- in Windows 10 by Administración
Cómo crear una partición desde el espacio libre en la unidad de Windows

Hay muchas razones por las que es posible que desee crear una partición desde el espacio libre en su disco de Windows. La razón más común suele ser instalar un sistema operativo diferente (como Linux) para poder realizar un arranque dual en su PC.
Otras razones pueden incluir la creación de un nuevo disco duro separado de su unidad C: que esté dedicado únicamente a los datos. O quizás desee crear una partición cifrada a la que nadie pueda acceder sin las claves de seguridad correctas.
Independientemente del motivo, no debes lanzarte al proceso de inmediato. Hay algunas cosas que debe hacer para asegurarse de haber dimensionado correctamente la nueva partición y de tener un plan alternativo si las cosas salen mal.
Crear una copia de seguridad de Windows 10
Si está a punto de crear una partición con el mismo disco duro donde está instalado su sistema operativo principal Windows 10, debe hacerlo de forma segura.
El primer paso siempre debe ser realizar una imagen de respaldo de su disco duro. Afortunadamente, este es un proceso muy fácil de iniciar, pero lleva algo de tiempo completarlo. Reserva aproximadamente una hora para finalizar este proceso.
1. Para iniciar su copia de seguridad de Windows, abra el Panel de control y seleccione Copia de seguridad y restauración (Windows 7). Seleccione Crear una imagen del sistema desde el menú de la izquierda.
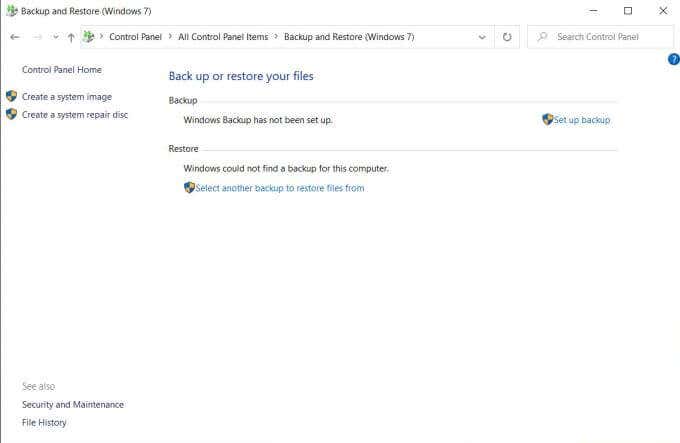
2. Esto abrirá una nueva ventana donde podrá seleccionar dónde desea almacenar la copia de seguridad. Tenga en cuenta que su almacenamiento de respaldo debe tener un espacio disponible tan grande como la cantidad de espacio que está usando actualmente en su PC con Windows 10. Seleccionar Siguiente para continuar.
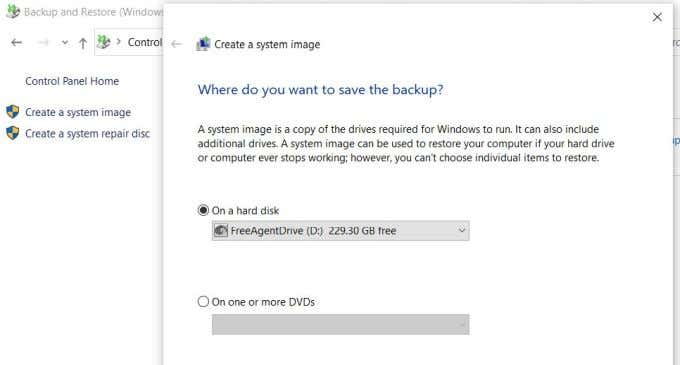
3. El proceso de copia de seguridad tardará entre 15 minutos y una hora, dependiendo del uso que haga del disco. Cuando termine, aparecerá una nueva unidad llamada WindowsImageBackup Aparecerá donde hayas seleccionado almacenar tu copia de seguridad.
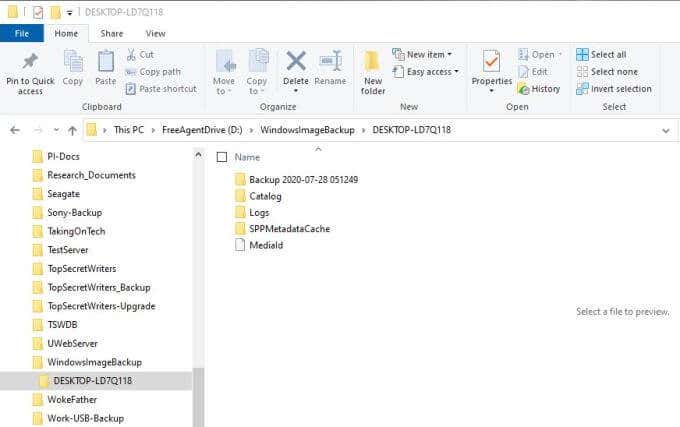
Puede notar que no puede ver el contenido de este directorio. Si este es el caso, seleccione Inicio, escriba Explorer.exe, haga clic derecho en Explorer.exe Ejecutar comando y seleccionar Ejecutar como administrador.
Ahora puede navegar a la carpeta de copia de seguridad y ver que su copia de seguridad de Windows 10 se completó correctamente. Ahora está listo para asignar espacio libre en la PC desde su partición principal a otra.
Note: Si algo sale mal y necesita recuperar su Windows 10, puede hacerlo abriendo el Panel de control y seleccionando Copia de seguridad y restauración (Windows 7). Escoger Seleccione otra copia de seguridad para restaurar archivos para seleccionar su copia de seguridad y restaurar su sistema.
Lea nuestra guía detallada sobre cómo crear una copia de seguridad de la imagen del sistema de Windows 10.
Asigne espacio libre para crear una partición
Para crear una partición a partir del espacio libre de su disco, necesita saber cuánto espacio libre puede disponer. Si está ejecutando Windows 10 en un solo disco duro donde solo se asigna una partición principal para el sistema operativo Windows 10 y todos los archivos de datos, deberá asegurarse de que aún le quede suficiente espacio después de reducir esa partición.
Para comprobar esto, abra el Explorador de archivos, haga clic con el botón derecho en la unidad principal del sistema (en este ejemplo, es C:) y seleccione Propiedades.
Aquí verá tanto el espacio usado como el espacio libre.
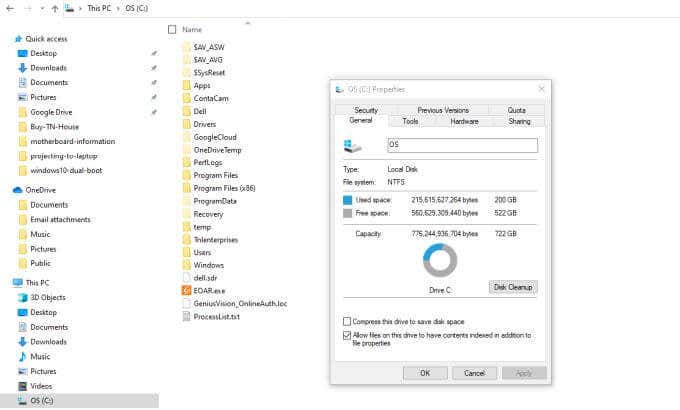
Si espera realizar un arranque dual de su PC con un nuevo sistema operativo como Ubuntu Linux, asegúrese de que el espacio libre pueda adaptarse a los requisitos mínimos del nuevo sistema operativo.
Por ejemplo, Ubuntu requiere al menos 25 GB. Para dejar espacio para los datos, querrás asignar alrededor de 100 GB para una partición del sistema operativo Ubuntu.
Una vez que haya calculado cuánto desea reducir la partición principal para dejar espacio para la nueva, estará listo para crear su nueva partición.
1. Seleccione el menú Inicio y escriba Administrativo. Seleccione la pestaña Aplicación de herramientas administrativas de Windows. Una vez que se abra la ventana Herramientas administrativas, seleccione Administración de equipos. En la ventana Administración de computadoras, seleccione Administración de discos desde el menú de la izquierda. Aquí verá la partición de la unidad C: y su tamaño total.
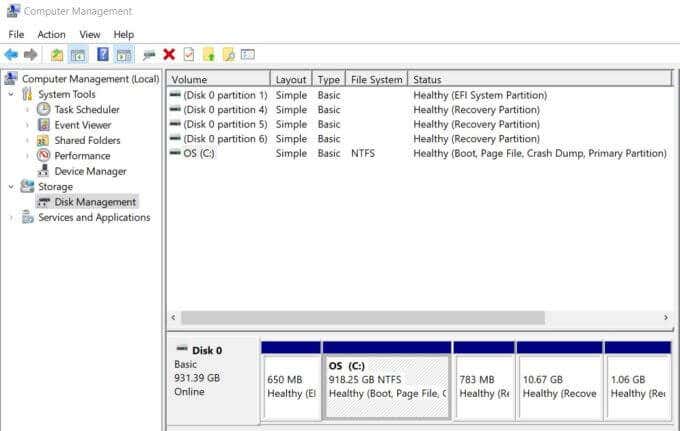
2. Haga clic derecho en la partición C: y seleccione Reducir volumen de la lista desplegable.

3. Aparecerá una ventana donde podrá ingresar la cantidad de espacio para reducir la partición que seleccionó. en el campo para Introduzca la cantidad de espacio que desea reducir, en MB, deberás ingresar el tamaño de la nueva partición que deseas. Por ejemplo, si desea que la nueva partición sea de 200 GB, escribirá 200000. Seleccione Encogimiento cuando termines.
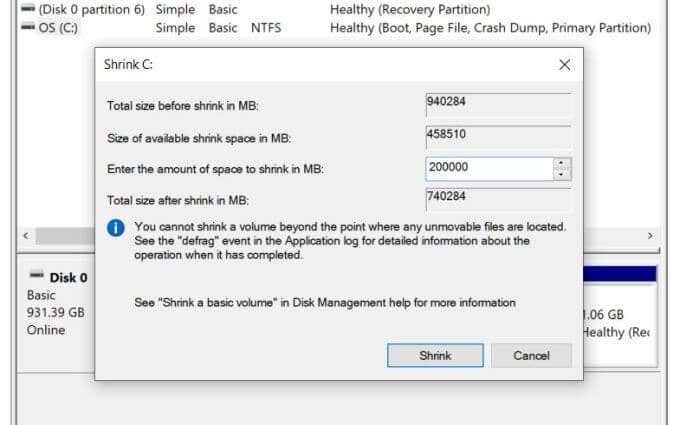
4. Una vez que se complete la operación de reducción, verá una nueva partición listada como "Sin asignar.
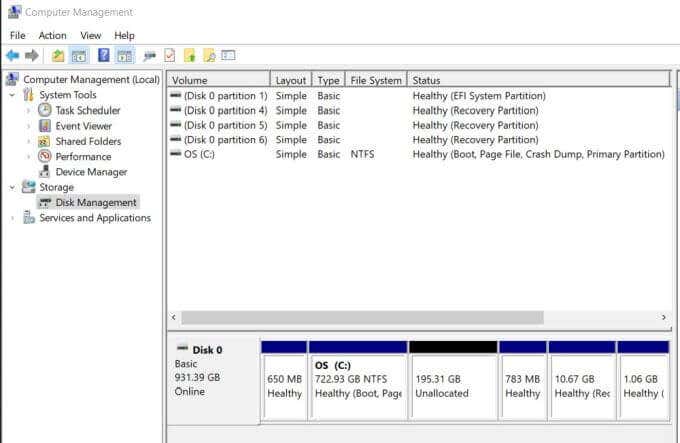
Ahora que ha asignado espacio libre de una partición a otra, está listo para usarlo para cualquier propósito que desee.
Usando su partición recién asignada
Manejarás este espacio no asignado de manera diferente según para qué quieras usarlo. Si solo está interesado en usarlo como nuevo espacio de almacenamiento para datos, simplemente haga clic derecho en la partición y seleccione Nuevo volumen simple.
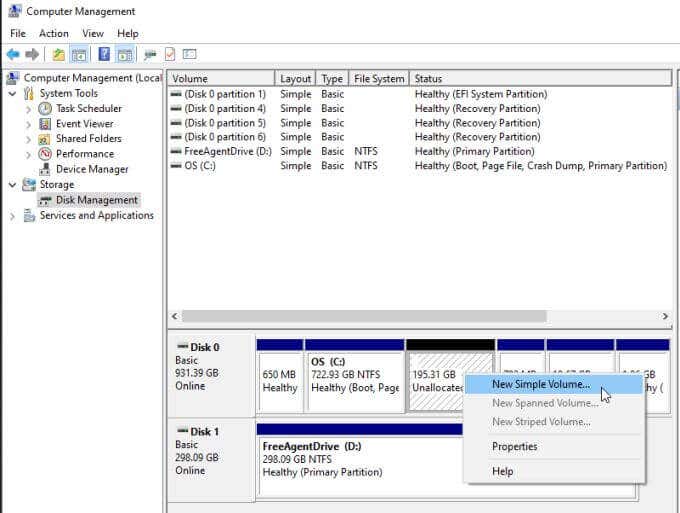
solicite hacer de esto una partición extendida para almacenar datos.
Si está interesado en usarlo para iniciar dualmente su PC con Windows 10 con un sistema operativo Linux como Ubuntu, puede consultar nuestra guía en arranque dual de Windows 10 con Ubuntu. O sigue nuestra guía para arranque dual de Windows 10 con Mint.
También puedes hacer ambas cosas. Si crea un sistema de arranque dual instalando Linux en una partición recién asignada, puede repetir el proceso anterior para crear una tercera partición que pueda servir como almacenamiento de datos compartido para ambos sistemas.
La forma en que decida utilizar su partición recién asignada depende completamente de usted.