- in ventanas by Administración
Cómo habilitar y configurar el cifrado BitLocker en Windows 10

Últimamente, todo el mundo ha prestado especial atención a su privacidad y a la información que comparten en Internet. Esto también se ha extendido al mundo fuera de línea y los usuarios han comenzado a tener cuidado con respecto a quién puede acceder a sus archivos personales. Los trabajadores de oficina quieren mantener sus archivos de trabajo lejos de sus entrometidos colegas o proteger la información confidencial, mientras que los estudiantes y adolescentes quieren evitar que sus padres revisen el contenido real de la carpeta llamada "tareas". Afortunadamente, Windows tiene una función de cifrado de disco incorporada llamada Bitlocker que solo permite a los usuarios con la contraseña de seguridad ver archivos.
Bitlocker se introdujo por primera vez en Windows Vista y su interfaz gráfica sólo permitía a los usuarios cifrar el volumen del sistema operativo. Además, algunas de sus funciones sólo se pueden gestionar mediante el símbolo del sistema. Sin embargo, eso ha cambiado desde entonces y los usuarios también pueden cifrar otros volúmenes. A partir de Windows 7, también se puede utilizar Bitlocker para cifrar dispositivos de almacenamiento externos (Bitlocker To Go). Configurar Bitlocker puede ser un poco desalentador cuando enfrentas el miedo de quedarte fuera de un volumen en particular. En este artículo, lo guiaremos a través de los pasos para habilitar el cifrado Bitlocker en Windows 10.

Requisitos previos para habilitar Bitlocker
Si bien es nativo, Bitlocker solo está disponible en ciertas versiones de Windows, las cuales se enumeran a continuación:
- Ediciones Pro, Enterprise y Education de Windows 10
- Ediciones Pro y Enterprise de Windows 8
- Ediciones Ultimate y Enterprise de Vista y 7 (se requiere la versión 1.2 o superior del Módulo de plataforma segura)
Para verificar su versión de Windows y confirmar si tiene la función Bitlocker:
1. Inicie el Explorador de archivos de Windows haciendo doble clic en su icono de acceso directo en el escritorio o presionando la tecla Windows + E.
2. Vaya a 'este PC' página.
3. Ahora bien haga clic derecho en cualquier lugar del espacio en blanco y seleccionar Propiedades desde el menú contextual o haga clic en Propiedades del sistema presente en la cinta.
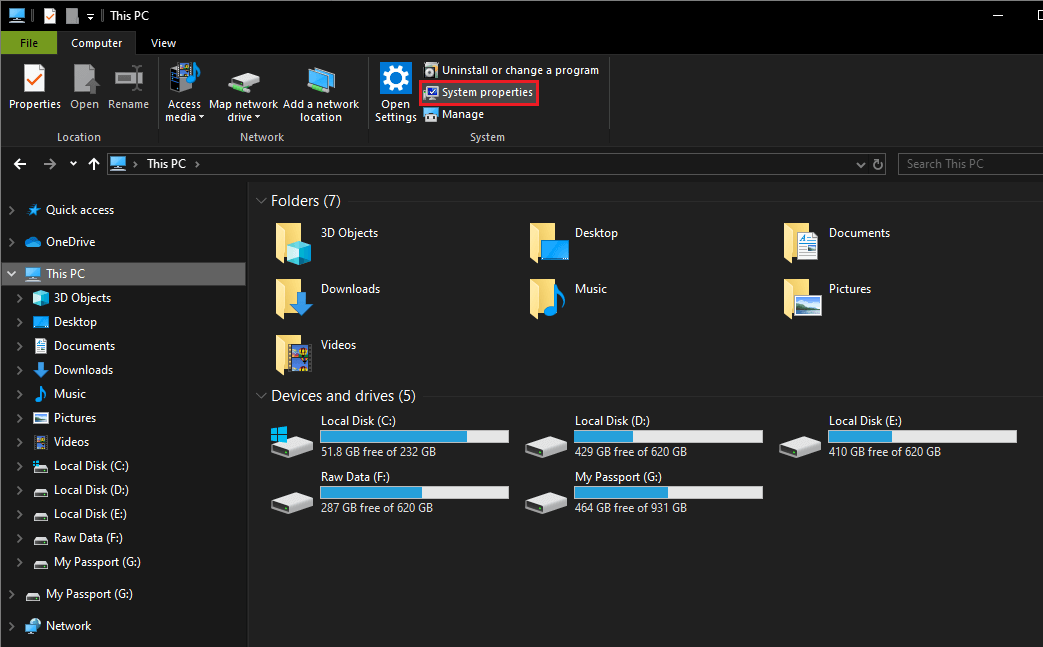
Confirme su edición de Windows en la siguiente pantalla. También puedes escribir winver (un comando Ejecutar) en la barra de búsqueda de inicio y presione la tecla Intro para verificar su edición de Windows.
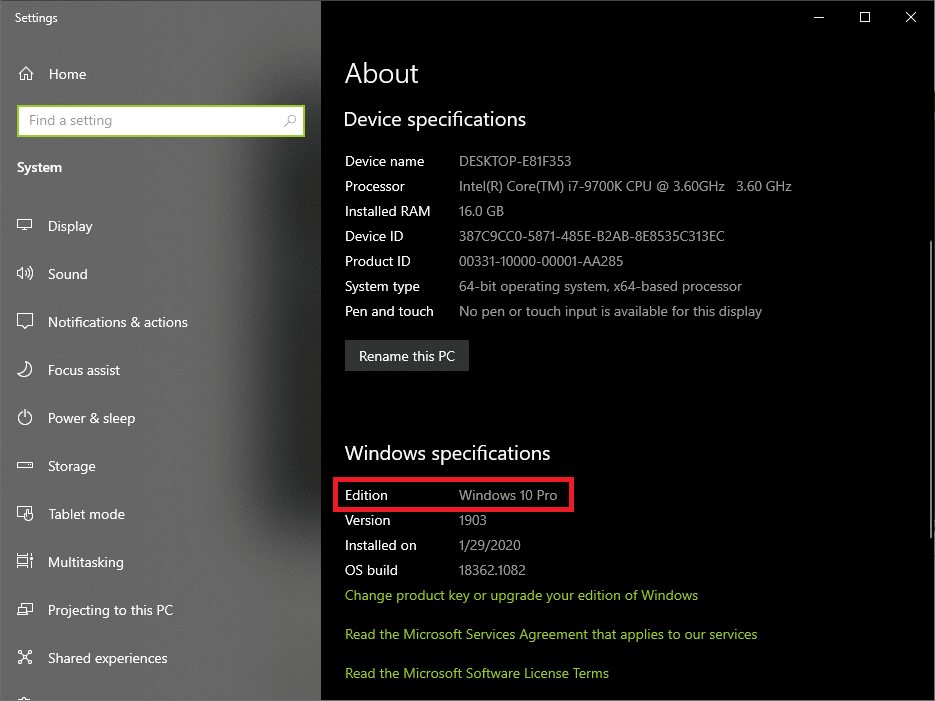
A continuación, su computadora también debe tener un chip de Módulo de plataforma confiable (TPM) en la placa base. Bitlocker utiliza el TPM para generar y almacenar la clave de cifrado. Para comprobar si tiene un chip TPM, abra el cuadro de comando de ejecución (tecla de Windows + R), escriba tpm.msc y presione Intro. En la siguiente ventana, verifique el estado del TPM.
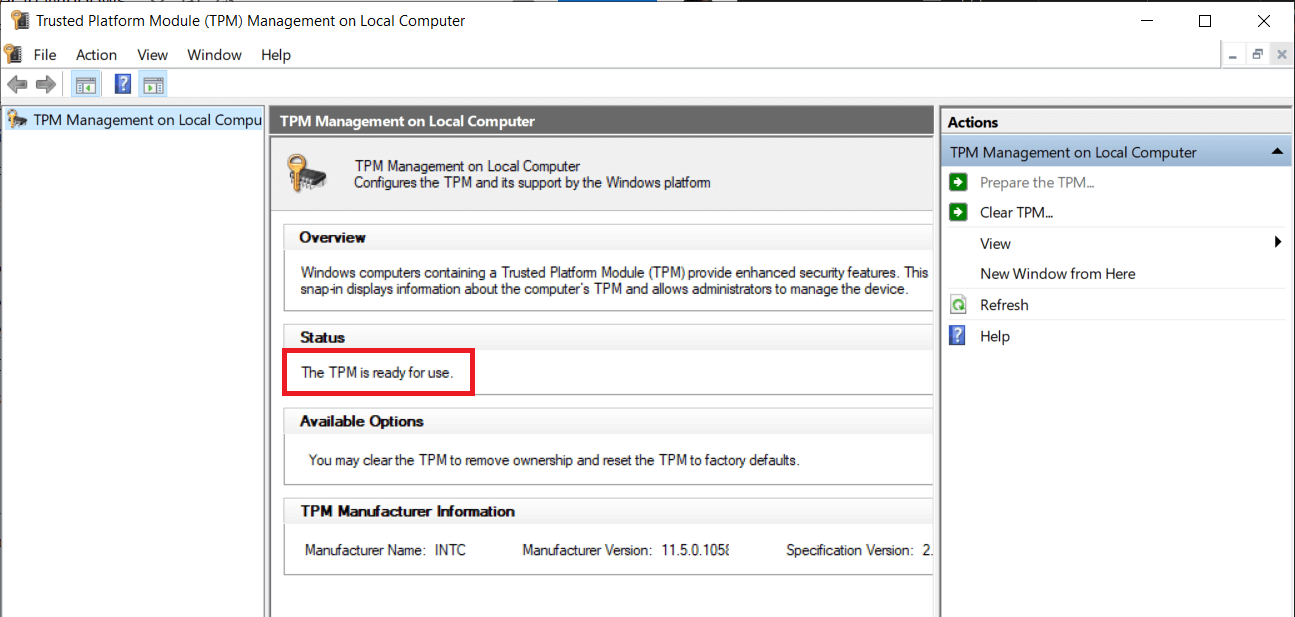
En algunos sistemas, los chips TPM están deshabilitados de forma predeterminada y el usuario deberá habilitar el chip manualmente. Para habilitar TPM, reinicie su computadora e ingrese al menú BIOS. En Configuración de seguridad, busque la subsección TPM y la permitirá marcando la casilla junto a Activar/Habilitar TPM. Si no hay un chip TPM en su placa base, aún puede habilitar Bitlocker editando el "Requerir autenticación adicional al inicio" política de grupo.
Cómo habilitar y configurar el cifrado BitLocker en Windows 10
Bitlocker se puede habilitar usando su interfaz gráfica que se encuentra dentro del panel de control o ejecutando algunos comandos en el símbolo del sistema. Habilitar Bitlocker en Windows 10 desde cualquiera de los dos es muy simple, pero los usuarios generalmente prefieren el aspecto visual de administrar Bitlocker a través del Panel de control en lugar del símbolo del sistema.
Método 1: habilite BitLocker a través del Panel de control
Configurar Bitlocker es bastante sencillo. Sólo hay que seguir las instrucciones en pantalla, elegir el método preferido para cifrar un volumen, establecer un PIN seguro, almacenar de forma segura la clave de recuperación y dejar que la computadora haga su trabajo.
1. Presione la tecla Windows + R para abrir el cuadro Ejecutar comando, escriba control o panel de control y presione Intro para iniciar el Panel de control.

2. Para algunos usuarios, el Encriptación de la unidad Bitlocker aparecerá como un elemento del Panel de control y podrán hacer clic directamente en él. Otros pueden encontrar el punto de entrada a la ventana Bitlocker Drive Encryption en Sistema y Seguridad.
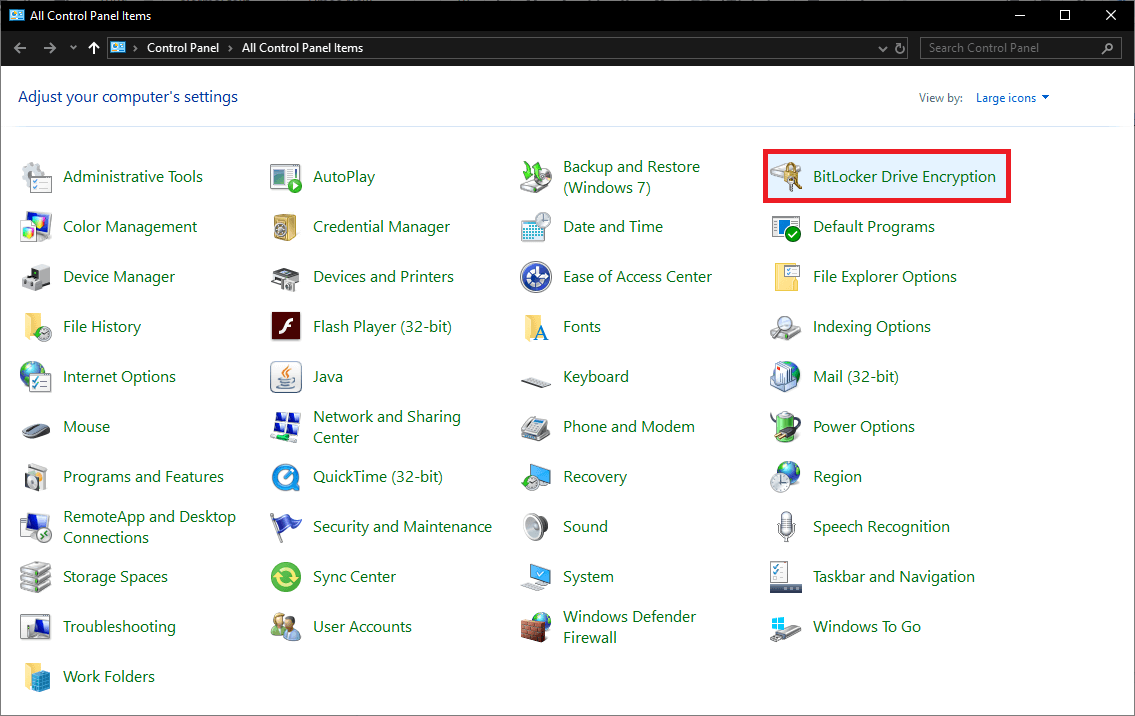
3. Expanda la unidad en la que desea habilitar Bitlocker para hacer clic en el Activar Bitlocker Hipervínculo. (También puede hacer clic derecho en una unidad en el Explorador de archivos y seleccionar Activar Bitlocker en el menú contextual).
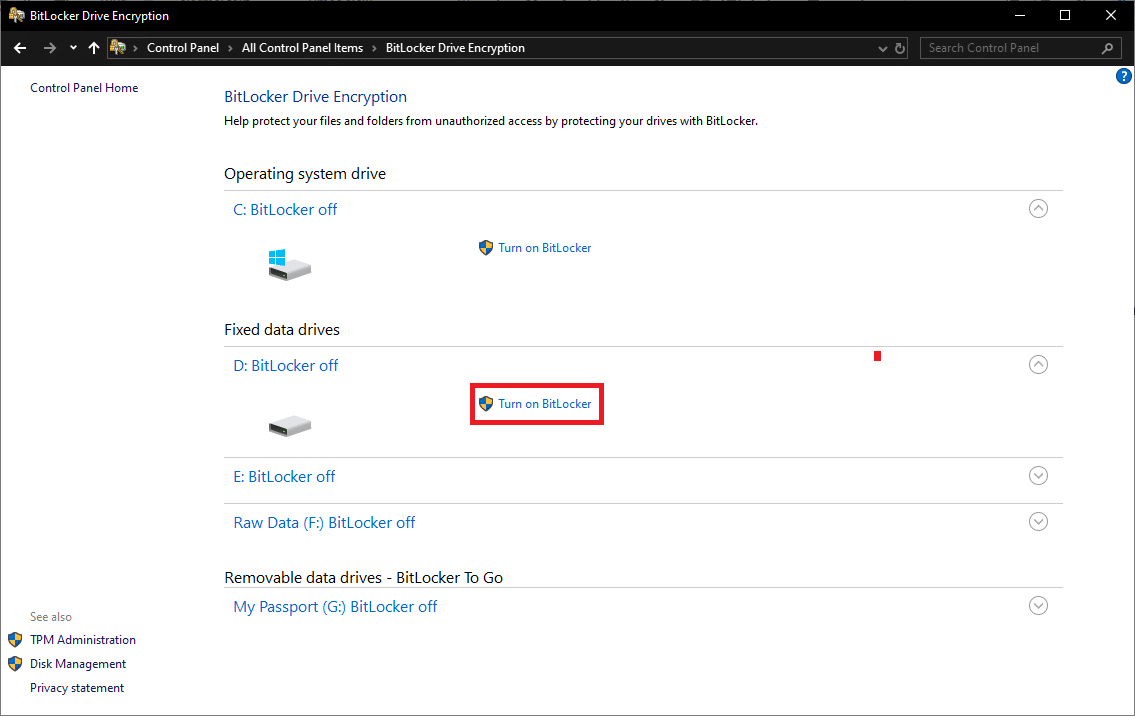
4. Si su TPM ya está habilitado, accederá directamente a la ventana de selección de Preferencias de inicio de BitLocker y podrá pasar al siguiente paso. De lo contrario, se le pedirá que primero prepare su computadora. Vaya al inicio de Bitlocker Drive Encryption haciendo clic en Siguiente.
5. Antes de apagar la computadora para habilitar TPM, asegúrese de expulsar todas las unidades USB conectadas y quitar los CDS/DVD que estén inactivos en la unidad de disco óptico. Haga clic en cierre cuando esté listo para continuar.
6. Encienda su computadora y siga las instrucciones que aparecen en la pantalla para activar el TPM. Activar el módulo es tan sencillo como pulsar la tecla solicitada. La clave variará de un fabricante a otro, así que lea atentamente el mensaje de confirmación. Lo más probable es que la computadora se apague nuevamente una vez que active el TPM; Vuelva a encender su computadora.
7. Puede elegir ingresar un PIN en cada inicio o conectar una unidad USB/Flash (tarjeta inteligente) que contenga la clave de inicio cada vez que desee usar su computadora. Estableceremos un PIN en nuestra computadora. Si decide seguir adelante con la otra opción, no pierda ni dañe la unidad USB que contiene la clave de inicio.
8. En la siguiente ventana, establezca un PIN seguro y vuelva a ingresarlo para confirmar. El PIN puede tener entre 8 y 20 caracteres. Haga clic en Siguiente cuando termine.
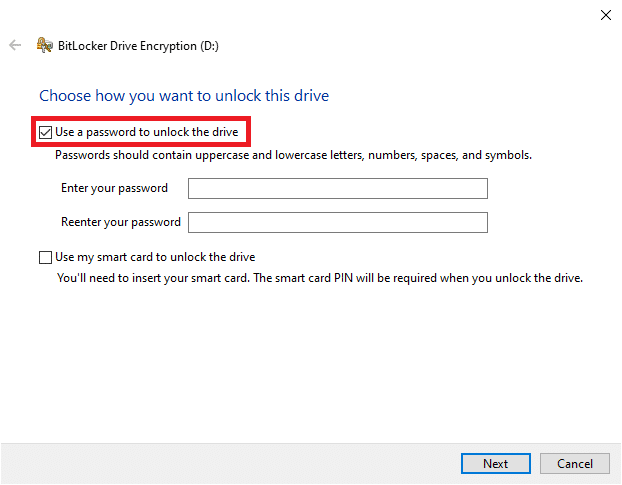
9. Bitlocker ahora le preguntará su preferencia para almacenar la clave de recuperación. La clave de recuperación es extremadamente importante y le ayudará a acceder a sus archivos en la computadora en caso de que algo le impida hacerlo (por ejemplo, si olvida el PIN de inicio). Puede optar por enviar la clave de recuperación a su cuenta de Microsoft, guardarla en una unidad USB externa, guardar un archivo en su computadora o imprimirlo.
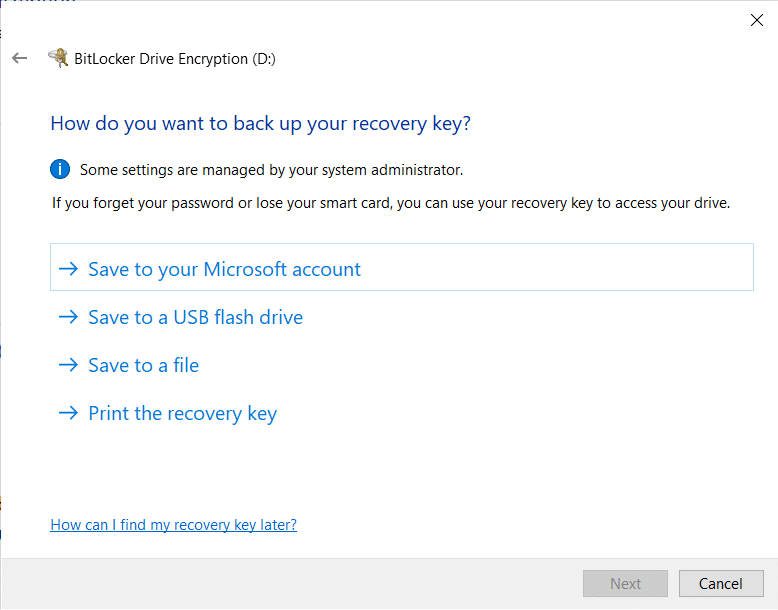
10. Le recomendamos imprimir la clave de recuperación y guardar el papel impreso de forma segura para necesidades futuras. Es posible que también quieras hacer clic en una imagen del documento y guardarla en tu teléfono. Nunca se sabe qué puede salir mal, por lo que es mejor crear tantas copias de seguridad como sea posible. Haga clic en Siguiente para continuar después de haber impreso o enviado la clave de recuperación a su cuenta de Microsoft. (Si elige lo último, la clave de recuperación se puede encontrar aquí: https://onedrive.live.com/recoverykey)
11. Bitlocker te da la opción de cifrar todo el disco duro o sólo la parte utilizada. Cifrar un disco duro completo lleva más tiempo y se recomienda para PC y unidades más antiguas donde ya se está utilizando la mayor parte del espacio de almacenamiento.
12. Si está habilitando Bitlocker en un disco nuevo o en una PC nueva, debe optar por cifrar solo el espacio que actualmente está lleno de datos, ya que es mucho más rápido. Además, Bitlocker cifrará automáticamente cualquier dato nuevo que agregue al disco y le ahorrará la molestia de hacerlo manualmente.
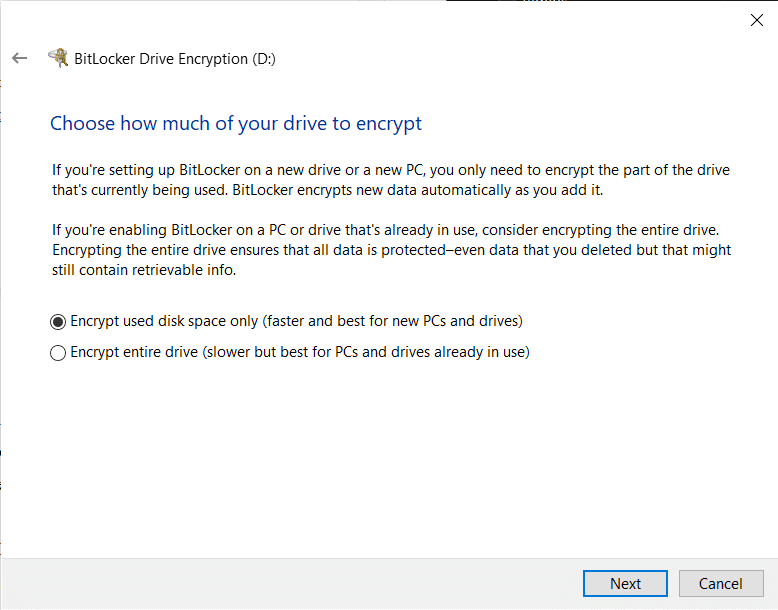
13. Seleccione su opción de cifrado preferida y haga clic en Siguiente.
14. (Opcional): A partir de Windows 10 versión 1511, Bitlocker comenzó a ofrecer la opción de seleccionar entre dos modos de cifrado diferentes. Selecciona el Nuevo modo de cifrado si el disco es fijo y el modo compatible si está cifrando un disco duro extraíble o una unidad flash USB.
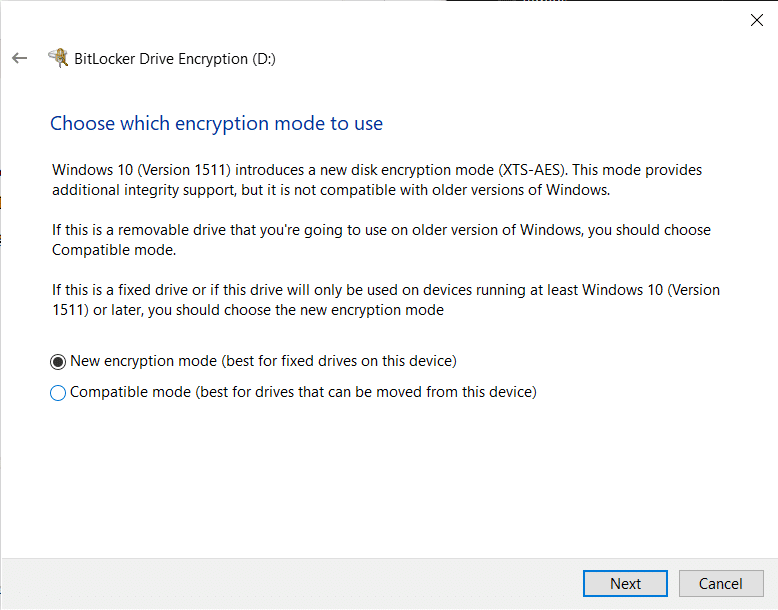
15. En la ventana final, algunos sistemas deberán marcar la casilla junto a Ejecute la verificación del sistema BitLocker mientras que otros pueden hacer clic directamente en Comience a encriptar.
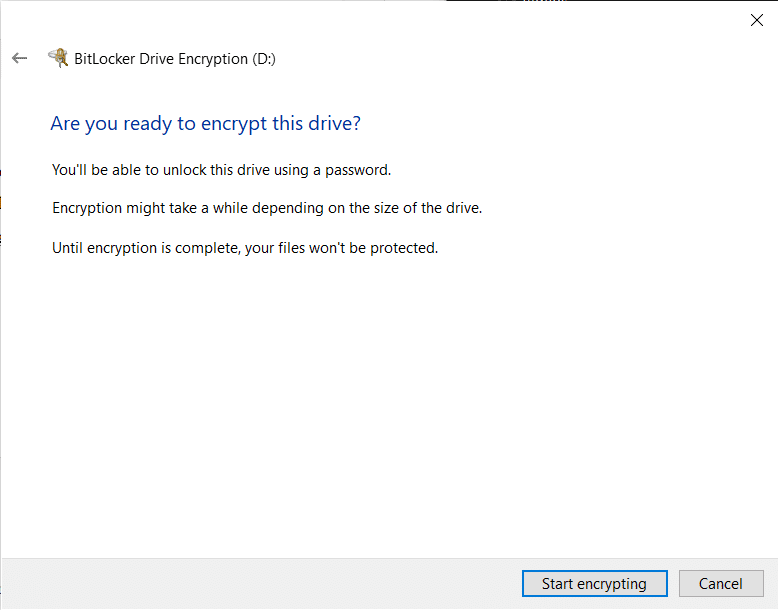
16. Se le pedirá que reinicie la computadora para iniciar el proceso de cifrado. Cumplir con el aviso y reanudar. Dependiendo del tamaño y la cantidad de archivos a cifrar y también de las especificaciones del sistema, el proceso de cifrado tardará entre 20 minutos y un par de horas en finalizar.
Método 2: habilite BitLocker mediante el símbolo del sistema
Los usuarios también pueden administrar Bitlocker a través del símbolo del sistema usando la línea de comando manage-bde. Anteriormente, acciones como habilitar o deshabilitar el bloqueo automático solo se podían realizar desde el símbolo del sistema y no desde la GUI.
1. En primer lugar, asegúrese de estar iniciado sesión en su computadora desde una cuenta de administrador.
2. Abra el símbolo del sistema con derechos de administrador.

Si recibe un mensaje emergente de Control de cuentas de usuario solicitando permiso para permitir que el programa (símbolo del sistema) realice cambios en el sistema, haga clic en Sí para conceder el acceso necesario y continuar.
3. Una vez que tenga una ventana elevada del símbolo del sistema frente a usted, escriba administrar-bde.exe -? y presione enter para ejecutar el comando. Ejecutando el comando “manage-bde.exe -?” El comando le presentará una lista de todos los parámetros disponibles para administrar-bde.exe.
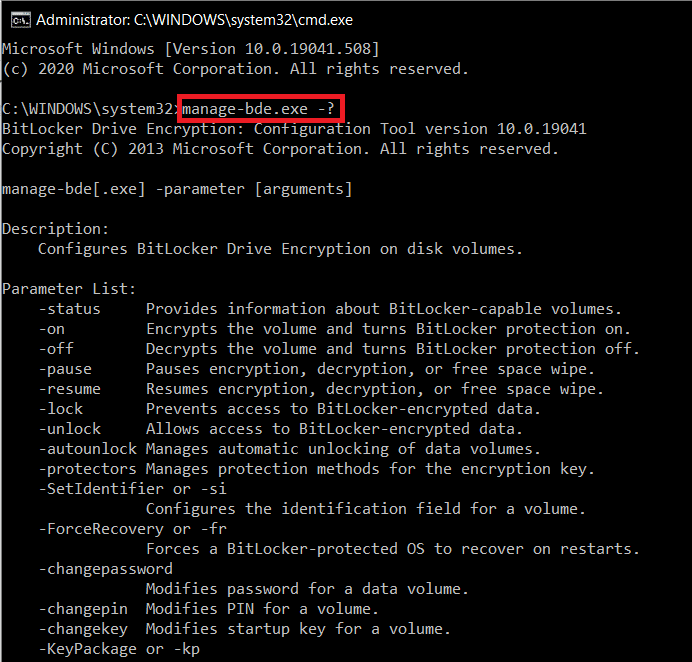
4. Inspeccione la lista de parámetros para encontrar el que necesita. Para cifrar un volumen y activar la protección de Bitlocker, el parámetro está activado. Puede obtener más información sobre el parámetro -on ejecutando el comando administrar-bde.exe -on -h.
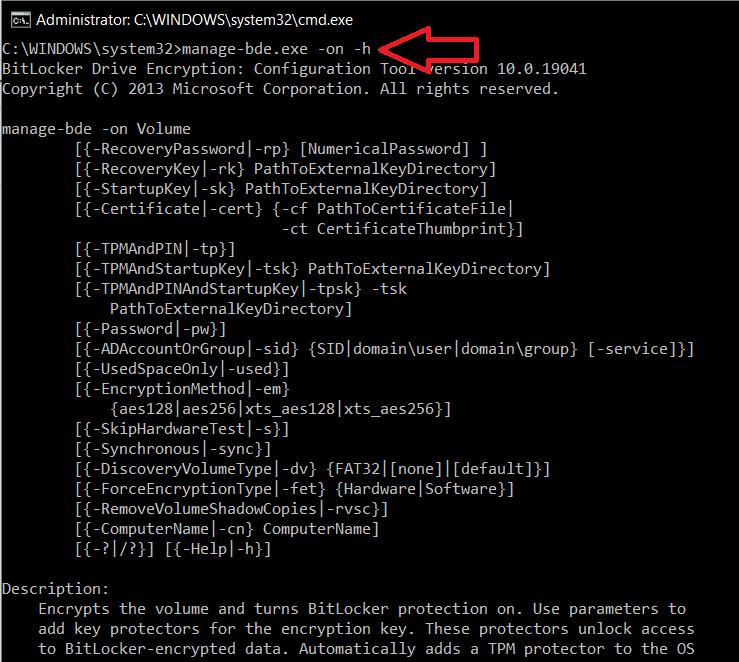
Para activar Bitlocker para una unidad en particular y almacenar la clave de recuperación en otra unidad, ejecute administrar-bde.wsf -on X: -rk Y: (Reemplace X con la letra de la unidad que desea cifrar e Y con la letra de la unidad donde desea almacenar la clave de recuperación).
Recomendado:
Ahora que ha habilitado Bitlocker en Windows 10 y lo ha configurado según sus preferencias, cada vez que inicie su computadora, se le pedirá que ingrese la clave de acceso para acceder a los archivos cifrados.