- in ventanas by Administración
Cómo ampliar la partición de la unidad del sistema (C:) en Windows 10

Supongamos que enfrenta escasez de espacio en disco en la unidad de su sistema (C:), entonces es posible que necesite extender esta partición para que Windows funcione sin problemas. Si bien siempre puedes agregar un disco duro más grande y mejor, si no quieres gastar dinero en hardware, puedes extender la unidad C: (partición del sistema) para aumentar el espacio en disco.

El principal problema al que se enfrenta cuando la unidad del sistema se llena es que la PC se vuelve tremendamente lenta, lo cual es un problema muy irritante. La mayoría de los programas fallarán porque no quedará espacio para la paginación y, cuando Windows se quede sin memoria, no habrá RAM disponible para asignar a todos los programas. Entonces, sin perder tiempo, veamos Cómo extender la partición de la unidad del sistema (C:) en Windows 10 con la ayuda de la guía que se detalla a continuación.
Cómo ampliar la partición de la unidad del sistema (C:) en Windows 10
Asegúrate de crear un punto de restauración solo en caso de que algo salga mal.
Método 1: usar la herramienta de administración de discos de Windows
1. Presione la tecla Windows + R y luego escriba diskmgmt.msc y presione Enter para abrir Gestión de discos.

2. Asegúrese de tener espacio no asignado disponible; de lo contrario, siga los pasos a continuación.
3. Haga clic derecho en otro disco, digamos Drive (E:) y seleccione Reducir volumen.
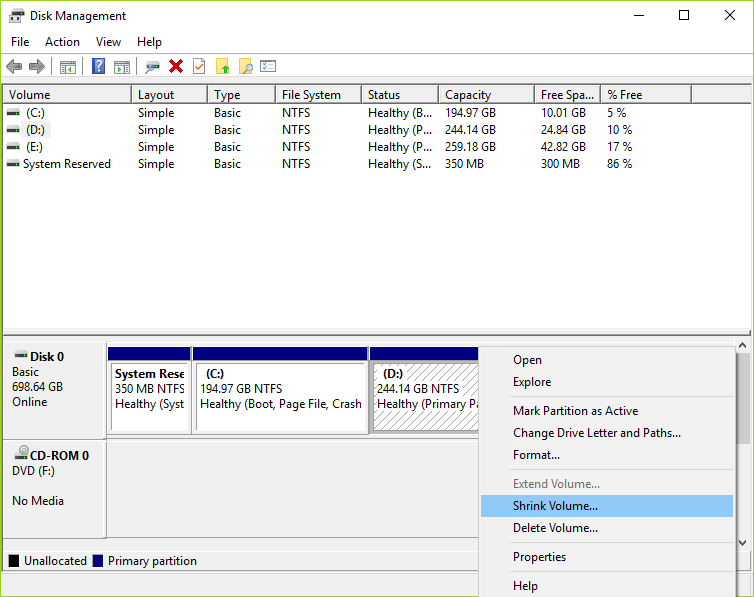
4. Ingrese la cantidad de espacio en MB que desea reducir y haga clic Encoger.
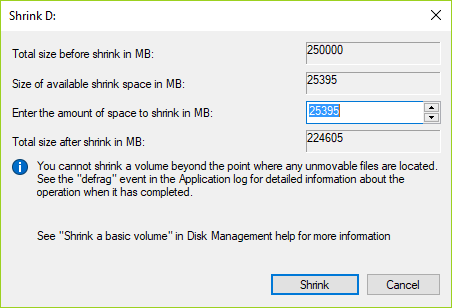
5. Ahora, esto liberaría algo de espacio y obtendría una buena cantidad de espacio no asignado.
6. Para asignar este espacio a la unidad C:, haga clic derecho en la unidad C: y seleccione Ampliar volumen.
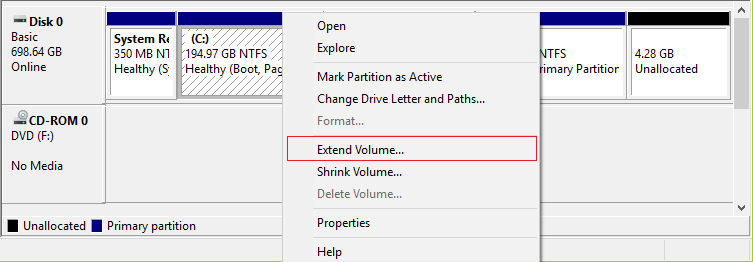
7. Seleccione la cantidad de espacio en MB que desea usar de la partición no asignada para extender la partición de la unidad C:.
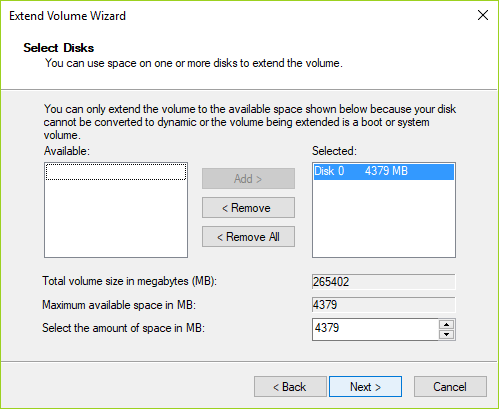
8. Haga clic en Siguiente y luego haga clic en Finalizar una vez que se complete el proceso.
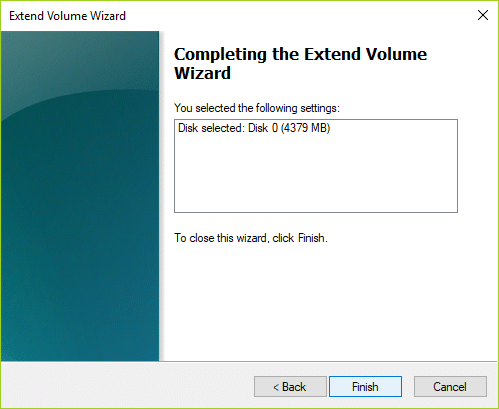
9. Cierra todo y reinicia tu PC para guardar los cambios.
Método 2: utilice programas de terceros para ampliar la unidad C:
EASEUS Partition Master (gratis)
Incluye Administrador de particiones, Asistente para copiar discos y particiones y Asistente para recuperación de particiones para Windows 10/8/7. Permite a los usuarios cambiar el tamaño/mover partición, ampliar la unidad del sistema, copiar disco y partición, fusionar partición, dividir partición, redistribuir espacio libre, convertir disco dinámico, recuperar partición y más. Tenga cuidado, cambiar el tamaño de las particiones suele ser seguro, pero pueden ocurrir errores y siempre haga una copia de seguridad de todo lo importante antes de modificar las particiones en su disco duro.
Administrador de particiones Paragon (gratis)
Un buen programa para realizar cambios generales en las particiones del disco duro mientras se ejecuta Windows. Cree, elimine, formatee y cambie el tamaño de particiones con este programa. También puede desfragmentar, verificar la integridad del sistema de archivos y más. Tenga cuidado, cambiar el tamaño de las particiones suele ser seguro, pero pueden ocurrir errores y siempre haga una copia de seguridad de todo lo importante antes de modificar las particiones en su disco duro.
Recomendado:
Eso es si has aprendido con éxito. Cómo ampliar la partición de la unidad del sistema (C:) en Windows 10 pero si aún tiene alguna pregunta sobre este artículo, no dude en hacerla en la sección de comentarios.