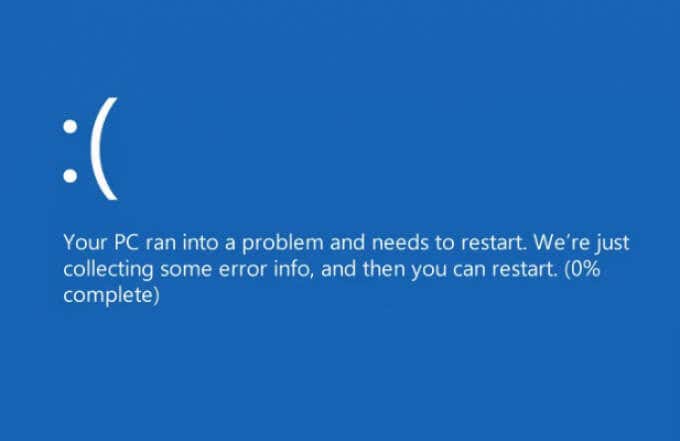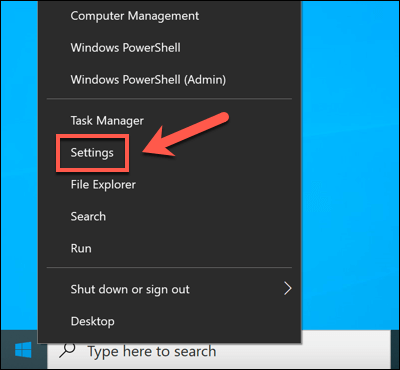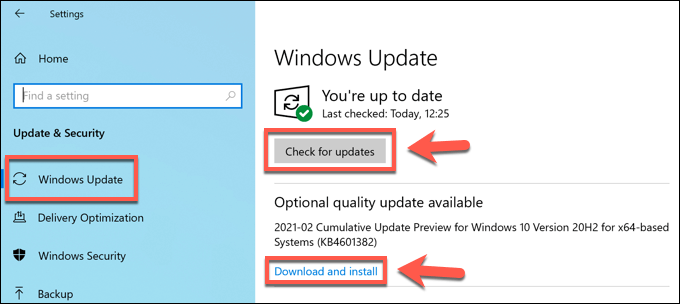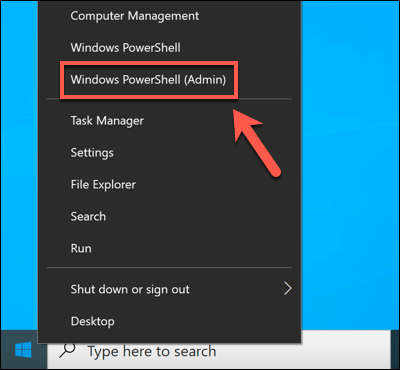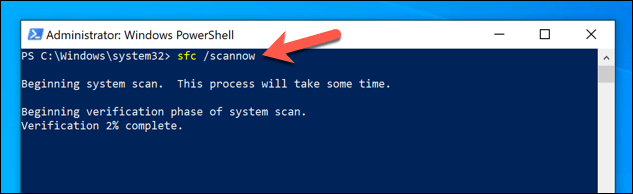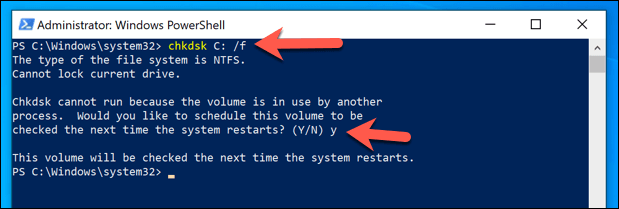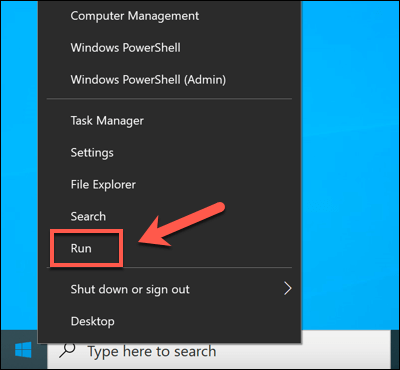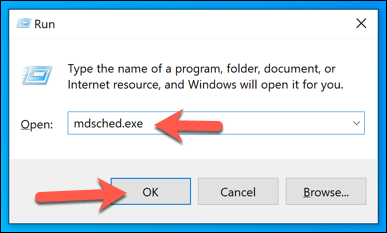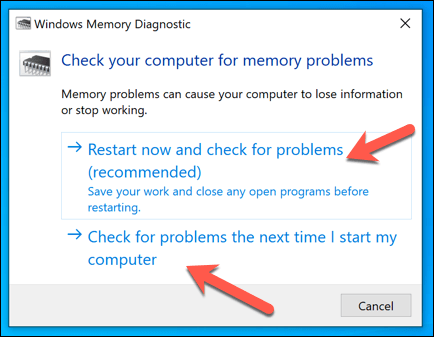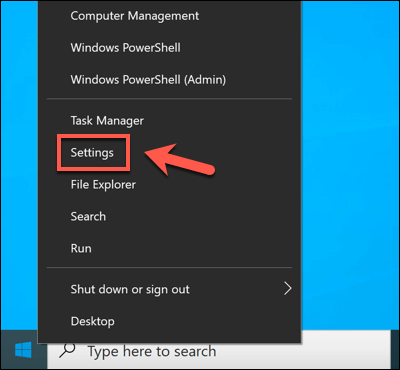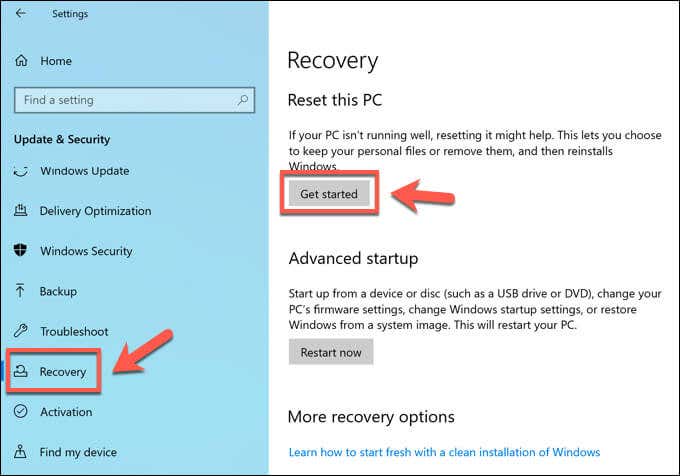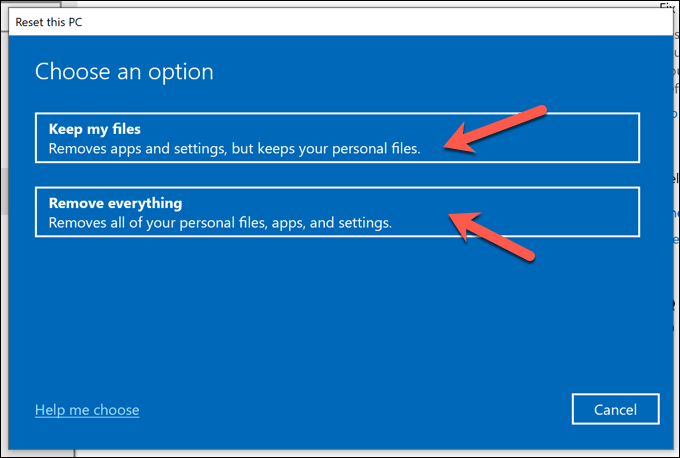- in Windows 10 by Administración
Cómo solucionar un BSOD de error de comprobación de seguridad del kernel
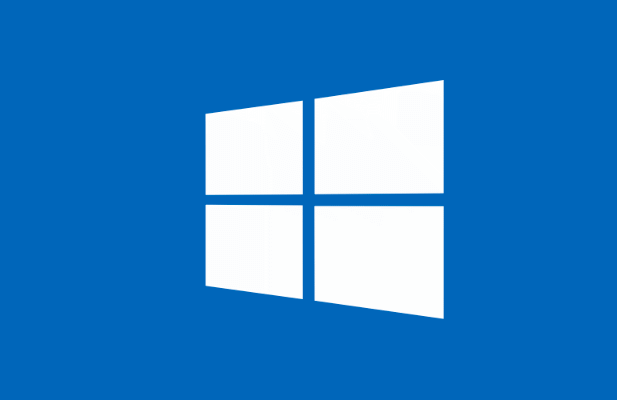
En un mundo donde el acceso a una computadora es más crítico que nunca, un Error de pantalla azul de la muerte (BSOD) en una PC con Windows puede detener ese acceso. Desafortunadamente, los errores BSOD comunes como un trampa inesperada del modo kernel or proceso crítico muerto impedir que su PC funcione hasta que solucione el problema subyacente.
Otro error BSOD común que puede aparecer, según las circunstancias, es un BSOD de "fallo en la comprobación de seguridad del kernel". Este problema suele deberse a archivos del sistema dañados, pero también puede deberse a hardware defectuoso o controladores desactualizados. Si desea corregir un BSOD de falla en la verificación de seguridad del kernel, esto es lo que deberá hacer.
¿Qué causa un error BSOD de falla de verificación de seguridad del kernel en Windows 10?
Algunos errores de BSOD son difíciles de investigar, pero con un BSOD de falla en la verificación de seguridad del kernel, generalmente puede asumir que apunta a una de dos cosas: un problema de hardware o archivos del sistema corruptos (u obsoletos).
Estos problemas pueden hacer que su PC intente acceder al Kernel de Windows incorrectamente de alguna manera. Como el más protegido de todos los servicios del sistema, el acceso ilegal al kernel del sistema hace que falle una verificación de integridad, lo que hace que su PC falle y muestre un error BSOD como este.
Si los archivos de su sistema están dañados o desactualizados, generalmente puede resolver el problema ejecutando Windows Update. Esto instalará todas las actualizaciones del sistema disponibles, incluidas actualizaciones de controladores de dispositivo. Es posible que también necesite ejecutar otras herramientas de mantenimiento, como System File Checker (SFC) y chkdsk, usando windows PowerShell.
Los problemas de hardware, como la memoria del sistema defectuosa, también podrían estar detrás del problema. Es posible que deba probar su hardware y, si descubre fallas, considere reemplazarlo. Si eso no funciona, se pueden tomar medidas más drásticas (como reinicio de Windows) puede ser su única opción.
Busque actualizaciones del sistema y de los controladores
En muchos casos, el mensaje de "fallo en la comprobación de seguridad del kernel" del código de detención de Windows se debe a un sistema desactualizado al que le faltan (y necesarias) correcciones de errores. Para resolver el problema, deberá verificar Windows Update para obtener nuevas actualizaciones del sistema y de los controladores.
- Para comenzar, haga clic derecho en el menú Inicio y seleccione Ajustes.
- En Ajustes menú, seleccione Actualización y seguridad > Windows Update y seleccionar Buscar actualizaciones para buscar nuevas actualizaciones. Si hay actualizaciones disponibles, seleccione Descargar (o Descarga e instala) para comenzar el proceso de instalación. Después de instalar las actualizaciones disponibles, reinicie su PC para completar el proceso.
Si bien los controladores actualizados deberían resolver este problema, es posible que los nuevos controladores también estén detrás de una falla en la verificación de seguridad del kernel en Windows 10. Es posible que deba hacer retroceder un conductor si ve este error después de haber actualizado recientemente los controladores de su dispositivo, ya sea manualmente o mediante Windows Update.
Ejecute el Comprobador de archivos del sistema y las herramientas Chkdsk
Si los archivos del sistema de Windows están comprometidos o dañados, Windows dejará de funcionar correctamente. Puede ayudar a solucionar el problema verificando la integridad de los archivos de su sistema y del sistema de archivos de su disco duro usando el Comprobador de archivos del sistema (SFC) y chkdsk herramientas.
- Para hacer esto, abra una nueva windows PowerShell ventana haciendo clic derecho en el menú Inicio y seleccionando el Windows PowerShell (Admin) .
- En PowerShell ventana, tipo sfc / scannow para ejecutar la herramienta Comprobador de archivos del sistema. Deberá esperar a que SFC complete el escaneo de los archivos de su sistema y, cuando sea posible, los repare.
- Con la herramienta SFC completa, escriba chkdsk C: /f para verificar la integridad del sistema de archivos de la unidad de su sistema. Windows le pedirá que programe esto para su próximo reinicio, lo que permitirá que se complete un análisis del nivel de inicio de su unidad. Tipo Y y seleccione el Participar para confirmar esto, luego reinicie su PC.
Si bien las herramientas SFC y chkdsk no son soluciones garantizadas, ejecutarlas (como mínimo) le permitirá determinar si los archivos de su sistema tienen fallas o no.
Pruebe la memoria de su sistema
Si las herramientas SFC y chkdsk no ofrecen solución a una falla en la verificación de seguridad del kernel en Windows 10, es posible que deba observar más de cerca el estado de su hardware. Por ejemplo, los problemas de memoria podrían causar directamente un mensaje de excepción del kernel como este.
- A comprobar el estado de la memoria de su sistema, tendrás que probarlo. Puede hacerlo utilizando la herramienta de diagnóstico de memoria incorporada de Windows. Comience haciendo clic derecho en el menú Inicio y seleccionando Ejecutar.
- En Ejecutar caja, tipo mdsched.exe y seleccionar OK.
- En Windows Memory Diagnostic ventana, Windows le pedirá permiso para reiniciar. Seleccionar Reinicie ahora y verifique si hay problemas hacer esto inmediatamente o elegir Compruebe si hay problemas la próxima vez que inicie mi computadora para retrasar esto hasta su próximo reinicio.
La herramienta de diagnóstico de memoria ejecutará una prueba de esfuerzo de la memoria de su sistema para garantizar que esté funcionando correctamente. Si se detecta algún problema, deberá considerar reemplazar la memoria del sistema para resolverlo.
Reiniciar de Windows 10
Desafortunadamente, a veces sólo una acción drástica puede resolver problemas BSOD comunes, como un BSOD de falla en la verificación de seguridad del kernel. Si no puedes reparar tu PC, deberías considerar restablecer o borrar Windows 10.
Esto conlleva el riesgo de perder sus archivos personales en el proceso, así que asegúrese de hacer una copia de seguridad de los archivos importantes antes de que empieces.
- Si Windows 10 aún puede iniciarse, puede restablecerlo haciendo clic derecho en el menú Inicio y seleccionando Ajustes.
- En Ajustes menú, seleccione Actualización y seguridad > Recuperación > ¡Empieza aquí! para comenzar el proceso de reinicio..
- En Restablecer esta PC menú, se le darán opciones para conservar sus archivos o borrar su disco por completo, restaurar Windows 10 a los valores predeterminados de fábrica. Seleccione cualquiera Guarda mis archivos or Quitar todo para hacer su elección.
Estos pasos sólo funcionarán si Windows aún puede iniciarse. Si no puede, necesitarás crear medios de instalación de Windows 10 usando una unidad USB o DVD y siga las instrucciones de instalación en pantalla para restablecer Windows 10.
Solucionar un error BSOD de falla de verificación de seguridad del kernel
Los pasos anteriores deberían ayudarle a corregir un BSOD de falla en la verificación de seguridad del kernel, así como a evitarlos en el futuro. Debería comprueba el rendimiento de tu PC regularmente para estar atento a cualquier problema adicional, manteniendo su sistema actualizado para garantizar que tenga las últimas correcciones de errores y seguridad, y buscando malware regularmente.
Sin embargo, una PC es tan buena como el hardware en el que se ejecuta. Si ve errores BSOD que aparecen a un ritmo alarmante, podría indicar problemas de hardware que no puede resolver. Puede que sea hora de actualiza tu PC con hardware nuevo o considere construir o comprar una nueva PC preferiblemente.