- in ventanas by Administración
Cómo solucionar el error 0x80070002 de Windows 10

¿Encontró algún error al descargar la actualización de Windows 10? Este también es un problema bastante común en Windows 7. Hoy, solucionaremos el error de actualización 0x80070002 en Windows 10 con la ayuda de métodos probados. El código de error 0x80070002 de Windows 7 y 10 ocurre especialmente cuando el archivo de actualización de Windows desaparece de la base de datos o dicho archivo en el dispositivo no coincide con las instrucciones de la base de datos. Los siguientes mensajes pueden aparecer en su pantalla si enfrenta este error:
- Windows no pudo buscar nuevas actualizaciones.
- Se produjo un error al buscar nuevas actualizaciones para su PC.
- Error(es) encontrado(s): código 80070002.
- Windows Update encontró un error desconocido. Código de error 0x80070002

Cómo solucionar el error 0x80070002 de Windows 10
Estas son las causas fundamentales del error 0x80070002:
- Controladores defectuosos
- Desaparecido Actualizacion de Windows archivos
- Problemas con la actualización de Windows
- Aplicaciones corruptas
Hay otros códigos de error como 80244001, 80244022 y algunos más, que indican un problema de actualización de Windows. Dicho código puede variar, pero las soluciones para resolverlo son casi idénticas. Siga cualquiera de los métodos que se enumeran a continuación para solucionar este problema.
Método 1: ejecutar el solucionador de problemas de Windows Update
Windows ofrece un solucionador de problemas incorporado para rectificar problemas menores. Es recomendable ejecutar primero el solucionador de problemas de Windows para corregir el código de error de actualización de Windows 10 0x80070002 de la siguiente manera:
1. Prensa Windows + I teclas simultáneamente para lanzar Ajustes.
2. Haga clic en el Actualización y seguridad azulejo, como se muestra.

3. Ir Solucionar problemas menú en el panel izquierdo.
4. Seleccionar Windows Update solucionador de problemas y haga clic en Ejecutar el solucionador de problemas botón que se muestra resaltado a continuación.

5. Espere a que el solucionador de problemas detecte y solucione el problema. Una vez completado el proceso, reanudar tu computador.
Lea también Cómo configurar alarmas en Windows 10
Método 2: sincronizar la configuración de fecha y hora
Quizás se pregunte por qué deberíamos sincronizar la fecha y la hora para este problema. Sin embargo, muchos usuarios dijeron que esta solución funcionó y, por lo tanto, se recomienda hacer lo mismo.
1. Haga clic derecho en el hora y fecha desde el extremo derecho del barra de tareas.

2. Seleccione Ajustar fecha / hora opción de la lista.
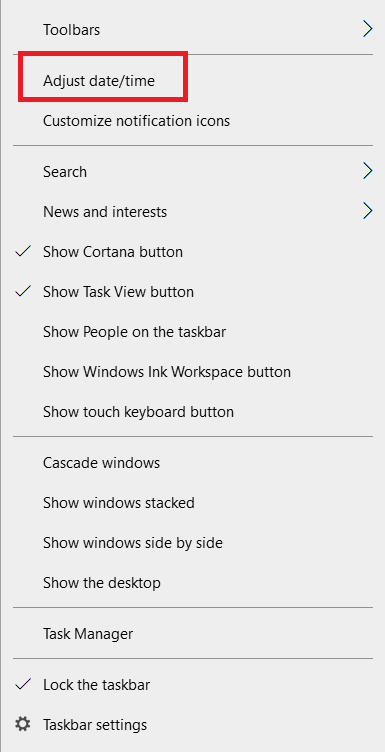
3. Cambiar On el interruptor para las opciones dadas:
- tiempo establecido de forma automática
- Configurar zona horaria automáticamente
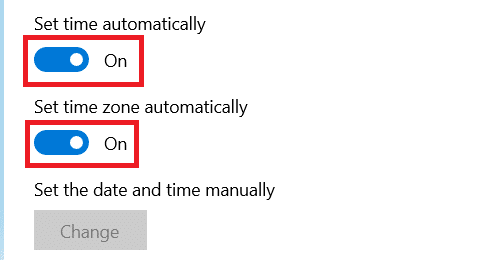
Ahora, intenta actualizar Windows nuevamente.
Lea también Reparar el error de actualización de Windows 0x800704c7
Método 3: modificar el editor del registro
Siga atentamente las instrucciones proporcionadas, ya que cualquier cambio realizado al modificar el Editor del Registro será permanente.
Nota: Antes de procesar el método, asegúrese de que el idioma del dispositivo esté configurado en Inglés (Estados Unidos).
1. Prensa De Windows + R claves simultáneamente para lanzar Ejecutar caja de diálogo.
2. Escribe regedit y golpear Introducir clave para abrir Editor del registro.
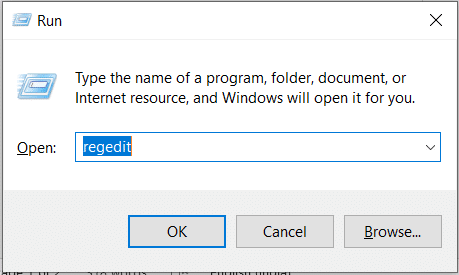
3. Hacer clic en Sí para confirmar el Control de cuentas de usuario rápido.
4. Navegue a lo siguiente camino.
HKEY_LOCAL_MACHINESOFTWAREMicrosoftWindowsCurrentVersionWindowsUpdateOSUpgrade.
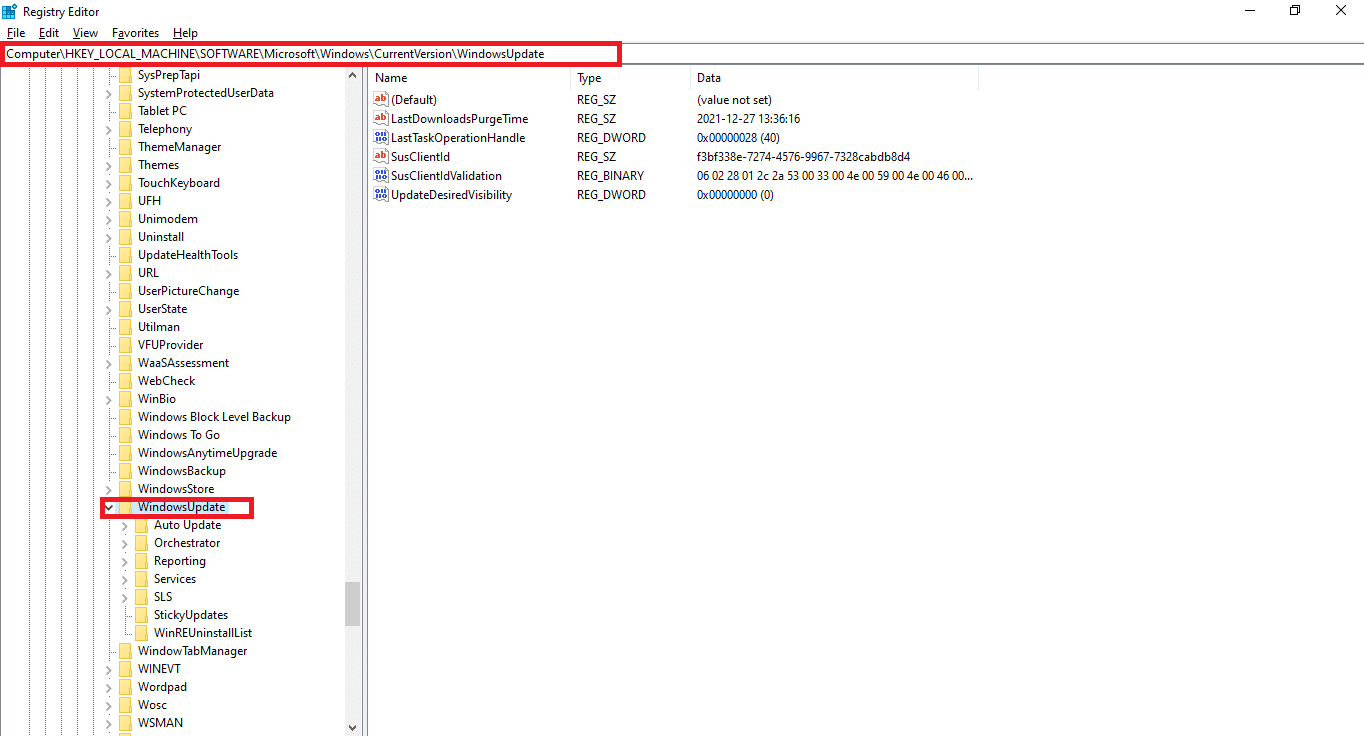
Nota: Si Carpeta de actualización del sistema operativo no está presente, siga los pasos indicados. De lo contrario, puedes saltar a Paso 5 Para editar OSUpgrade clave.
4A. Haga clic derecho en WindowsUpdate. Escoger Nuevo > Valor DWORD (32 bits) como se muestra a continuación.
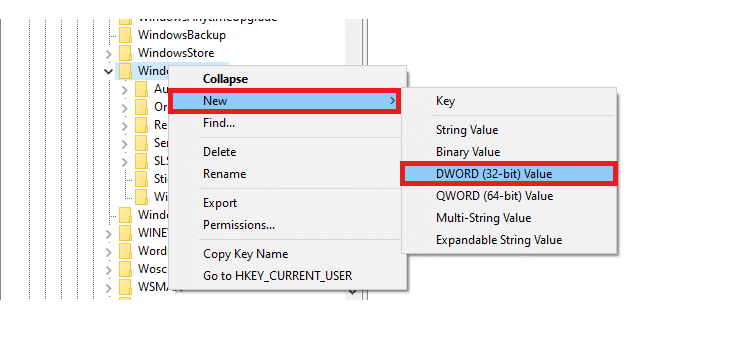
4B. Escriba los valores con Nombre del valor: as AllowOSUpgrade y establecer Datos de valor: as 1.
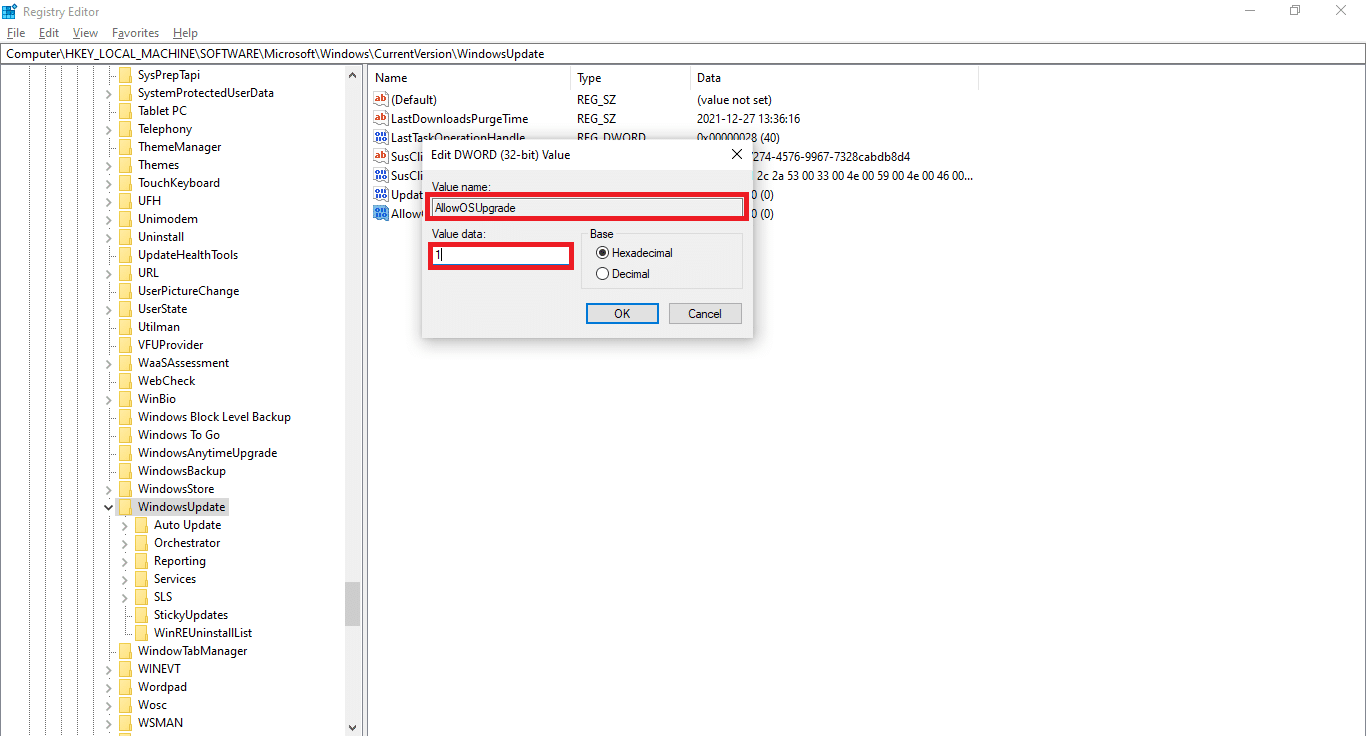
4C. Elegir Hexadecimal bajo El pareo de bases y haga clic en OK
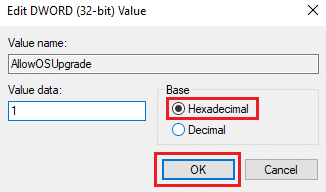
5. O elija el OSUpgrade clave.
6. Haga clic derecho en el Area vacia y haga clic Nuevo > DWORD (bits 32) Valor como se ilustra a continuación.
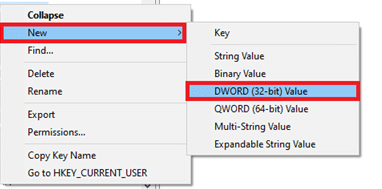
7. Haga clic derecho en el recién creado. propuesta de y elige Modificar… opción, como se muestra.
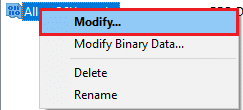
8. Establezca el nombre del valor como AllowOSUpgrade y datos de valor como 1.
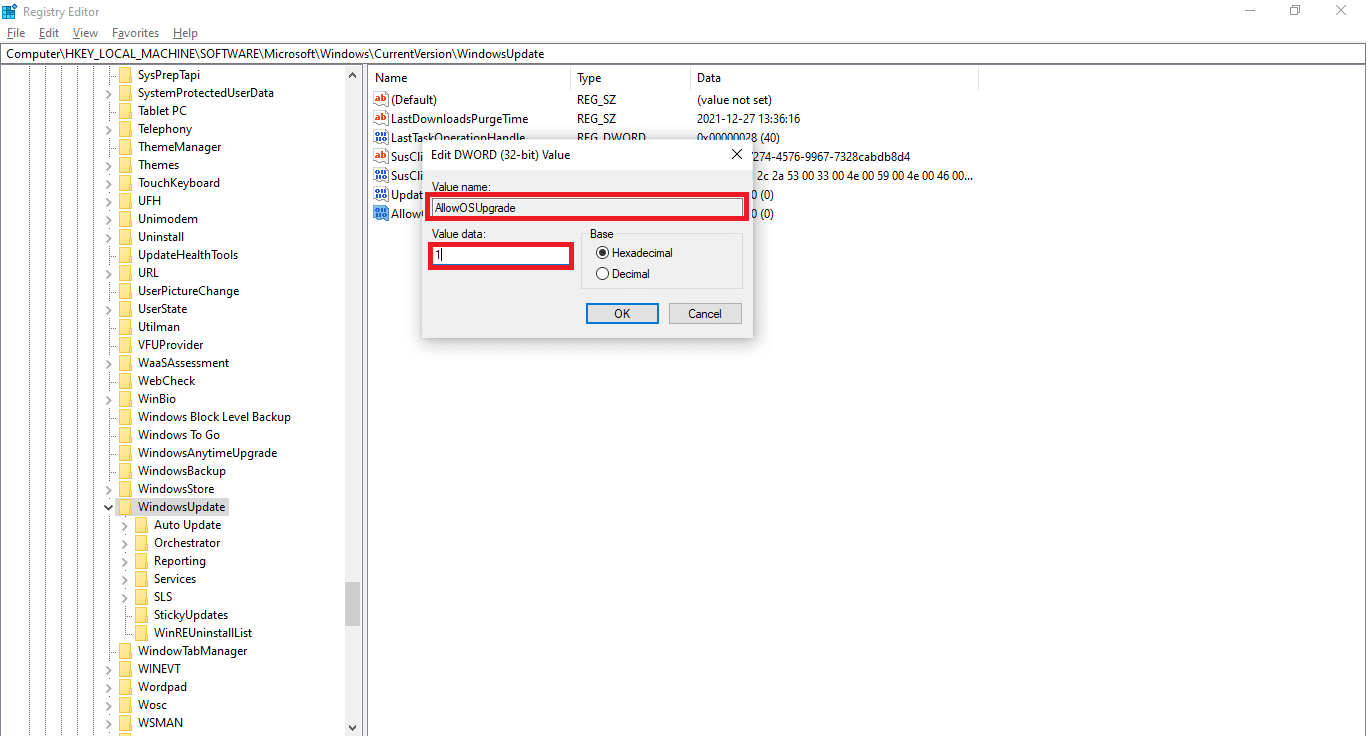
Escoge Hexadecimal in El pareo de bases y haga clic OK.
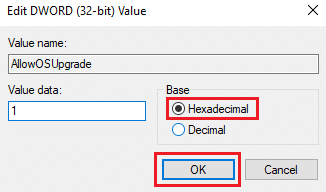
10. Por último, reanudar tu computador.
Método 4: deshabilite el Firewall de Windows Defender (no recomendado)
Windows Defender o el software antivirus de terceros que se ejecuta en segundo plano también pueden causar este problema. Siga los pasos a continuación para deshabilitar temporalmente Windows Defender y corregir el código de error 0x80070002 en Windows 7 y 10:
1. Ir a la Ajustes > Actualización y seguridad como se muestra en Método 1.

2. Seleccionar de seguridad de windows desde el panel izquierdo y Protección contra virus y amenazas en el panel derecho.
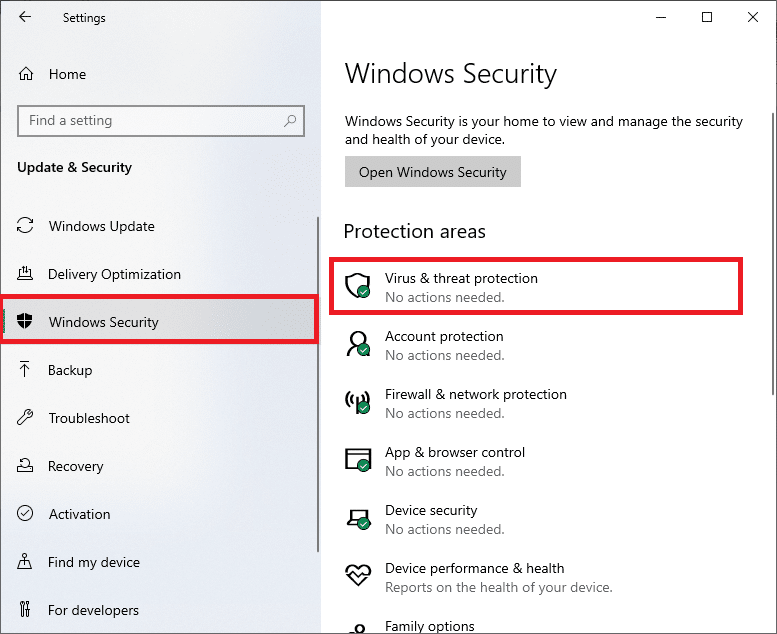
3. En el de seguridad de windows ventana, haga clic en Administrar configuración bajo Configuración de protección contra virus y amenazas
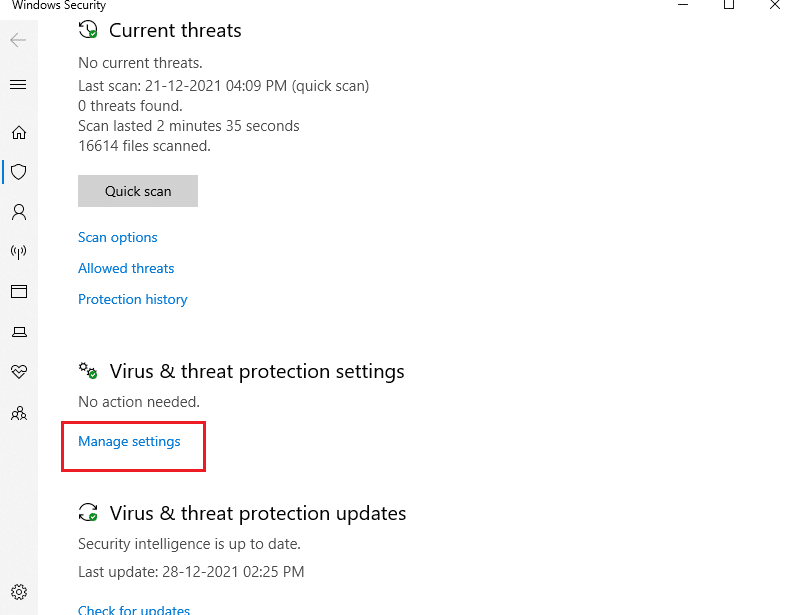
4. Cambiar DESC la barra de alternancia para Protección en tiempo real.
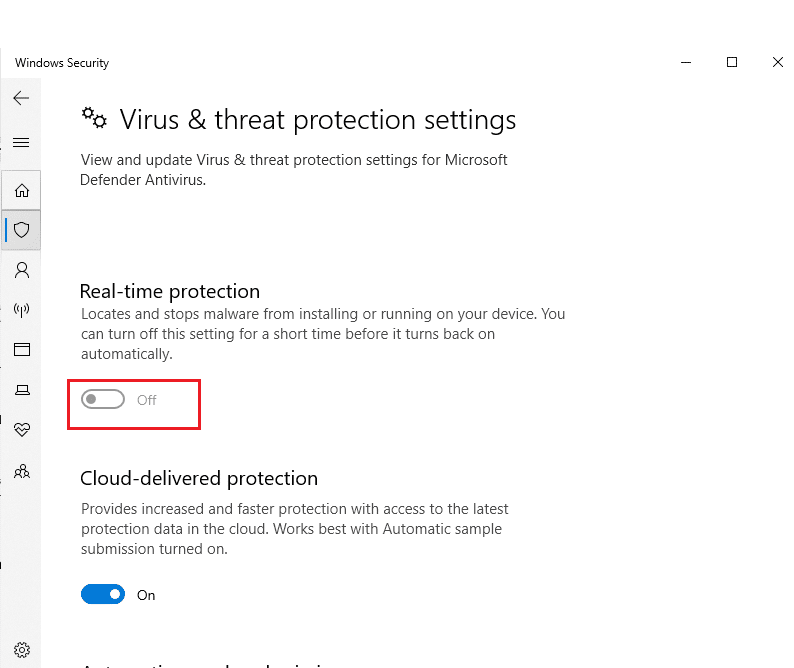
5. Hacer clic en Sí para confirmar.
Lea también Cómo bloquear o desbloquear programas en el Firewall de Windows Defender
Método 5: revertir la actualización de Windows
A veces, es posible que Windows no pueda extraer correctamente los archivos actualizados. Para corregir el error de actualización 0x80070002 de Windows 10, se recomienda revertir la actualización de Windows de la siguiente manera:
1. Navegar a Ajustes > Actualización y seguridad como se muestra anteriormente.
2. en Windows Update, haga clic en Ver historial de actualizaciones, como se muestra a continuación.
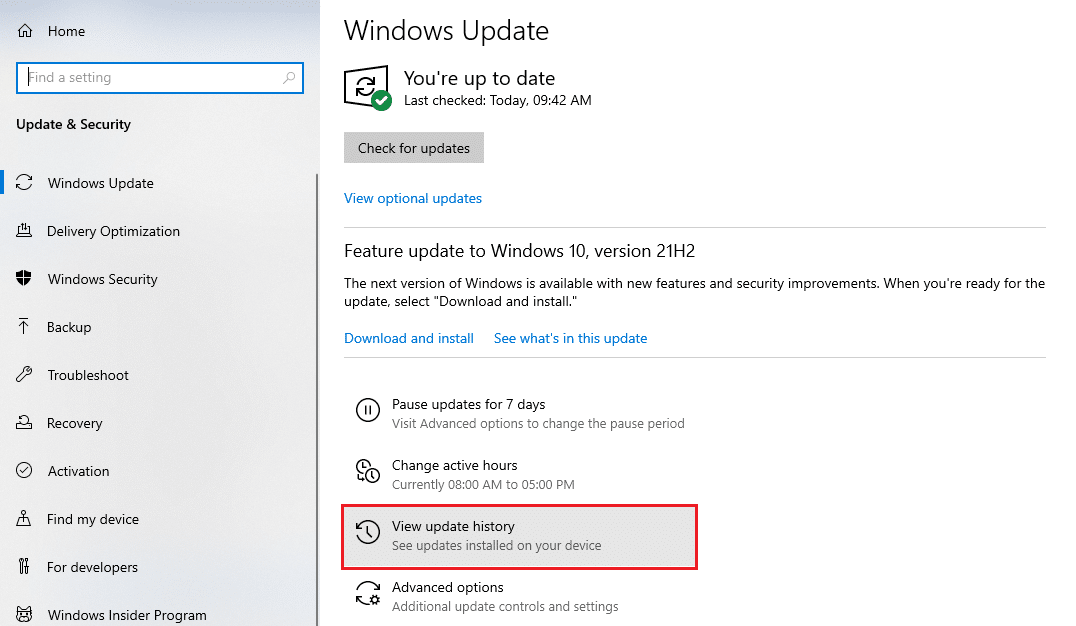
3. Hacer clic en Desinstalar actualizaciones opción como se muestra.
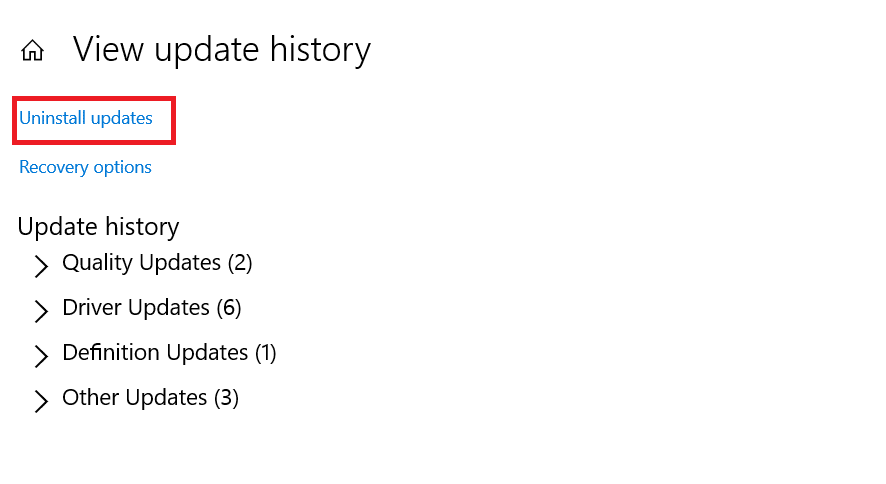
4. Elegir el última actualización de Microsoft Windows (por ejemplo, KB5007289) y haga clic en Desinstalar El botón se muestra resaltado.
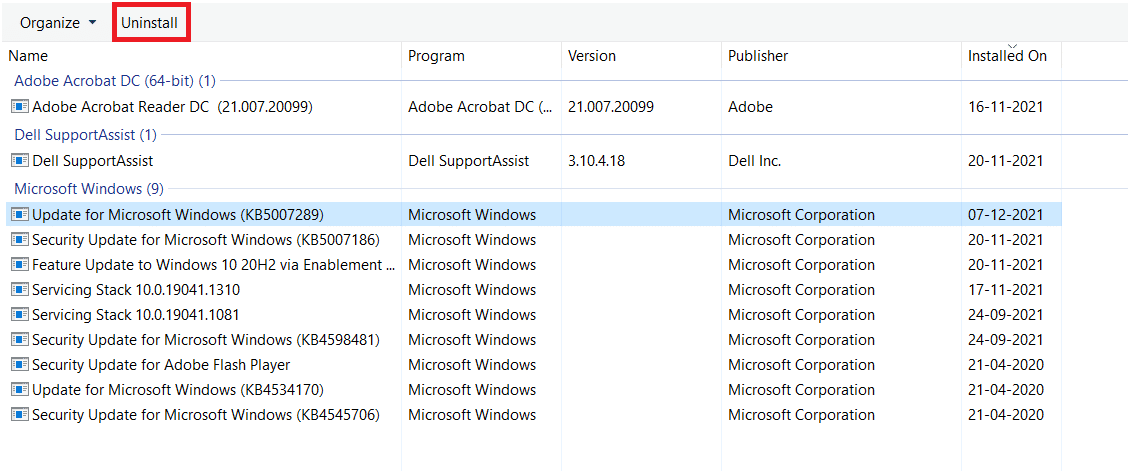
5. Finalmente, reanudar tu PC con Windows.
Método 6: ejecutar análisis SFC y DISM
Los archivos del sistema dañados también pueden afectar la actualización de Windows en su computadora de escritorio/portátil con Windows 7 o 10. Siga los pasos a continuación para detectar, reparar y restaurar archivos del sistema y resolver el error de actualización 0x80070002 de Windows 10 utilizando las herramientas de reparación integradas:
1. Presione el Tecla de Windows, tipo Símbolo del sistema y haga clic en Ejecutar como administrador.

2. Hacer clic en Sí existentes Control de cuentas de usuario rápido.
3. Escribe sfc / scannow y pulse Introducir clave para ejecutar Comprobador de archivos de sistema escanear.

Nota: Se iniciará un análisis del sistema y tardará un par de minutos en finalizar. Mientras tanto, puedes seguir realizando otras actividades, pero ten cuidado de no cerrar la ventana accidentalmente.
Después de completar el escaneo, mostrará cualquiera de estos mensajes:
- Protección de recursos de Windows no encontró ninguna violación de integridad.
- La protección de recursos de Windows no pudo realizar la operación solicitada.
- La Protección de recursos de Windows encontró archivos corruptos y los reparó satisfactoriamente.
- Windows Resource Protection encontró archivos corruptos pero no pudo reparar algunos de ellos.
4. Una vez finalizado el escaneo, reanudar tu computador.
5. Nuevamente, inicie Símbolo del sistema como administrador y ejecute los comandos dados uno tras otro:
dism.exe /Online /cleanup-image /scanhealth dism.exe /Online /cleanup-image /restorehealth dism.exe /En línea /imagen de limpieza /startcomponentcleanup
Nota: Debe tener una conexión a Internet que funcione para ejecutar los comandos DISM correctamente.

Lea también Cómo solucionar el error de actualización de Windows 80072ee2
Método 7: modificar el servicio de actualización de Windows
A menudo, la actualización puede fallar y perder algunos archivos. En tales escenarios, debe eliminar o cambiar el nombre de estos archivos de instalación para resolver el error de actualización de Windows 10 0x80070002.
Nota: Se debe desactivar la ejecución del servicio de actualización en segundo plano para modificar estos archivos.
Paso I: deshabilite el servicio de actualización de Windows
1. Lanzamiento Ejecutar cuadro de diálogo presionando Teclas Windows + R.
2. Escribe services.msc y golpear Participar almorzar Servicios ventana.

3. Desplácese hacia abajo para localizar el Windows Actualizar servicio. Haga clic derecho sobre él y elija Propiedades desde el menú contextual, como se muestra a continuación.
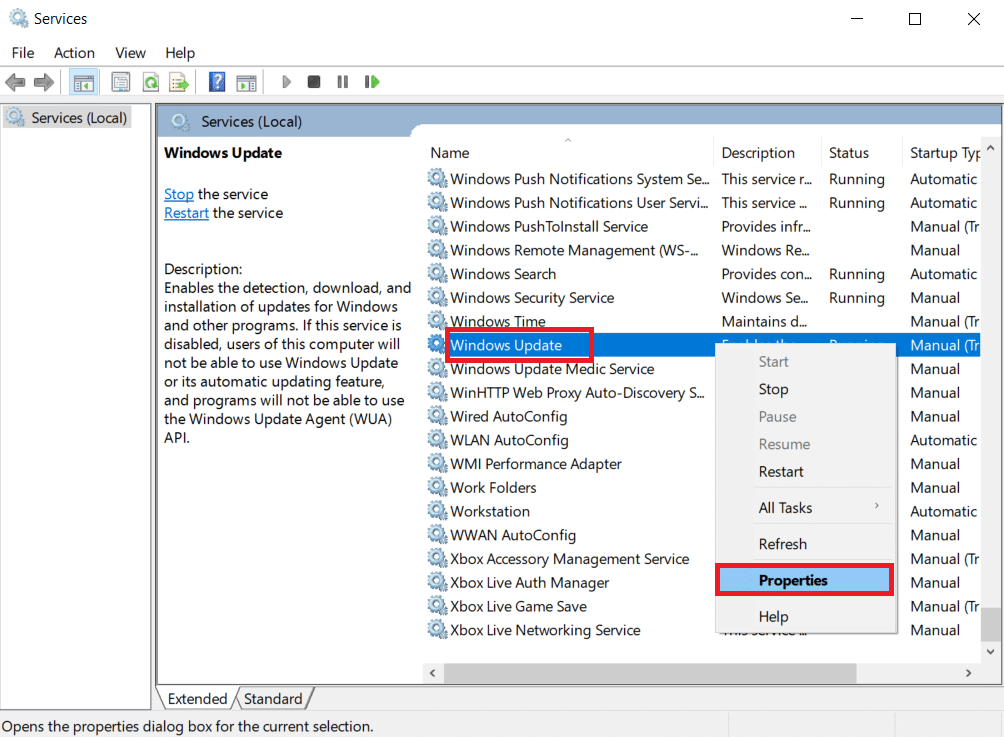
4. En el Pestaña General, selecciona Tipo de inicio: a Automático.
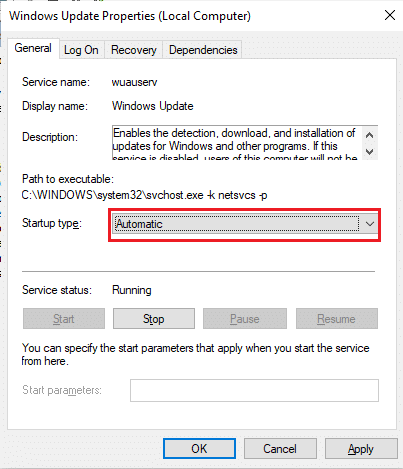
5. Hacer clic en Detener si el estado del servicio is Correr.
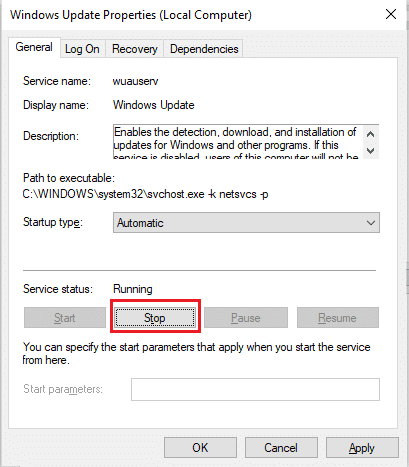
6. Hacer clic en Aplicá para guardar los cambios y luego OK salir.
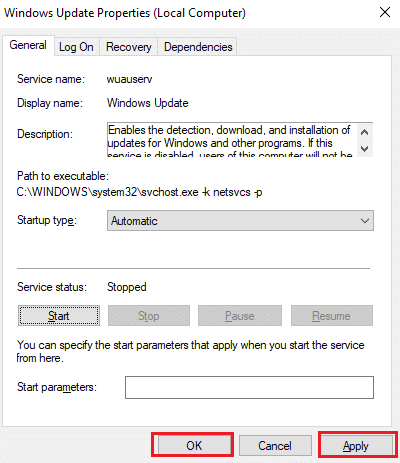
Paso II: Eliminar la carpeta de distribución de software
1. Prensa De Windows + E claves simultáneamente para abrir Explorador de archivos.
2. Ir C: Windows es decir, directorio donde está instalado el sistema operativo Windows.
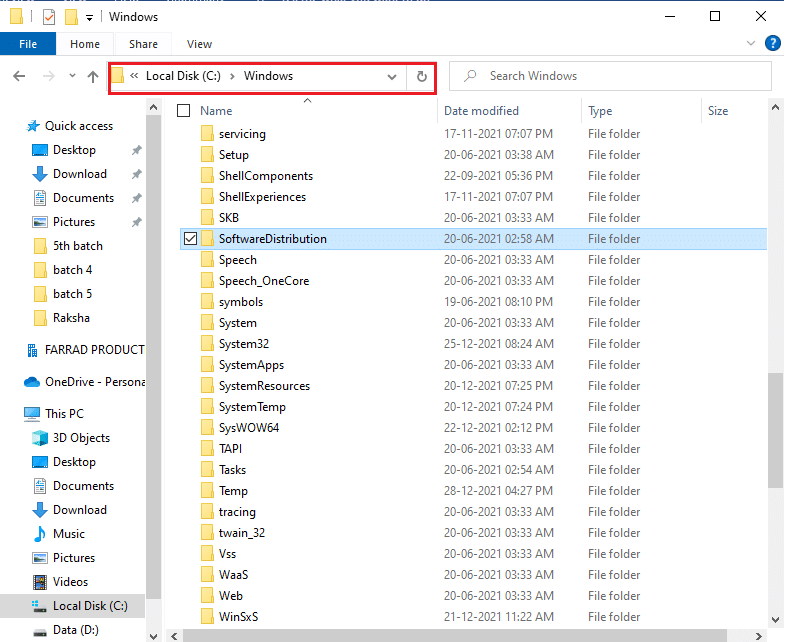
3A. Elegir el Distribución de software carpeta y presione el Del clave para eliminar la carpeta.
Nota: Si se le solicita editar como administrador, luego ingrese el la contraseña y golpear Participar.
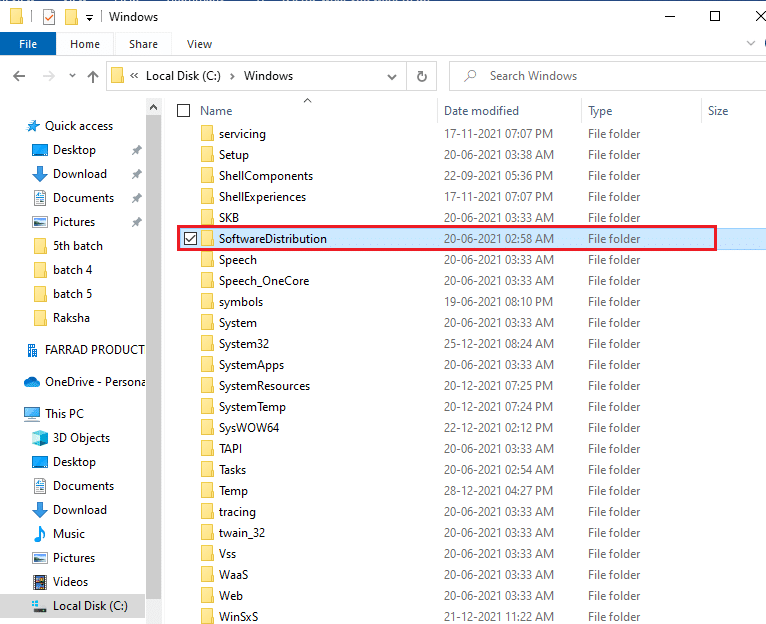
3B. Alternativamente, rebautizar es presionando Tecla F2 y seguir adelante.
Paso III: Vuelva a habilitar el servicio de actualización de Windows
1. Abierto Servicios ventana como se indica en Paso I.
2. Haga clic derecho en Windows Update servicio y elegir Inicio como se ilustra a continuación.
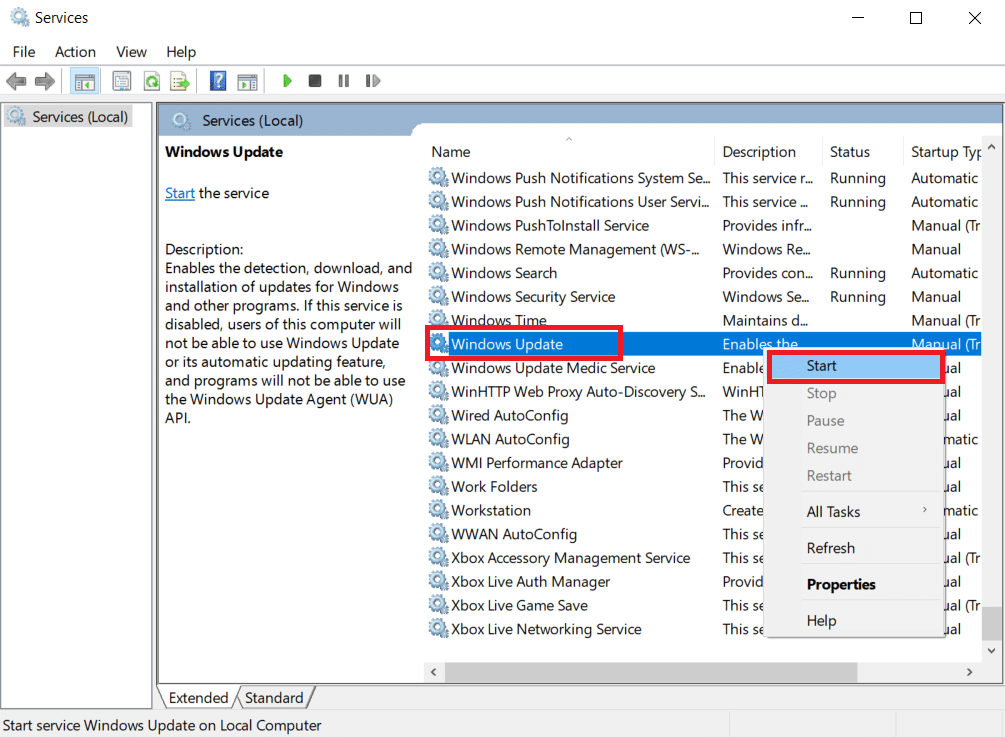
3. Reanudar su dispositivo e intente actualizar Windows nuevamente.
Lea también Cómo arreglar el acceso denegado a Windows 10
Método 8: restablecer el catálogo de Winsock
Winsock Catalog es una interfaz para comunicarse entre el software de red de Windows y los servicios de red. Restablecer esta interfaz ayudaría a corregir el código de error de actualización 0XC1900200 y 0x80070002 en Windows 7 y 10.
1. Lanzamiento Símbolo del sistema como administrador como antes.

2. Escribe netsh winsock reset y pulsa el Introducir clave ejecutar para restablecer el catálogo de sockets de Windows.

3. Reanudar tu computador una vez que el proceso este completo
Preguntas Frecuentes
P1. ¿La actualización del controlador de mi dispositivo ayudará a resolver el problema de actualización?
Respuesta Sí, actualizar los controladores de su dispositivo podría ayudar a resolver el problema del error de actualización 0x80070002 en Windows 10. Lea nuestra guía sobre Cómo actualizar los controladores de dispositivos en Windows 10 para hacerlo.
P2. ¿Apagar y encender mi PC resolverá el problema de actualización?
Ans. Sí, El ciclo de energía puede resolver el código de error de actualización 0x80070002 en Windows 7 y 10. Puede reiniciar su computadora siguiendo estos sencillos pasos:
- Apagar la PC y el enrutador.
- Desconectar la fuente de alimentación desenchufándola.
- Durante unos minutos, mantenga presionado el botón Motor del botón.
- Vuelva a conectar la fuente de poder.
- Encender la computadora después de 5-6 minutos.
Recomendado:
Esperamos que esta guía te haya ayudado arreglar la actualización de Windows 10 Código de error 0x80070002 efectivamente. No dude en comunicarse con nosotros con sus consultas y sugerencias a través de la sección de comentarios a continuación.