- in ventanas by Administración
Cómo ejecutar el Administrador de tareas como administrador en Windows 10
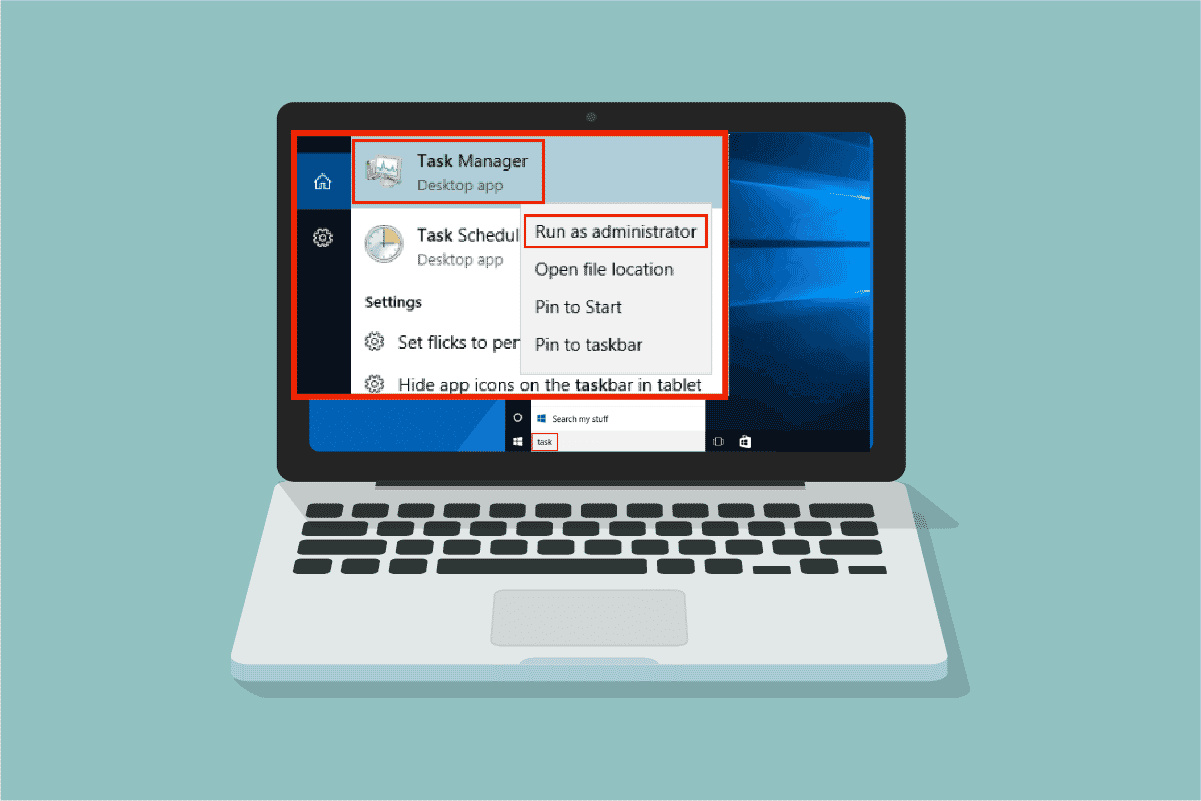
El Administrador de tareas es una poderosa utilidad incorporada que proporciona información útil sobre el uso general de recursos de las aplicaciones del sistema junto con estadísticas de cada proceso. Aquí puede priorizar tareas, habilitar/deshabilitar programas y servicios y también monitorear el historial de la aplicación. Cuando utiliza su cuenta Estándar, es posible que no realice ciertas tareas o funciones dentro de Windows. Todas estas actividades sólo pueden ser realizadas por funciones con derechos de administrador. Es posible que reciba un mensaje de error El administrador ha deshabilitado el Administrador de tareas cuando abre el Administrador de tareas. Además, puede enfrentar un mensaje de Acceso denegado cuando intenta deshabilitar ciertas tareas desde el Administrador de tareas. Todos estos problemas podrían resolverse cuando ejecuta el Administrador de tareas como administrador. En este artículo, hemos reunido 5 métodos sorprendentes que describen cómo ejecutar el Administrador de tareas como administrador en su PC con Windows 10.
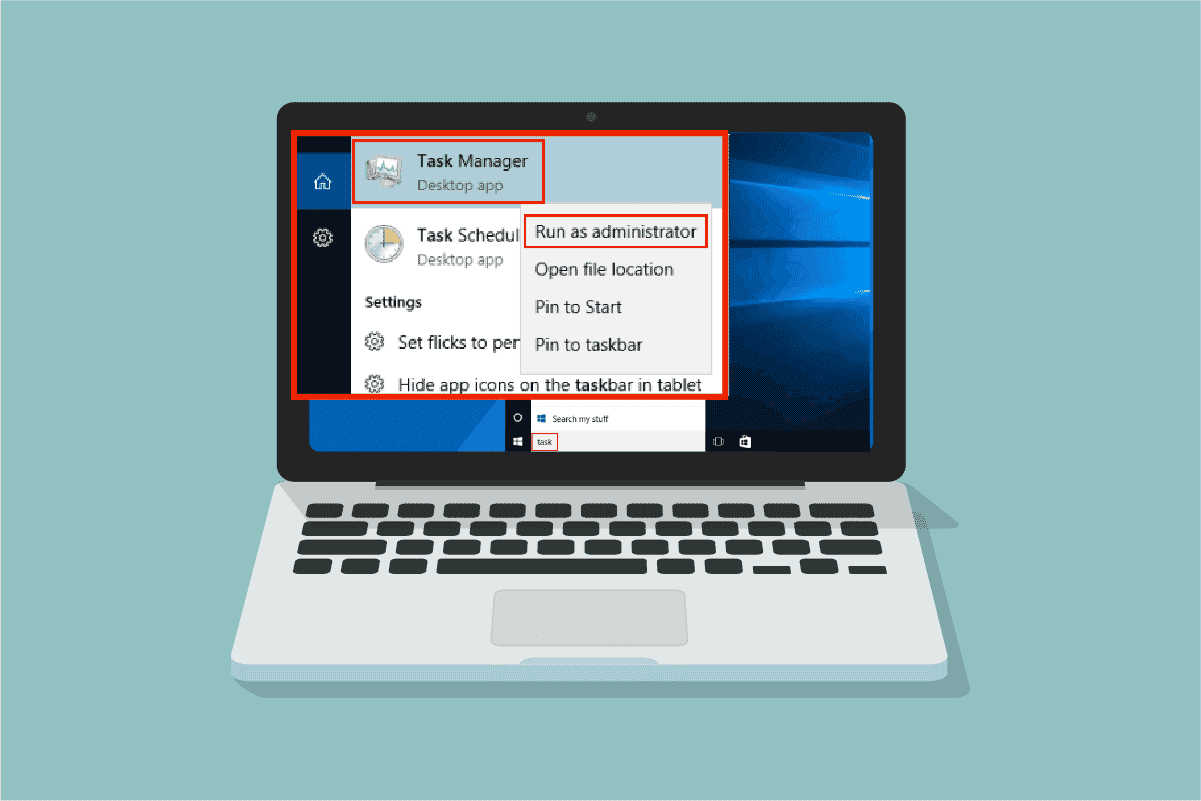
Cómo ejecutar el Administrador de tareas como administrador en Windows 10
Antes de entrar en los pasos reales a utilizar Administrador de tareas Como administrador, puede echar un vistazo breve a por qué los usuarios prefieren diferentes cuentas de usuario en las computadoras.
- Los usuarios prefieren cuentas de usuario separadas, especialmente para niños sin privilegios de administrador en computadoras con Windows. Una cuenta estándar (sin derechos de administrador) les ayuda a evitar descargar programas o aplicaciones dañinos de Internet y ejecutar tareas críticas que ataquen la computadora.
- Los usuarios en el entorno de trabajo prefieren una cuenta de administrador que tenga privilegios de administrador que les permita instalar cualquier programa o aplicación desde el sitio web.
- Es un método recomendado tener una cuenta de usuario normal, que esté separada de la cuenta de administrador para que pueda usarla en caso de que algo salga mal con la cuenta de administrador.
¿Por qué necesita ejecutar el Administrador de tareas como administrador?
Cuando utiliza una cuenta Estándar, es posible que no pueda realizar ciertas tareas en el Administrador de tareas sin derechos de administrador en algunos escenarios como se enumeran a continuación.
- Intenta realizar ciertos cambios en el Administrador de tareas y aparece un mensaje de acceso denegado en la pantalla debido a la falta de derechos de administrador. Por lo tanto, para realizar cambios, por ejemplo, establecer/cambiar prioridades y finalizar tareas, es posible que necesite utilizar el Administrador de tareas como administrador.
- No puede realizar ninguna tarea como usuario estándar en el Administrador de tareas si su administrador lo bloquea. Por lo tanto, utilizar cualquiera de las formas que se enumeran a continuación para abrir el Administrador de tareas no le ayudará a acceder a él.
- Escribiendo Administrador de tareas en el barra de búsqueda y abrirlo desde los resultados de búsqueda.
- Haciendo clic derecho en un espacio vacío en barra de tareas.
- Al pulsar el Ctrl + Mayús + Esc claves juntos.
Aquí hay 5 formas efectivas de abrir el Administrador de tareas como administrador en su computadora con Windows 10.
Este es un método sencillo para iniciar el Administrador de tareas como administrador en comparación con otros. Al igual que inicia todas las demás aplicaciones de escritorio como administrador, también puede usar el menú de búsqueda para iniciar el Administrador de tareas como administrador. Siga las instrucciones.
1. presione el Tecla de Windows y el tipo Administrador de tareas, luego haz clic en Ejecutar como administrador.
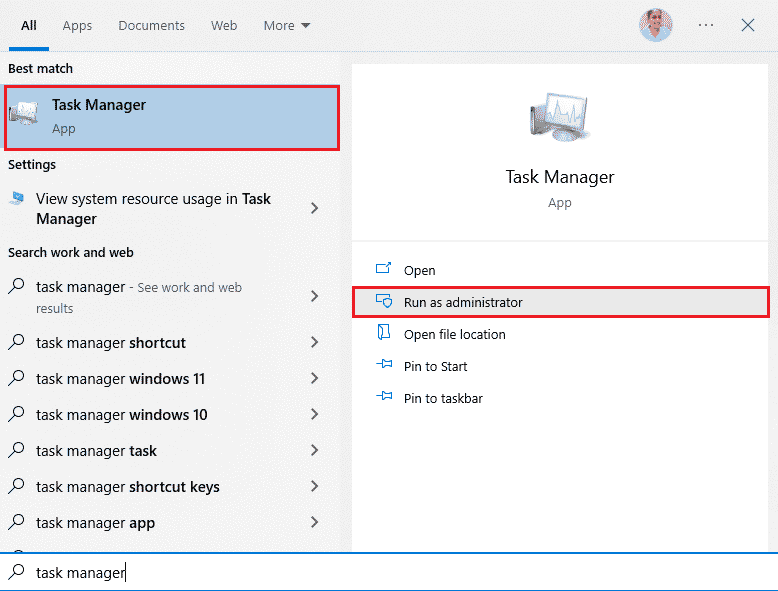
2 Luego, haga clic en Sí existentes Control de cuentas de usuario rápido.
Ahora, el Administrador de tareas se abrirá como administrador.
Método 2: ejecutar el Administrador de tareas como administrador desde otra cuenta
Muchos de ustedes recordarán una situación en la que se les debe obligar a cerrar sesión en su cuenta de usuario estándar habitual e iniciar sesión en la cuenta de administrador para implementar ciertas tareas y funciones. Esto parece ser muy inconveniente y es posible que tenga dificultades para perder sus trabajos y archivos temporales. Sin embargo, existe una forma sencilla de ejecutar el Administrador de tareas de Windows como administrador desde otra cuenta de administrador mediante el comando Ejecutar. Siga las instrucciones a continuación.
1. presione el Teclas Windows + R juntos para abrir el Ejecutar caja de diálogo.
2. Ahora, escriba runas /usuario: administrador de tareas y golpear Introducir clave para abrir el Administrador de tareas.
Nota: Reemplaza Administración con el nombre de la cuenta de usuario administrador. Podría ser su nombre o apellido. Por ejemplo, debe escribir runas /user:techcult taskmgr, si ha creado una cuenta de usuario con el nombre Techcult y le ha otorgado derechos de administrador.
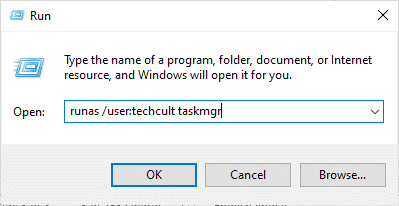
3. Ahora, escriba las credenciales de su cuenta de administrador en el siguiente mensaje y presione el Introducir clave. Esto abrirá el Administrador de tareas como administrador.
Lea también Reparar el 100% del uso del disco en el Administrador de tareas en Windows 10
Método 3: a través del símbolo del sistema
Además de los métodos convencionales normales para ejecutar el Administrador de tareas como administrador de Windows 10, también puede utilizar un símbolo del sistema para realizar la misma tarea que se indica a continuación.
1. Presione el Teclas Windows + S juntos para abrir Búsqueda de windows.
2. Escribe Símbolo del sistema en la barra de búsqueda y haga clic en Ejecutar como administrador.
Nota: También puede iniciar el Ejecutar cuadro de diálogo como se indica en el método anterior, escriba cmd Y pulse el botón Ctrl + Shift + Enter claves juntos para iniciar el símbolo del sistema como administrador.
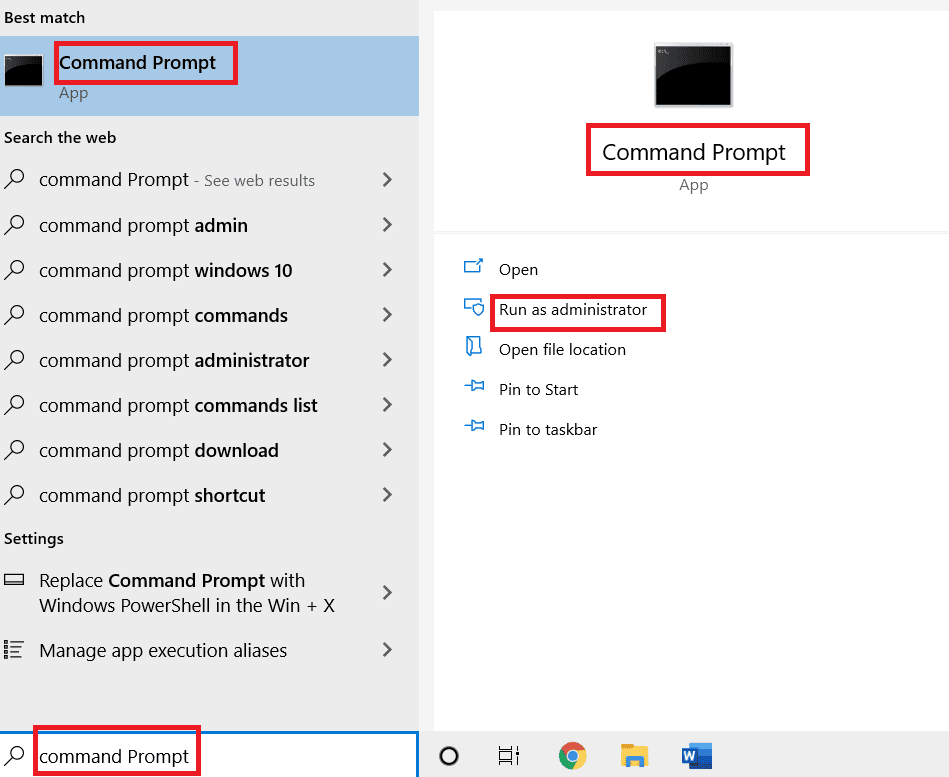
3. Ahora, escribe el taskmgr Comando y pulsa el Introducir clave.
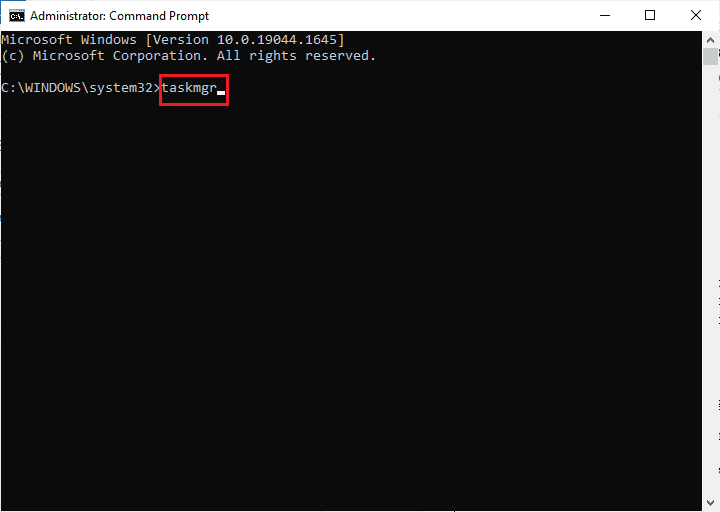
Esto abrirá el Administrador de tareas como administrador en su PC con Windows 10.
Método 4: a través de Windows PowerShell
Al igual que el método anterior, también puede usar PowerShell para abrir el Administrador de tareas como administrador. Siga los pasos que se mencionan a continuación para implementar lo mismo.
1. Presione el Tecla de Windows, tipo Windows PowerShell y haga clic en Ejecutar como administrador.
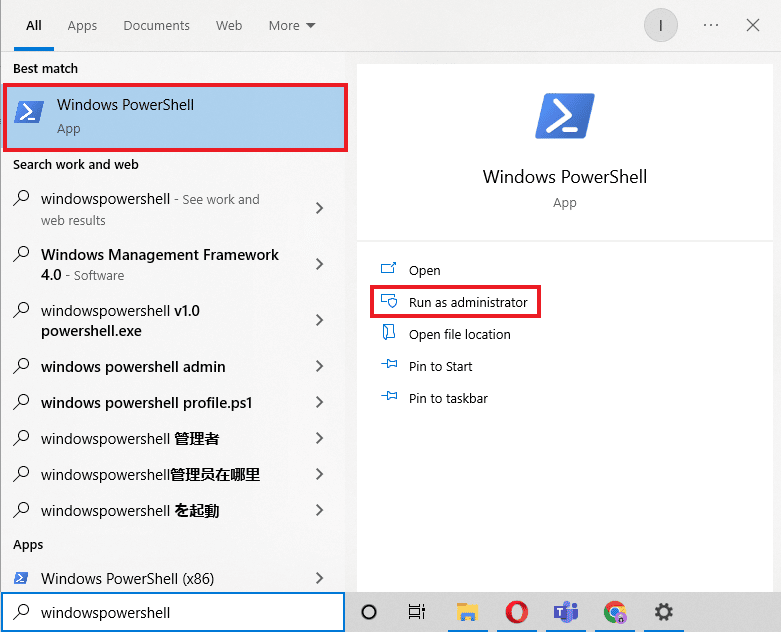
2. Hacer clic en Sí existentes Control de cuentas del usuario.
3. Luego escriba taskmgr comando en la ventana de PowerShell y presione Introducir clave. Esto abrirá el Administrador de tareas como administrador.
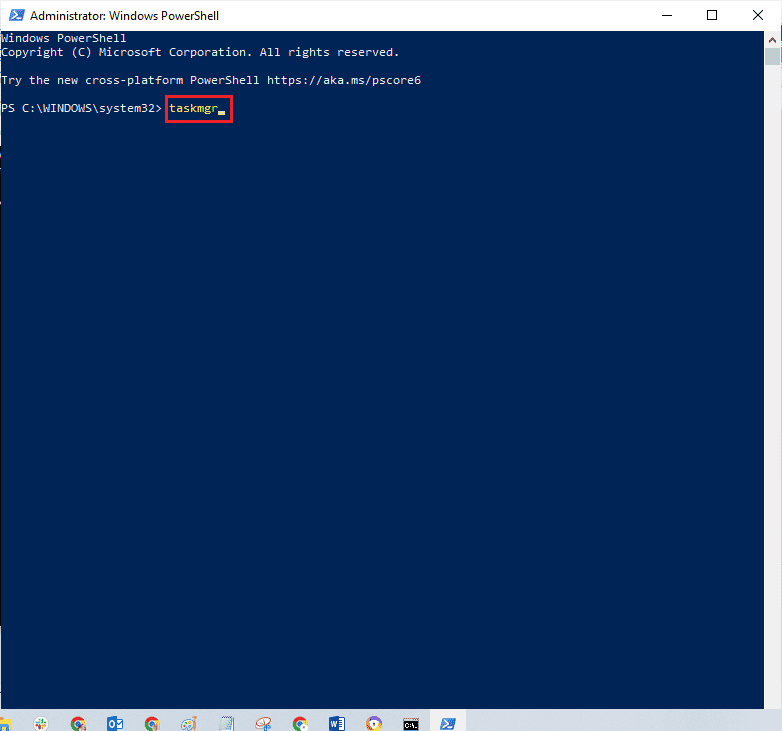
Lea también Reparar el símbolo del sistema aparece y luego desaparece en Windows 10
Método 5: ejecutar el Administrador de tareas como administrador desde el acceso directo del escritorio
Si desea utilizar el Administrador de tareas lo más rápido posible, puede crear un acceso directo para el Administrador de tareas en el escritorio y ejecutarlo como administrador. Cuando hace clic derecho en este acceso directo, puede ejecutarlo como administrador muy fácilmente seleccionando la opción Ejecutar como administrador. A continuación se explica cómo crear este acceso directo en su PC con Windows 10.
1. En primer lugar, para crea un atajo en su escritorio, haga clic derecho en el espacio vacío y haga clic en Nuevo.
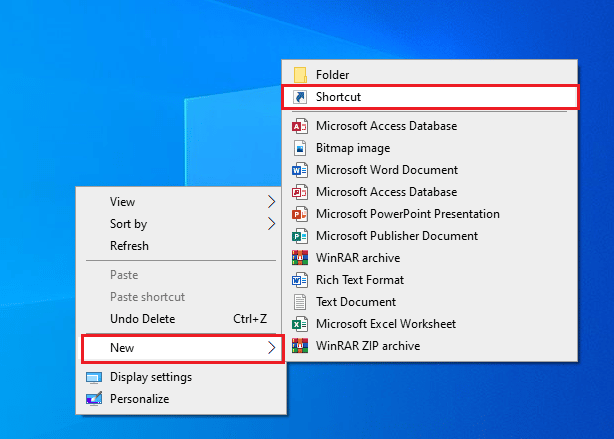
2. Aquí, haga clic en el Atajo opción como se muestra arriba.
3. Ahora pastas la ruta de abajo en el Escriba la ubicación del elemento campo. También puedes usar Vistazo… para encontrar el archivo Taskmgr.exe en su computadora. Haga clic en Siguiente.
C:WindowsSystem32Taskmgr.exe
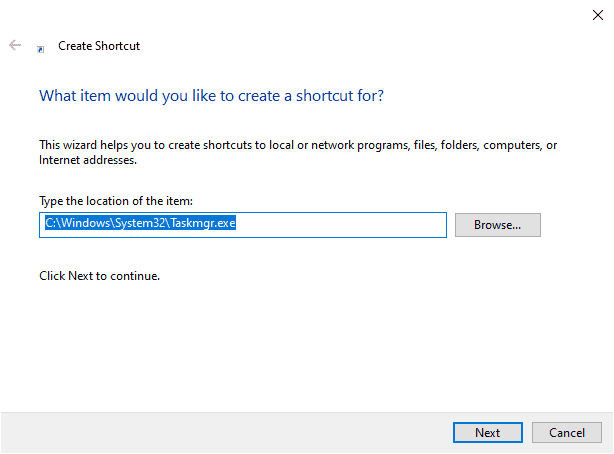
4. Luego, escriba un nombre para este acceso directo y haga clic en Acabado para crear el atajo.
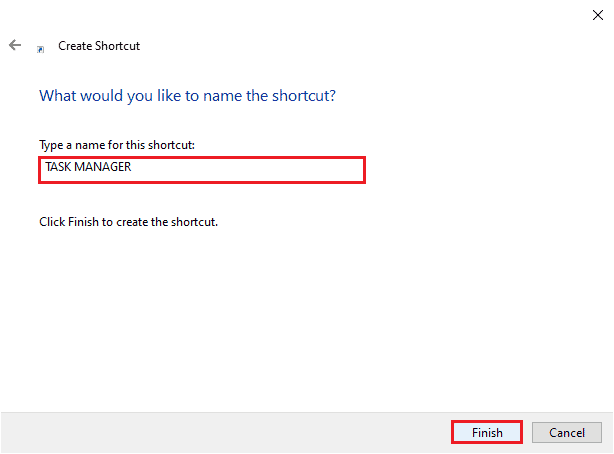
5. Ahora el atajo se mostrará en la pantalla del escritorio como se muestra.
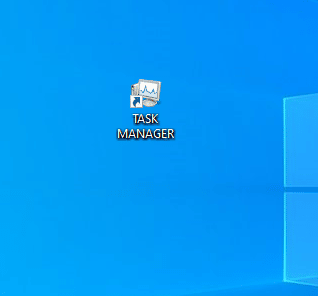
6. Haga clic derecho en este acceso directo y haga clic en Ejecutar como administrador.
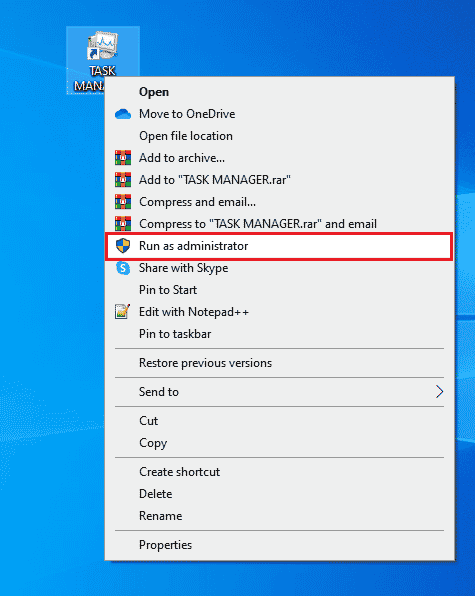
Nota: Los siguientes pasos son opcionales. Si desea cambiar el icono de visualización, puede continuar. De lo contrario, habrá completado los pasos para crear un acceso directo para ejecutar el Administrador de tareas como administrador en su PC con Windows 10.
7. A continuación, haga clic derecho en Propiedades y cambia a la Atajo .
8. Aquí, haga clic en Cambiar el ícono…
![]()
9. Seleccione un icono de la lista y haga clic en OK.
![]()
10. Ahora, haga clic en Aplicar> Aceptar. Su ícono para el acceso directo al Administrador de tareas se actualizará en la pantalla.
Lea también 14 mejores motores de búsqueda de escritorio para Windows 10
Preguntas Frecuentes
P1. ¿Qué es un administrador de tareas?
Ans. Task Manager es una poderosa utilidad incorporada que proporciona información útil sobre el uso general de recursos de las aplicaciones del sistema junto con estadísticas de cada proceso. Aquí puede priorizar tareas, habilitar/deshabilitar programas y servicios y también monitorear el historial de la aplicación.
P2. ¿Por qué necesito ejecutar el Administrador de tareas con privilegios de administrador?
Ans. Intenta realizar ciertos cambios en el Administrador de tareas y solicitud de acceso denegado Aparece en la pantalla debido a la falta de derechos de administrador. Por lo tanto, para realizar cambios, por ejemplo, establecer/cambiar prioridades y finalizar tareas, es posible que necesite utilizar el Administrador de tareas como administrador.
P3. ¿Cómo abro el Administrador de tareas?
Ans. Hay varias formas de abrir el Administrador de tareas. De ellos, uno de los pasos más simples es golpear el Ctrl + Shift + Esc teclas simultaneamente.
P4. ¿Cómo iniciar el Administrador de tareas con derechos de administrador en Windows 11/10?
Ans. Al igual que inicia todas las demás aplicaciones de escritorio como administrador, también puede usar el Búsqueda de windows MENÚ para iniciar el Administrador de tareas como administrador. Puede seguir cualquiera de los métodos enumerados anteriormente para iniciar el Administrador de tareas como administrador, pero la forma más sencilla de hacerlo es abriéndolo desde el menú de búsqueda.
Recomendado:
Esperamos que esta guía haya sido útil y hayas podido ejecutar el Administrador de tareas como administrador en tu PC. Háganos saber qué método funcionó mejor para usted. Si tiene alguna consulta o sugerencia con respecto a este artículo, no dude en dejarla en la sección de comentarios.