- in Cómo by Administración
Cómo utilizar el cuentagotas en Procreate
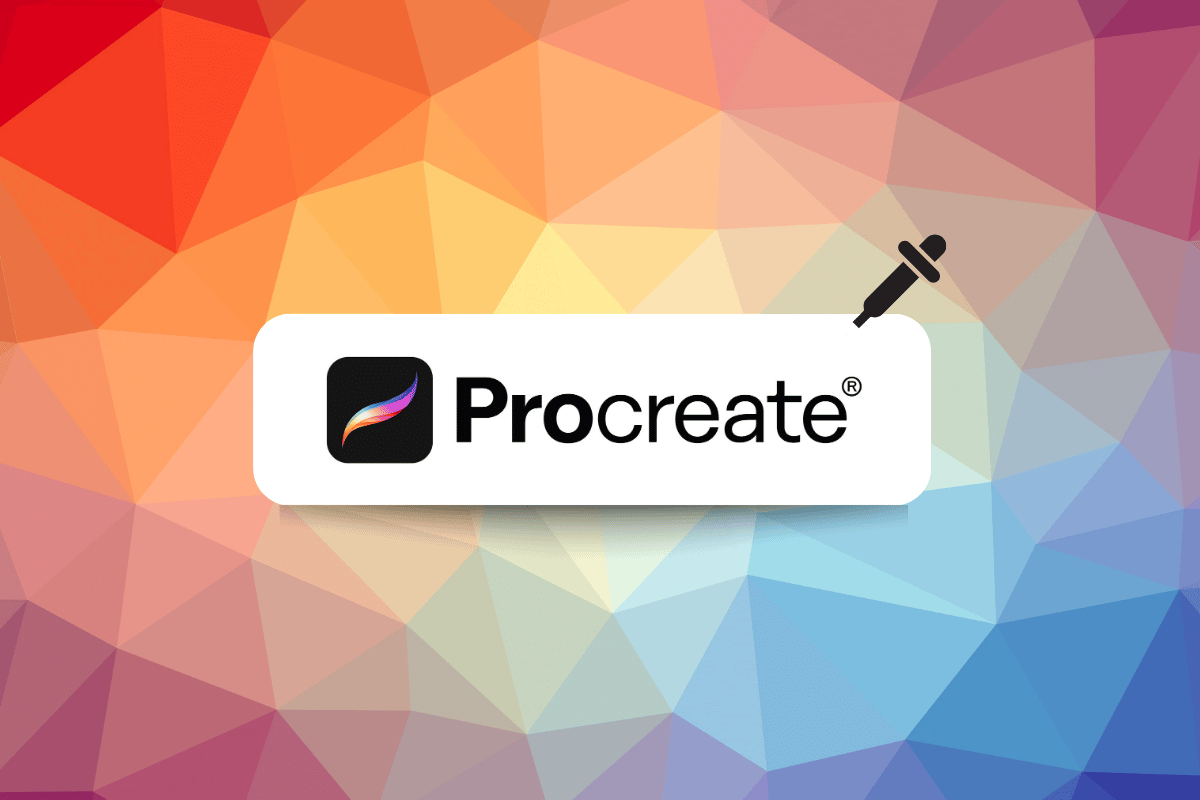
En Procreate, la herramienta Cuentagotas, también conocida como herramienta Cuentagotas de color, se utiliza para seleccionar y tomar muestras de colores de una imagen o pintura. Suena interesante ¿verdad? Entonces, cómo usar el cuentagotas en procreate. Antes de continuar con eso, la herramienta Cuentagotas se puede encontrar en la sección de selección de color de la barra de herramientas de Procreate y normalmente está representada por el icono de un cuentagotas. En este artículo, también aprenderemos cómo utilizar el método de acceso directo del cuentagotas procreate. Entonces, entremos.
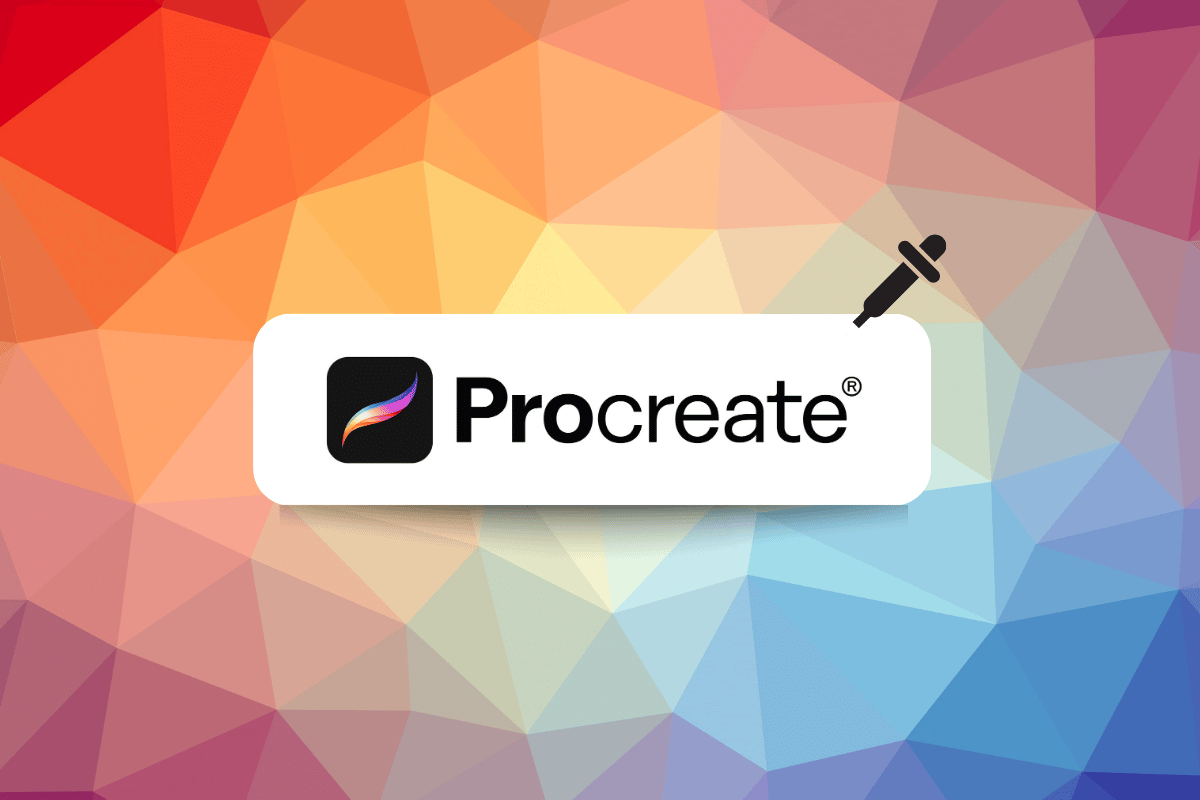
Hay dos formas principales de utilizar la herramienta Cuentagotas en Procreate para seleccionar un color y aplicarlo a tu obra de arte:
1. Usando Tocar y Mantener:
Esta es la forma más común e intuitiva de utilizar el cuentagotas:
- Abre tu lienzo de Procreate donde estás trabajando en tu obra de arte.
- Toque y mantenga presionado en cualquier lugar de su lienzo con el dedo o el Apple Pencil. Esto activará la herramienta Cuentagotas.
- Aparecerá una lupa en la pantalla, siguiendo el movimiento de su dedo.
- Arrastra la lupa por tu lienzo. hasta alcanzar el color específico que desea seleccionar.
- A medida que mueve la lupa, la mitad superior mostrará el color seleccionado, mientras que la mitad inferior muestra el color que estaba usando anteriormente.
- Una vez que haya colocado la lupa sobre el color deseado, levante el dedo. Esto seleccionará ese color y se convertirá en su color activo para dibujar o pintar.
Ver también:
Cómo jugar juegos de Game Boy en un interruptor de Nintendo
Cómo utilizar la vitalidad digital en Valorant
2. Usando el botón Modificar (opcional):
Este método ofrece más control, especialmente cuando se utiliza un lápiz:
- Mantenga presionado el botón "Modificar" ubicado en la barra lateral entre los dos controles deslizantes de tamaño de pincel. Este botón parece un cuadrado con bordes redondeados.
- Mientras mantienes presionado el botón Modificar, toca cualquier parte de tu lienzo. con tu Apple Pencil (o con el dedo, pero el lápiz óptico ofrece más precisión). Esto activará la herramienta Cuentagotas.
- La lupa aparecerá y funcionará de la misma manera que en el método 1.
- Arrastra la lupa con tu Apple Pencil al color deseado y levante el dedo para seleccionarlo.
- Suelta el botón Modificar después de seleccionar su color.
Consejos adicionales:
- Puede ajustar el retraso antes de que se active el cuentagotas yendo a Acciones > Preferencias > Controles de gestos > Cuentagotas. Aquí puede ajustar el control deslizante para establecer su tiempo de retardo preferido.
- La herramienta Cuentagotas es una excelente manera de combinar colores dentro de su obra de arte o de muestras de colores de imágenes de referencia importadas a Procreate.
Al dominar la herramienta Cuentagotas, podrá seleccionar y aplicar colores de manera eficiente en su obra de arte de Procreate, asegurando transiciones de color perfectas y mejorando su proceso creativo.
Cómo utilizar el cuentagotas en Procreate
Para utilizar el acceso directo a la herramienta Cuentagotas en Procrear, sigue los pasos a continuación:
Paso I: abrir ilustraciones o obras de arte actuales
Abra el arte o documento en el que está trabajando.
Paso II: Toque el botón Modificar
Cuando tocas el modificar , el selector de color cambiará para mostrar controles deslizantes para ajustar el tono, la saturación y el brillo del color. También puede utilizar la rueda de color o los controles deslizantes RGB para ajustar los colores. Puede utilizar estos controles deslizantes para realizar ajustes finos en el color hasta lograr el resultado deseado.
Paso III: deslice el dedo para cambiar los colores del cuentagotas
Para utilizar esta función, primero debe activar la herramienta cuentagotas, puedes hacerlo seleccionándolo en la barra de herramientas o usando el acceso directo. Sigue estos pasos;
1. Toca el lienzo dos dedos al mismo tiempo.
2. Luego, coloque su dedo en el área del lienzo del que desea probar el color.
3. A continuación, mientras mantiene el dedo presionado hacia abajo, deslícelo hacia otra área del lienzo para muestra el color allí.
Verá una vista previa del color que está probando y, a medida que deslice el dedo por el lienzo, el color muestreado se actualizará en tiempo real. Cuando encuentres el color que deseas, podrás soltar el dedo y el color quedará seleccionado, listo para ser utilizado con tu pincel o pintura.
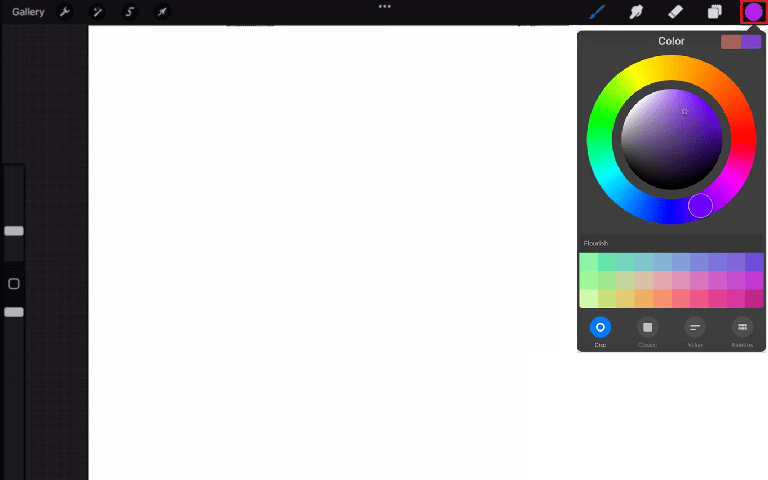
Paso IV: toque Lienzo o Modificar para salir
Cuando haya seleccionado un color usando la herramienta Cuentagotas, simplemente puede toca el lienzo para aplicar el color a tu pincel o pintura y continúa trabajando. Tocando el lienzo saldrá automáticamente del selector de color y podrá continuar trabajando en su obra de arte.
El modificar El botón le permite ajustar un color seleccionado y ajustarlo. Una vez que esté satisfecho con el color o haya terminado de ajustar el color, puede tocar el Terminado en la esquina superior derecha del selector de color para aplicar el color a su pincel.
Ambos métodos le permiten salir rápida y fácilmente del selector de color y continuar trabajando en su obra de arte sin tener que volver a la barra de herramientas ni utilizar ningún atajo. Permite un flujo de trabajo rápido y fluido cuando se trabaja en procreate.
Con suerte, ahora sabes cómo usar el atajo del cuentagotas en Procreate.
Lea también Las 10 mejores alternativas de Procreate para Windows 10
Tres razones para utilizar la herramienta Cuentagotas
Cuando estás tan inmerso en tu arte que no guardas los colores que usas, pero luego te arrepientes porque quieres volver a usar el mismo color. Entonces, después de aprender a usar el cuentagotas en Procreate, te traemos tres razones por las que deberías usarlo.
- Reactivar colores utilizados en el pasado – La función Reactivar colores utilizados en el pasado permite al usuario acceder y reutilizar fácilmente colores que ha utilizado anteriormente en la misma imagen o diseño, sin tener que volver a muestrear manualmente el color con la herramienta Cuentagotas. Esto puede ahorrar tiempo y facilitar el mantenimiento de la coherencia del color en un diseño.
- Replicar colores de una imagen de origen – Esta característica permite al usuario tomar los colores de una imagen fuente y usarlos para crear un nuevo diseño. Esto puede resultar especialmente útil al crear un diseño destinado a coincidir o complementar una imagen existente, como la imagen de un producto o una fotografía. Al utilizar la herramienta Cuentagotas junto con esta función, un usuario puede replicar rápida y fácilmente los colores de la imagen de origen en su nuevo diseño, ahorrando tiempo y ayudando a garantizar que los colores coincidan.
- Vuelva rápidamente a su color anterior – Con esta función, un usuario puede volver fácilmente al último color que estaba usando antes de usar la herramienta Cuentagotas. Esta característica hace que sea más fácil realizar cambios de color en un diseño mientras está funcionando. Especialmente si estaban trabajando en una determinada combinación de colores y necesitaban alternar para agregar algunos reflejos o ajustar la combinación de colores.
Lea también Cómo cancelar la radio de iTunes
Cómo ajustar la herramienta Cuentagotas
Los pasos específicos para ajustar la herramienta de cuentagotas para procrear iPad pueden variar según el diseño o el software de edición de imágenes que esté utilizando, pero en general, puede ajustar la herramienta de cuentagotas a través de las preferencias o configuraciones del software. Así es como generalmente puedes ajustar la herramienta de cuentagotas para procrear iPad:
1. En tu lienzo, haz clic en el llave inglesa del icono.
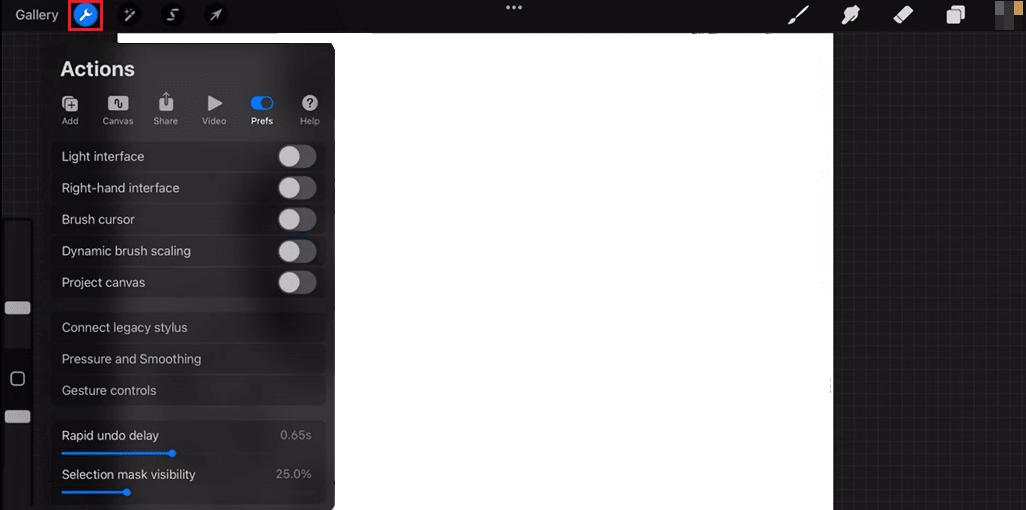
2. Seleccione preferencias .
3. Desplácese hasta la parte inferior para acceder a gesto control ventana.
4. Luego, desplácese hacia abajo hasta cuentagotas en el menú abierto y tóquelo.
5. Luego podrás cambiar el Central profunda, contacto, manzana, lápizy retrasar.
De esta manera podrás realizar cambios según tus preferencias.
Lea también Cómo reiniciar el iPhone X
Preguntas Frecuentes
P1. ¿En qué situaciones se utiliza la herramienta Cuentagotas?
Ans. La herramienta Cuentagotas se utiliza para tomar muestras de un color de una imagen o documento y luego aplicarlo a otra área. La herramienta Cuentagotas permite al usuario combinar colores y crear paletas de colores consistentes en un documento o proyecto.
P2. ¿Por qué la herramienta Cuentagotas no selecciona el color correcto?
Ans. Existen algunas razones potenciales por las que es posible que la herramienta Cuentagotas no seleccione el color correcto en una imagen o programa de diseño. Podría deberse a que la herramienta Cuentagotas no está configurada con el tamaño de muestra correcto o que el modo de color de la imagen o documento no esté configurado correctamente.
P3. ¿Dónde está ubicado el cuentagotas?
Ans. La ubicación de la herramienta Cuentagotas puede variar según la imagen o el programa de diseño que esté utilizando. Por lo general, puedes encontrar la herramienta Cuentagotas en la barra de herramientas o paletas del programa.
Recomendado:
Al final, el atajo del cuentagotas en Procreate es una herramienta muy útil para un artista digital porque elimina la necesidad de cambiar entre diferentes aplicaciones para elegir un color. También es muy útil para combinar colores en ilustraciones que deben cumplir con las pautas de la marca. Esperamos sinceramente haber podido proporcionar información sobre cómo usar el cuentagotas en Procreate y que toda tu confusión ha sido aclarada. Revíselo y háganos saber si tiene alguna sugerencia en la sección de comentarios a continuación.