- in ventanas by Administración
Cómo usar la televisión como monitor para una PC con Windows 11
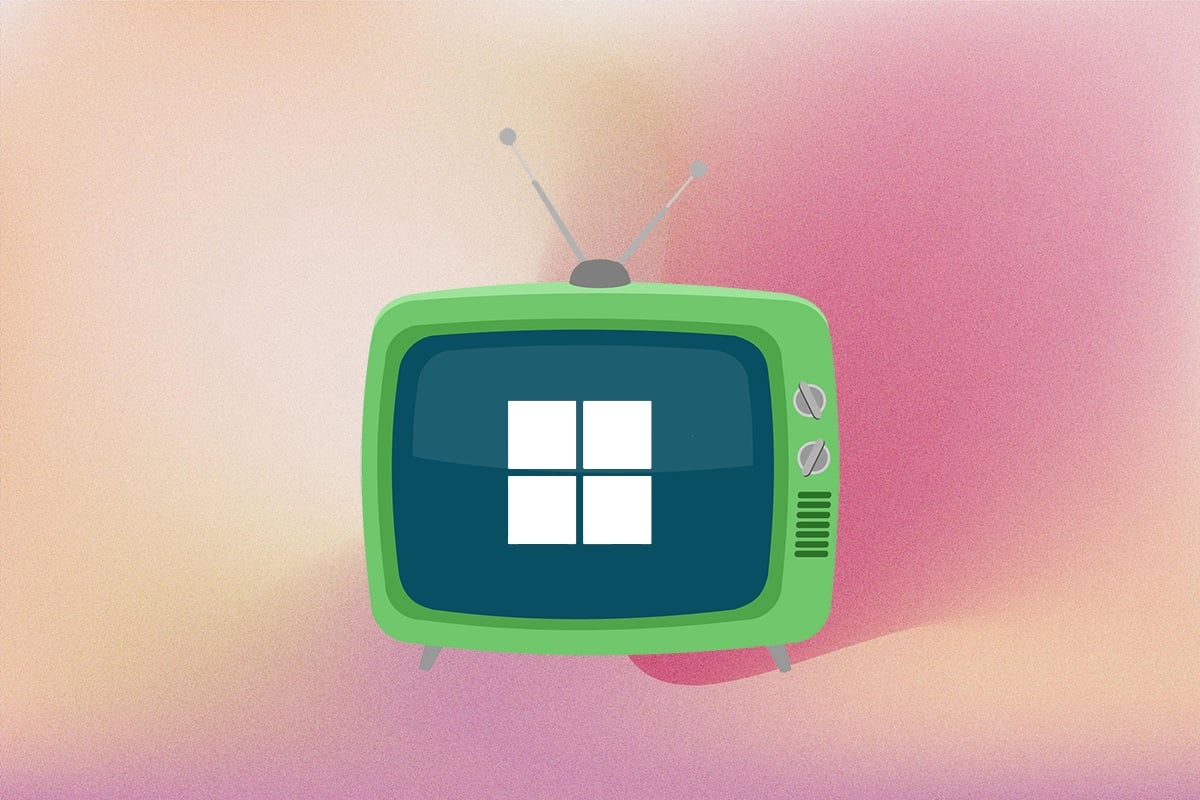
¿No sientes que a veces la pantalla de tu computadora no es lo suficientemente grande mientras miras una película en Netflix o juegas con tus amigos? Pues la solución a tu problema está en tu salón. Su televisor puede actuar como una pantalla para su computadora y, dada la gran cantidad de personas que usan televisores inteligentes hoy en día, es una tarea bastante fácil. Todo lo que necesita hacer es leer este artículo hasta el final para aprender cómo usar el televisor como monitor para una PC con Windows 11 y conectar Windows 11 al televisor.
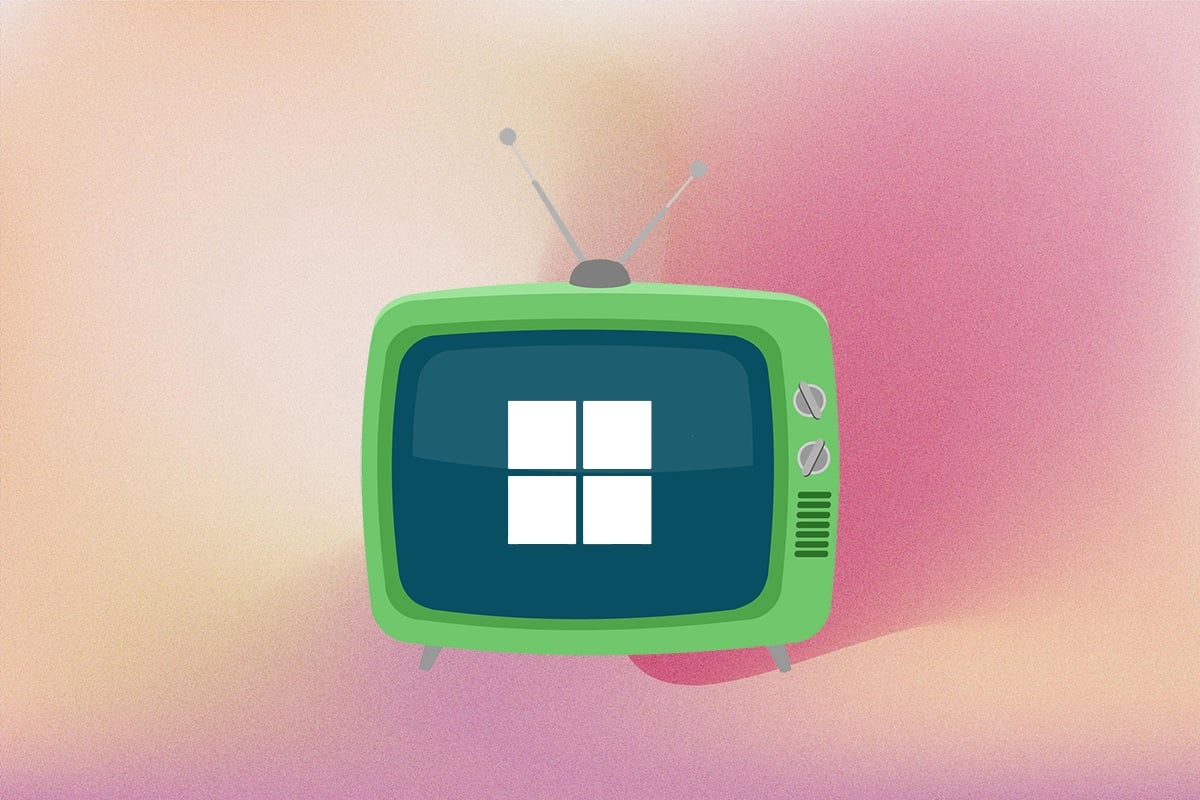
Cómo usar la televisión como monitor para una PC con Windows 11
Hay dos métodos para utilizar el televisor como monitor para Windows 11 ORDENADOR PERSONAL. Uno es usar un cable HDMI y el otro es transmitir de forma inalámbrica. Hemos descrito ambos métodos, en detalle, en este artículo. Entonces, puedes elegir cualquiera de los dos para conectar Windows 11 al televisor.
Método 1: use un cable HDMI para conectar Windows 11 al televisor
Esta es, con diferencia, la forma más sencilla de convertir la pantalla de su televisor en la pantalla de su computadora. Todo lo que necesitas es un cable HDMI y listo. Hoy en día, la mayoría de los televisores admiten entrada HDMI y la cabina HDMI se puede comprar en línea o en su tienda de informática local. El cable viene en diferentes longitudes y puedes elegir el que se ajuste a tus necesidades. A continuación se presentan algunos consejos que debe verificar al conectar Windows 11 a SMart TV mediante un cable HDMI:
- Cambie a la fuente de entrada HDMI correcta usando el control remoto de su televisor.
- Puedes usar De Windows + P atajo de teclado para abrir el Menú proyecto tarjeta y elija entre los diferentes modos de visualización disponibles.
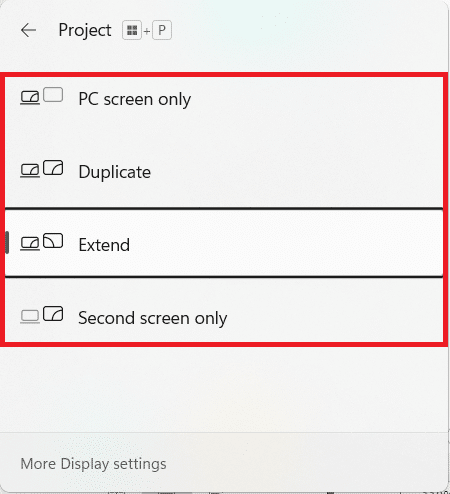
Para saber más sobre estos modos, consulte la tabla que figura a continuación:
| Modo de visualización | Caso de uso |
| Solo pantalla de PC | Este modo apaga la pantalla de su televisor y muestra el contenido en la pantalla principal de su computadora. Este modo sólo está disponible para usuarios de portátiles. |
| Duplicar | Como sugiere el nombre, esta opción copia las acciones y el contenido de la pantalla principal. |
| ampliar | Este modo permite que la pantalla de su televisor actúe como una pantalla secundaria, básicamente extendiendo su pantalla. |
| Solo segunda pantalla | Este modo apaga su pantalla principal y muestra el contenido de la pantalla principal en la pantalla de su televisor. |
Lea también Cómo grabar tu pantalla en Windows 11
Método 2: Transmitir de forma inalámbrica a Smart TV usando Miracast
Si odias el desorden de cables, entonces te encantaría Wireless Casting. Puede reflejar de forma inalámbrica la pantalla de su computadora en su televisor utilizando este ingenioso método. Sin embargo, depende de su computadora si es compatible con Miracast o pantalla inalámbrica o no.
Note: Asegúrate de tener Miracast instalado y abierto o aplicación Wi-Fi Casting en tu televisor antes de seguir adelante.
Siga los pasos indicados para conectar una PC con Windows 11 al televisor de forma inalámbrica:
Paso I: Verifique la compatibilidad con Miracast
En primer lugar, debe verificar la compatibilidad de su sistema para usar el televisor como monitor para una PC con Windows 11, de la siguiente manera:
1. Abre un Ejecutar cuadro de diálogo presionando De Windows + R claves juntos
2. Escribe dXDIAG y haga clic en OK almorzar Herramienta de diagnóstico de DirectX.
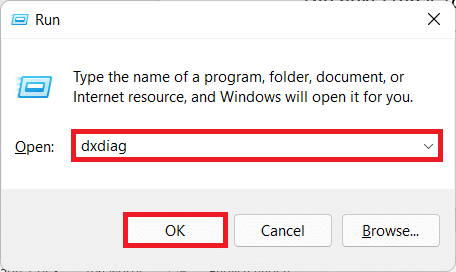
3. Hacer clic en Guardar toda la información… en deseado directorio usando el Guardar como caja de diálogo.
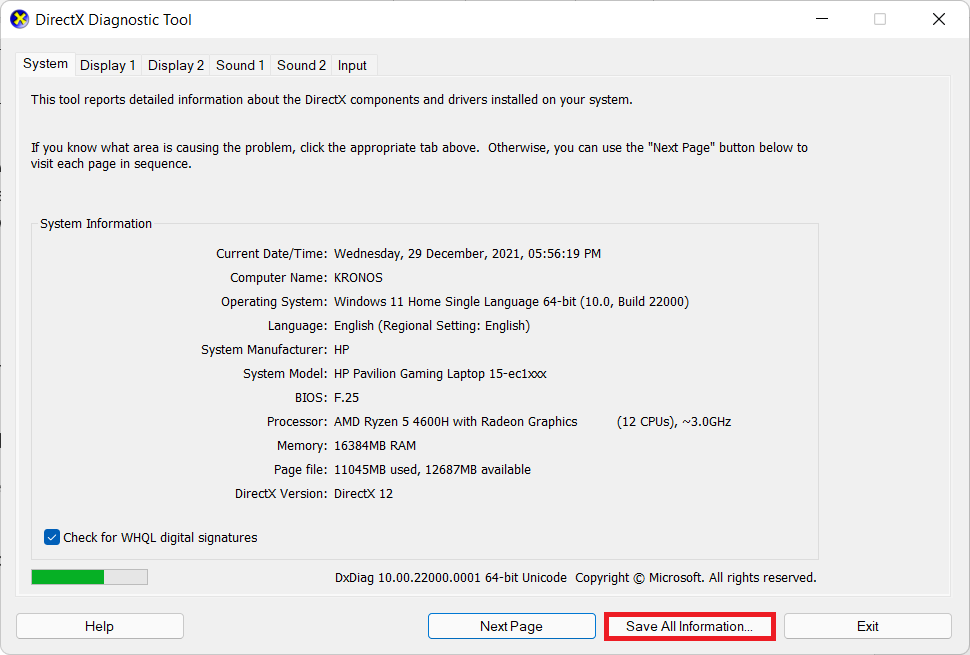
4. Abre el guardado DxDiag.txt archivo de Explorador de archivos, como se muestra.
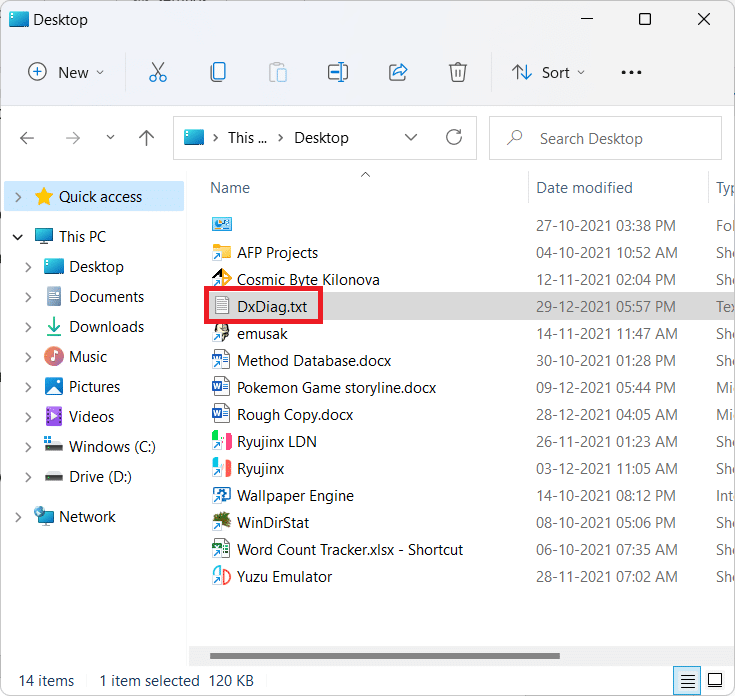
5. Desplácese hacia abajo en el contenido del archivo y busque Miracast. Si se nota Soportado, como se muestra a continuación, luego continúe con el paso II.
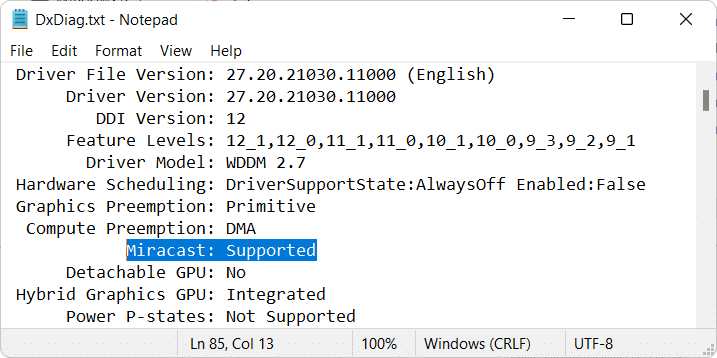
Lea también Conéctese a una pantalla inalámbrica con Miracast en Windows 10
Paso II: Instale la función de pantalla inalámbrica
El siguiente paso es instalar la función de pantalla inalámbrica para usar el televisor como monitor para una PC con Windows 11. Dado que Wireless Display es una función opcional, debe instalarla desde la aplicación Configuración siguiendo estos pasos:
1. Prensa Windows + I teclas lanzar el Ajustes aplicación.
2. Hacer clic en Apps en el panel izquierdo y seleccione Características opcionales en lo correcto.
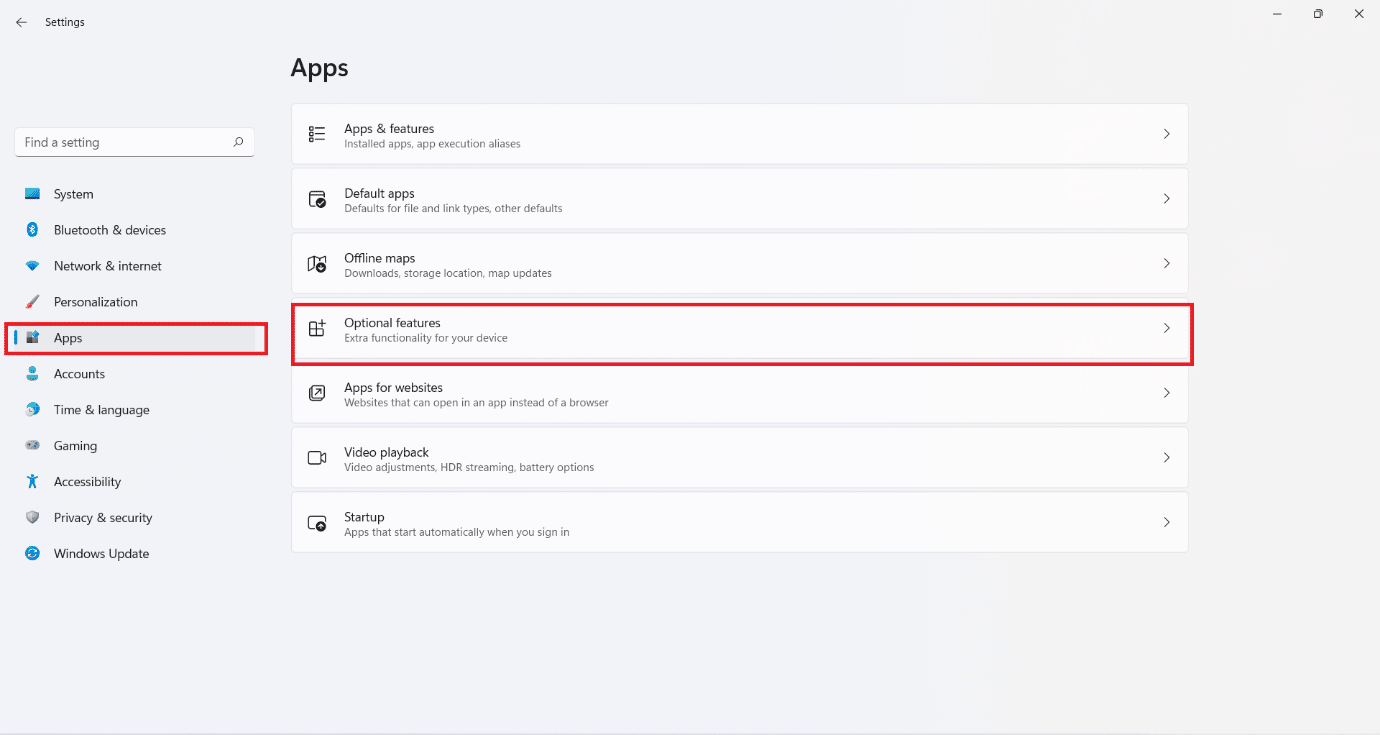
3. Hacer clic en Ver características botón para Agregar una característica opcional opción, como se muestra.
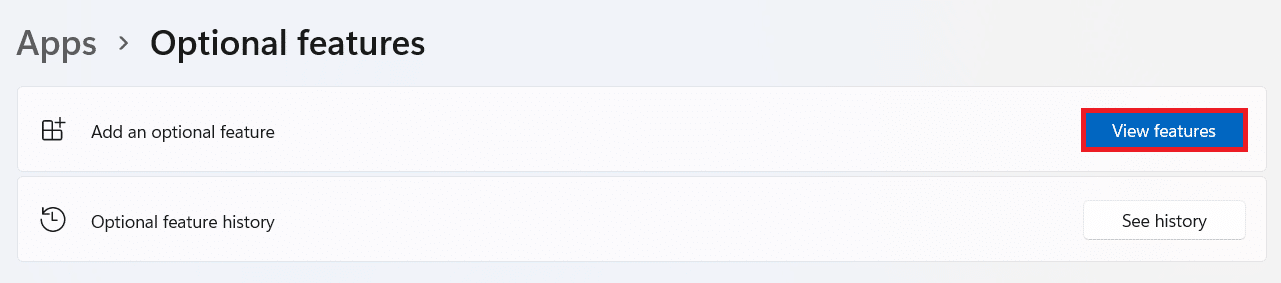
4. Buscar Pantalla inalámbrica usando el barra de búsqueda.
5. Marque la casilla de Pantalla inalámbrica y haga clic en Siguiente, como se ilustra a continuación.
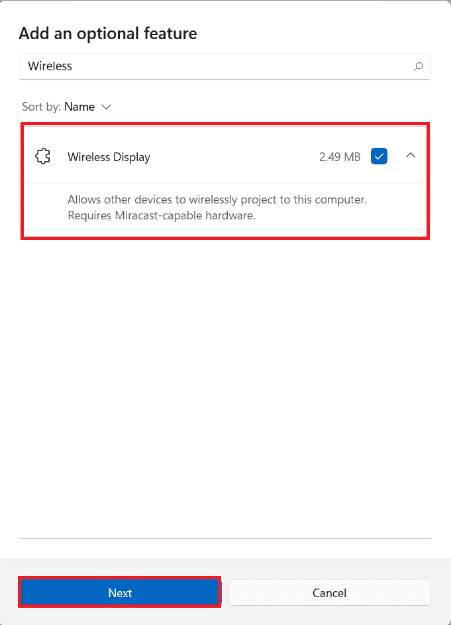
6. Hacer clic en Instalar botón, que se muestra resaltado.
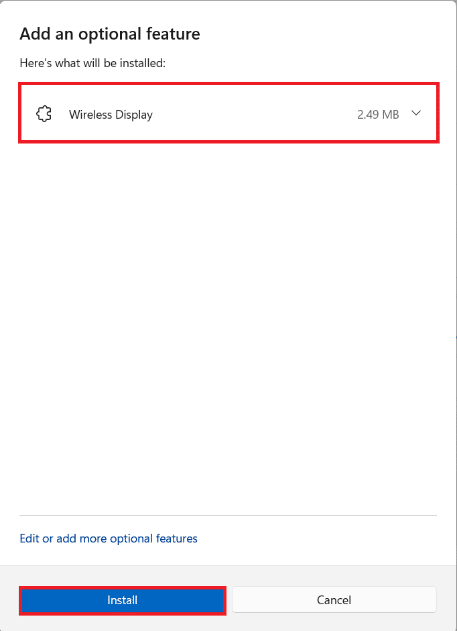
7. Una vez finalizado el proceso de instalación, podrá ver el Pantalla inalámbrica mostrando el instalado etiqueta debajo de la Entradas recientes acciones .
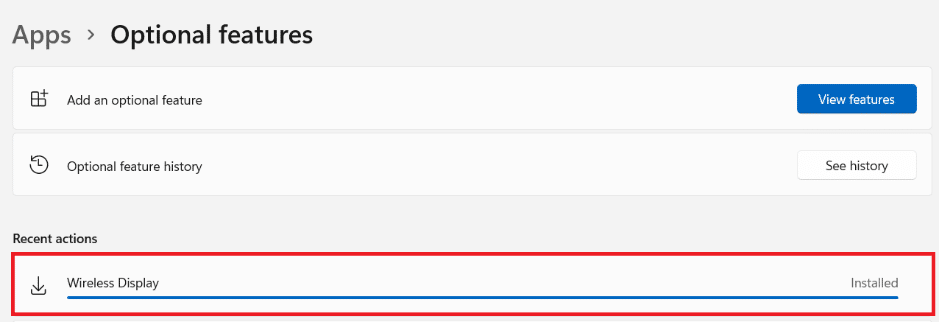
Lea también Android TV vs Roku TV: ¿Cuál es mejor?
Paso III: transmitir de forma inalámbrica desde Windows 11
Después de instalar el módulo de funciones opcional, puede abrir el panel Cast de la siguiente manera:
1. Presione el Teclas Windows + K simultaneamente.
2. Seleccionar su proveedor TV de la Lista de Pantallas disponibles.
Ahora puede reflejar la pantalla de su computadora en la pantalla de su televisor.
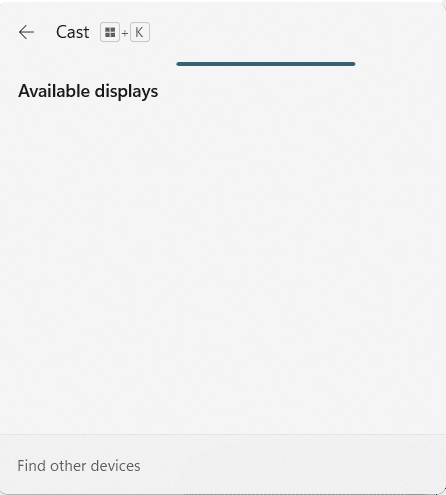
Recomendado:
Esperamos que este artículo te haya ayudado a comprender. cómo usar la TV como monitor para PC con Windows 11. Esperamos recibir sus sugerencias y responder a sus consultas. Entonces, si tiene uno, comuníquese con nosotros en la sección de comentarios a continuación.