- in Cómo by Administración
Las actualizaciones de Windows están ralentizando mi computadora y me están volviendo loco: ¿qué hacer?

Durante los últimos días, mi sistema operativo Windows 10 empezó a actuar como una auténtica babosa. Está descargando actualizaciones, instalándolas y volviéndome loco. Este proceso que normalmente pasaba desapercibido hasta ahora (al menos mientras estaba operando mi computadora) ahora está ralentizando mi computadora hasta un punto en que es casi inutilizable.
Supongo que no soy el único en esta situación y muchas otras personas se están volviendo locas rápidamente por estas actualizaciones de Windows 10 que ralentizan su computadora, usan el 100% de su escritura en disco y una tonelada de CPU, arruinando por completo su jornada laboral. . En otras palabras, su administrador de tareas puede parecer una pesadilla.

¿Qué puede hacer para evitar que las actualizaciones de Windows ralenticen su computadora portátil/computadora?
Afortunadamente, hay algunas cosas que puedes hacer para intentar solucionar los problemas causados por el extraño comportamiento de Windows cuando se trata de instalar estas actualizaciones exactamente cuando quieres trabajar o hacer algo más que mirar una pantalla que no responde, perdiendo la cordura con cada segundo que pasa.
Aquí están todas las cosas que puedes probar ahora mismo:
1. Cambiar las horas activas para Windows Update
Esto es lo primero que debe hacer, pero tenga en cuenta que a veces Windows puede decidir ignorar por completo sus instrucciones (como fue mi caso hoy, pero al menos sabe que está haciendo lo mejor que puede).
Para indicarle a su sistema operativo cuándo comenzar a trabajar en la descarga e instalación de esas actualizaciones, haga clic en el botón Inicio (o presione la tecla Windows en su teclado) y haga clic en el ícono Configuración (la cosa que parece una rueda dentada a la izquierda).
En la nueva ventana, haga clic en Actualización y seguridad y luego haga clic en "Cambiar horas activas":
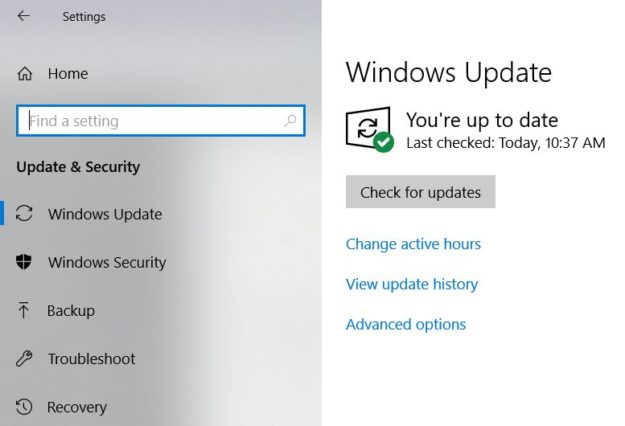
Desde allí, puede configurar la hora en la que Windows no debería funcionar para descargar e instalar actualizaciones, ni reiniciar su computadora.
Esto no es lo ideal, ya que es posible que tengas un descanso más largo a mitad del día cuando quieras que Widows haga su magia, pero te deje en paz por el resto de la noche.
Pero tienes que trabajar con esto y establecer tus horas de actividad, lo que debería ayudar un poco. Pero no siempre ayudará, ya que si apaga su computadora durante las horas de inactividad, Windows aún tendrá que trabajar para preparar esas actualizaciones y las descargará cuando esté trabajando.
Sin embargo, en la mayoría de los casos, simplemente informarle a Windows cuándo no desea que lo molesten generalmente solucionaría los problemas de acaparar su computadora y aumentar al 100% el uso del disco y tal vez también de la CPU.
2. Desactive las actualizaciones de Windows 10 por completo
Existen varios métodos para intentar desactivar las actualizaciones de Windows 10, pero ninguno es ideal. El método que comparto a continuación tiene las desventajas de que detendrá por completo cualquier actualización (y precarga) de Windows 10, pero solo por un período de tiempo limitado, ya que se reiniciará cuando vuelva a encender su computadora.
Si hace esto con demasiada frecuencia, cuando finalmente decida actualizar, tomará aún más tiempo y podría ser incluso más molesto que dejar que funcione automáticamente.
Pero si hay algo importante que necesitas hacer y no quieres que te molesten, aquí te explicamos cómo desactivar temporalmente las actualizaciones de Windows 10:
1. Presione la tecla Windows en su teclado y R al mismo tiempo para abrir el menú Ejecutar:
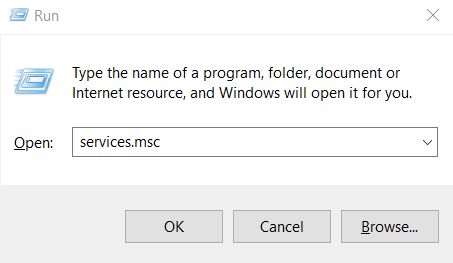
2. En el cuadro, escriba services.msc y presiona enter.
3. En la nueva ventana, desplácese hacia abajo y haga doble clic en Windows Update:
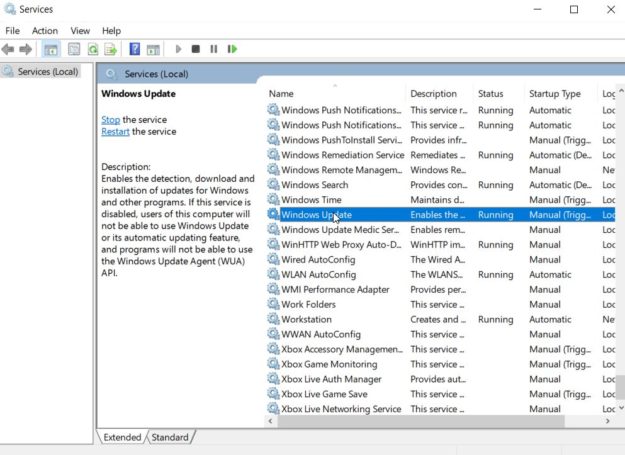
4. Aparecerá otra ventana con las propiedades de Windows Updater. Aquí es donde desactivaremos completamente la ejecución del programa.
5. Para hacerlo, haga clic en la barra de menú junto al tipo de inicio y seleccione "Desactivado":
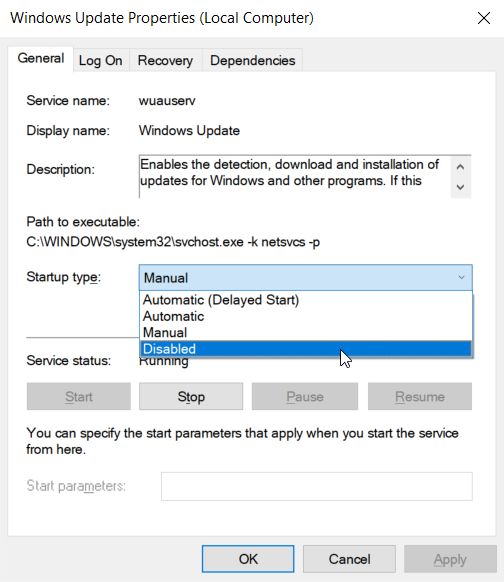
Este método, como dije anteriormente, solo desactivará temporalmente este servicio y se volverá a habilitar después de un tiempo o cuando reinicies la computadora.
Si reinicia su computadora portátil o computadora, puede seguir los pasos anteriores una vez más para apagarla nuevamente. Esto se puede hacer indefinidamente si lo prefieres, pero es molesto porque tienes que hacerlo después de cada reinicio o apagado.
Con estos dos métodos, recuperará cierto control sobre cómo y cuándo funcionan las actualizaciones de Windows 10 y, con suerte, ya no serán tan molestas como pueden ser si las deja vagar libremente y hacer lo que quieran. Y, por supuesto, ¡recupere también la cordura!
Pero no son necesariamente las actualizaciones de Windows las que ralentizan su computadora o computadora portátil. Descubrí que un proceso de Windows 10, SysMain está ralentizando la computadora – ¡Asegúrate de leer el artículo para ver cómo desactivarlo también!