Fix Can’t turn on Windows Firewall Error code 0x80070422

Fix Can’t turn on Windows Firewall Error code 0x80070422: If you are getting a 0x80070422 error message when you try to enable Windows Firewall then you at the right place as today we are going to discuss on how to resolve this error. Windows Firewall is an essential component of Microsoft Windows that filters information coming into your system from the Internet, blocking potentially harmful programs. Without it, your system is vulnerable to external attacks which can lead to permanent losing access of the system. So now you know why it’s important to make sure the Firewall is always running and but in this case you can’t turn on the Windows Firewall and instead you get this error message:
Windows Firewall can’t change some of your settings.
Veakood 0x80070422

While there is no main cause behind this error message, but it can be due to Firewall services being turned off from services window or a similar scenario with BITS. So without wasting any time let’s see how to actually Fix Can’t turn on Windows Firewall Error code 0x80070422 with the help of below-listed troubleshooting guide.
Fix Can’t turn on Windows Firewall Error code 0x80070422
Looge kindlasti taastepunkt juhuks, kui midagi läheb valesti.
Method 1: Enable Windows Firewall Services
1. Vajutage Windows Key + R ja seejärel tippige services.msc ja vajuta Enter.

2. Kerige alla, kuni leiate Windowsi tulemüür ja paremklõpsake seejärel valige Omadused.
3.Klõpsake Avaleht if the service is not running and make sure Startup type to Automatic.

4. Klõpsake nuppu Rakenda ja seejärel OK.
5.Similarly, follow the above steps for Taustaluure edastamise teenus and then reboot your PC.
2. meetod: veenduge, et Windows on ajakohane
1. Vajutage Windows Key + I ja seejärel valige Värskendamine ja turvalisus.

2.Järgmiseks klõpsake Kontrolli uuendusi ja installige kindlasti kõik ootel olevad värskendused.

3. Pärast värskenduste installimist taaskäivitage arvuti ja vaadake, kas saate seda teha Fix Can’t turn on Windows Firewall Error code 0x80070422.
Method 3: Start associate services
1. Vajutage Windowsi klahv + R siis kirjuta notepad ja vajuta Enter.
2.Copy and paste the below text in your notepad file:
sc config MpsSvc start= auto sc config KeyIso start= auto sc config BFE start= auto sc config FwcAgent start= auto net stop MpsSvc net start MpsSvc net stop KeyIso net start KeyIso net start Wlansvc net start dot3svc net start EapHostnet net stop BFE net start BFE net start PolicyAgent net start MpsSvc net start IKEEXT net start DcaSvcnet net stop FwcAgent net start FwcAgent
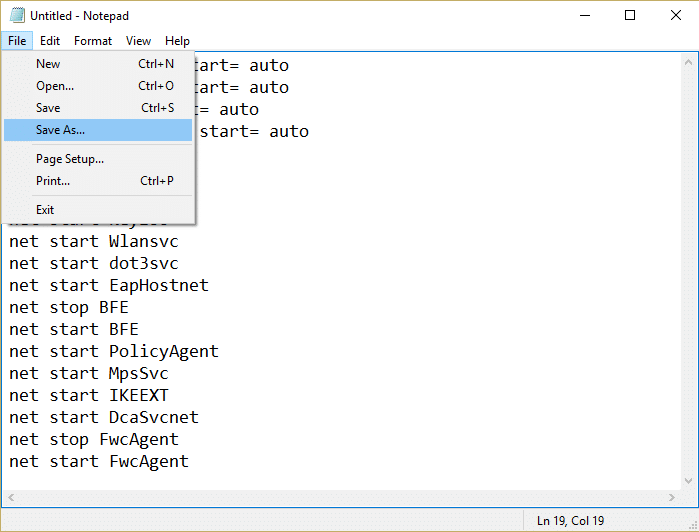
3.In notepad Click File > Saves As siis kirjuta RepairFirewall.bat in the file name box.
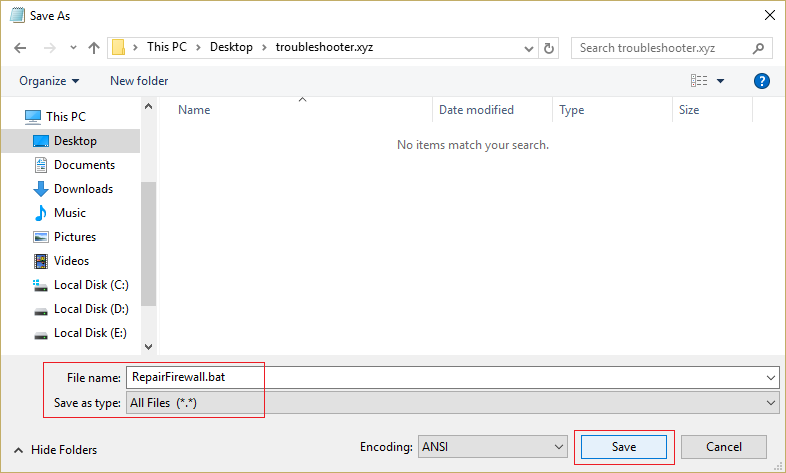
4.Next, from Save as type drop-down select All File ja seejärel klõpsake Säästa.
5.Navigate to the file RepairFirewall.bat which you just created and right-click then select Käivita administraatorina.
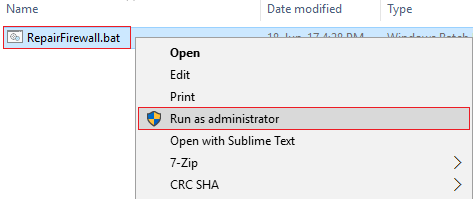
6.Once the file completes the repair process again try to open Windows Firewall and if successful, delete the RepairFirewall.bat file.
See peaks Fix Can’t turn on Windows Firewall Error code 0x80070422 but if this doesn’t work for you then follow the next method.
4. meetod: käivitage CCleaner ja Malwarebytes
1. Laadige alla ja installige CCleaner & Pahavarabaidid.
2. Käivitage Malwarebytes ja laske sellel skannida teie süsteemi kahjulike failide suhtes.
3. Kui leitakse pahavara, eemaldab see need automaatselt.
4. Nüüd jookse CCleaner ja jaotises "Puhastaja" Windowsi vahekaardi all soovitame kontrollida järgmisi puhastatavaid valikuid:

5. Kui olete veendunud, et õiged punktid on kontrollitud, klõpsake lihtsalt Run Cleaner, ja lase CCleaneril oma rada kulgeda.
6. Süsteemi täiendavaks puhastamiseks valige vahekaart Registry ja veenduge, et on märgitud järgmised asjad:

7. Valige Scan for Issue ja lubage CCleaneril skannida, seejärel klõpsake Parandage valitud probleemid.
8. Kui CCleaner küsibKas soovite registri muudatused varundada?” valige Jah.
9. Kui varundamine on lõpetatud, valige Fix All Selected Issues.
10. Muudatuste salvestamiseks taaskäivitage arvuti. See oleks Fix Can’t turn on Windows Firewall Error code 0x80070422 aga kui ei, siis jätkake järgmise meetodiga.
5. meetod: registriparandus
Liigu C: Windows and find the folder system64 (do not confuse with sysWOW64). If the folder present then double-click on it then find the file consrv.dll, If you find this file then it means your system is infected by zero access rootkit.
1. Laadige alla MpsSvc.reg ja BFE.reg failid. Failide käivitamiseks ja registrisse lisamiseks topeltklõpsake neid.
2. Muudatuste salvestamiseks taaskäivitage arvuti.
3. Vajutage Windows Key + R ja seejärel tippige regedit ja vajutage registriredaktori avamiseks sisestusklahvi.

4. Järgmisena liikuge järgmise registrivõtme juurde:
ArvutiHKEY_LOCAL_MACHINESYSTEMCurrentControlSetServicesBFE
5. Paremklõpsake BFE-klahvi ja valige Load.
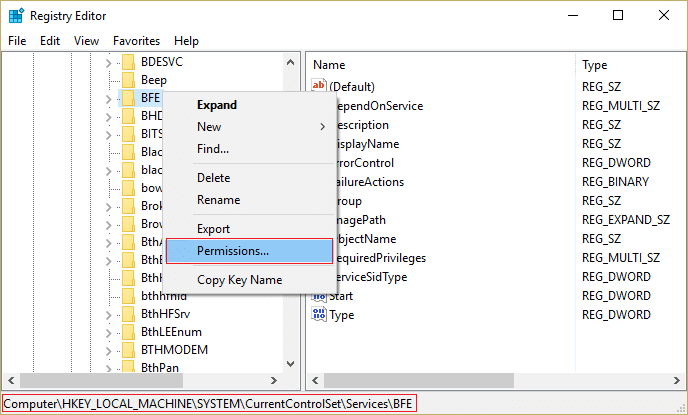
6. Järgmises avanevas aknas klõpsake nuppu Lisa nupp.
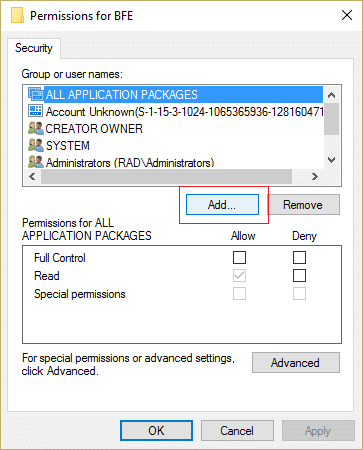
7. Sisestage "Igaüks” (ilma jutumärkideta) välja all Sisestage objektide nimed, mida soovite valida, ja seejärel klõpsake nuppu Kontrollige nimesid.
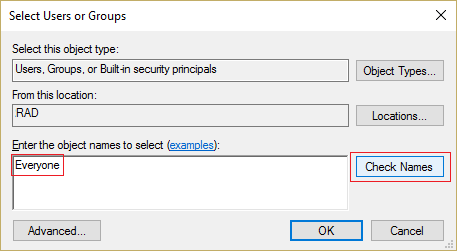
8. Kui nimi on kinnitatud, klõpsake nuppu OK.
9. Nüüd tuleks kõik lisada Grupi või kasutajanimede jaotis.
10. Valige kindlasti Igaüks loendist ja linnuke Täielik kontroll suvand veerus Luba.
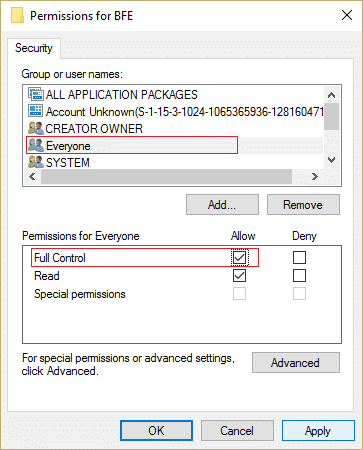
11. Klõpsake nuppu Rakenda ja seejärel OK.
12. Vajutage Windows Key + R ja seejärel tippige services.msc ja vajuta Enter.

13. Otsige üles allolevad teenused ja paremklõpsake neil, seejärel valige omadused:
Filtreeriv mootor
Windowsi tulemüür
14. Lubage need mõlemad aknas Atribuudid (klõpsake nuppu Start) ja veenduge, et need on Startup tüüp on seatud väärtusele Automaatne.

15.If you still see this error “Windows could not start Windows Firewall on Local Computer. See event log, if non-windows services contact vendor. Error code 5.” then continue to next step.
16.Download and launch Shared access key.
17.Run this file and again give it full permission as you gave the above key by going here:
HKEY_LOCAL_MACHINESYSTEMCurrentControlSetservicesSharedAccess
18.Right click on it then select permissions. Click on Add and type Everyone and select Täielik kontroll.
19.You should able to start firewall now also download the following services:
BITS
Turvakeskus
Windowsi kaitsja
Windowsi uuendus
20.Launch them and click YES when asked for confirmation. Reboot your PC to save changes.
This should definitely Fix Can’t turn on Windows Firewall Error code 0x80070422 as this is the final solution to the problem.
Method 6: Remove the virus manually
1.Tüüp regedit in Windows search and then right-click on it and select Käivita administraatorina.
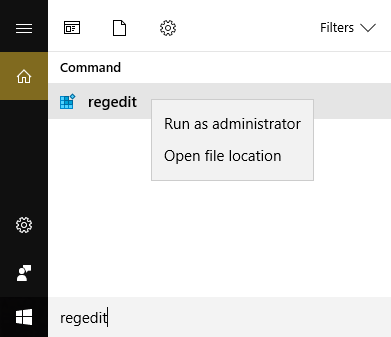
2. Liikuge järgmisele registrivõtmele:
ComputerHKEY_CURRENT_USERSOFTWAREClasses
3.Now under Classes folder navigate to the registry subkey ‘.exe’
4.Right-click on it and valige Kustuta.
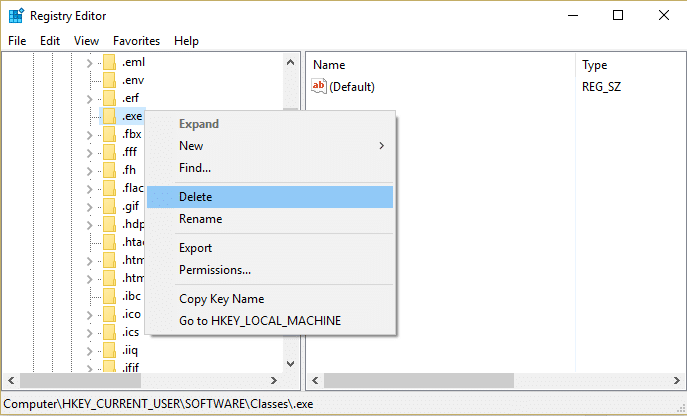
5.Again in Classes folder locate the registry subkey ‘secfile. "
6.Delete this registry key also and click OK.
7. Sulgege registriredaktor ja taaskäivitage arvuti.
Sulle soovitatud:
See on teil edukalt Fix Can’t turn on Windows Firewall Error code 0x80070422 but if you still have any questions regarding this post feel free to ask them in the comment’s section.