Fix This Device Cannot Start Code 10 Error
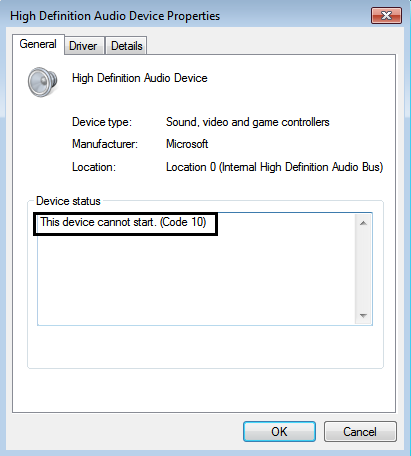
Fix This Device Cannot Start Code 10 error: Code 10 error generally means that your Windows is not able to properly communicate with one of your software programs. This problem is caused by outdated, incompatible, missing, or corrupt drivers.
In some cases, a code 10 error also pops up if the device manager doesn’t understand the error generated by the driver. But in all these cases hardware is not able to work properly, therefore we recommend you to troubleshoot this issue as soon as possible.
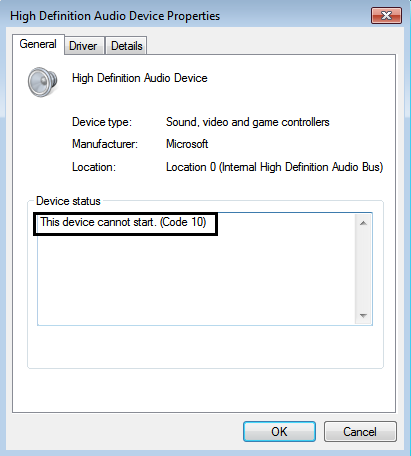
A Code 10 error is generated in Device Manager in one of the following situations:
*Device Manager can't start the device. *One of the drivers that the device needs does not start. *Device Manager has insufficient information to recognize the error that is bubbled up by the device driver.
Fix This Device Cannot Start Code 10 Error
Method 1: Update the drivers for this device
1. Press Windows key + R then type “käsk devmgmt.msc” and hit Enter to open device manager.

2. Uninstall the device driver which are having the problem.
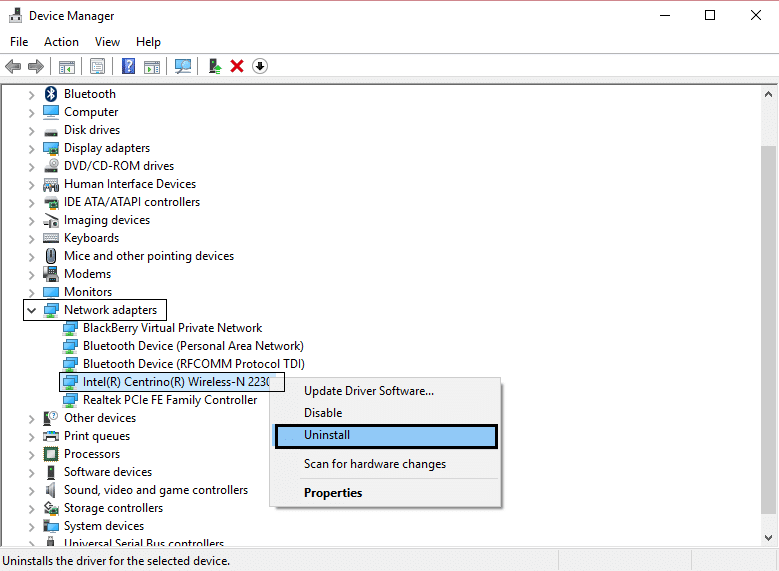
3. Now click on Action and select Otsige riistvaramuudatusi.

4. Finally, go to the manufacturer’s website of that device and install the latest drivers.
5. Muudatuste rakendamiseks taaskäivitage.
Method 2: Uninstall all USB controllers
1. Press Windows key + R then type “käsk devmgmt.msc” and hit Enter to open device manager.
2. Laienda "Universal Serial Bus kontrollerid” then right-click on each one of them and choose Uninstall.

3. Kui olete removed all of them, restart the computer and Windows will reinstall all of the USB controllers.
Method 3: Additional troubleshooter for USB devices
Kui kohtate This Device Cannot Start Code 10 error on devices connected by using a USB port, you may also try the Diagnose and fix Windows USB problems automatically with the troubleshooter kliki siia.
Method 4: Update BIOS if possible
1. press Windows klahv + R siis kirjuta msinfo32 and hit enter to open system information.

2. Note down your BIOS version.

3. Check your motherboard manufacturer’s Website for BIOS-i värskendused.
4. Värskendage oma BIOS-i and Restart.
Sulle soovitatud:
See on teil edukalt Fix This Device Cannot Start Code 10 Error. If you still have any queries regarding this how-to guide please feel free to ask them in the comments and help us grow by sharing this post on social media.