Kuidas parandada Windows 0 viga 80070002x10

Did you come across any errors while downloading Windows 10 update? This is a fairly common problem in Windows 7 also. Today, we will fix update error 0x80070002 on Windows 10 with the help of tried and tested methods. Error Code 0x80070002 Windows 7 & 10 occurs especially when the Windows update file goes missing from the database or the said file on the device mismatches with the database instructions. The following messages may appear on your screen if your face this error:
- Windows could not search for new updates.
- An error occurred while checking for new updates for your PC.
- Error(s) found: code 80070002.
- Windows Update encountered an unknown error. Error code 0x80070002

How To Fix Error 0x80070002 Windows 10
Here are the root causes for 0x80070002 error:
- Vigased draiverid
- Puuduvad Windowsi uuendus failid
- Issues with Windows update
- Corrupt applications
There are other error codes such as 80244001, 80244022, and a few more, indicating Windows update issue. The said code may vary, but the solutions to resolve it are almost identical. Follow any of the methods listed below to fix this issue.
1. meetod: käivitage Windows Update'i tõrkeotsing
Windows offers an in-built troubleshooter to rectify minor issues. It is advisable to run the Windows troubleshooter first to fix Windows 10 update error code 0x80070002 as follows:
1. press Klahvid Windows + I üheaegselt käivitada Seaded.
2. Klõpsake nupul Värskendamine ja turvalisus plaat, nagu näidatud.

3. Minema Tõrkeotsing menüü vasakul paanil.
4. Vali Windows Update tõrkeotsingut ja klõpsake nuppu Käivitage tõrkeotsing allpool esiletõstetud nuppu.

5. Oodake, kuni tõrkeotsing probleemi tuvastab ja parandab. Kui protsess on lõppenud, restart teie arvuti.
Samuti loe: Kuidas häireid Windows 10-s seadistada
Method 2: Synchronize Date and Time Settings
You might wonder why we should synchronize time and date for this issue. But, many users said that this solution worked, and hence, it is advised to do the same.
1. Paremklõpsake ikooni kellaaeg ja kuupäev from the right-end of the tegumiribal.

2. Valige Kohandatud kuupäev / kellaaeg loendist.
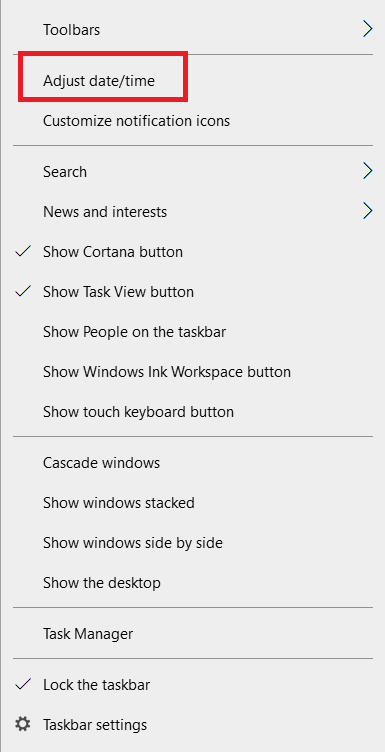
3. Lüliti On the toggle for the given options:
- Määra aeg automaatselt
- Määra ajatsooni automaatselt
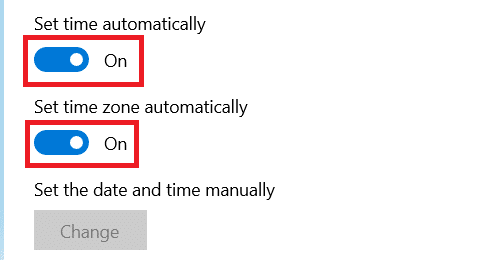
Now, try updating Windows again.
Samuti loe: Parandage Windowsi värskenduse tõrge 0x800704c7
Method 3: Modify Registry Editor
Follow the given instructions carefully since any changes made by modifying Registry Editor will be permanent.
Märge: Before processing the method, ensure that the device language is set to English (United States).
1. press Windows + R võtmed üheaegselt käivitada jooks Dialoogikast.
2. Tüüp regedit ja tabas Sisestage võti avada Registry Editor.
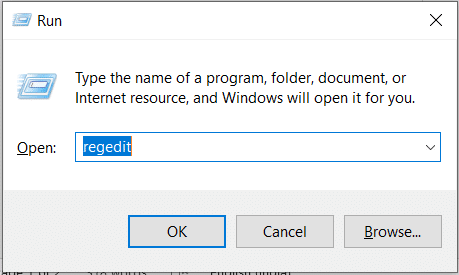
3. klõps Jah kinnitamiseks Kasutajakonto kontroll kiire.
4. Liikuge järgmisele tee.
HKEY_LOCAL_MACHINESOFTWAREMicrosoftWindowsCurrentVersionWindowsUpdateOSUpgrade.
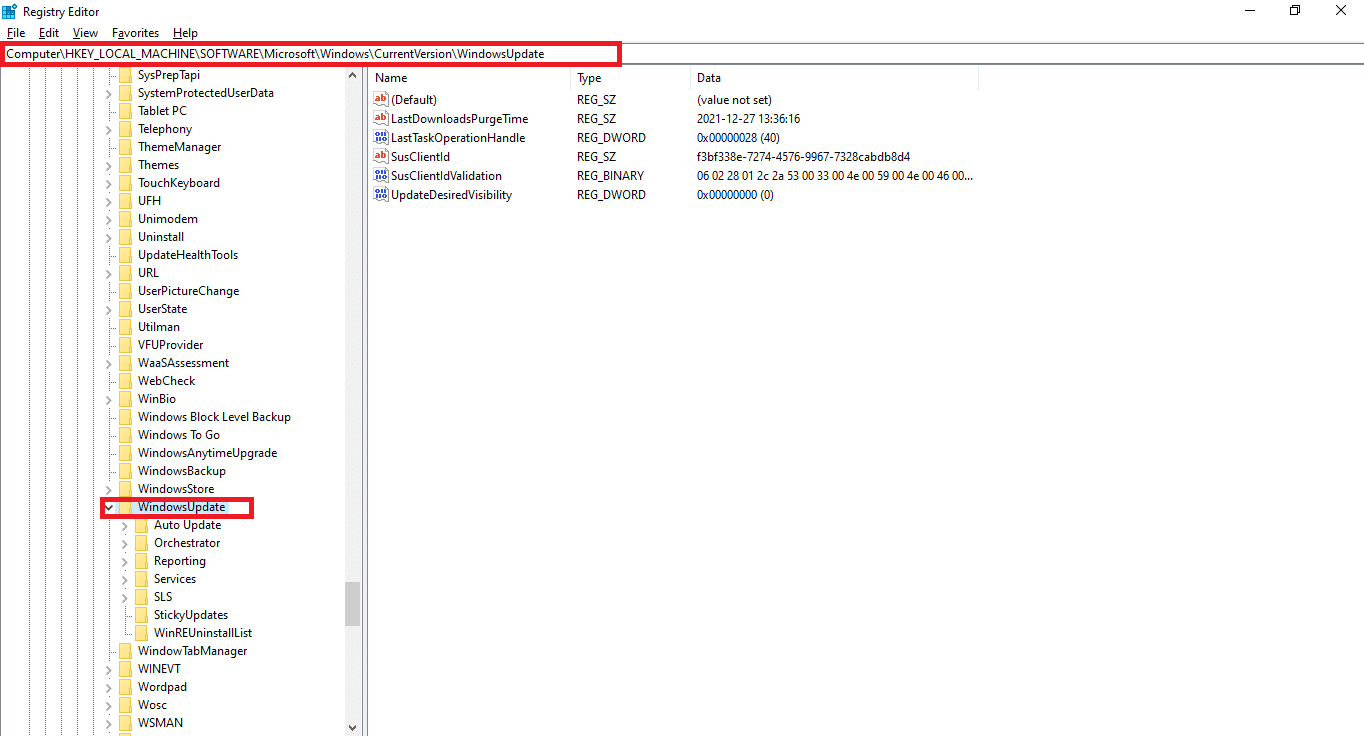
Märge: Kui OSUpgrade folder is not present follow given steps. Else, you can skip to Samm 5 redigeerida OSUpgrade võti.
4A. Paremklõpsake Windowsi uuendus. Valima Uus > DWORD (32-bitine) väärtus nagu allpool kujutatud.
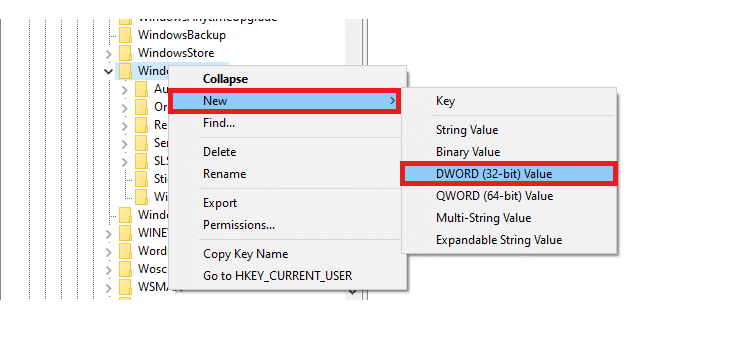
4B. Type the values with Väärtuse nimi: as AllowOSUgrade ja seatud Väärtuse andmed: as 1.
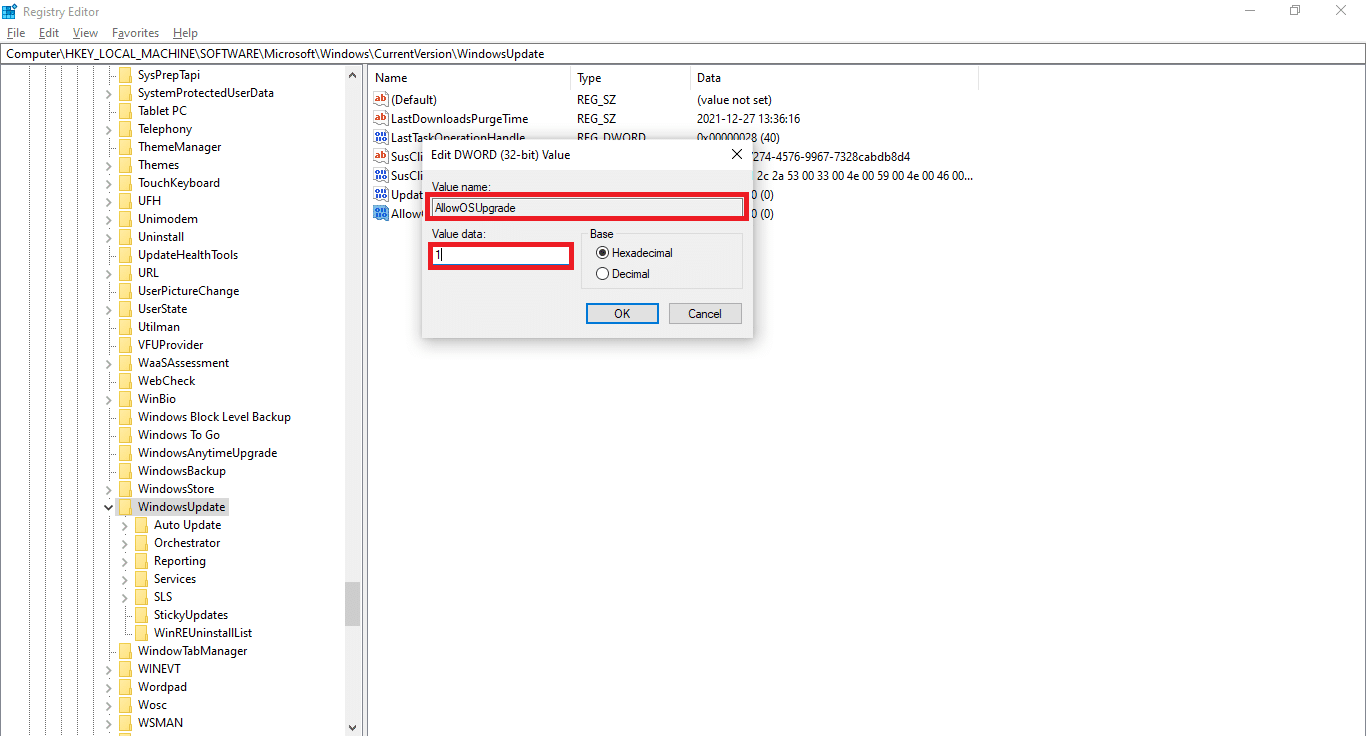
4C. Choose Hexadecimal all alus ja kliki OK
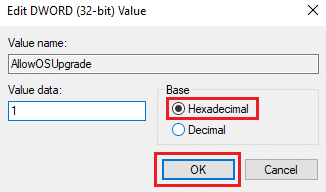
5. Or, Choose the OSUpgrade võti.
6. Paremklõpsake ikooni tühi ala ja kliki Uus > DWORD (32-bit) Value nagu allpool näidatud.
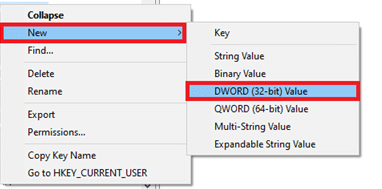
7. Right-click on the newly created väärtus Ja vali Muutma ... valik, nagu näidatud.
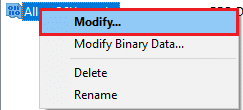
8. Set the Value name as AllowOSUgrade and Value data as 1.
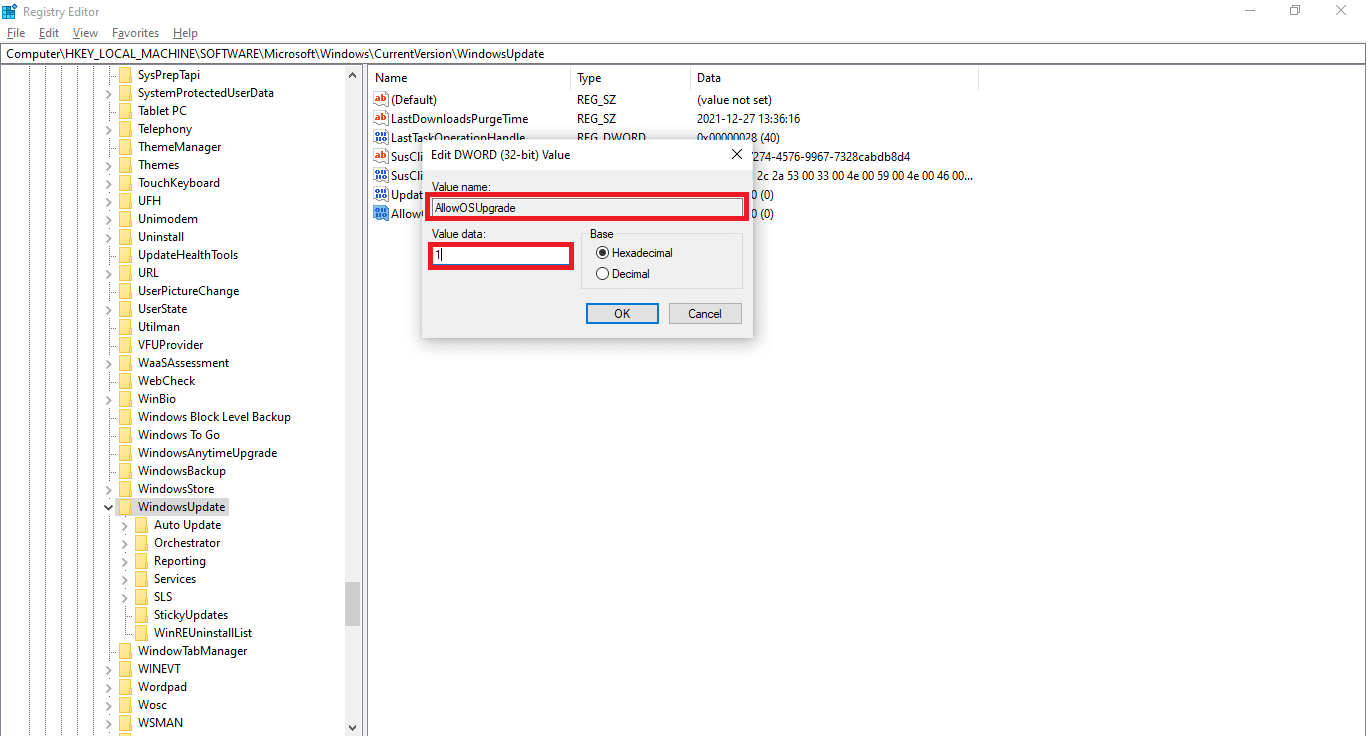
9. valima Hexadecimal in alus ja kliki OK.
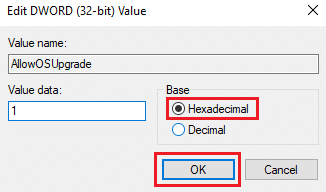
10. Lõpuks restart teie arvuti.
4. meetod: Windows Defenderi tulemüüri keelamine (pole soovitatav)
Windows Defender or third-party antivirus software running in the background may also cause this issue. Follow the below steps to fix to disable Windows Defender temporarily to fix Error Code 0x80070002 on Windows 7 & 10 :
1. Go to the Seaded > Värskendamine ja turvalisus nagu on näidatud Meetod 1.

2. Vali Windows Security from the left pane and Viiruste ja ohtude kaitse paremal paanil.
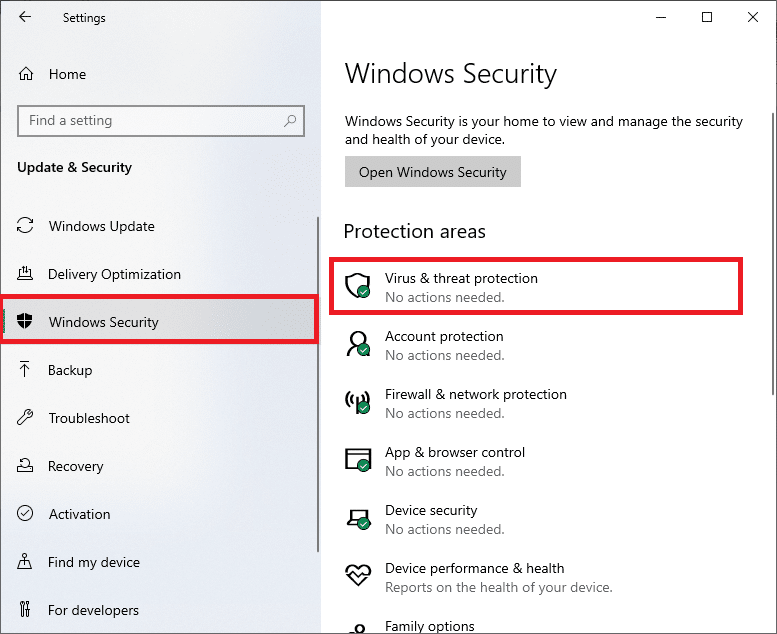
3. Aastal Windows Security aken klõpsake Seadete haldamine all Viiruse ja ohu kaitse seaded
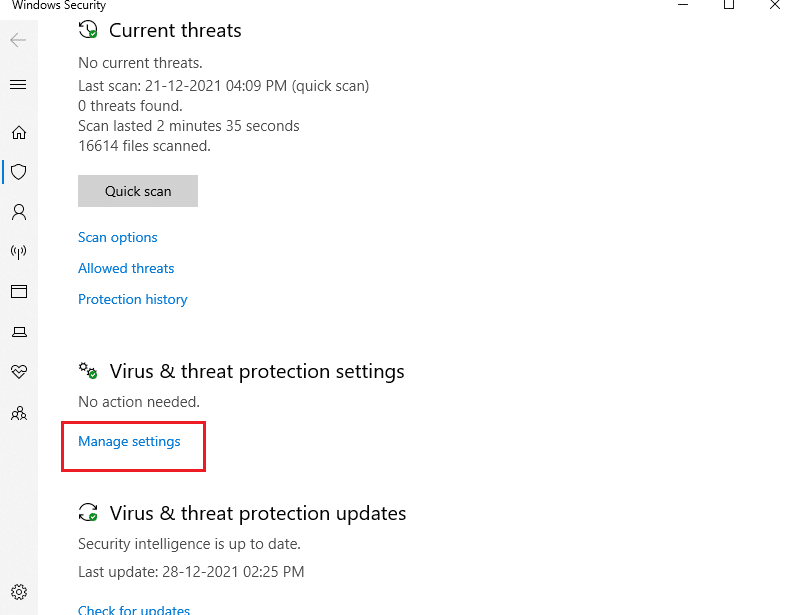
4. Lüliti maha the toggle bar for Reaalaja kaitse.
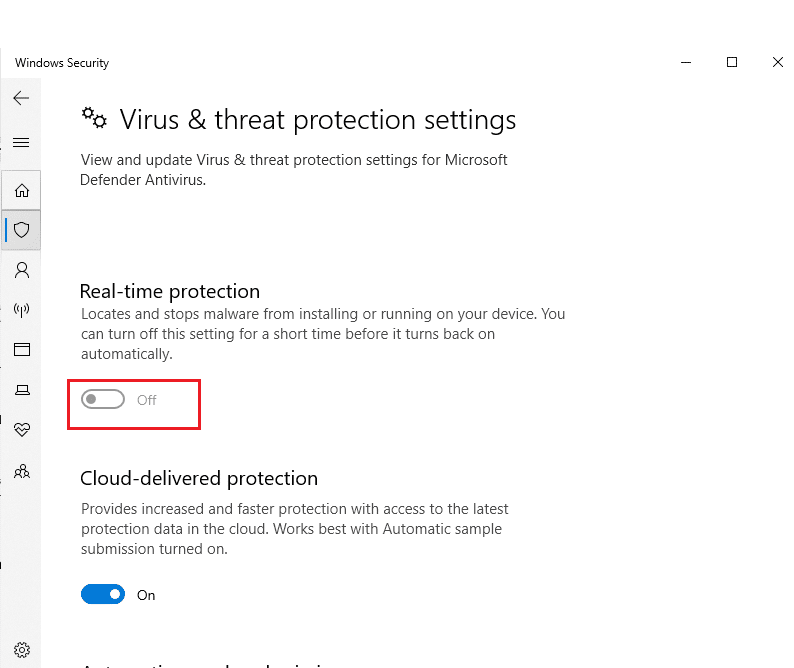
5. klõps Jah kinnitada.
Samuti loe: Programmide blokeerimine või blokeerimine Windows Defenderi tulemüüris
Method 5: Rollback Windows Update
Sometimes, Windows might fail to extract the updated files successfully. To fix update error 0x80070002 Windows 10, it is advised to roll back Windows update as follows:
1. Navigeeri Seaded > Värskendamine ja turvalisus as shown previously.
2. sisse Windows Update, kliki Vaadake värskenduste ajalugu, nagu allpool näidatud.
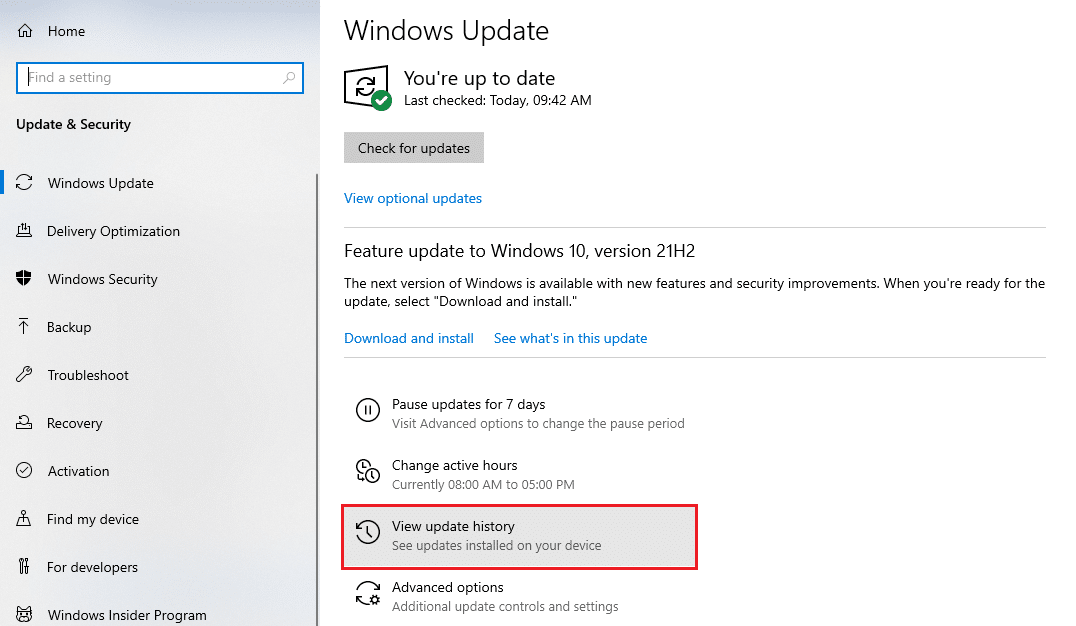
3. Kliki Desinstallige värskendused suvand nagu näidatud.
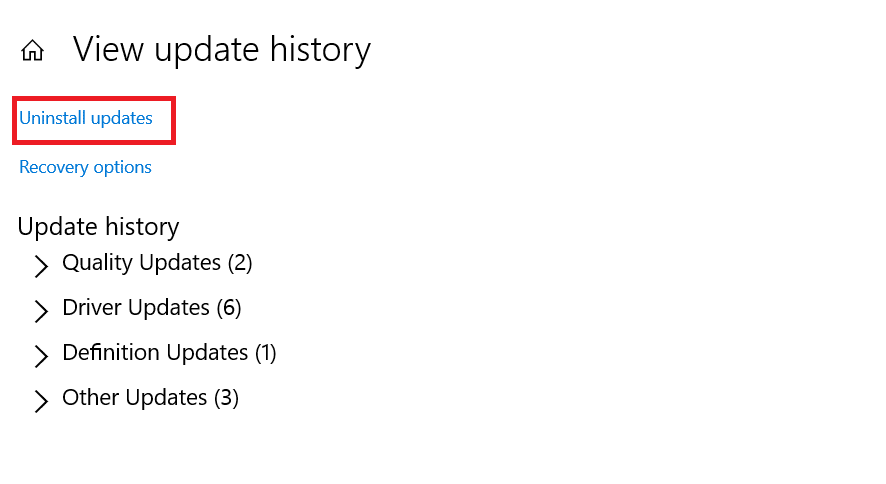
4. Valige viimase uuenduse of Microsoft Windows (For example, KB5007289) ja klõpsake nuppu Uninstall esiletõstetud nupp.
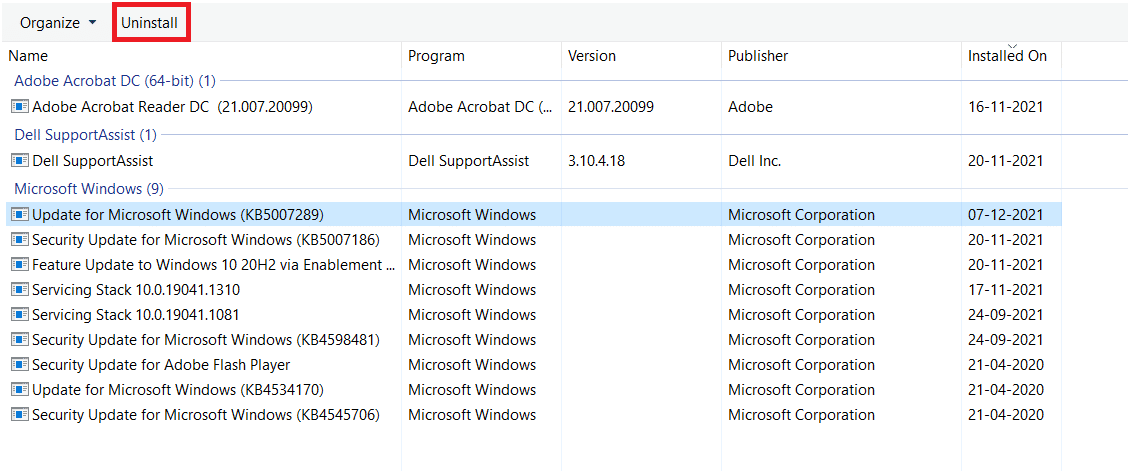
5. Lõpuks restart oma Windowsi arvutit.
Method 6: Run SFC and DISM Scans
Damaged system files may also affect the Windows Update on your Windows 7 or 10 desktop/laptop. Follow the below steps to detect, repair, and restore system files and solve the update error 0x80070002 Windows 10 using in-built repair tools:
1. Vajutage nuppu Windows klahv, kirjuta Command Prompt ja kliki Käivita administraatorina.

2. Kliki Jah aasta Kasutajakonto kontroll kiire.
3. Tüüp sfc / scannow ja vajutage Sisestage võti jooksma Failidekontrollija skannida.

Märge: Alustatakse süsteemi skannimist ja selle lõpuleviimiseks kulub paar minutit. Samal ajal võite jätkata muude tegevustega, kuid ärge unustage akent kogemata sulgeda.
Pärast skannimise lõpetamist kuvatakse üks järgmistest teadetest:
- Windowsi ressursside kaitse ei leidnud terviklikkuse rikkumisi.
- Windowsi ressursikaitse ei saanud soovitud toimingut sooritada.
- Windows Resource Protection leidis rikutud failid ja parandas need edukalt.
- Windows Resource Protection leidis rikutud faile, kuid ei suutnud mõned neist parandada.
4. Kui skannimine on lõppenud, restart teie arvuti.
5. Käivitage uuesti Käsuviip administraatorina ja täitke üksteise järel antud käsud:
dism.exe /Onlain /cleanup-image /scanhealth dism.exe /Onlain /cleanup-image /restorehealth dism.exe /Onlain /cleanup-image /startcomponentcleanup
Märge: DISM-i käskude õigeks täitmiseks peab teil olema töötav Interneti-ühendus.

Samuti loe: Kuidas parandada Windowsi värskenduse tõrget 80072ee2
Method 7: Modify Windows Update Service
Often, the update might fail and miss out on a few files. In such scenarios, you have to delete or rename these installation files to resolve Windows 10 update error 0x80070002.
Märge: The update service must be disabled from running in the background to modify these files.
Step I: Disable Windows Update Service
1. Käivita jooks dialoogiboksis vajutades Windows + R-klahvid.
2. Tüüp services.msc ja tabas sisene käivitada Teenused aken.

3. Scroll down to locate the Windows Värskendused service. Right-click on it and choose Kinnisvara kontekstimenüüst, nagu allpool näidatud.
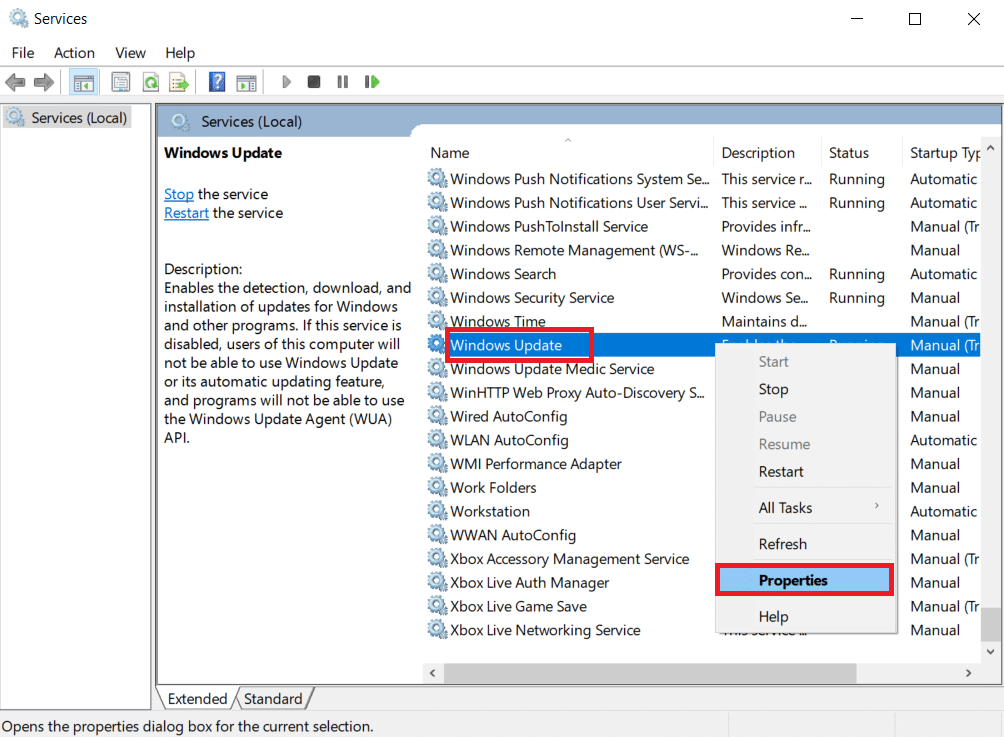
4. Aastal vahekaart Üldine, valima Käivitamise tüüp: et Automaatne.
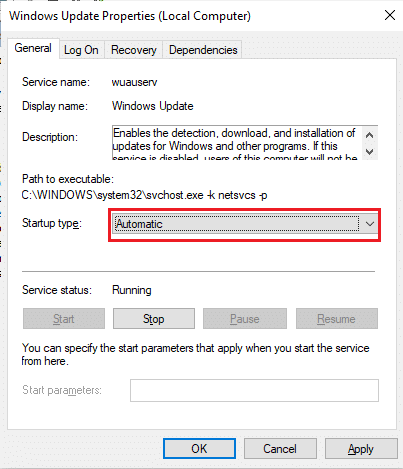
5. Kliki Peatus kui Teenuse olek is Running.
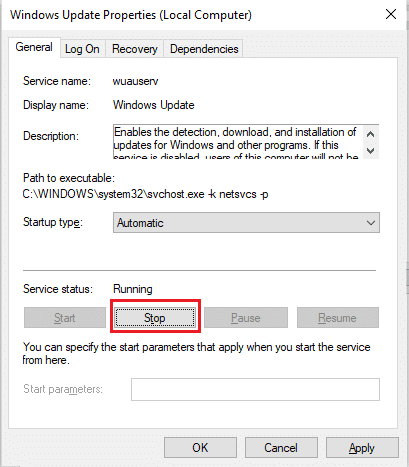
6. klõps kehtima to save changes and then OK väljuma.
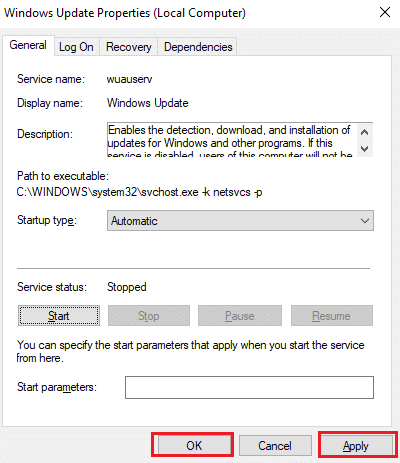
Step II: Delete Software Distribution Folder
1. press Windows + E võtmed üheaegselt avada File Explorer.
2. Minema C: Windows viz directory where Windows OS is installed.
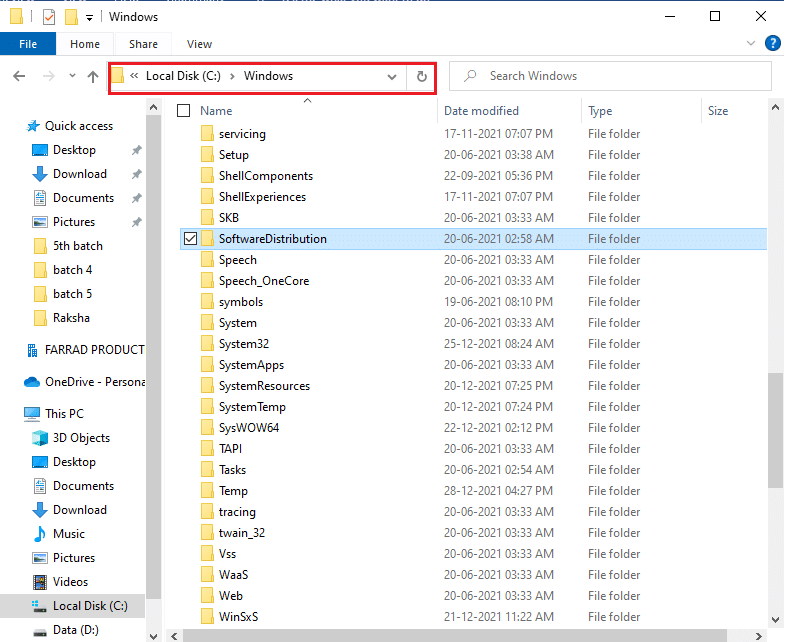
3A. Vali SoftwareDistribution kausta ja vajutage Del võti kausta kustutamiseks.
Märge: If prompted to edit as an administraator, seejärel sisestage parool ja tabas sisene.
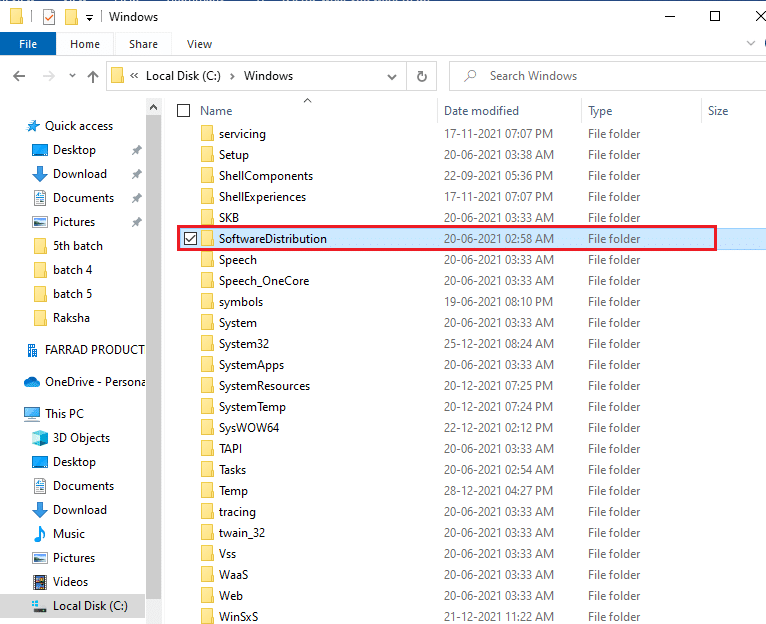
3B. Alternatively, Nimeta seda vajutades Klahv F2 ja jätkake edasi.
Step III: Re-enable Windows Update Service
1. Avatud Teenused window as instructed in I samm.
2. Paremklõpsake nuppu Windows Update service and choose Avaleht nagu allpool näidatud.
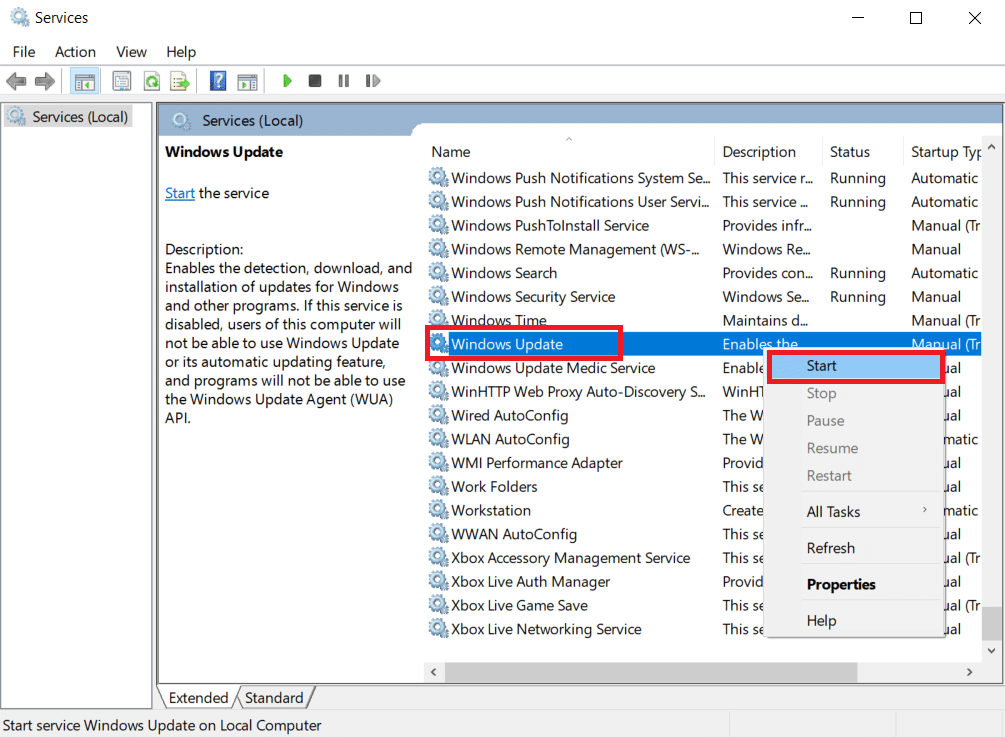
3. Restart your device and try updating Windows again.
Samuti loe: Juurdepääsu parandamine on Windows 10 keelatud
Method 8: Reset Winsock Catalog
Winsock Catalog is an interface to communicate between Windows network software and network services. Resetting this interface would help in fixing update error code 0XC1900200 and 0x80070002 on Windows 7 & 10.
1. Käivita Command Prompt administraatorina as ealier.

2. Tüüp netsh winsock reset ja vajuta Sisestage võti to execute to reset Windows Sockets Catalog.

3. Restart teie arvuti kui protsess on lõpule jõudnud.
Korduma kippuvad küsimused (KKK)
Q1. Will updating my device driver help in resolving the update issue?
Ans. Jah, updating your device drivers could help in resolving the update error 0x80070002 issue in Windows 10. Read our guide on How to Update Device Drivers on Windows 10 to do so.
Q2. Will power cycling my PC resolve the update issue?
Ans. Jah, power cycling might resolve the update error code 0x80070002 in Windows 7 and 10. You can power cycle your computer through these simple steps:
- välja lülitama the PC and the router.
- Katkesta the power source by unplugging it.
- For a few minutes, press – hold the võim nuppu.
- Uuesti ühendamine toiteallikas.
- Sisse lülitama the computer after 5-6 minutes.
Soovitan:
We hope this guide helped you fix Windows 10 update veakood 0x80070002 effectively. Feel free to reach out to us with your queries and suggestions via comments section below.