Kuidas parandada Twitteri teatisi, mis ei tööta (Androidis ja iOS-is)

Twitter is one of the biggest social networking platforms that you should sign up for, if you wish to get regular updates about everything that is happening all around the world. However, if you already hold a Twitter account, then you must get notification alerts. These notifications provide you updates about new Followers, ReTweets, Direct Messages, Replies, Highlights, new Tweets, etc. so that you don’t miss out on the latest trends and news updates. Unfortunately, some users complained that they do not receive Twitter notifications for their accounts. Therefore, we have compiled this guide for you to learn how to fix Twitter notifications not working on Android and iOS devices.

12 Ways to Fix Twitter Notifications Not Working
There are several reasons why you may not receive notifications from Twitter on your device, such as:
- Poor Internet Connectivity
- Outdated Version of Twitter
- Incorrect Notification Settings on your device
- Improper Notification Settings on Twitter
In accordance with the primary reasons listed above, we have explained a few methods that should help fix Twitter notifications not working on your Android and/or iOS devices.
Niisiis, jätka lugemist!
Vaata ka:
Kuidas parandada, et Instagrami muusika ei tööta
Fix USB OTG Not Working On Android Devices
Kuidas Androidi klaviatuurilt õpitud sõnu kustutada
Kuidas parandada Androidis rakendust pole installitud
Android-telefoni parandamine taaskäivitub juhuslikult
Märge: Kuna nutitelefonidel pole samu seadete valikuid ja need erinevad tootjate lõikes, veenduge enne nende muutmist õiged sätted.
1. meetod: kontrollige oma Interneti-ühendust
An unstable internet connection could be the reason for you not receiving notifications from Twitter. Therefore, restart your Wi-Fi router and your device to ensure proper internet connectivity. If this basic fix doesn’t solve the Twitter notifications not working issue, try any of the below-mentioned methods.
Method 2: Enable Push Notifications on Twitter
Sometimes, users mistakenly disable push notifications on Twitter. Therefore, the first thing that you should do is check whether the push notifications are enabled on Twitter or not.
On Android and iOS devices: Follow these steps to fix Twitter notifications not working by enabling Push notifications:
1. Avatud Twitter app.
2. Puudutage valikut kolme kriipsuga ikoon from the top-left corner of the screen to access the menu.
![]()
3. From the given menu, tap Seaded ja privaatsus.
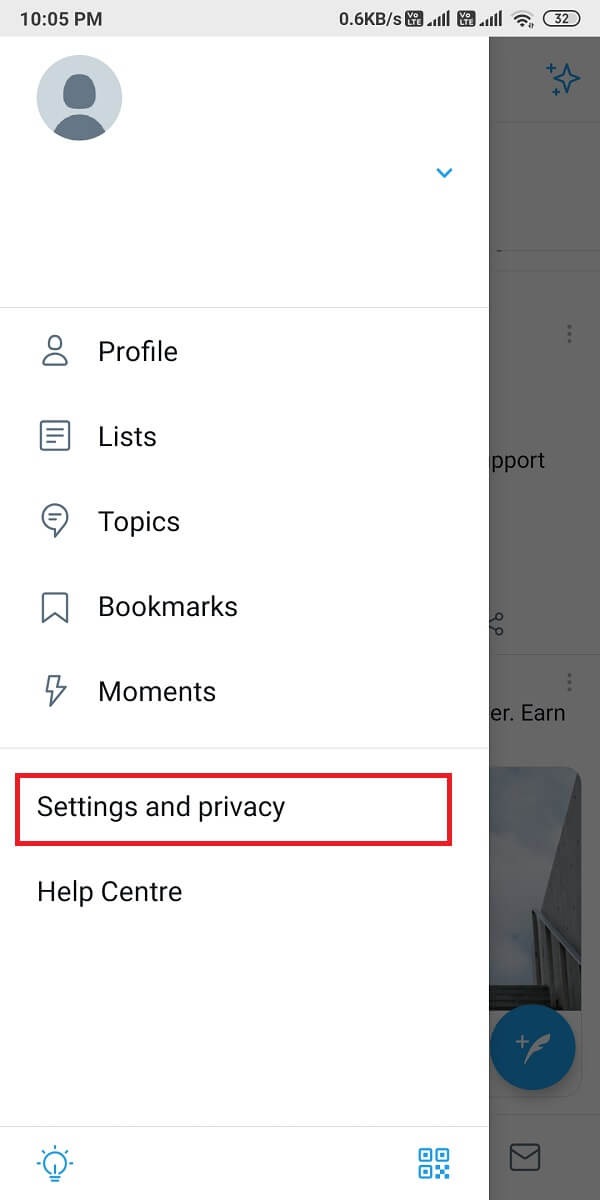
4. Seejärel puudutage Teated, nagu näidatud.
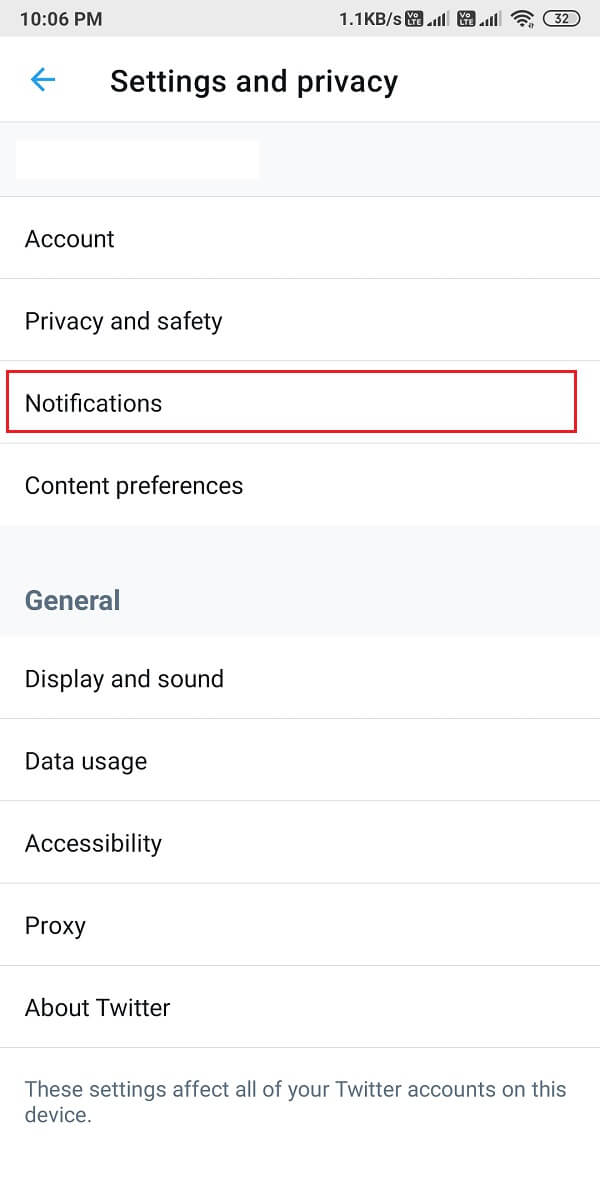
5. Puudutage nüüd Tõukemärguanded.
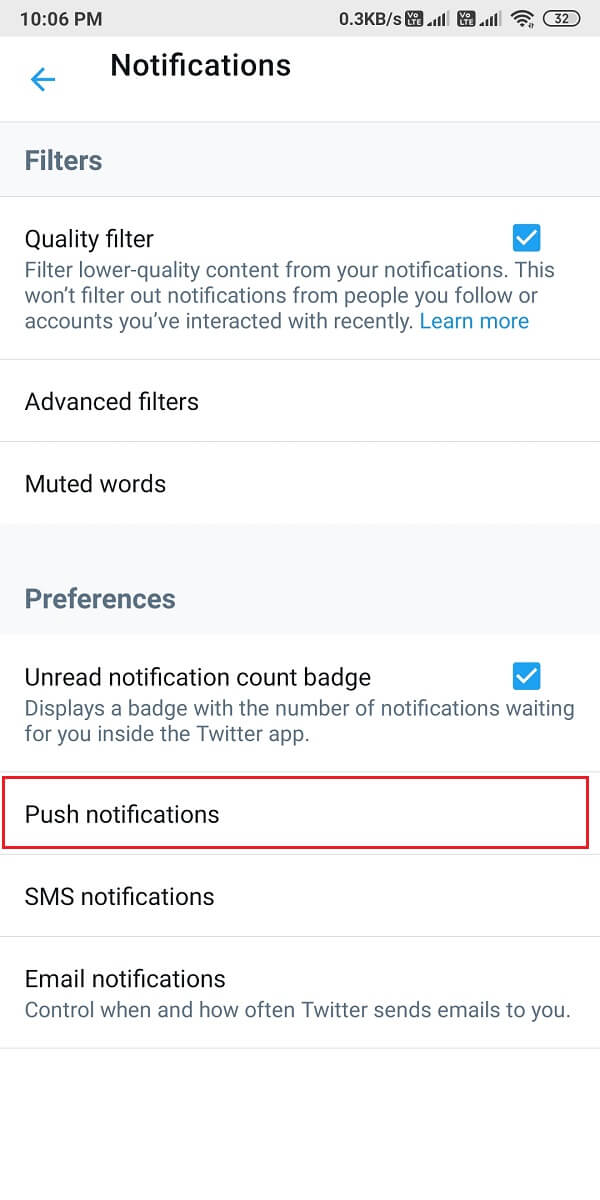
6. Pöörake toggle ON kõrval Tõuketeated, nagu allpool näidatud.
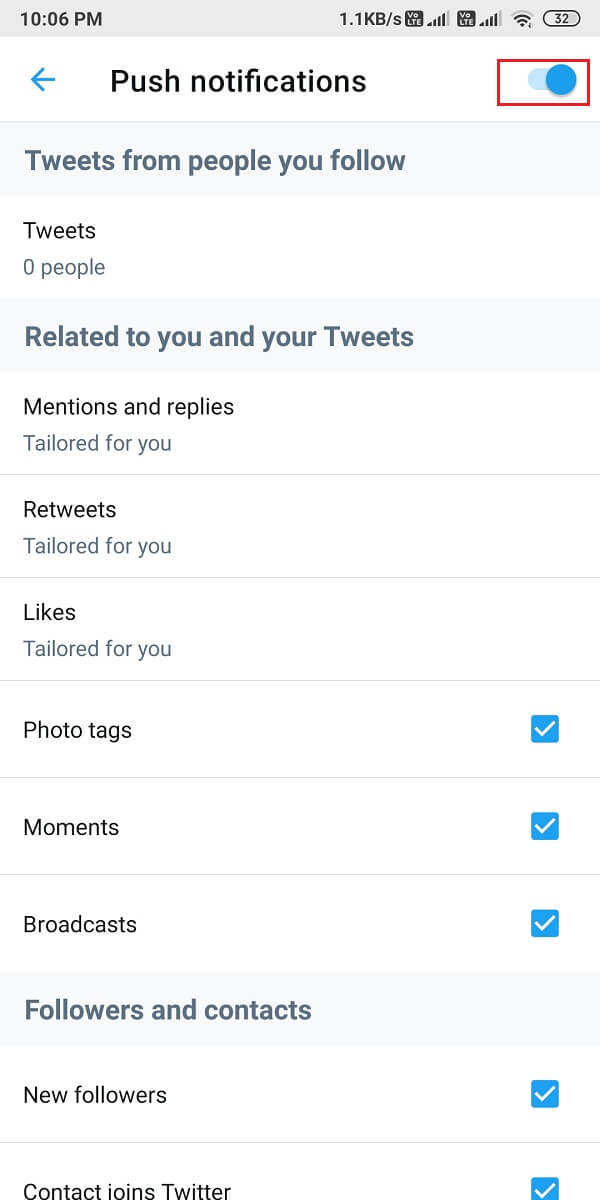
Method 3: Disable DND or Silent Mode
When you turn on Do Not Disturb or Silent Mode on your device, you will not receive any notifications at all. The DND feature comes in handy for not getting distracted when you are in an important meeting or in class. It is possible that you put your phone on DND mode earlier but, forgot to disable it afterward.
Android-seadmetes
You can turn off DND and Silent mode on your Android device by following these steps:
1. Pühkige alla Teadete paneel et pääseda juurde Kiirmenüü.
2. Otsige üles ja puudutage nuppu DND režiim to disable it. Refer given pic for clarity.
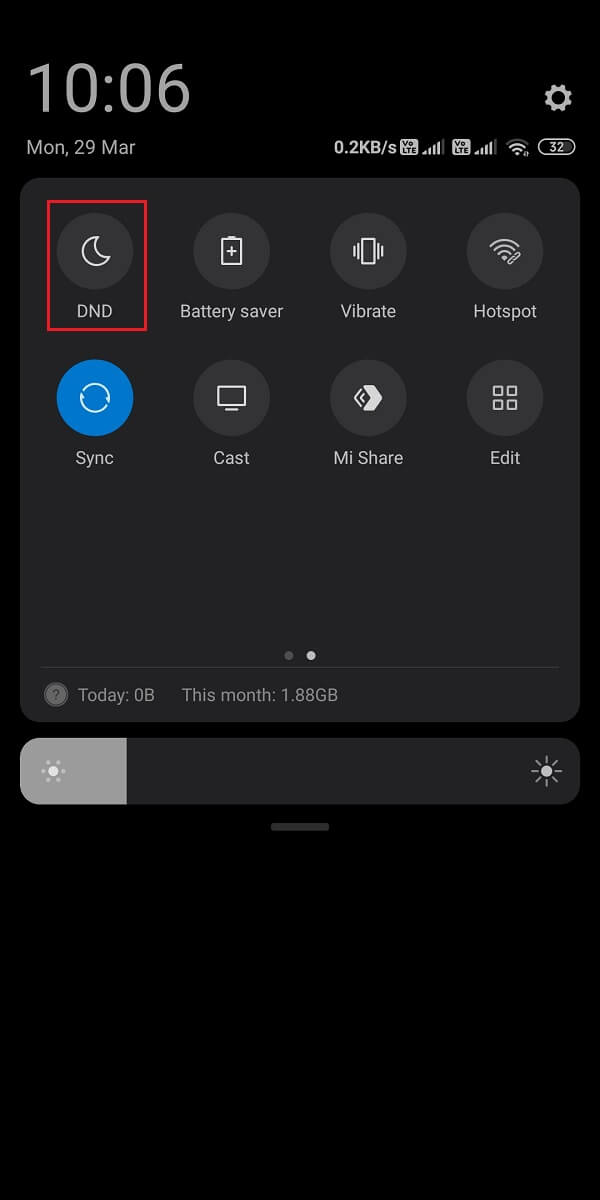
3. Vajutage ja hoidke all nuppu Helitugevus button to make sure that your phone is not on Vaikne režiim.
iOS-i seadmetes
Here’s how you can disable DND mode on your iPhone:
1. Käivitage iPhone Seaded.
2. Siin puudutage Mitte segada, nagu allpool esile tõstetud.
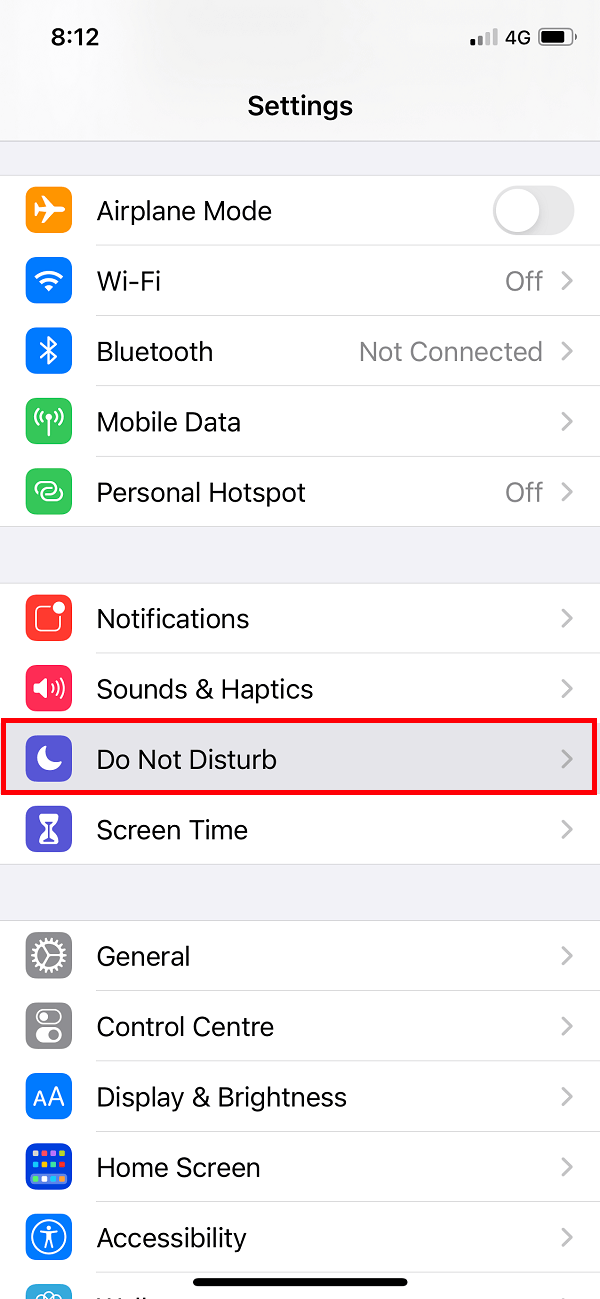
3. Pöörake välja lülitada on the next screen to disable DND.
4. In order to disable Vaikne režiimis vajutage Ringer /Volume up button küljelt.
Samuti loe: 9 võimalust Snapchati ühenduse tõrke parandamiseks
Method 4: Check Notification Settings of your device
If you haven’t granted permissions to the Twitter app to send push notifications, then this might be the reason for Twitter notifications not working on your smartphone. You need to enable push notifications for Twitter from your device notification settings, as discussed below.
Android-seadmetes
Follow the given steps to enable Push Notifications for Twitter on your Android phone:
1. Suunduge lehele Seaded rakendus ja toksake Teated, nagu näidatud.
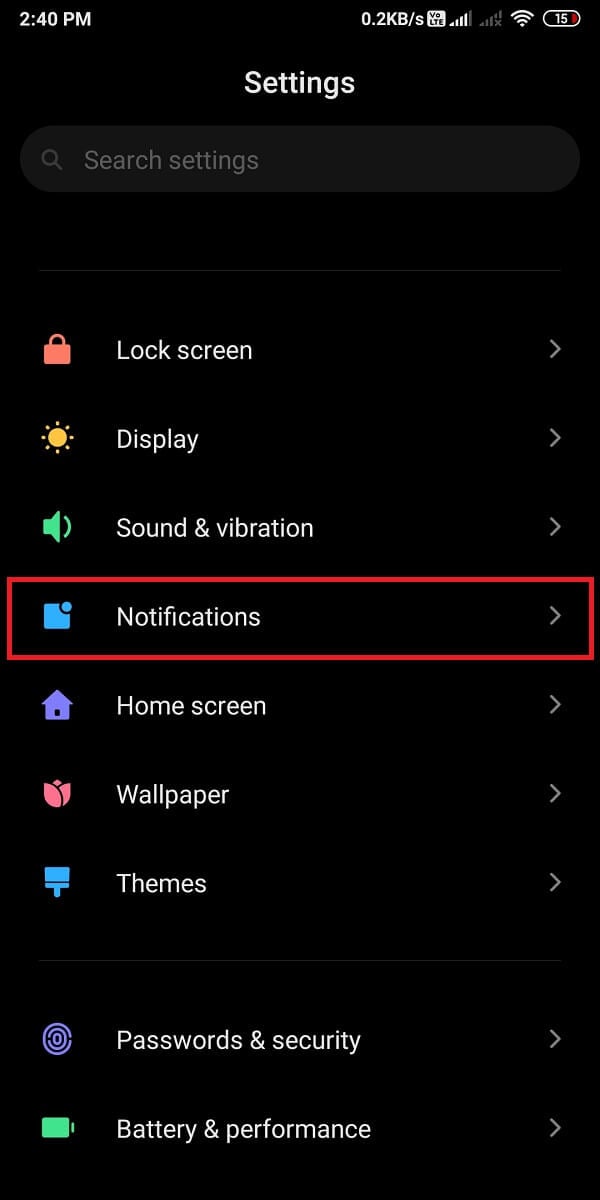
2. Otsige üles puperdama from the list of applications and turn the toggle ON Twitterile.
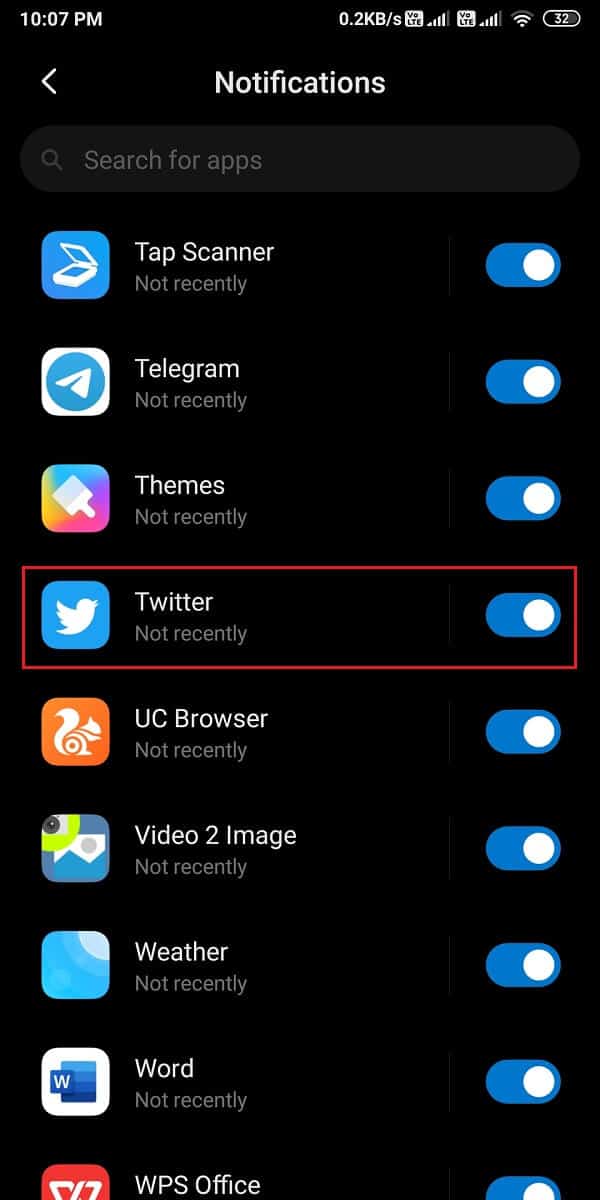
iOS-i seadmetes
The process to check for and enable Twitter notifications is quite similar to that of Android phones:
1. On your iPhone, navigate to Settings > Twitter > Notifications.
2. Turn the toggle ON for Allow Notifications, nagu näidatud.
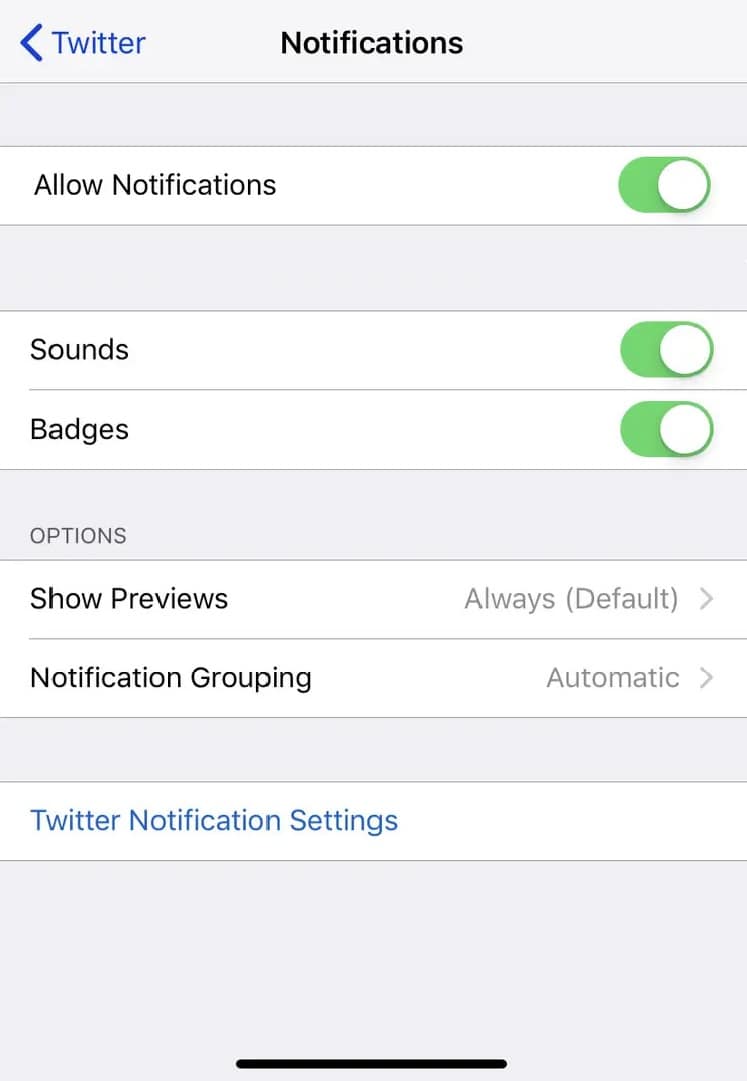
Method 5: Update Twitter app
To fix Twitter notifications not working, make sure that you are using the latest version of the Twitter app since you may not receive notifications on an outdated version of the app. Follow the below steps to update Twitter on your smartphone.
Android-seadmetes
1. Avatud Google Play Store seadmes.
2. Puudutage ikooni Profiili pilti ja seejärel puudutage Rakenduste ja seadme haldamine.
3. Vastavalt Ülevaade vahekaardil näete Uuendused on saadaval valik.
4. Kliki Vaata detaile to view all available updates.
5. On the next screen, locate puperdama ja kliki Värskendused, nagu näidatud esile tõstetud.
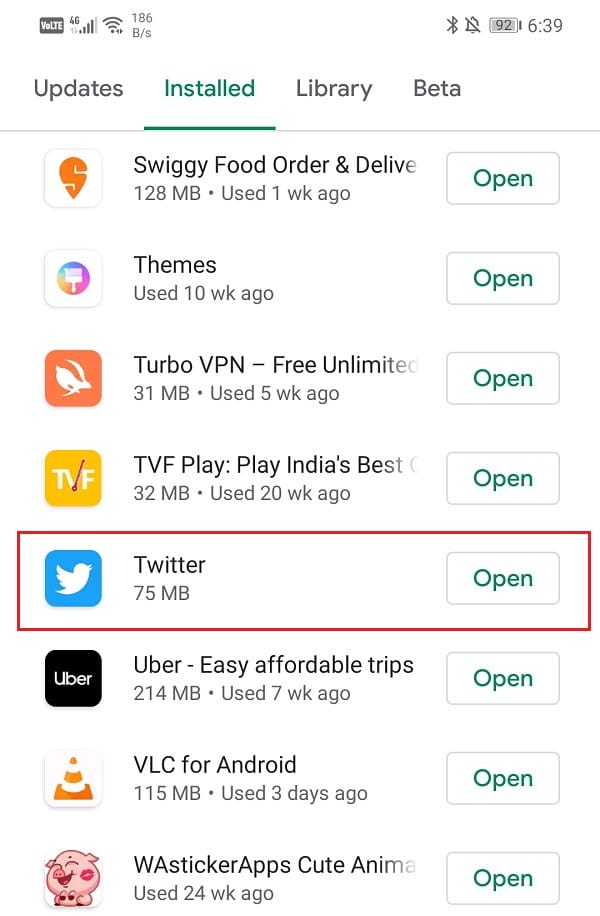
iOS-i seadmetes
You can easily follow these steps to fix Twitter notifications not working on iPhone:
1. Avatud Rakenduste pood seadmes.
2. Nüüd puudutage nuppu Uudised tab from the bottom panel of the screen.
3. Finally, locate puperdama ja puudutage Update.
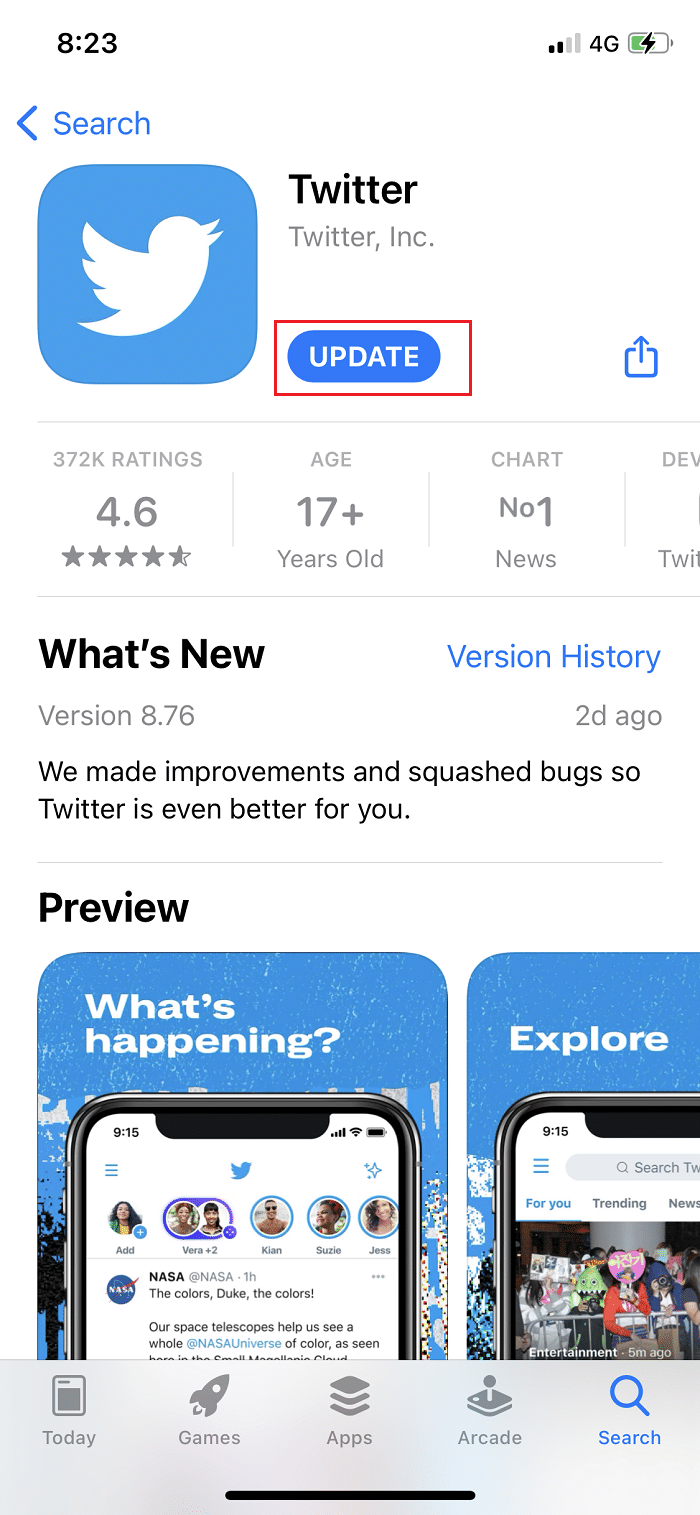
After updating the Twitter app, ask your friends to send you a DM or Mention you in a Tweet to check if you are getting notifications or not.
Method 6: Re-log-in to your Twitter account
Many users reported that this helped resolve the said issue. The procedure for logging out of your Twitter account and logging into it remains the same for both Android and iOS devices, nagu selgitatakse allpool:
1. Käivita Twitter app and open the menu by tapping the kolme kriipsuga ikoon, nagu näidatud.
![]()
2. Puudutage Seaded ja privaatsus.
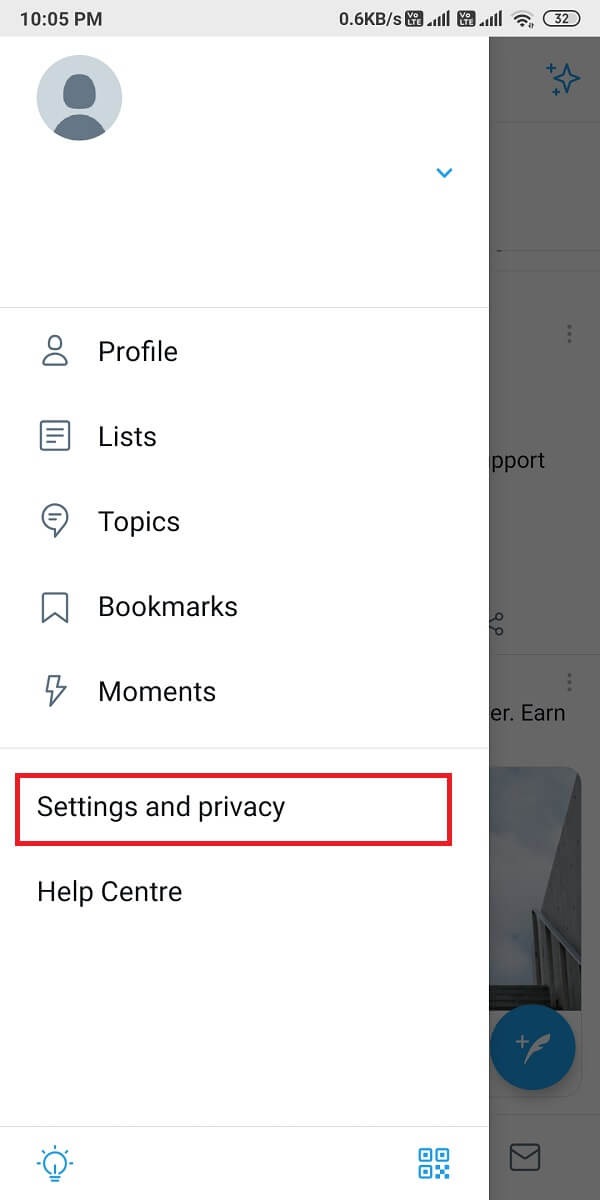
3. Seejärel puudutage ikooni konto, nagu kujutatud.
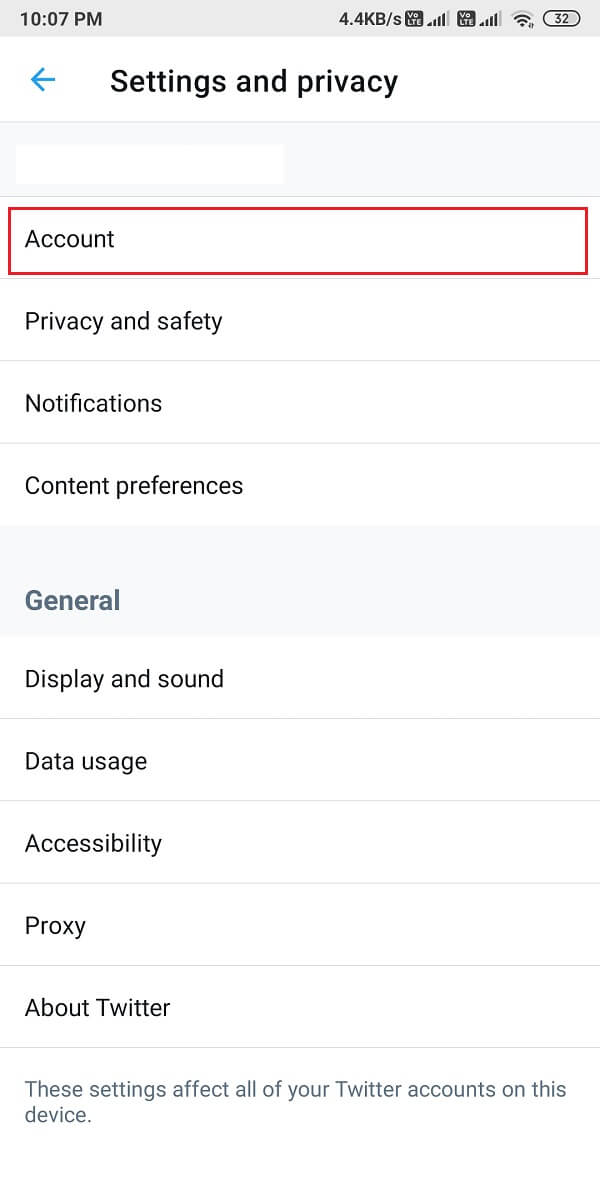
4. Finally, scroll down and tap on Logi välja.
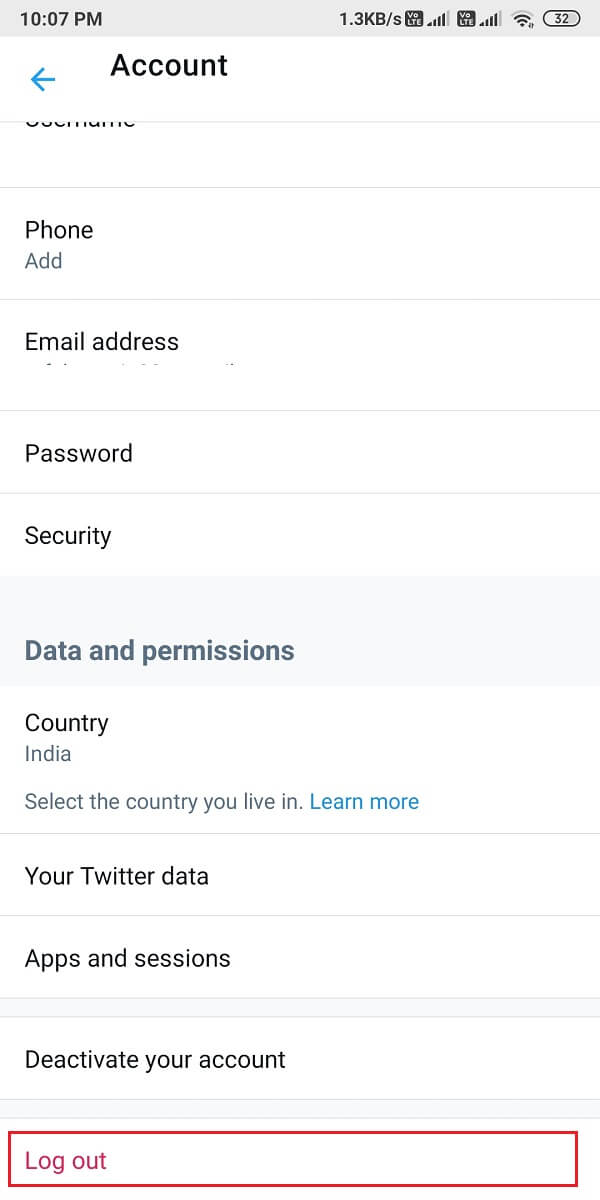
5. Restart your phone after logging out of Twitter. Then, re-log-in into your account by entering your user ID and password.
Twitter notifications not working issue should be rectified by now. If not, try the next fix.
Samuti loe: 5 viisi, kuidas parandada Gmaili konto, mis ei saa e-kirju
Method 7: Clear App Cache and Data
You can clear the cache and data for the Twitter app to get rid of corrupt files and potentially fix the notification error on your device.
Android-seadmetes
Listed below are the steps to clear the cache and data files for the Twitter app on your Android phone:
1. Avatud Seaded ja mine Rakendused.
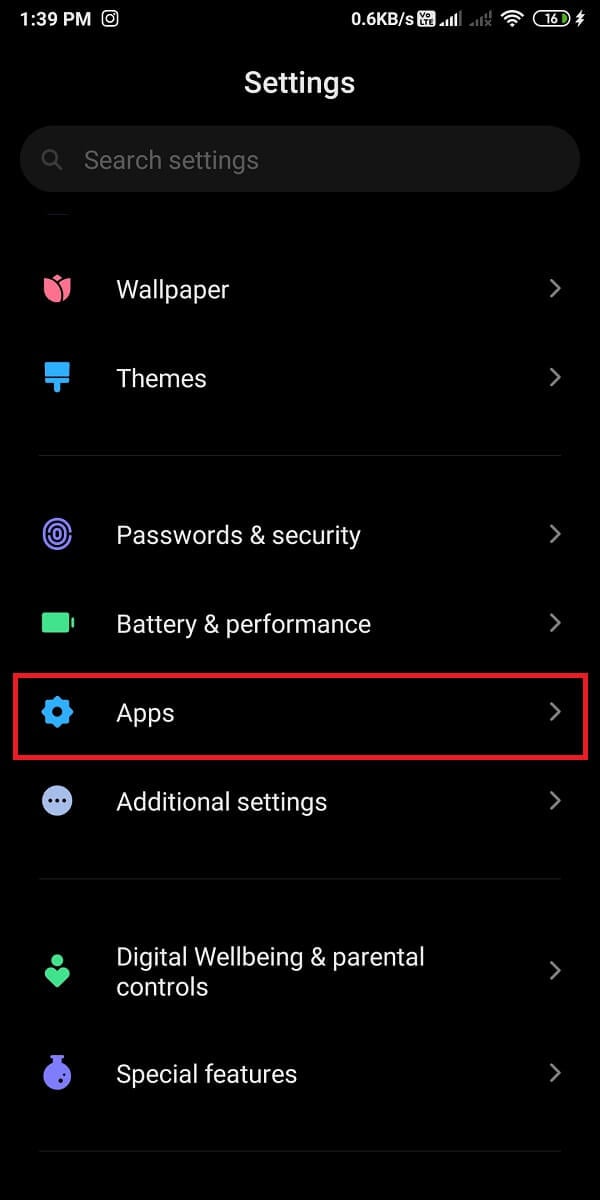
2. Seejärel puudutage Rakenduste haldamine, nagu näidatud.
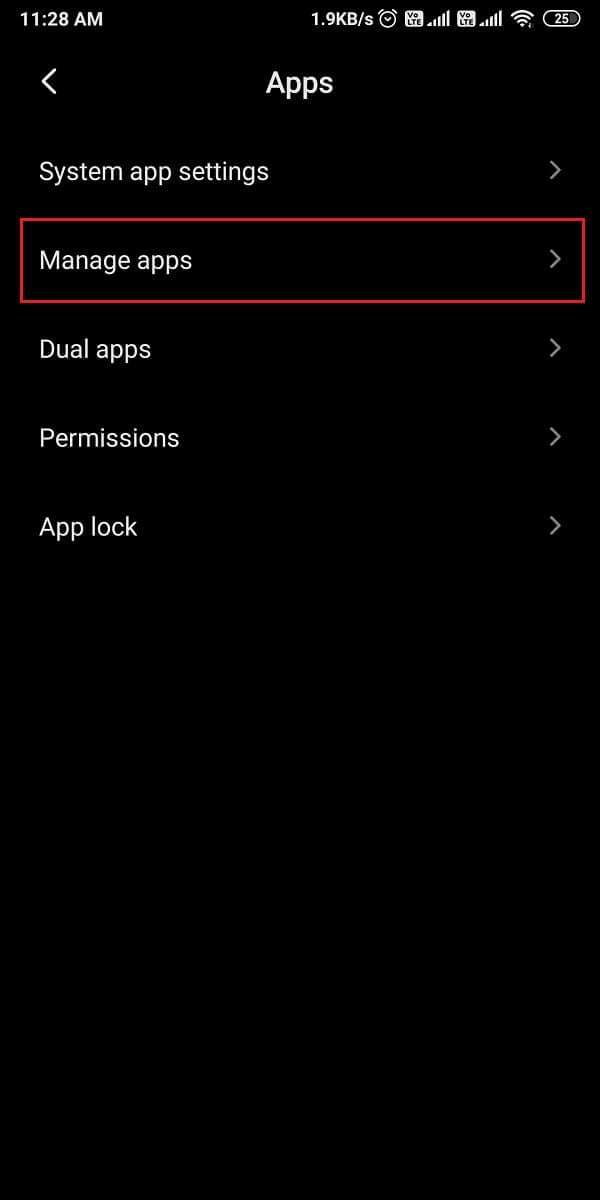
3. Otsige üles ja avage puperdama from the given list. Tap on Selge kuupäev ekraani alt.
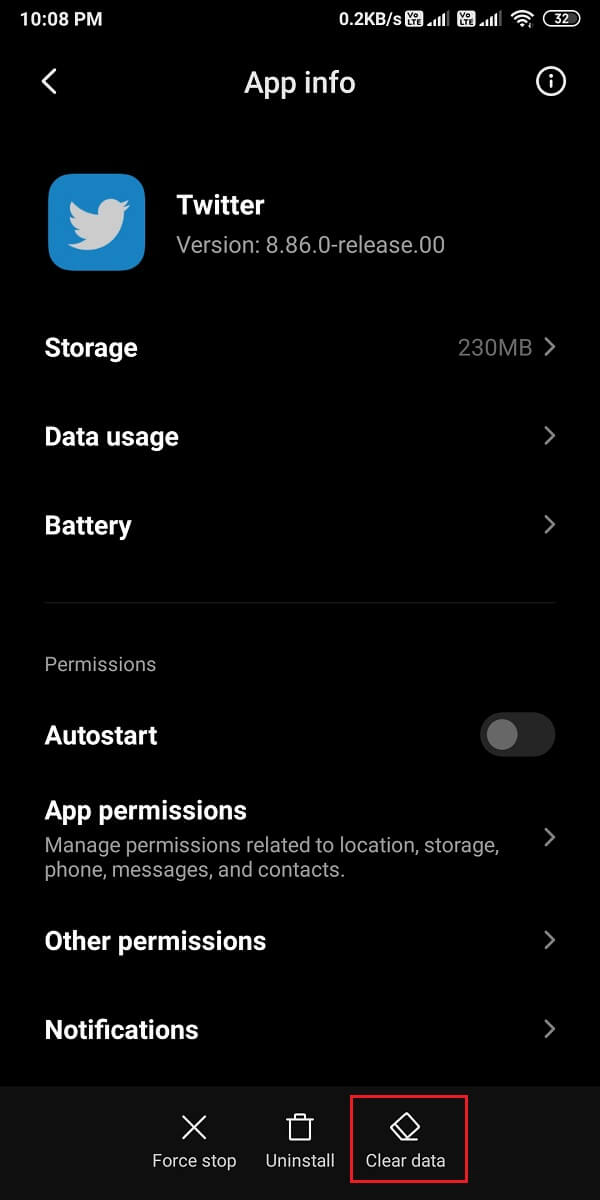
4. Lõpuks puudutage ikooni Tühjenda vahemälu, nagu allpool esile tõstetud.
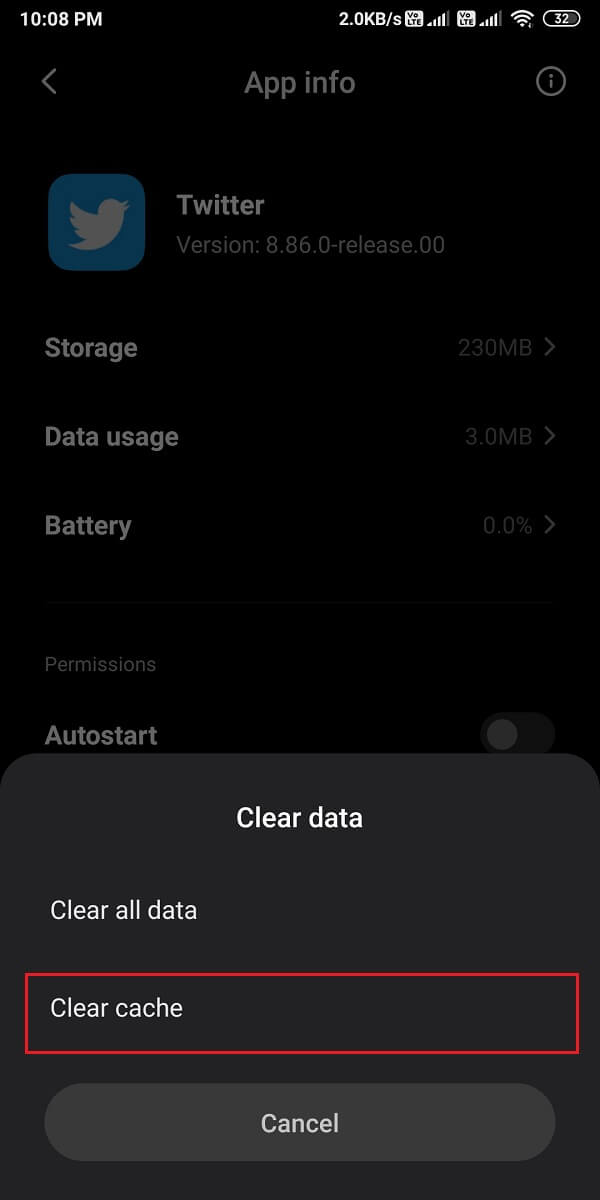
iOS-i seadmetes
However, in case you use an iPhone, you need to clear the Media and web storage instead. Follow these steps to do so:
1. Aastal puperdama app, tap on your profiili ikoon ekraani vasakust ülanurgast.
2. Nüüd puudutage Seadistused ja privaatsus menüüst.
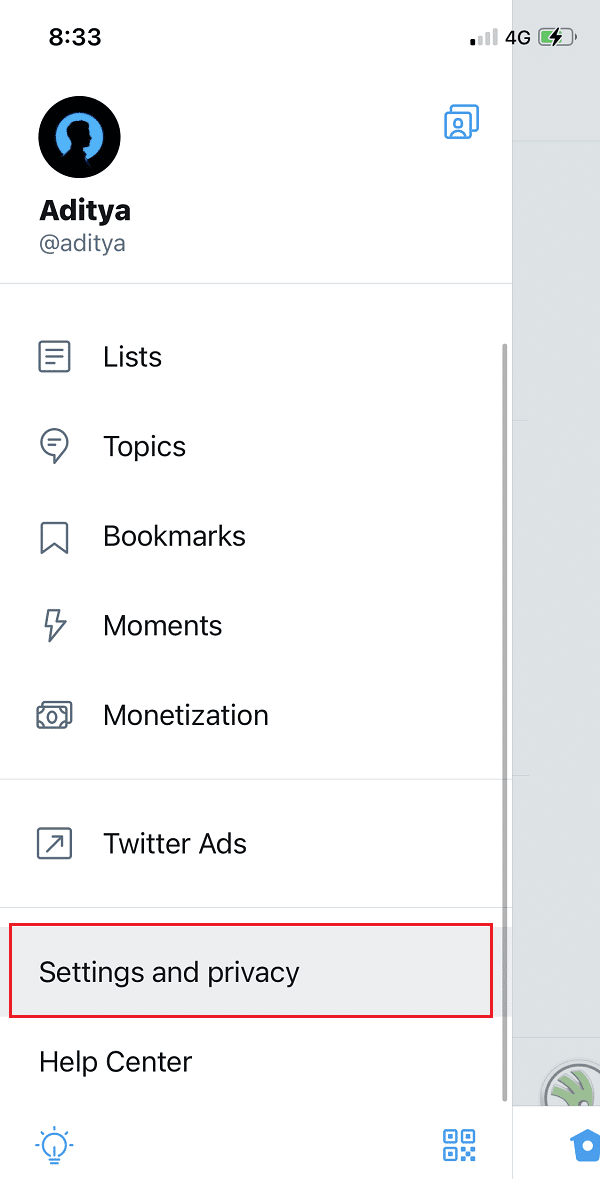
3. Puudutage Andmete kasutamine.
4. Puudutage nüüd Veebimälu Vastavalt Säilitamine sektsiooni.
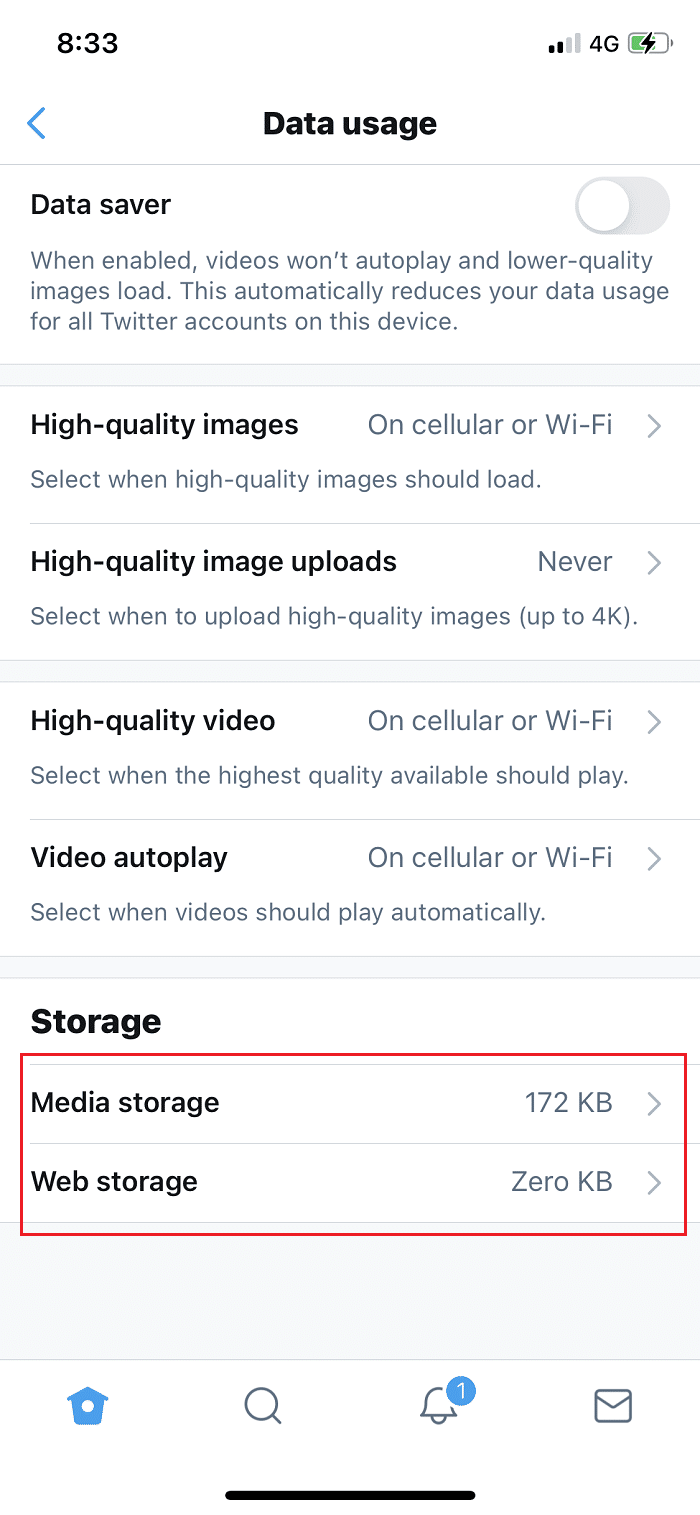
5. Under Web storage, tap on Clear web page storage and Clear all web storage.
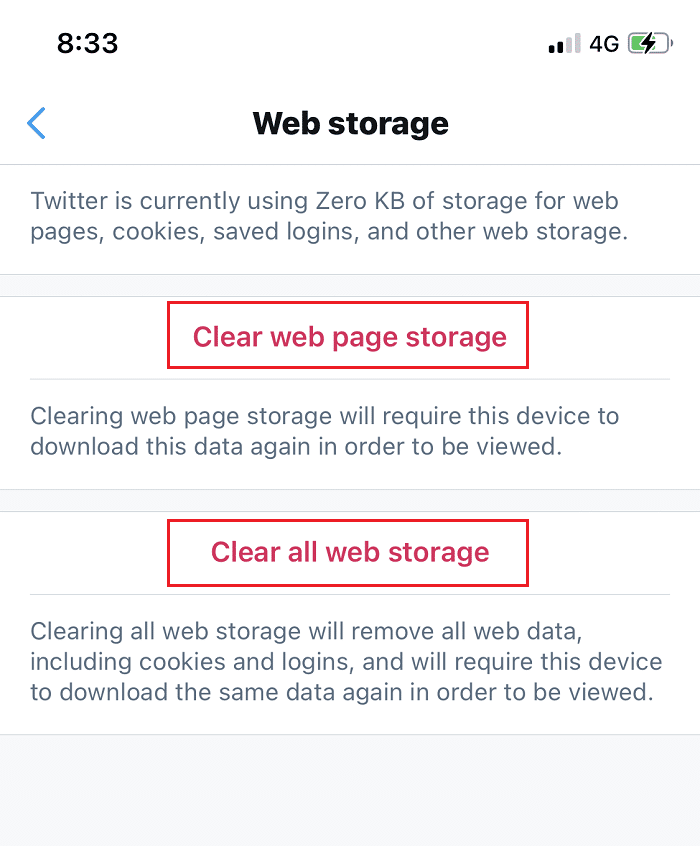
6. Similarly, clear the storage for Meedia Säilitamine samuti.
Method 8: Turn off Battery Saver Mode
When you turn on the battery saver mode on your device, you may not receive notifications from any app on your device. Therefore, to fix Twitter notifications not working, you need to disable battery saver mode, if enabled.
Android-seadmetes
You can easily turn off Battery Saver mode on your Android device as:
1. Avatud Seaded ja koputage Aku ja jõudlus, nagu näidatud.
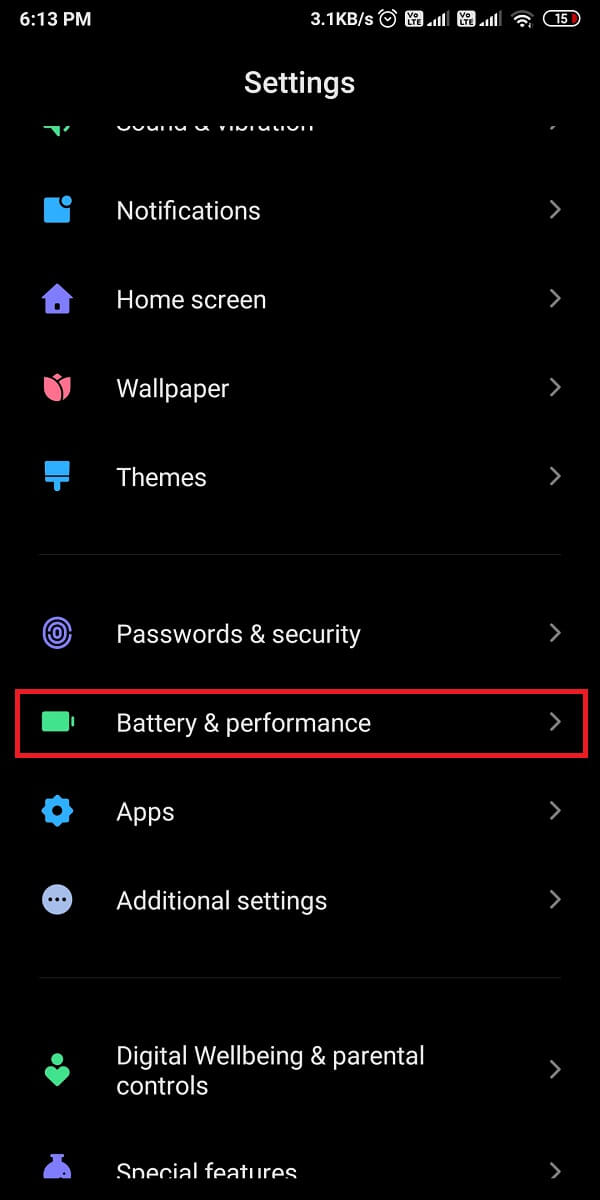
2. Turn the toggle OFF next to the Aku säästja to disable it. Refer given pic for clarity.
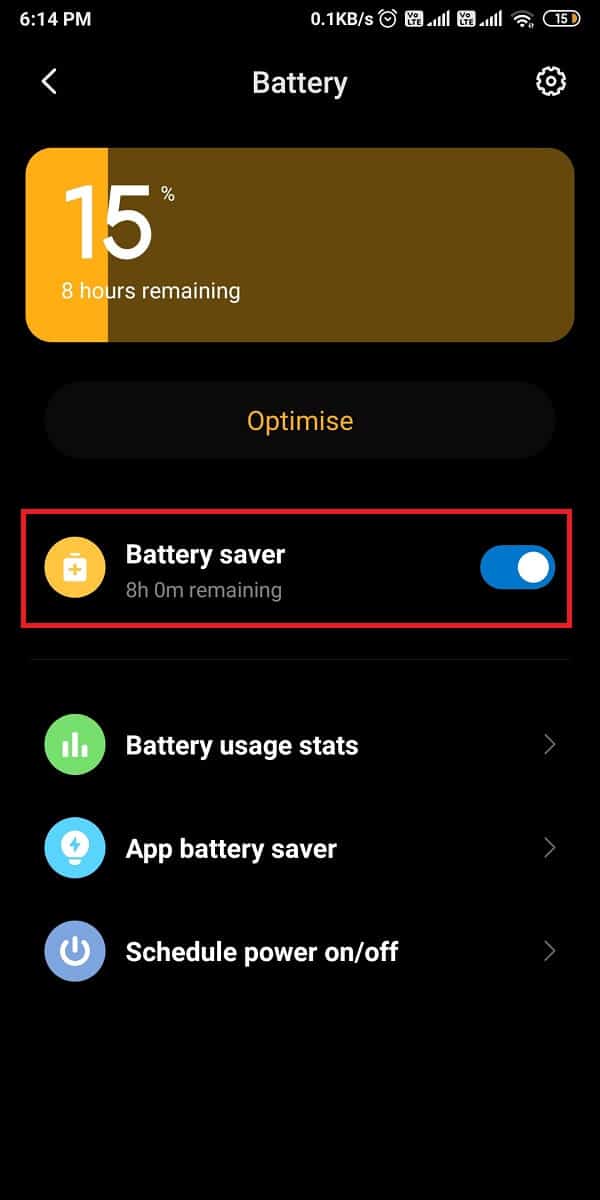
iOS-i seadmetes
Similarly, turn off Low power mode to fix Twitter notifications not working on iPhone issue:
1. Mine Seaded of your iPhone and tap on aku.
2. Siin puudutage Madala energiatarbega režiim.
3. Finally, turn off the toggle for Madala energiatarbega režiim, nagu kujutatud.
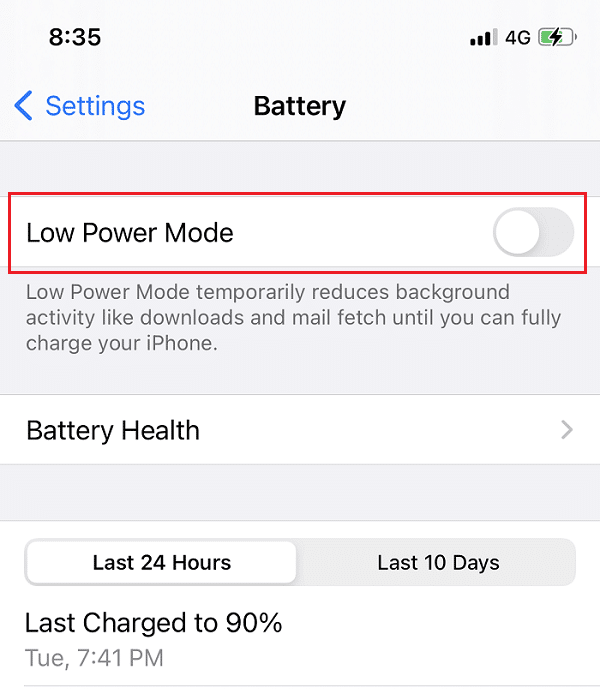
Samuti loe: How To Fix Facebook Dating Is Not Working
Method 9: Enable Background Data Usage for Twitter
When you enable Background data usage, the Twitter app will have access to the internet even when the app is not being used. In this way, Twitter will be able to constantly refresh and send you notifications, if any.
Android-seadmetes
1. Minema Seaded > Apps > Rakenduste haldamine nagu enne.
2. Avatud puperdama saadaolevate rakenduste loendist.
3. Puudutage nüüd Andmete kasutamine, nagu allpool näidatud.
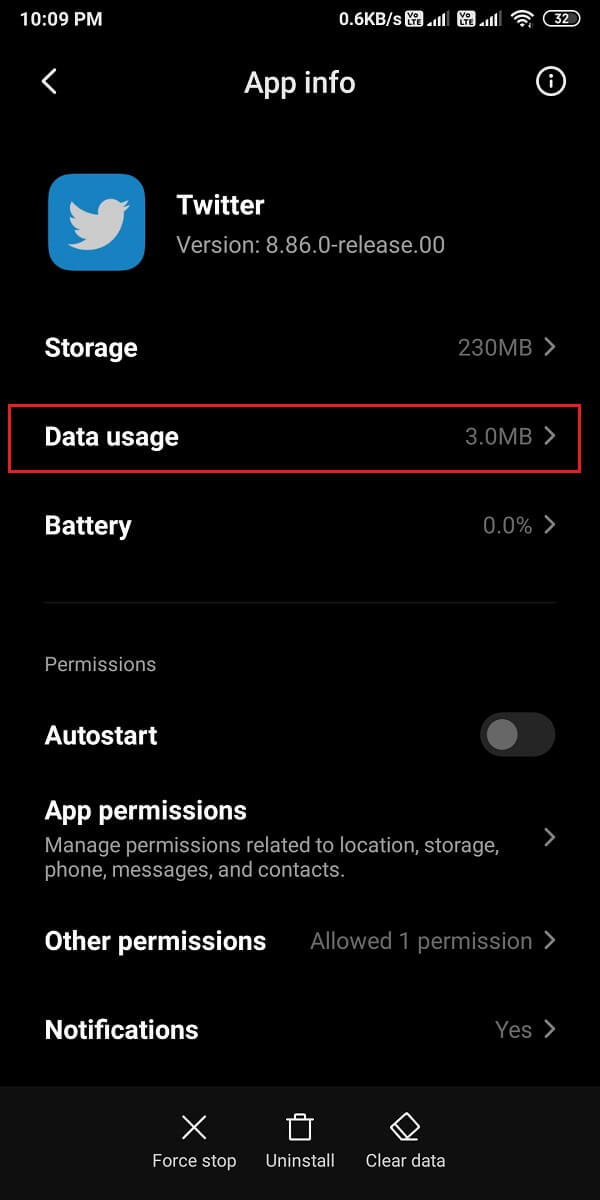
4. Lõpuks lülitage lüliti sisse kõrval Taustandmed valik.
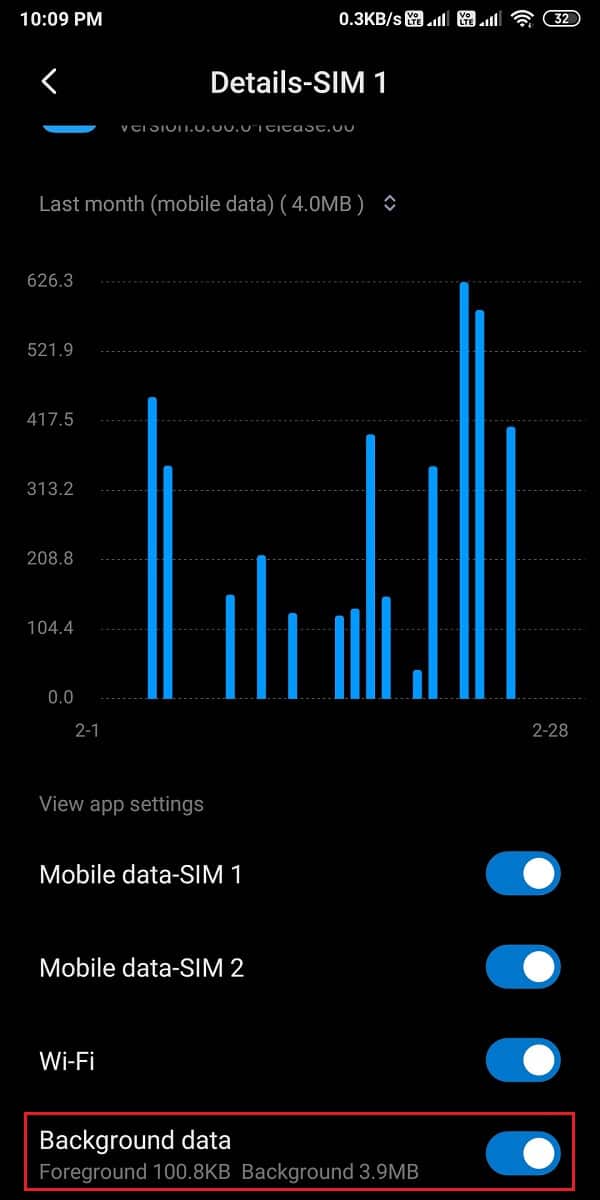
iOS-i seadmetes
You can easily enable the Background App Refresh feature for Twitter on your iPhone by following these simple steps:
1. Avatud Seaded ja puudutage General.
2. Järgmiseks puudutage Taust App Värskenda, nagu näidatud.
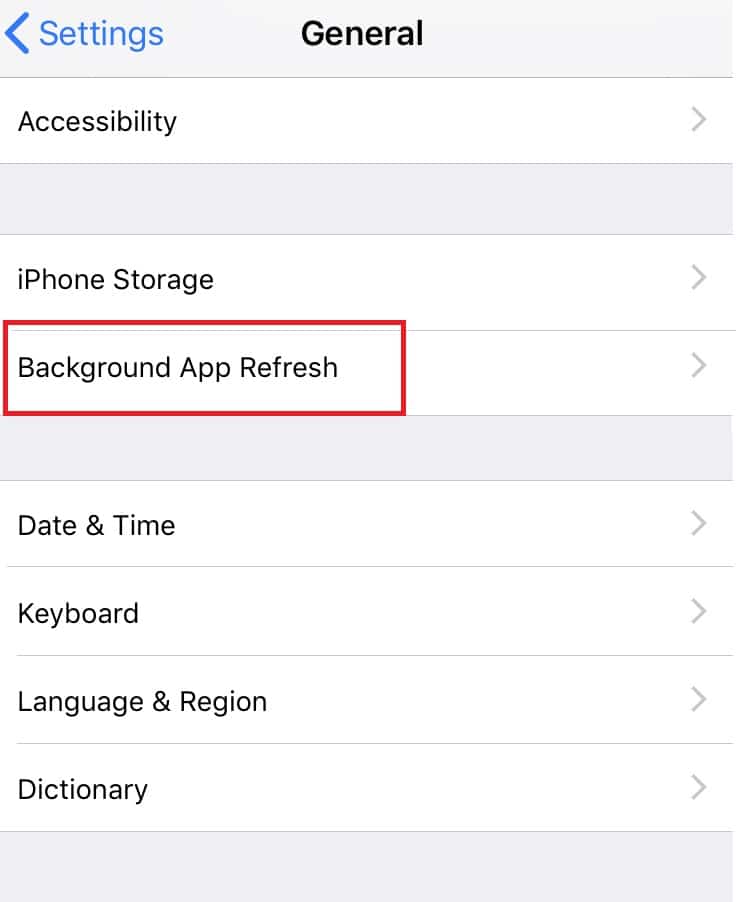
3. Finally, turn on the toggle on the next screen to enable background data usage for Twitter.
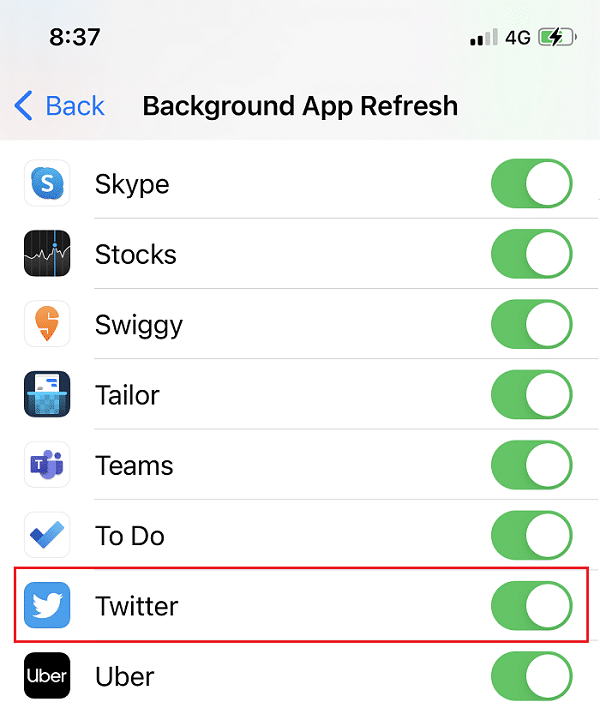
Method 10: Re-install Twitter
If none of the above methods have worked, then you should try uninstalling the Twitter app from your device and then, installing it again.
Android-seadmetes
Android users can uninstall the Twitter app and then, install it from Google Play Store.
1. Leidke puperdama app in your App sahtli.
2. Press-Hold the app until you get some pop-up options on the screen.
3. Tap on Uninstall to remove Twitter from your device.
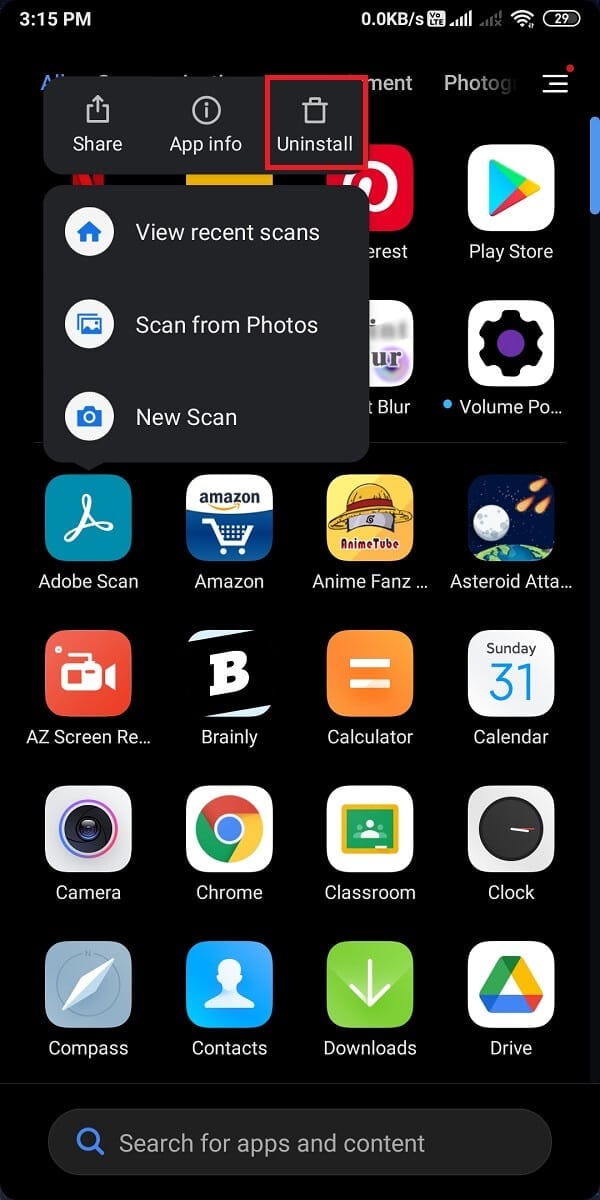
4. Next, head to Google Play Store and re-install puperdama seadmes.
5. Logi sisse with your account credentials and Twitter should now function error-free.
iOS-i seadmetes
Follow these steps to remove Twitter from your iPhone and then, to re-install it from the App Store:
1. Otsige üles puperdama ja press-hold ta.
2. Puudutage Eemalda rakendus to uninstall it from your device.
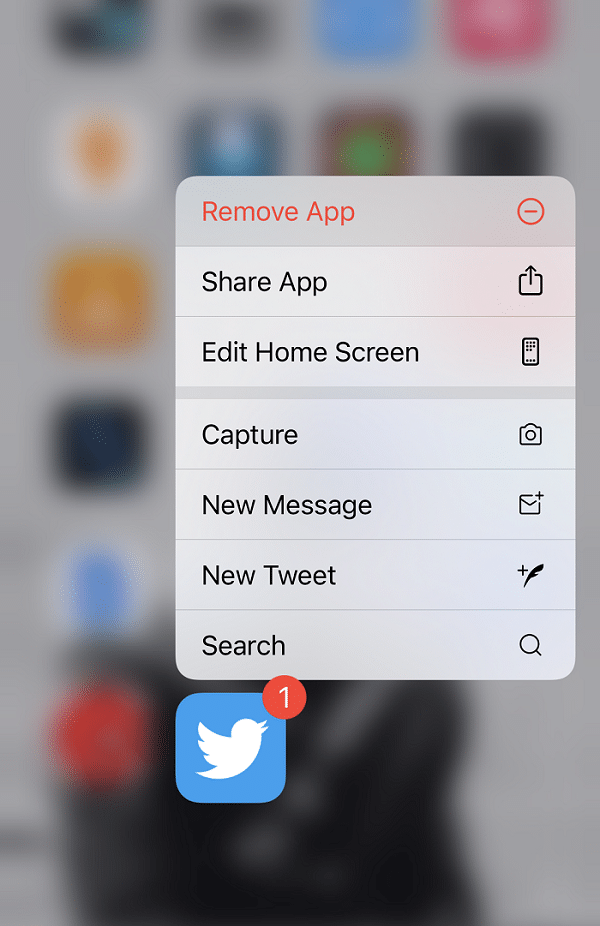
3. Nüüd minge lehele App Store and re-install Twitter on your iPhone.
Method 11: Report Notification Error to Twitter Help Center
You can get in touch with the Twitter Help Center if you are unable to receive any kind of notifications for your Twitter account. The procedure to access the Help Center is the same for both Android and iOS users, as detailed below:
1. Avatud puperdama rakendus oma seadmes.
2. Expand the menu by clicking on the kolme kriipsuga ikoon ekraani vasakust ülanurgast.
3. Puudutage Abikeskus, nagu allpool näidatud.
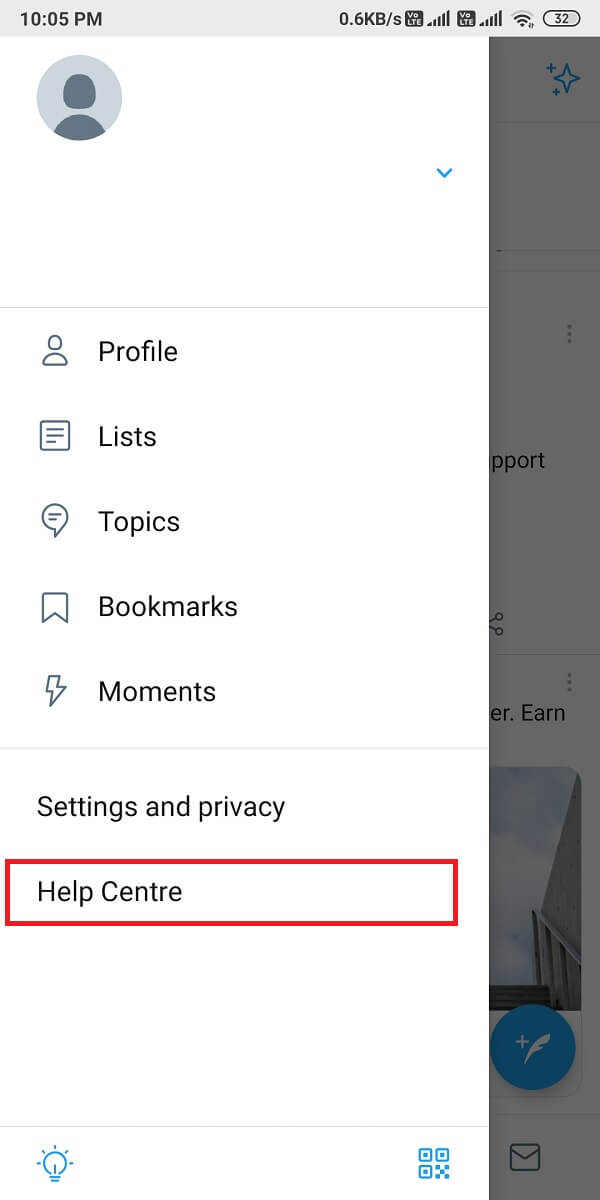
4. Otsige Teated in the Search box provided.
5. Alternately, Contact Twitter Support by clicking siin.
Method 12: Factory Reset your device (Not Recommended)
We do not recommend this method as it will delete all data saved on your phone and you need to create a backup for all your data before you proceed with this method. However, if continue facing this issue with Twitter and none of the methods mentioned above are working for you, then you can factory reset your device to return to default settings.
Android-seadmetes
Let’s see how to Factory Reset your phone to fix Twitter notifications not working issue.
1. Avatud Seaded of your device and go to the Teave telefoni kohta jaotises, nagu näidatud.
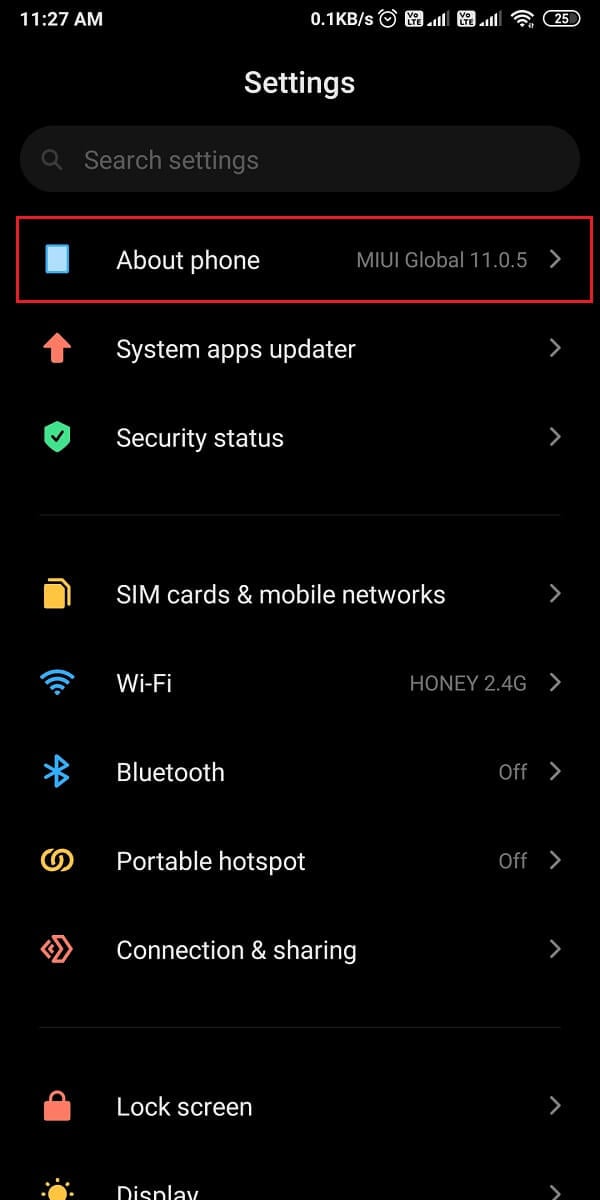
2. Puudutage Backup and reset, nagu kujutatud.
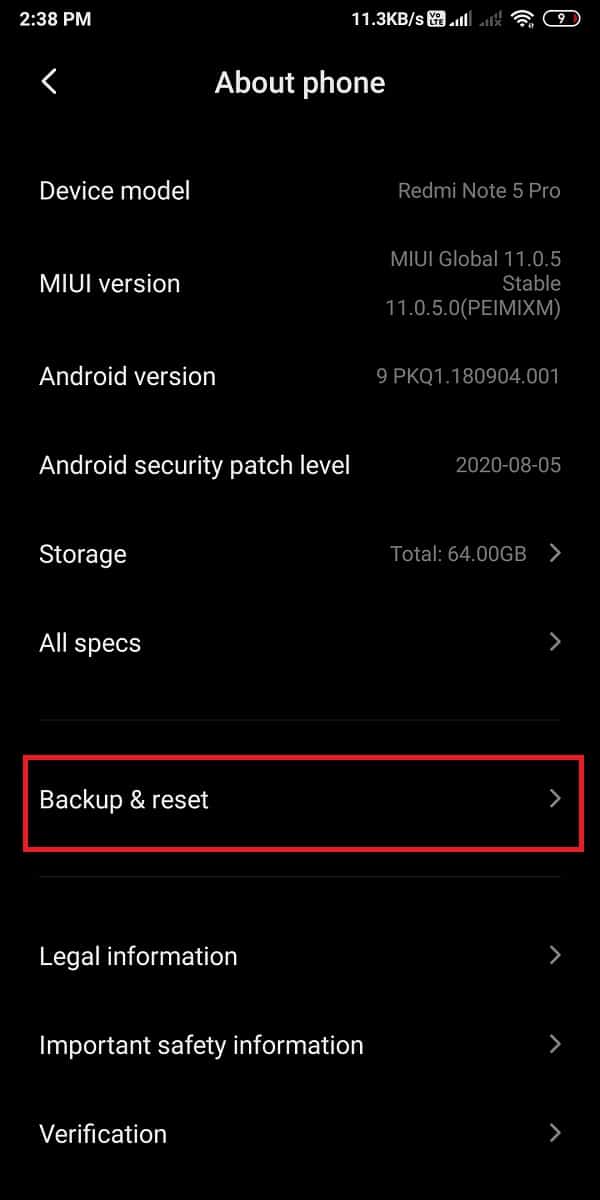
3. Kerige alla ja toksake Kustuta kõik andmed (tehaseseadetele lähtestamine) valik.
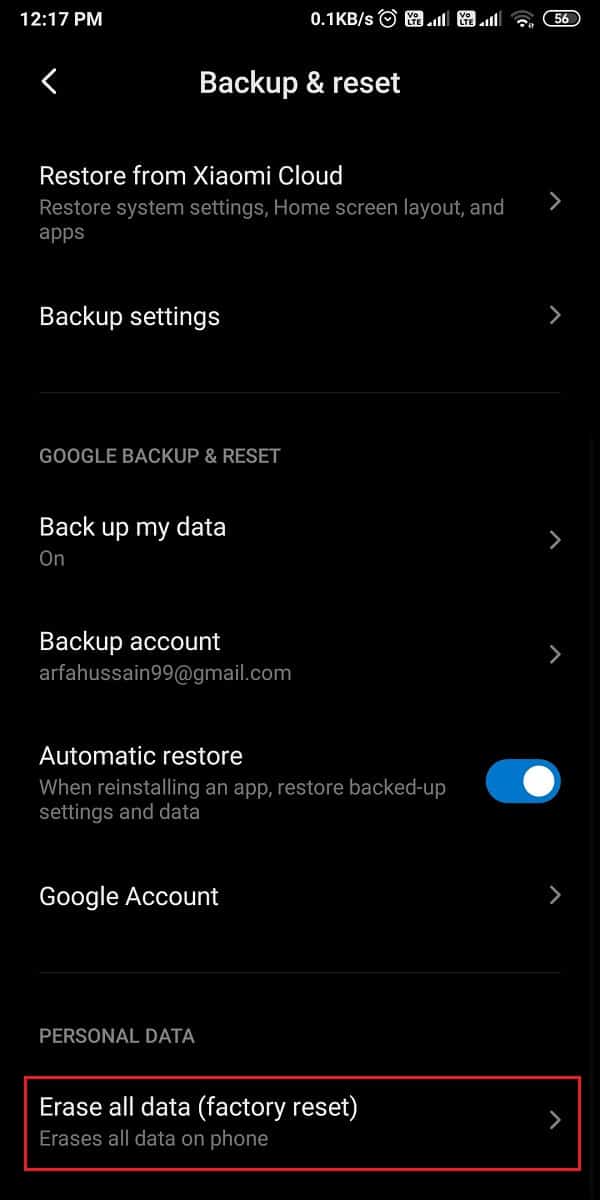
4. Järgmiseks puudutage nuppu Lähtesta telefon ekraani alt.
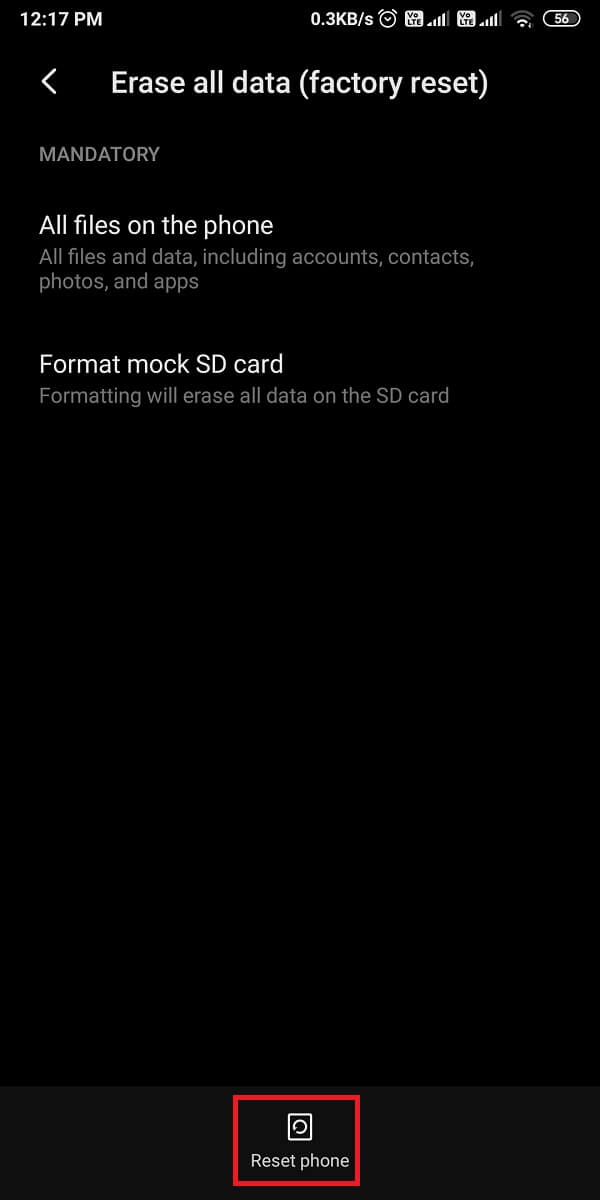
5. Sisestage oma PIN or Parool on the next screen to confirm and initiate the factory reset.
iOS-i seadmetes
If you are an iOS user, follow the given steps to Factory Reset your device and fix all issues or glitches with your iPhone.
1. Avatud Seaded ja mine Üldine seaded.
2. Kerige alla ja puudutage lähtestama.
3. Lõpuks koputage Kustutage kogu sisu ja seaded. Refer to pic below for clarity.
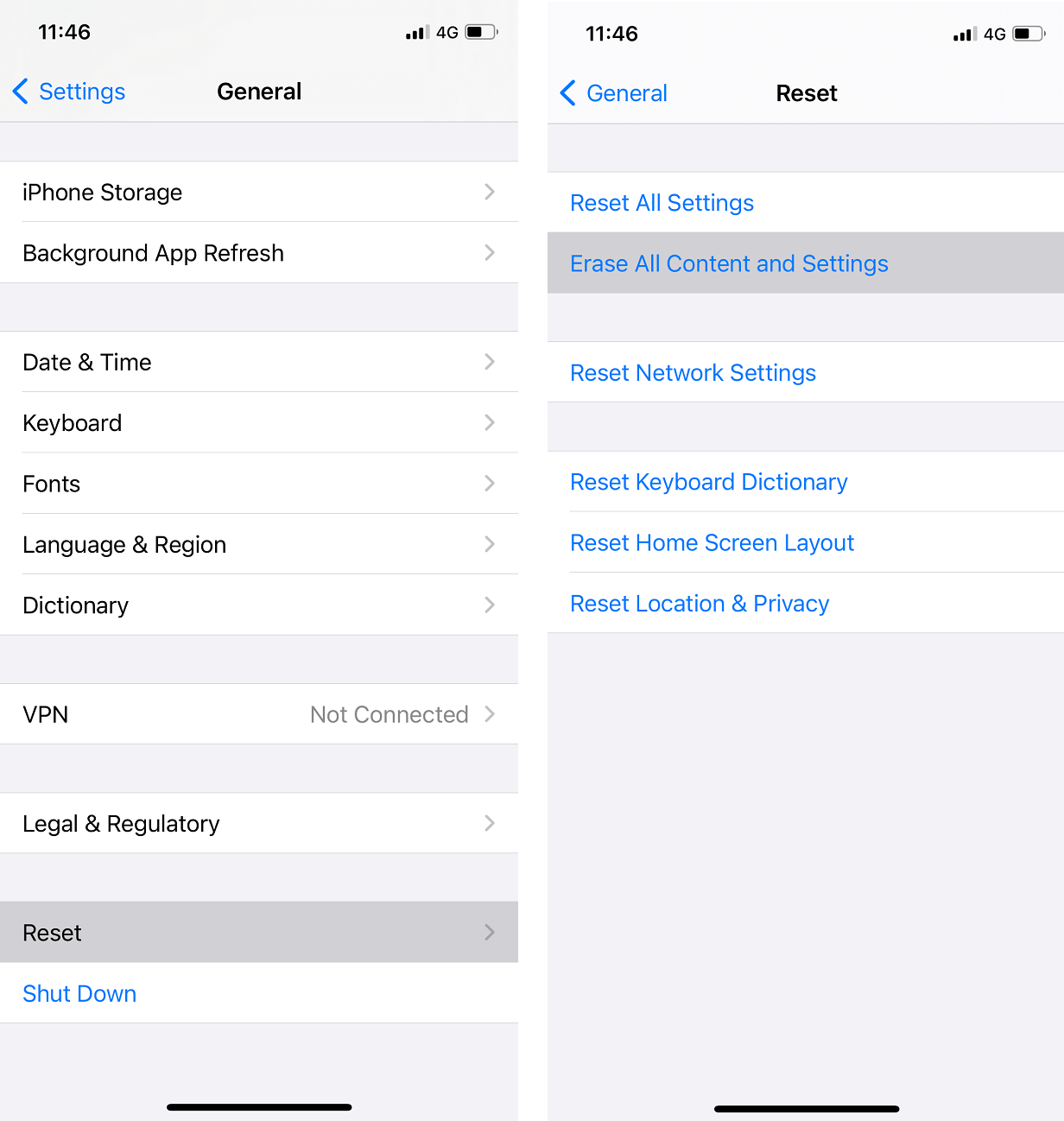
4. Sisestage oma PIN to confirm and proceed further.
Korduma kippuvad küsimused (KKK)
Q1. Why are my notifications not showing up on Twitter?
The Twitter notifications do not show up on your device if you disable the push notifications on the Twitter app or in your device settings. Therefore, to fix notifications not showing up on Twitter, you need to enable the push notifications by heading to your Twitter account > Settings and privacy > Notifications > Push notifications. Finally, turn on the push notifications to start receiving the notifications on your Twitter account.
Q2. Why am I not getting any of my notifications?
If you are not getting any notifications on your device, then you may have to enable push notifications from your device settings. Here is how to do it:
- Head to Seaded oma seadmest.
- Minna Teated.
- Finally, turn the toggle ON kõrval apps for which you wish to enable all notifications.
Q3. How do you fix Twitter notifications on Android?
To fix Twitter notifications not working on Android, you can enable Push Notifications both from Twitter and your device settings. Moreover, you can Turn off battery saver & DND mode as it may be preventing the notifications on your device. You can also try to uuesti sisse logida to your Twitter account to fix the issue. You can follow the methods mentioned in our guide to fix the Twitter notifications issue.
Soovitan:
We hope our guide was helpful and you were able to fix Twitter notifications not working on your device. If you have any queries/suggestions, let us know in the comments below.