Konpondu Outlook Windows 10-n zerbitzarira konektatzen saiatzean

Outlook is a Microsoft software that acts as a personal information manager. It is a file service where you can use email, calendar, and applications such as Word, PowerPoint, and Excel. This convenient one-stop for all work-related programs has been on the market for a long time now. Not just that but Outlook also allows users to surf the internet. However, Outlook members have been facing issues like Outlook not connecting to server on Windows 10 frequently. If you are also someone facing the same issue, then you are at the right place because we are here with our ultimate guide on how to fix Outlook trying to connect to server. So, let us get into the solutions but let us first get a brief detail about why exactly this issue emerges for most Outlook users.

How to Fix Outlook Trying to Connect to Server on Windows 10
Outlook is not only an online app but it works well offline too. Its offline feature allows a user to download and use files on the system when required. But this can be a flop-show in case Outlook 2016 not connecting to server issue comes up. This error is brought up for many reasons which are given below:
- Interneteko konexio ahula
- Third-party add-ins in Outlook
- Corrupt Outlook account
- Offline mode enabled
- Outdated Outlook version
- Fitxategi hondatuak
- Corrupt installation of Microsoft Office
- Windows error
Irrespective of what reason is behind causing Outlook trying to connect to server error on Windows 10, there are methods that can help you out in resolving it. The following stated 12 solutions are in order of their effectiveness and complexity, thereby performing them in the given sequence.
Ohar: The methods below are performed on the latest version of Outlook on Windows 10.
Method 1: Power Cycle PC
The first and foremost method to try before you move on to another is to try power cycling for your system. There is a possibility that Outlook is acting up because of an unknown shutdown and therefore restarting the system can fix this issue.
1. If you are using a Desktop, Turn off your router.
2. Then, power off the CPU.
3. After about -3 5 minutu, switch on your PC again and check if Outlook is now working properly.
4. In case you are using a laptop, close all the programs and Itzali sistema.
5. Once done, after 3-5 minutes, press the Pizteko botoia again and turn the system on.

6. Now, run Outlook to see if the issue is resolved.
2. metodoa: Interneteko konexioa konpondu
If restarting the system didn’t work for you then checking the internet connection might be of help in solving Outlook server connecting issues. If your internet network is too weak or not stable, it can be a hindrance while working online in Outlook. Hence, to make sure everything is alright with your internet, follow the steps below:
1. Connect a separate device to the sare bera. Install Outlook on that device and try to run the app.
2. Exekutatu nabigatzailean on your system, open your mail or browse something to check if the internet is working.
3. Aldatu a private internet connection to run your program without any problem.
4. Follow our guide to reboot the router.
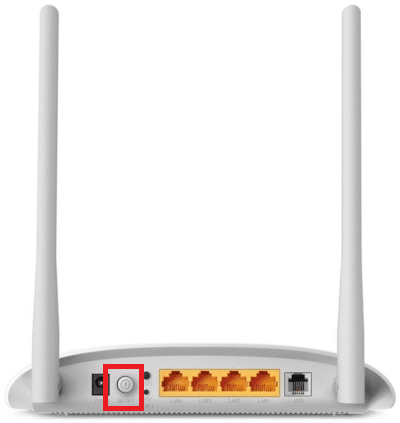
Era berean, irakurri: Nola desaktibatu Outlook posta elektronikoaren irakurketa-agiria
Method 3: Modify Account Security Setting
This might not be the first thing to cross your mind while confronting Outlook cannot find email server error on your system but sometimes wrong credentials can also be a reason why this error shows up on your screen every time you try to run Outlook. Therefore, make sure all the account information filled in the app is correct, you can ensure this with the help of the following mentioned steps:
1. Sakatu Windows teklaidatzi, idatzi Outlook eta klikatu Ireki.

2. Egin klik zure gainean izenaren ikonoa at the upper right corner of the outlook page.
![]()
3. Ondoren, egin klik Ikusi kontua.
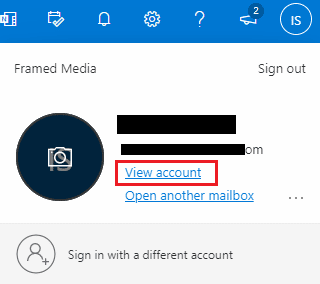
4. Aukeratu UPDATE INFO.
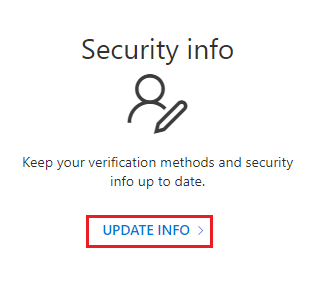
5. klik Aldatu or Ezabatu to add new credentials.
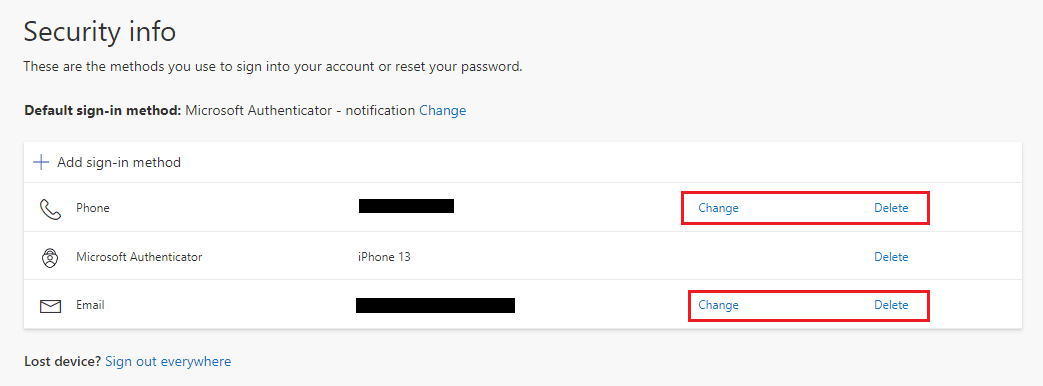
Once the steps are performed, run the Outlook app again and check if the server connection error is resolved.
4. metodoa: desgaitu luzapenak
There is a possibility that some extensions might not be working properly and causing conflicts with Outlook Settings which is why the users have been seeing Outlook cannot find email server error. In this case, it is suggested to disable extensions and try to connect again.
1. Open Outlook eta klikatu File fitxa.

2. Hemen, egin klik Aukerak.
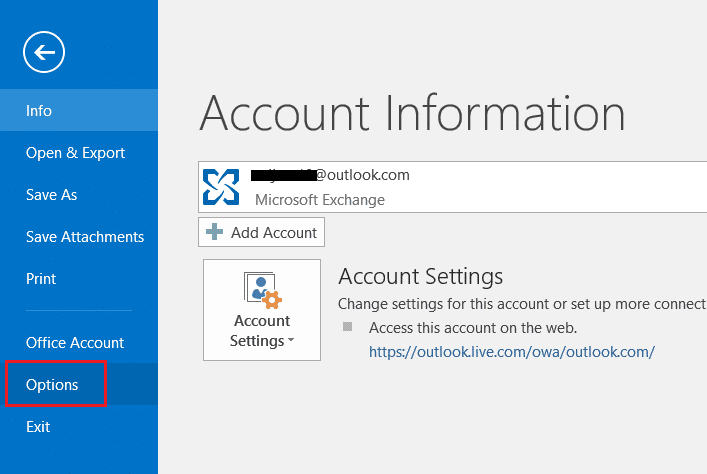
3. Aukeratu Gehitu-ak alboko menutik.
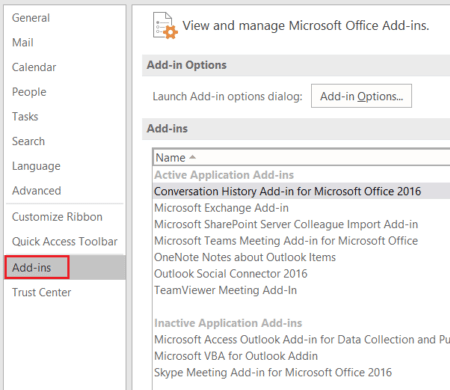
4. Egin klik gainean Joan... botoia.
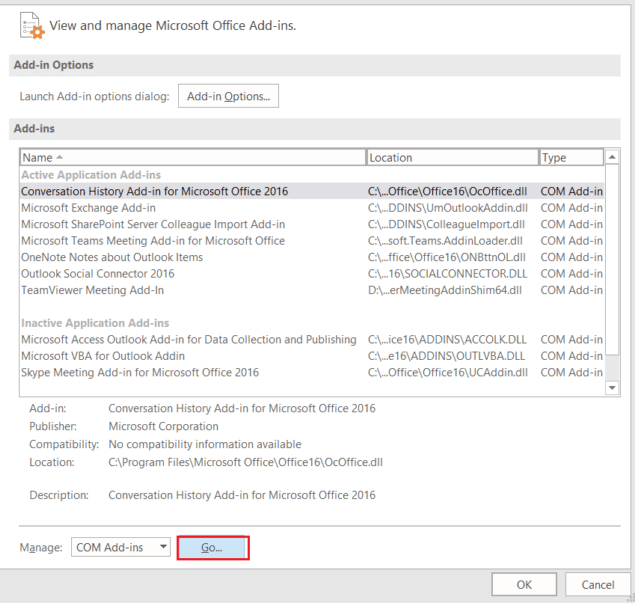
5. Here, uncheck the boxes for all the luzapenak eta sakatu OK.
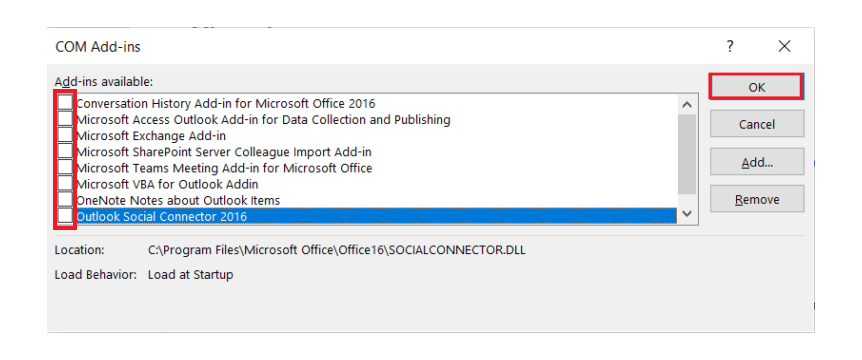
6. Orain, abiarazi Outlook application again and see if the server issue is resolved.
Era berean, irakurri: Konpondu Outlook-eko pasahitzaren gonbita berriro agertzen dela
Method 5: Repair .pst and .ost Files
Repairing damaged or corrupt .pst and .ost files come in handy in getting rid of connection to server issues in Outlook. If you are looking forward to doing so, check our guide on How to Fix Corrupt Outlook .ost and .pst Data Files and perform the same on your system.
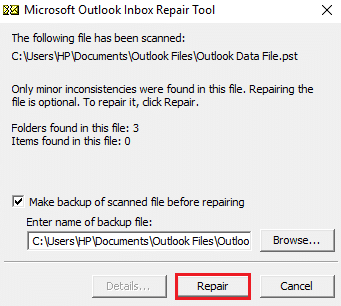
Method 6: Repair MS Outlook App
If nothing has worked for you till now then repairing the MS Outlook app can be of help for you. Due to viruses or bugs, the Outlook app can get corrupt causing network connection issues. Hence, it becomes crucial that you fix it by repairing it on your system. You can follow the steps below for the same.
1. Sakatu Windows teklaidatzi, idatzi kontrol panel, eta egin klik Ireki.
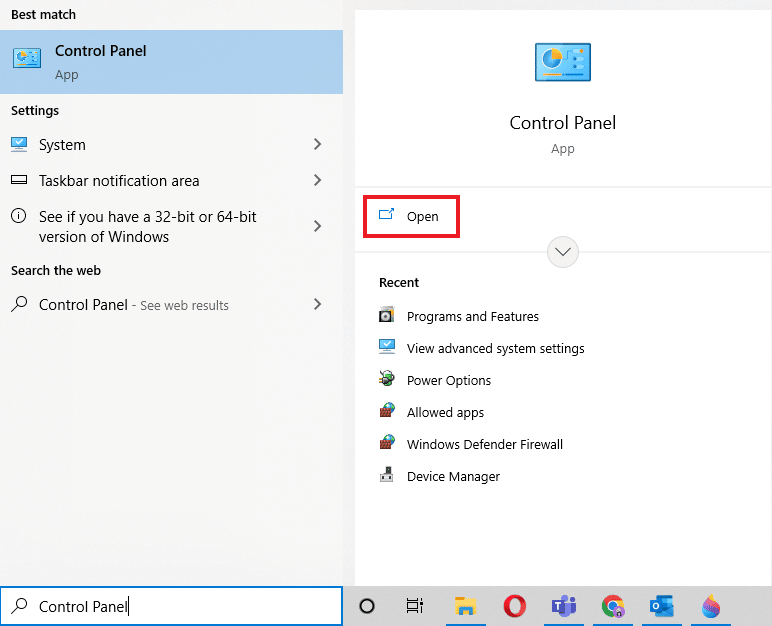
2. Ezarri Ikusi > Ikono handiak, egin klik gainean Programak eta eginbideak.

3. Egin klik eskuineko botoiaz gainean Microsoft Office eta aukeratu Aldatu aukera.
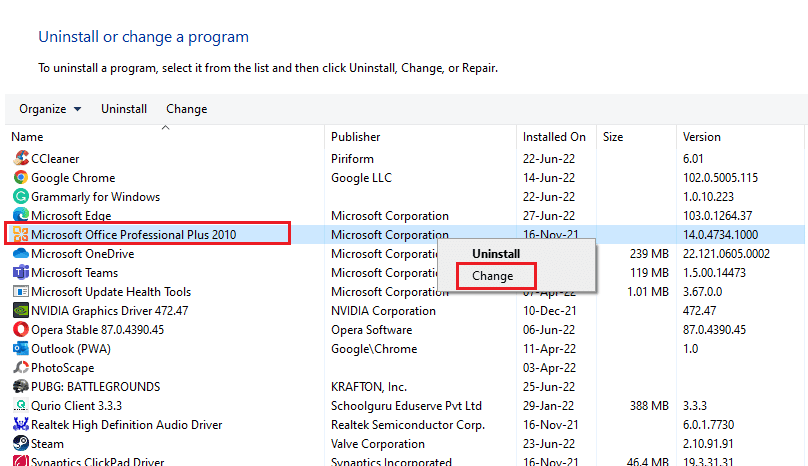
4. Aukeratu konponketa eta klikatu Jarraitu.
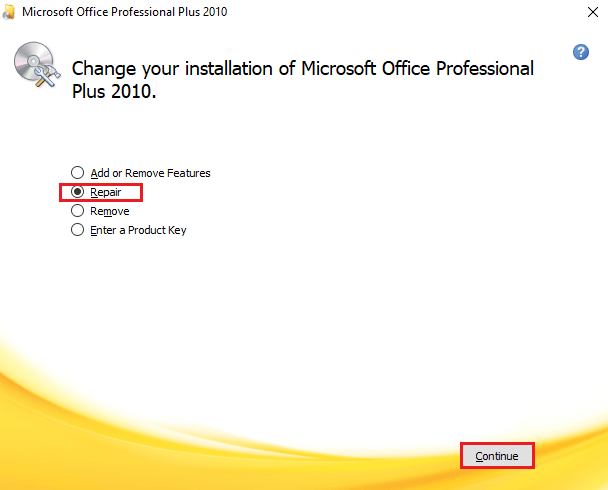
Follow the instructions on the screen to complete the repair process and once it is done, relaunch the Outlook app.
Era berean, irakurri: How to Turn On Microsoft Outlook Dark Mode
Method 7: Repair Outlook Account
If the problem of Outlook trying to connect to server on Windows 10 still exists after repairing the app, then the issue is with your account and repairing is one of the solutions to fix it.
Ohar: The Repair option is not available for Outlook 2016.
1. Abiarazi ezazu Outlook aplikazioa eta egin klik File fitxa.
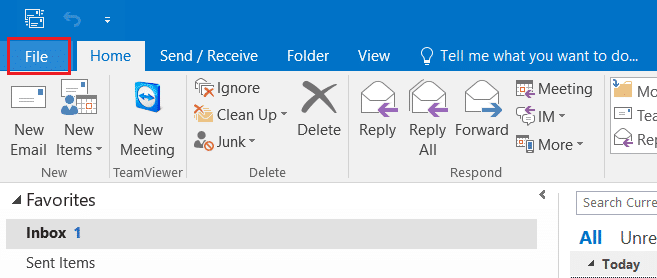
2. Aukeratu Kontu ezarpenak… option from the menu under Account Settings.
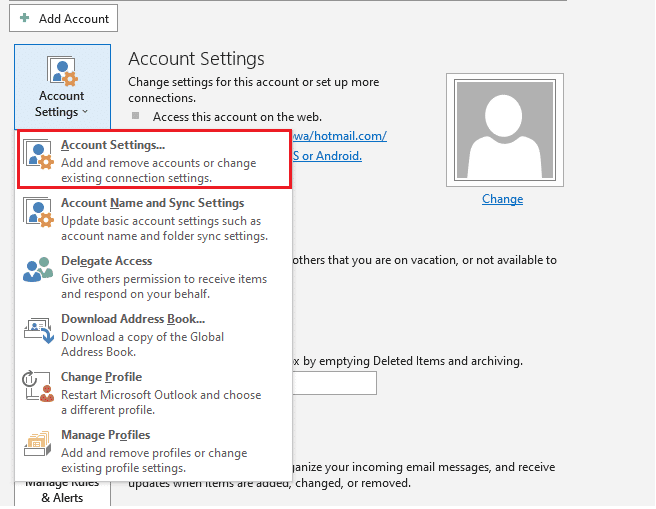
3. In the Emaila fitxa, hautatu konponketa.
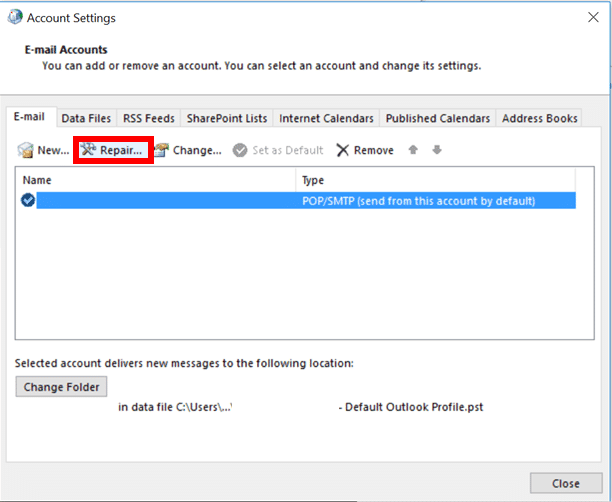
4. Jarraitu pantailako argibideak and complete the repair method.
Era berean, irakurri: Konpondu Outlook aplikazioa ez da irekiko Windows 10-n
8. metodoa: Sortu kontu berria
If nothing else has worked for you then the last option that you have is to create a new Outlook account. This method helps you to resolve issues of any type related to your Outlook account, so, follow the instructions below and add a new account:
1. Prentsa Windows + R teklak aldi berean irekitzeko Korrika egin elkarrizketa-koadroa.
2. Mota aurreikuspenak / segurua eta sakatu Sartu gakoa ireki Microsoft Outlook Startup modu seguruan.
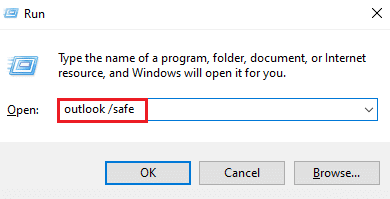
3. Hemen, egin klik hurrengo aukera.
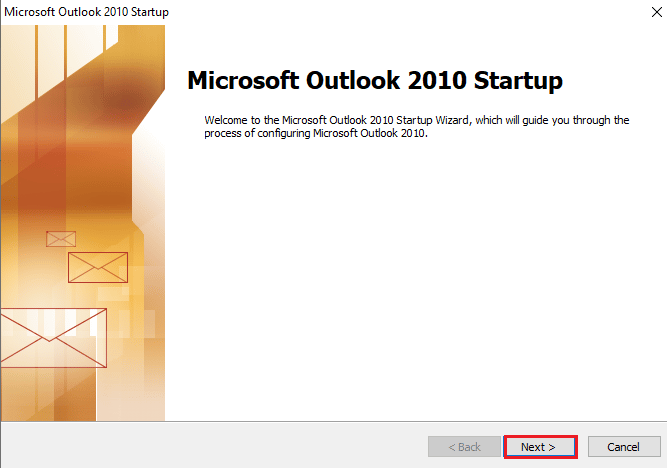
4. Aukeratu Bai from the options given and click hurrengo.
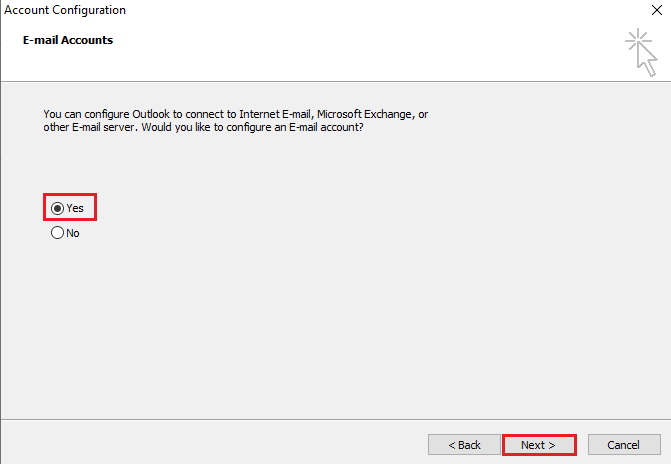
5. Gehitu kontu berri bat by filling in the credentials and click hurrengo.
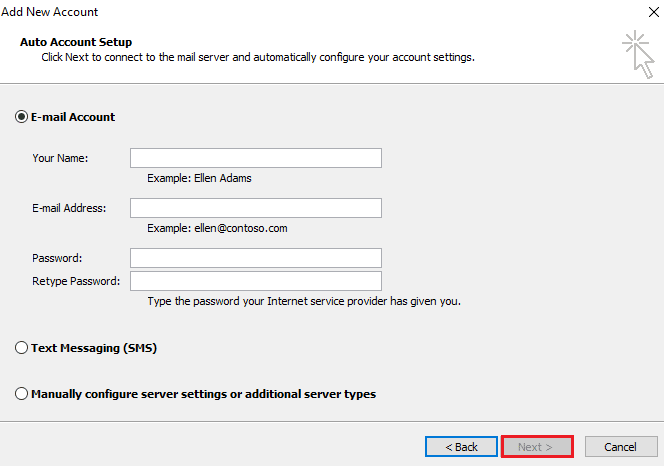
6. Once the profile is set up, launch the Kontrol-panela..
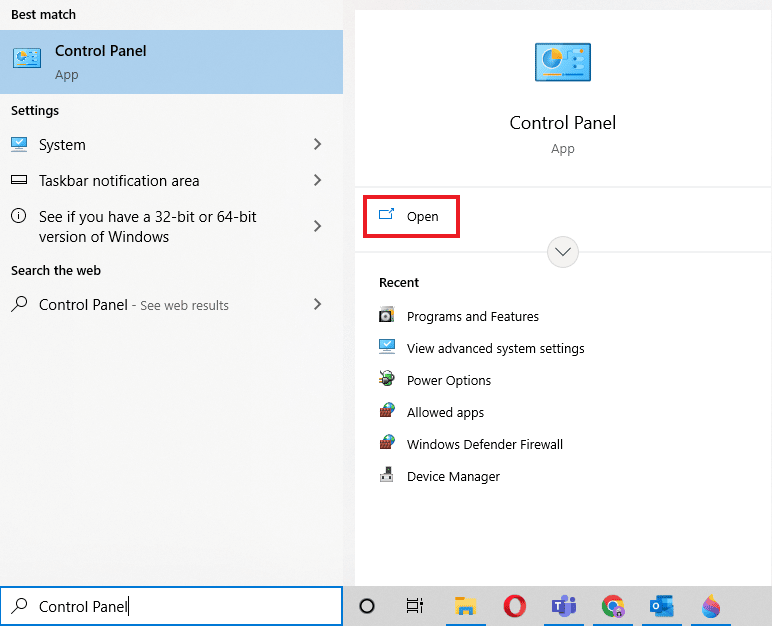
7. Ezarri Ikusi > Ikono handiak, hautatu ezazu Mail ezarpena.
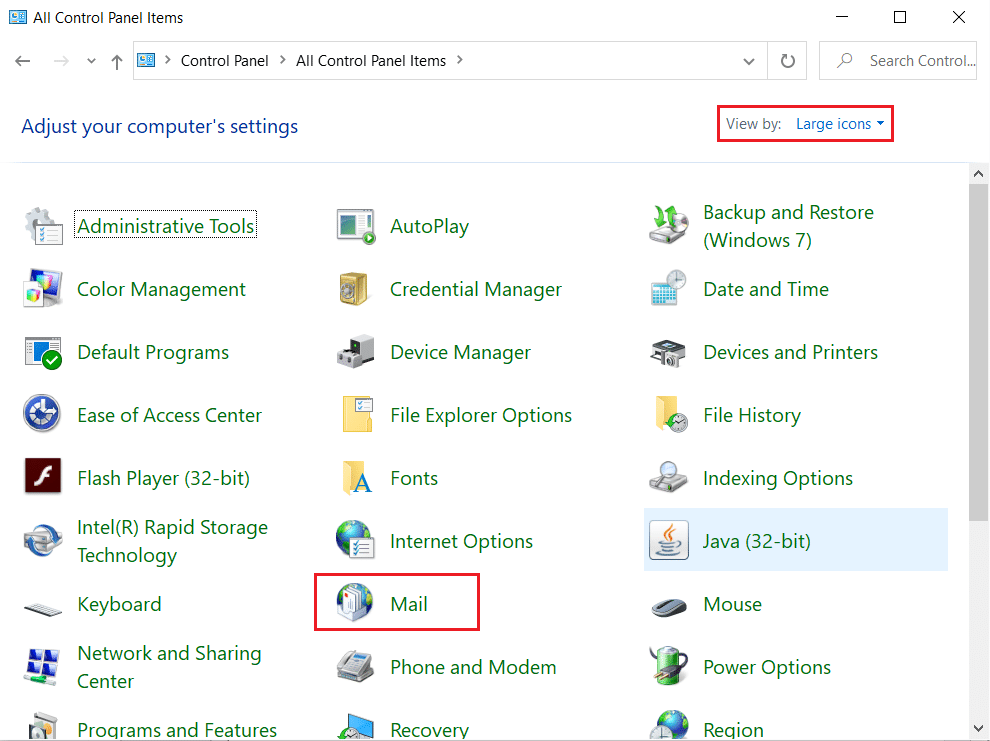
8. Select your new kontu, aukeratu Erabili beti profil hau eta sakatu OK.
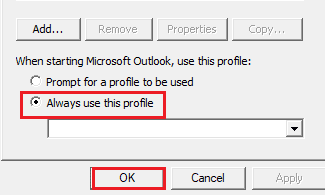
Galdera arruntak (ohiko galderak)
Q1. Why is my Outlook not connecting to the server?
Ans. There can be many reasons lying behind why your Outlook is not connecting to the server but the prominent ones are luzapenak gehigarrien that hinder the working of Outlook and result in an error.
Q2. Can I save files on Outlook even when I am offline?
Erantzun. Bai, the Outlook application can be used offline. You can access mail and files while not being connected to the internet.
Q3. How can I fix the connecting to server error on my Outlook?
Ans. In-built utilities available in the Outlook app can help you in fixing the connecting to a server error. You would need to access Kontu ezarpenak in the File fitxa eta hautatu konponketa arazoa konpontzeko.
Q4. How can I reconnect to the server in Outlook?
Ans. Reconnecting to the server in Outlook is possible by opening the Bidali / Jaso tab and then clicking on the Laneko konexiorik gabe aukera bertan.
Q5. How can I save emails offline on Outlook?
Ans. Saving emails offline is possible on Outlook by accessing Gmail offline settings and turning on Enable offline mail.
Gomendatzen da:
It is safe to say that Outlook indeed is an impressive software application by Microsoft which enables the use of multiple programs on a single platform. But this is not it, Outlook also comes with many errors, one of which is its inability to connect to the server due to various reasons. We hope that this guide helped you know about how to fix Outlook trying to connect to server. Let us know which one of our methods was the most helpful to you. For any further queries or suggestions, contact us in the comments section below.