Fix Wireless Xbox One controller requires a PIN for Windows 10

If your Wireless Xbox One controller requires a PIN for Windows 10 in order to connect then you’re in trouble. Don’t worry you can easily fix this issue by following the below-listed methods.
Xbox, being developed by Microsoft itself, is relatively easy to pair and use on a Microsoft Windows laptop or desktop. It works flawlessly in most cases and does not require much technical knowledge to set it up on the first use. If you prefer a wireless or wired controller over keyboard and mouse for specific games, connecting the Xbox controller to your Gaming PC or laptop is a great choice rather than having to purchase another controller made for PC, especially when you already own an Xbox.

Sometimes, connecting the Xbox controller and getting it to work isn’t as simple as it may seem. The setup may require some PIN to finish the configuration, and you may not find any relevant information about the PIN anywhere. What do you do then?
Fix Wireless Xbox One controller requires a PIN for Windows 10
Here is a step-by-step approach for correctly configuring the Xbox One controller with Windows 10 PC.
# 1. urratsa
First of all, you need to disconnect the Xbox controller and uninstall its drivers completely. To do so,
1. Open the device manager using Windows gakoa + X eta klikatu Gailua kudeatur from the menu.

2. Eskuin-klikatu on the Xbox kontroladorea listed there in the list of connected devices, eta klikatu Desinstalatu gailua.
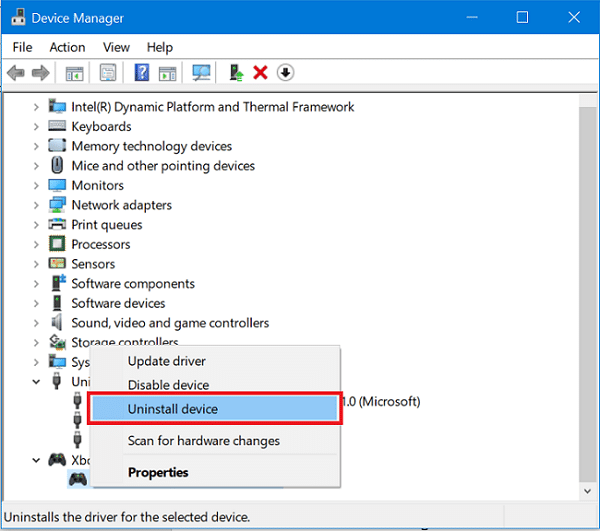
3. Don’t connect the device yet, and berrabiarazi du Windows 10 ordenagailua.
# 2. urratsa
Orain, dezagun eguneratu firmwarea on the Xbox one controller.
1. Eduki sakatuta Xbox botoia on your Xbox one controller to itzali completely. Keep it off for a few minutes. You can also remove the battery from the controller and leave it for a few minutes.
2. Orain Piztu the Xbox one controller using the Xbox button.
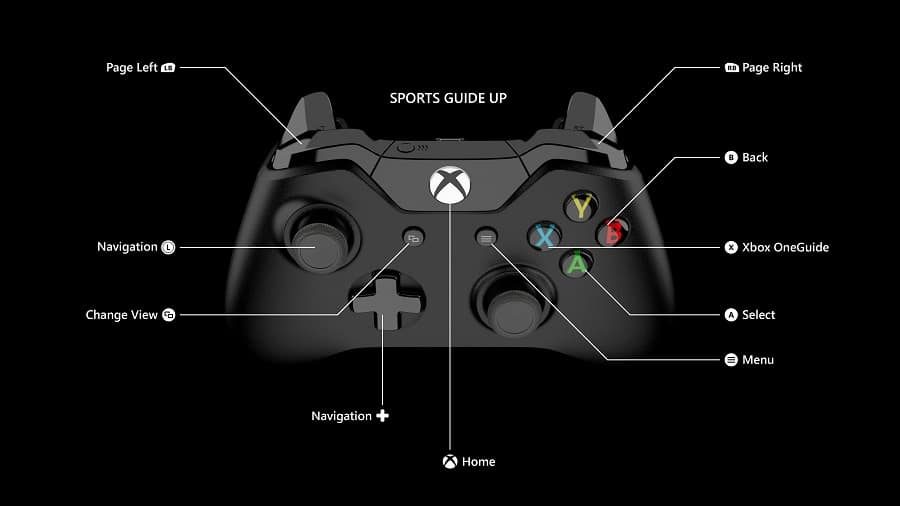
3. Konektatu Mikro USB kablea between the micro USB port of Xbox one controller and the Xbox USB port to update drivers.
4. To check for updates manually, open Ezarpenak on the Xbox bat. Joan Kinect & Devices, eta gero Devices & Accessories. Select your controller and update the drivers.
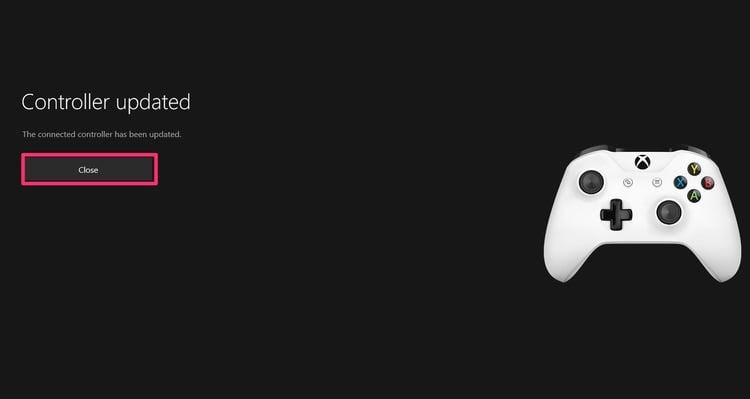
Again try to connect your controller and see if you’re able to fix Wireless Xbox One controller requires a PIN for Windows 10 issue.
Era berean, irakurri: Fix Rocket League Controller Not Working in Windows 10
1. For Wireless (Bluetooth) connection:
Make sure that the Windows 10 PC, as well as the Xbox one controller, have the latest updated firmware installed. Once you verify that,
1. Sakatu Xbox botoia on the Xbox one controller to konektatzeko ordenagailura.
2. On the Windows machine, click on the jakinarazpen ikonoa at the bottom right of the screen to open the Notification shade. Then Eskuin-klikatu on the Bluetooth icon and open the Bluetooth ezarpenak.
![]()
4. Gaitu Bluetooth eta klikatu gehitu gailua.

5. Aukeratu Gainerako guztia option, and wait for the Wireless Xbox one controller to be detected. Press and hold the Connect button near the Micro USB port of the controller while the Windows 10 searches for the controller.

6. Finish up the process as prompted, and the Xbox One controller will be good to go!
Era berean, irakurri: Konpondu Multimedia Audio Controller Driver Arazoa
2. For Wired connection:
1. Connect your Xbox one controller using a Micro USB cable to your computer.
2. The drivers or the firmware update for the Xbox one controller will automatically install. If they are not installed by default, go to the update center of the Windows 10 Settings application and download and install the pending updates. Berrabiatu after installation and connect the controller again.
3. Sakatu Xbox button on the controller to start it up. Your controller will be ready to use, and you can play games now using the controller. If the light on the controller blinks or turns off, the controller might be low on power, and you will need to charge it first before you can use it.
3. For Wireless connection (Xbox one Adapter):
1. Konektatu Xbox one adapter to the PC. If it is already installed or embedded inside the machine, Piztu.
2. ireki Bluetooth ezarpenak on the Windows 10 machine. To do so, eskuin-klik on the Bluetooth ikonoa in the jakinarazpenaren itzala eta klikatu Joan Ezarpenak atalera.
![]()
3. Enable the Bluetooth. Press and hold the connect button zure Xbox one controller. The device should automatically be detected and installed by your Windows 10 system. If not, click on Gehitu gailua and continue to the next step.

4. Aukeratu beste guztia from the list. Now the Windows 10 system will search for available devices to connect to. Choose the Xbox one controller once you see it detected. Again, if the Xbox one controller has its light blinking or turned off, charge it fully and turn it on and repeat this process. There would not be any PIN required to connect the Xbox one controller to the Windows 10 laptop or desktop.

Era berean, irakurri: 10ko 2020 Android lineaz kanpoko jokalari anitzeko joko onenak
This wraps up our guide for installing and using the Xbox One controller on a Windows 10 PC without any requirement of a PIN. If there is any prompt for inputting PIN, start over and use other methods. A fix as simple as updating the firmware on the Xbox One controller or updating Windows 10 operating system can work, so be sure to try those as well.
If you are still having issues with pairing the Xbox One controller with your Windows 10 laptop or desktop, you can try changing the swapping the controller or the PC to see if the controller works on another PC or another controller works on the same PC. Once you find out the culprit, it will be easier to fix the issue.
Microsoft has put efforts in the right direction towards making the games that are available on the Xbox One to be open to playing on Windows PCs as well. PCs have an added benefit of easily upgradable hardware, and generally a higher computing power than the game consoles like the Xbox One. Even though it is less portable than gaming consoles, PC is preferred by many gamers occasionally and having the privilege of using the Xbox One controllers on their gaming PCs is a welcome functionality for sure.