رفع عدم کارکرد میکروفون لاجیتک G533 در ویندوز 10
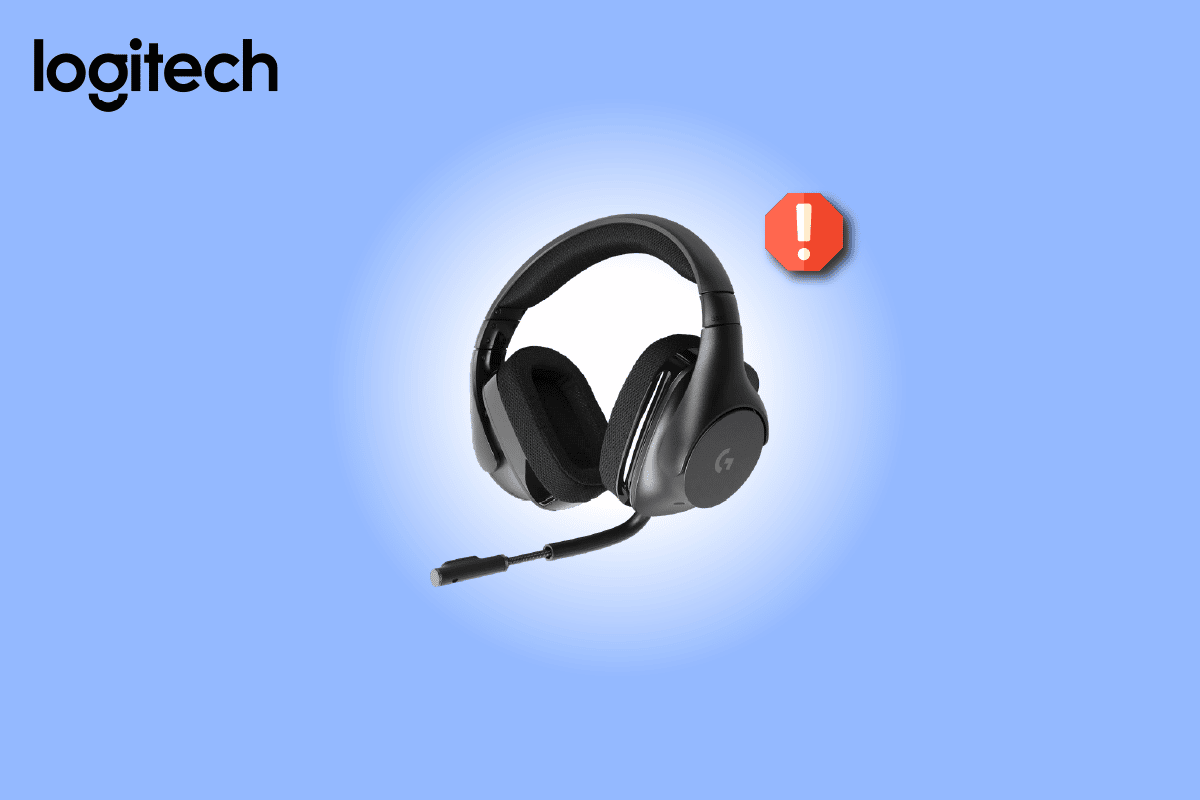
Logitech is one of the cheap and best platforms where you can get high-quality computing accessories. Few notable products of Logitech include headphones and headsets. If you are a pro player in your games, you would definitely know about Logitech G533. The Logitech G533 microphone provides a high-quality audio effect with more than 15 hours of battery life. One of the most lovable features of this Logitech G533 headphone includes a lightweight design and incredible noise cancellation technology. Amidst all these advantages, few Windows users have complained about Logitech G533 Mic not working issue on Windows 10 PC. If you are also facing the same problem, you are at the right place! This guide will help you fix Logitech G533 microphone not working issue with effective troubleshooting hacks. So, continue reading!
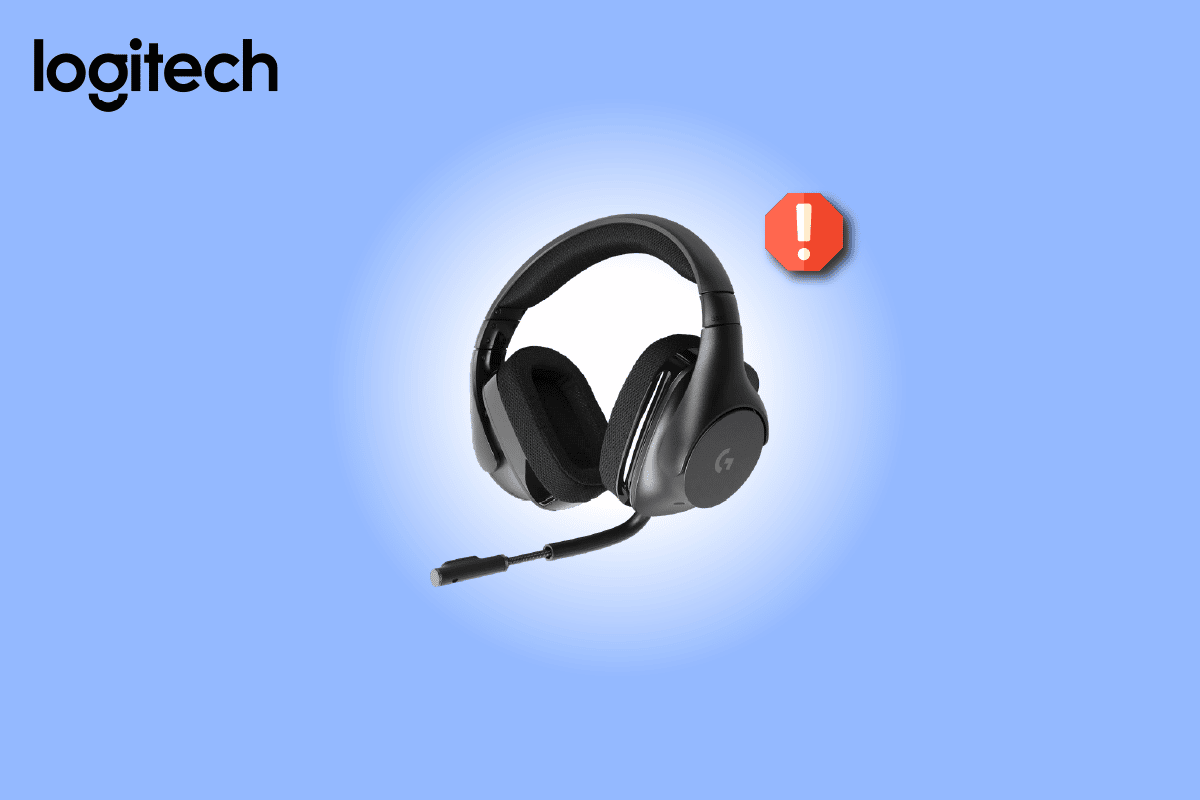
How to Fix Logitech G533 Mic Not Working in Windows 10
If you are facing Logitech G533 microphone not working while enjoying your audio contents, the most probable reason would be due to improper configurations of sound settings. Although this problem affects many versions of Windows, many users are struggling with this issue in ویندوز 10. Here are some common reasons that contribute to the discussed issue on your computer.
- The volume may be muted or very low.
- The Audio enhancement features are enabled on PC.
- Other applications on your PC are using audio.
- Outdated audio drivers in computers.
- Damaged cables, plugs, and ports.
- Access for using a Microphone is not granted.
- Outdated Windows Operating System.
- Outdated/incompatible audio drivers.
- Presence of corrupt files on PC.
- Few essential Windows Audio services are not enabled.
Now, move ahead to the next section to fix Logitech G533 microphone issue.
In this section, you will come to know about the troubleshooting methods that will help you fix Windows 10 Logitech G533 microphone audio issues. Implement the methods as instructed in the same order to get perfect results.
بررسی های اولیه
Before you head towards the advanced troubleshooting methods, a few simple hacks will help you fix Logitech G533 microphone sound not working issue within clicks. Make sure your PC meets all of these preliminary checks and still if you did not attain any fix, move to the next section.
1. راه اندازی مجدد کامپیوتر شما and any temporary glitches associated with the computer will be resolved.
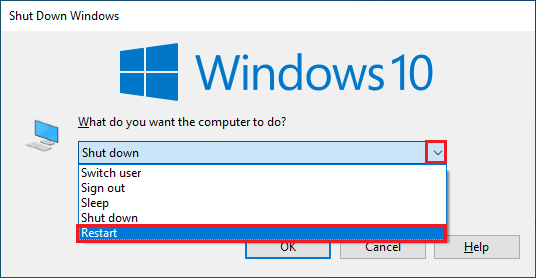
2. Ensure you use a high-quality Logitech G533 microphone and it is set firmly with your PC.
3. Last but not least, ensure that you are not in a noisy environment with traffic sounds or crowd noises in the background.
Method 1: Basic Troubeshooting Methods
1A. Check Hardware Damage
If you have not attained any fix from the above preliminary checks, then it’s time to check if there is any external damage to the external speakers, microphone, and other audio devices contributing to the problem.
1. Check your Logitech G533 microphone for any damage or broken stage.
2. Disconnect your device from your computer and unplug all the external devices connected to it.
3. Wait for a while and رایانه خود را مجدداً راه اندازی کنید.
4. سپس ، connect your Logitech G533 microphone to your Windows 10 PC and check if this works. If not, move to the next troubleshooting method.
1B. Check Audio Output
When you are using more than one audio output device, you have to confirm when the device is used up as an output device. To check the audio output in your Windows 10 PC, follow the below-mentioned steps.
1. با کلیک بر روی بلندگو نماد در گوشه سمت راست پایین صفحه نمایش
![]()
2 حالا روی کلیک کنید نماد پیکان to expand the list of audio devices connected to the computer.
![]()
3. Then, Select playback device (you prefer) and make sure the audio is playing through the selected device.
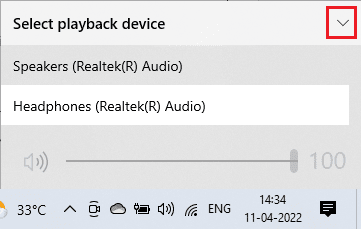
If this method doesn’t help you to fix Logitech G533 Mic not working issue, move ahead to the next one.
1C. Check Sound Settings
In this method, you have to check if the sound settings are correct and compatible with the audio device you are using. This helps you to fix Logitech headset mic not working issue as you follow the steps instructed below.
1. بر روی آن کلیک راست کنید بلندگو icon at the bottom right corner of the screen and click on میکسر Volume را باز کنید.
![]()
2. Now, a set of کنترل صدا will be opened up. Make sure all volume levels are not muted. If you find any red circle with a line, unmute the volume level.
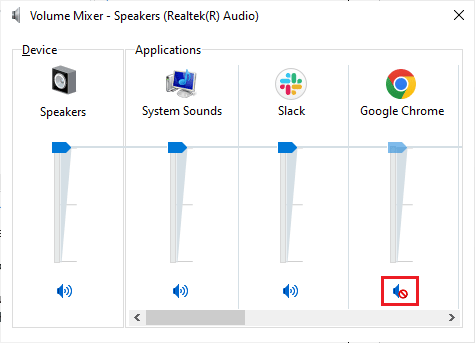
3. اکنون دکمه را فشار دهید کلیدهای Windows + I با هم برای باز کردن تنظیمات ویندوز.
4 حالا روی کلیک کنید سیستم تنظیم می باشد.
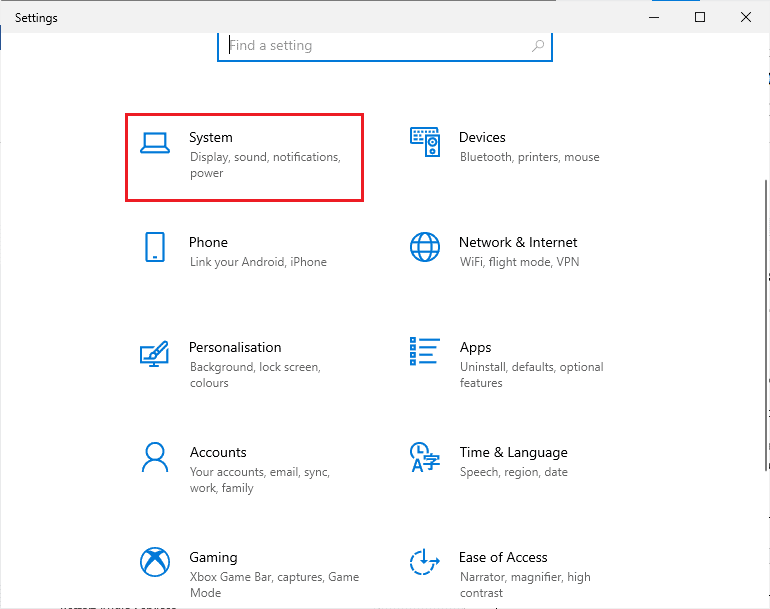
5. سپس ، بر روی کلیک کنید صدا از پنجره سمت چپ کلیک کرده و روی آن کلیک کنید ویژگی های دستگاه تحت تولید منو همانطور که نشان داده شده است.
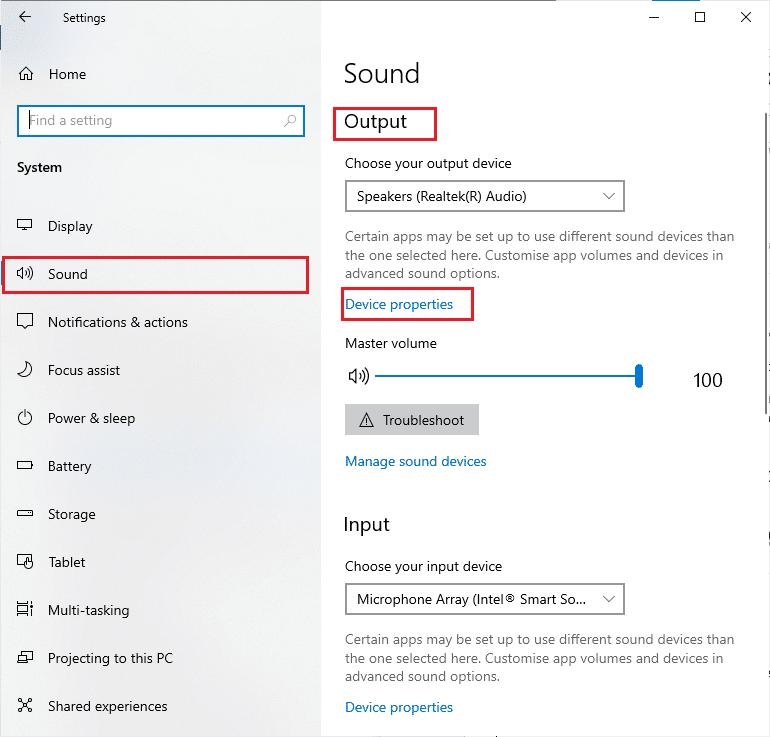
6. اطمینان حاصل کنید از کار انداختن box is not checked.
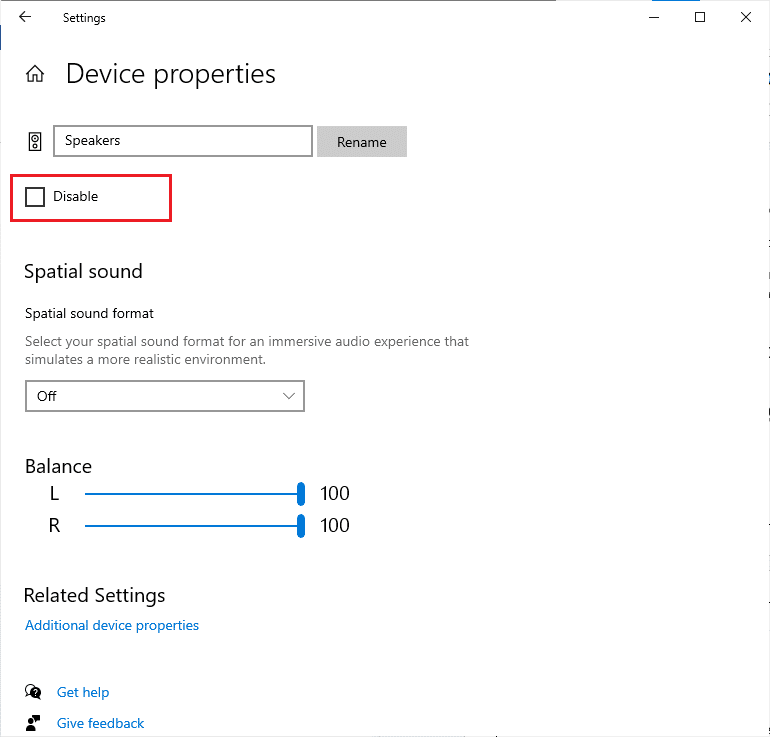
7. Repeat Steps 5-6 for input devices as depicted.
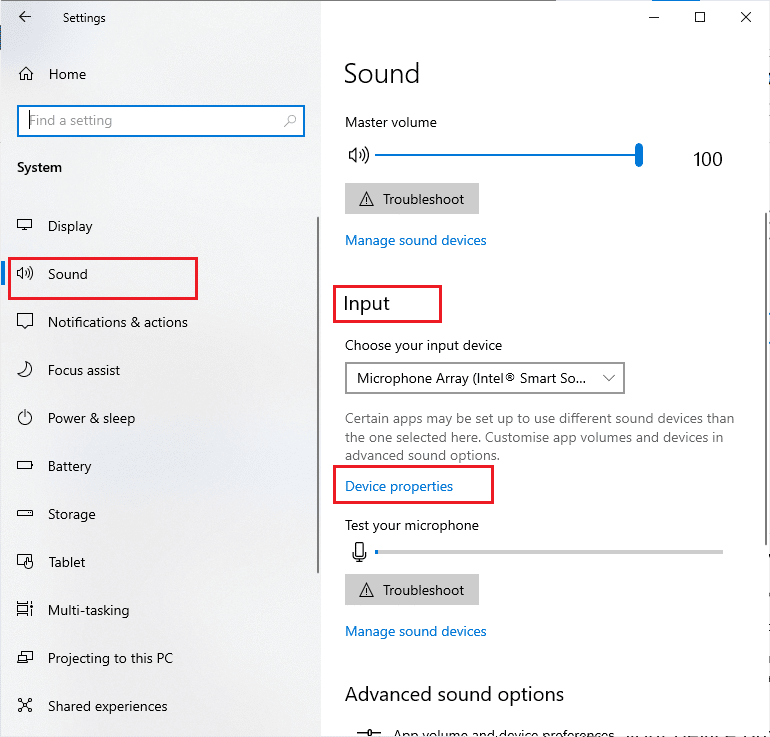
Now, check if you have fixed Windows 10 Logitech G533 microphone audio issues.
همچنین خواندن: رفع عدم صدا در فایرفاکس در ویندوز 10
1D. Repair System Files
For perfect audio quality services, a few essential files and programs must be functioning on your PC. But, if they are corrupt or misconfigured, you will face Logitech headset mic not working issue. Fortunately, all these corrupt misconfigured files can be repaired by using the inbuilt utilities of your Windows 10 PC namely, بررسی فایل سیستم و نصب و راه اندازی تصویر خدمات و مدیریت. راهنمای ما در مورد نحوه تعمیر فایل های سیستم در ویندوز 10 را بخوانید و مراحل را طبق دستورالعمل برای تعمیر همه فایل های خراب خود دنبال کنید.
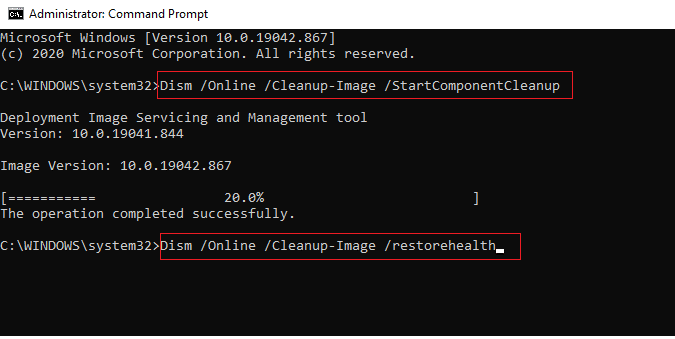
Wait for the commands to be executed and check if you have fixed Logitech G533 microphone sound not working issue.
1E. ویندوز را به روز کنید
If there are any new Microsoft updates pending to be installed on your PC, a few bugs and problems cannot be resolved on your computer. As suggested by many users, updating Windows 10 computers will help you resolve Windows 10 audio error Logitech G533 microphone not working issue. Follow our guide How to Download and Install Windows 10 Latest Update to update your Windows 10 computer.
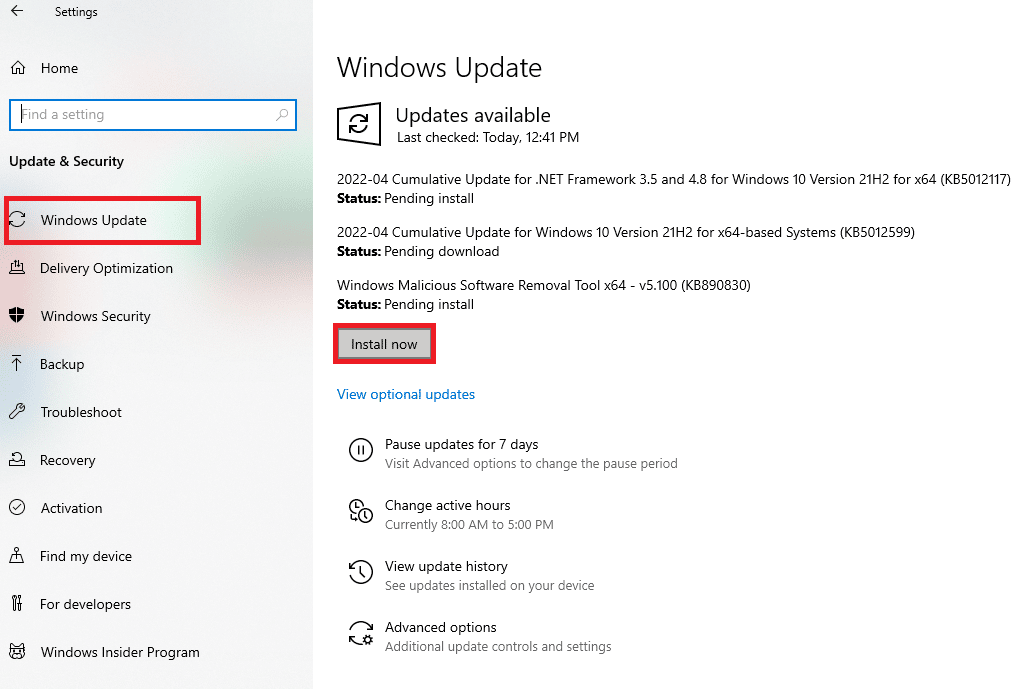
After updating your Windows Operating System, check whether you can access audio in your Windows 10 PC.
روش 2: عیب یاب صوتی را اجرا کنید
You must be aware of the fact that your PC contains an inbuilt troubleshooting tool to fix any issues and errors arising automatically. The audio devices plugged into your computer and the inbuilt audio devices will be scanned and altogether the problems associated with the process will be sorted out.
1 راه اندازی تنظیمات ویندوز.
2. در را کلیک کنید به روز رسانی و امنیت تنظیم می باشد.
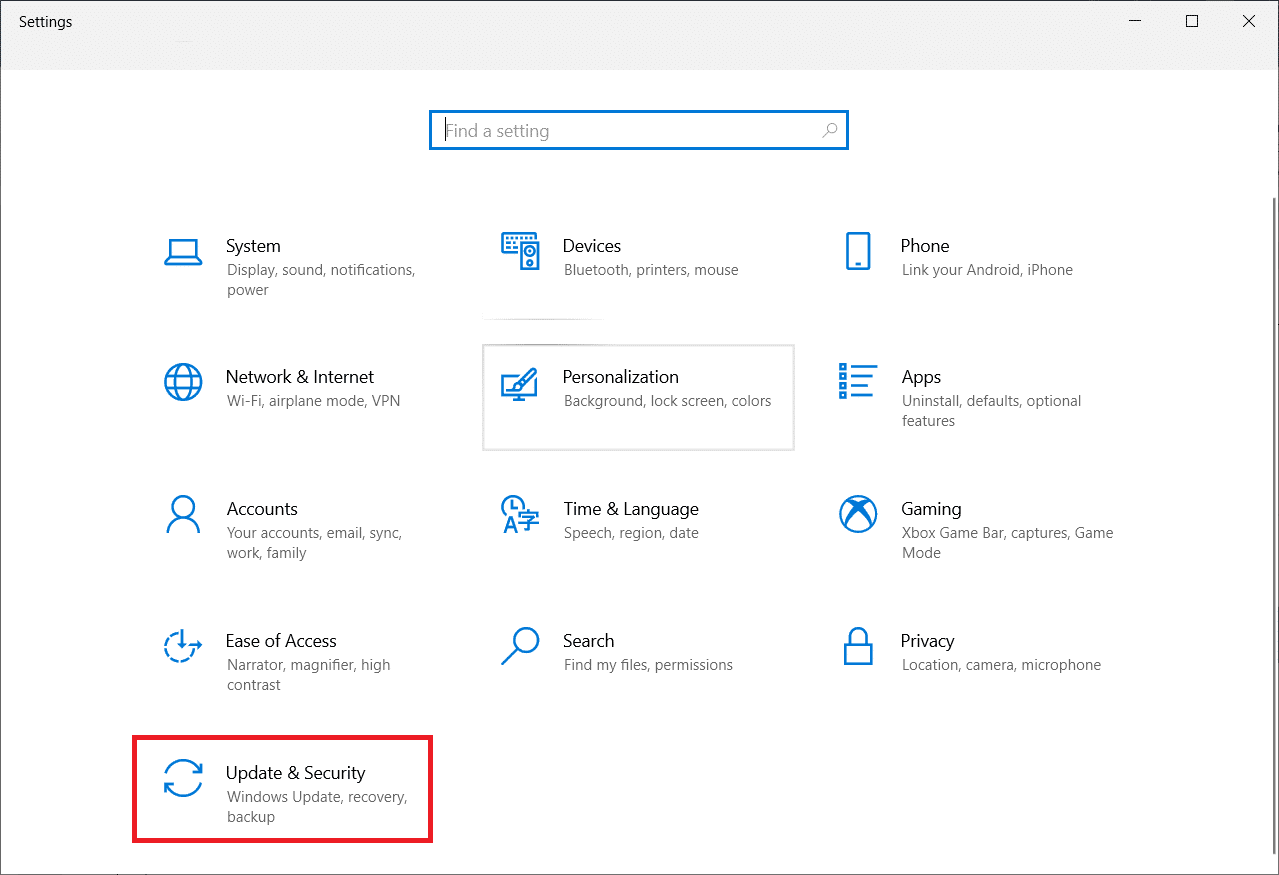
3. را انتخاب کنید عیب یابی منو از سمت چپ.
4. سپس ، را انتخاب کنید پخش صدا و با کلیک بر روی مشکلی را اجرا کنید گزینه.

5. Wait for the troubleshooter to detect problems and follow the دستورالعملهای روی صفحه to apply the fix.

همچنین خواندن: رفع خطای No Audio Output Device Is Installed
Method 3: Close Other Programs using Audio
When the audio utility is used by other programs on your Windows 10 PC, then you may face Logitech G533 microphone audio issues. To resolve the problem, you are advised to close all other programs or applications running in the background one by one or force them to shut down by using Task Manager. To do so, follow our guide on How to End Task in Windows 10.
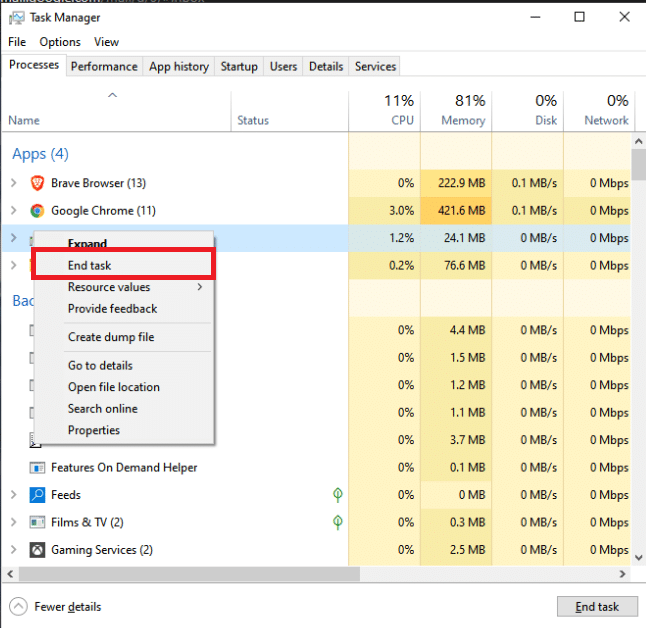
Method 4: Restart Windows Explorer Processes
Some users have reported that restarting Windows Explorer processes will help to resolve the Logitech G533 Mic not working issue. Follow the below-listed instructions to do the same.
1. ضربه بزنید کلیدهای Ctrl + Shift + Esc با هم برای باز کردن وظیفه مدیر.
2. در فرآیندهای برگه، روی کلیک کنید ویندوز اکسپلورر را انتخاب کنید و راه اندازی مجدد را فشار دهید.
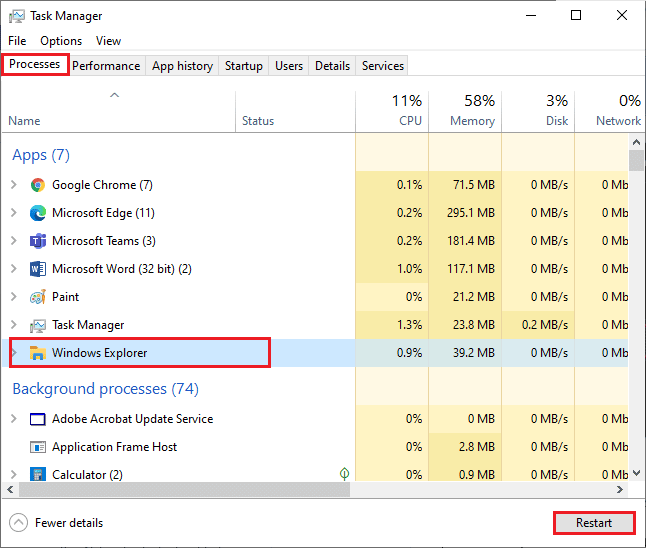
3. Now, Windows Explorer restarts and Windows 10 Logitech G533 microphone issue will be fixed now.
Method 5: Allow Audio Access for Audio Apps
There is a list of applications and programs on your computer that will have access for using audio devices. If your Logitech G533 microphone application is not on the list, you cannot hear any audio content contributing to the discussed error. Therefore, ensure the audio settings are enabled for your game on your PC by following the below-mentioned steps.
1 راه اندازی تنظیمات ویندوز با فشار دادن کلیدهای Windows + I با هم.
2 حالا روی کلیک کنید حریم خصوصی تنظیم می باشد.
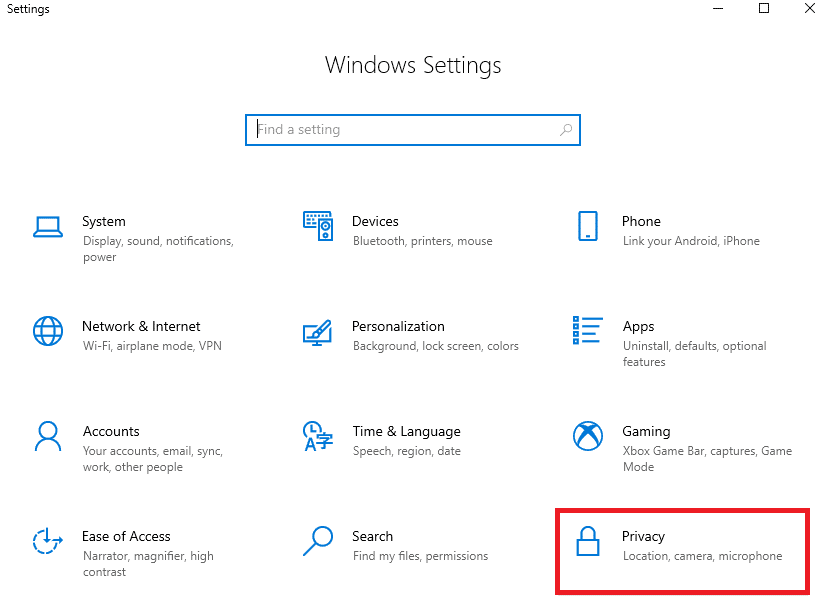
3. Here, scroll down left pane and click the میکروفن option. Ensure به برنامه ها اجازه دسترسی به میکروفون شما را بدهید option are enabled as shown.
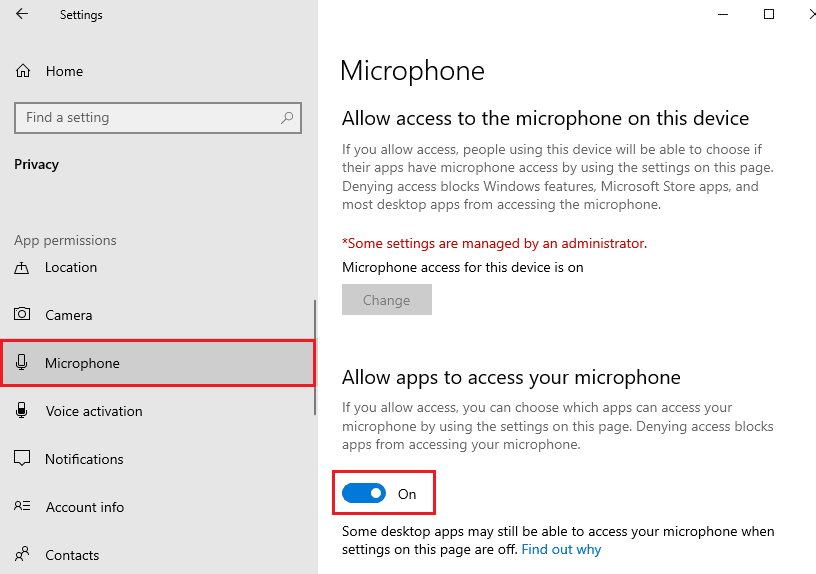
توجه داشته باشید: راه اندازی تنظیمات صدا from the search menu and select the correct input device (Microphone (2 High-Definition Audio Device)) as default.
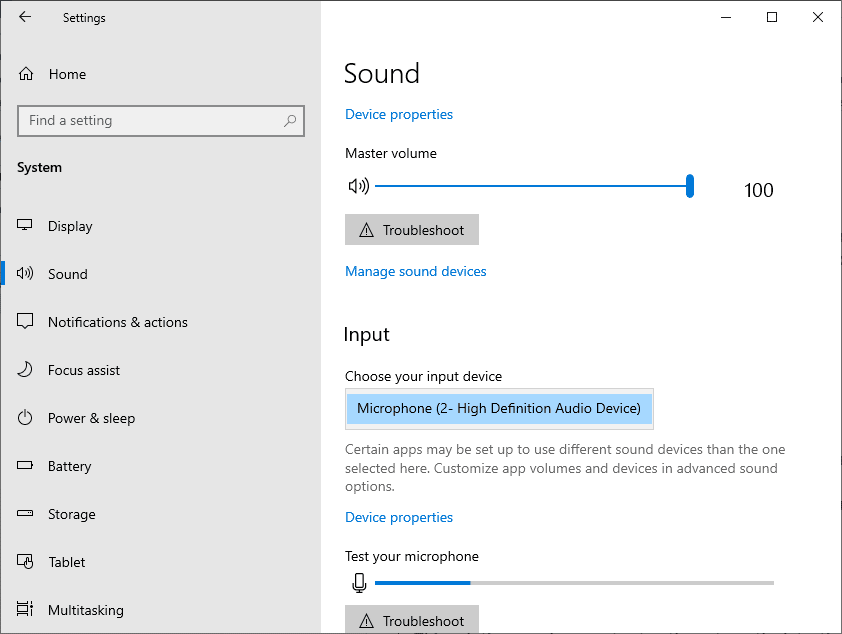
Then, check if you have fixed Logitech G533 microphone sound not working issue.
همچنین خواندن: NVIDIA Virtual Audio Device Wave Extensible چیست؟
Method 6: Set Audio Device as Default Device
If you are using an audio device like Logitech G533 microphone or speakers, you must ensure whether it is set as a default device or not. Let us assume a case of connecting an external monitor (that does not have built-in speakers) to your PC. If this monitor is set as a default output device, you cannot hear any audio. You have to set your audio device as the default device as instructed below to fix Logitech G533 Mic not working issue.
1. بر روی آن کلیک راست کنید بلندگو icon at the bottom right corner of the screen and select به نظر می رسد گزینه.
![]()
2. Then, switch to پخش tab and right-click on دستگاه صوتی you would like to set as the default one.
3. اکنون ، انتخاب کنید به عنوان دستگاه پیش فرض تنظیم کنید option as highlighted and click on Apply>OK برای ذخیره تغییرات
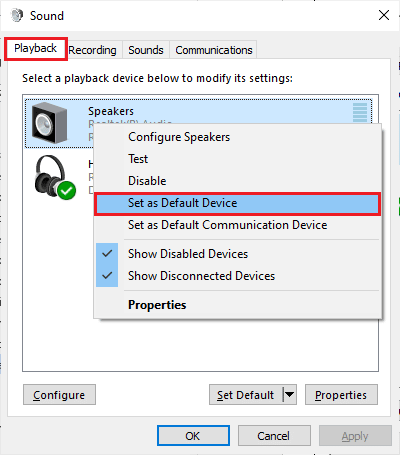
Method 7: Re-enable Sound Card
You can easily resolve Logitech headset mic not working issue by restarting the sound card as instructed below.
1 اصابت کلید ویندوز و نوع مدیریت دستگاه، سپس روی کلیک کنید باز کن.
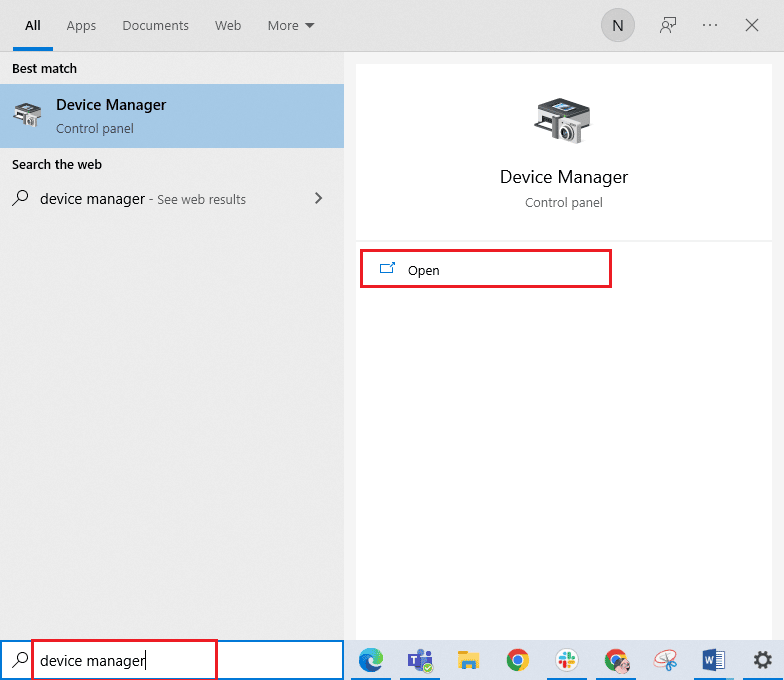
2. Then, expand کنترل صدا، ویدئو و بازی با دوبار کلیک کردن روی آن
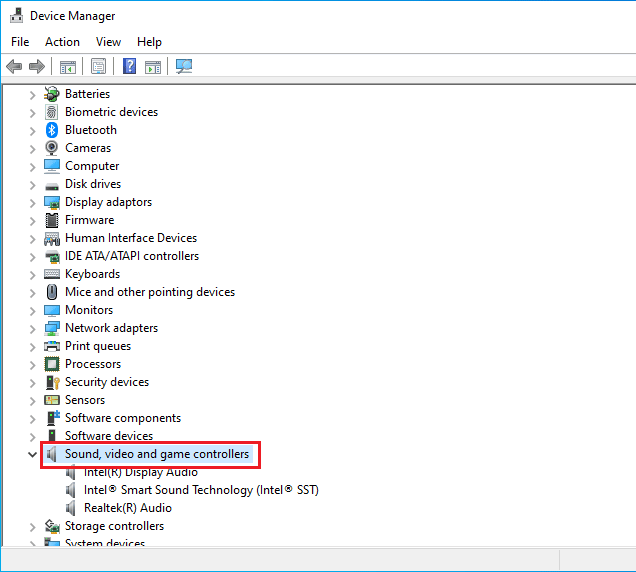
3. سپس، بر روی خود راست کلیک کنید کارت صدا و انتخاب کنید غیرفعال کردن دستگاه گزینه.
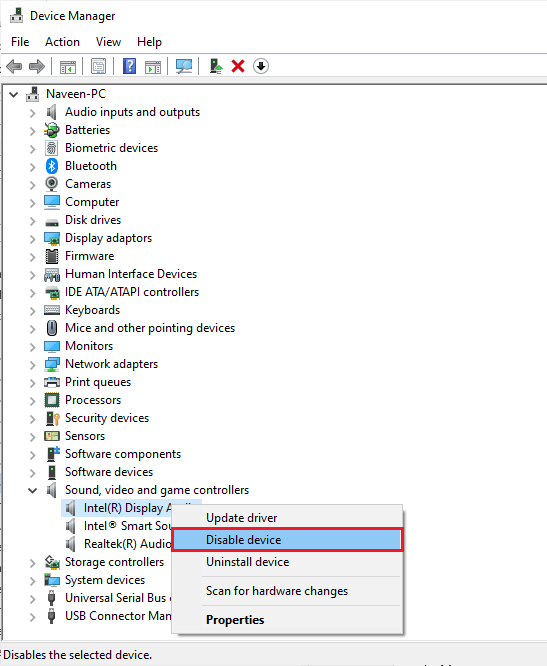
4. اکنون با کلیک کردن بر روی آن فرمان را تایید کنید بله و راه اندازی مجدد your computer. Then, repeat Steps 1-2.
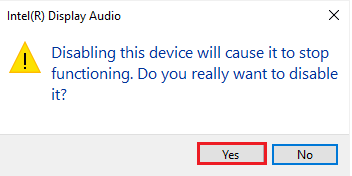
5. در مرحله بعد، روی مورد خود کلیک راست کنید کارت صدا و انتخاب کنید دستگاه را فعال کنید گزینه.
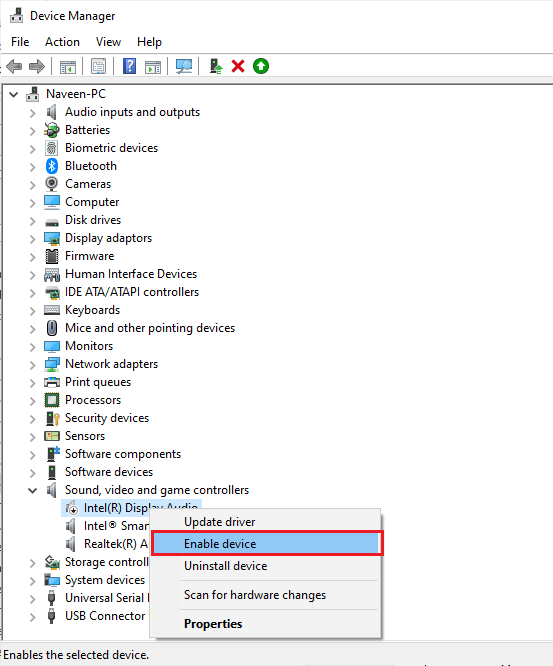
6. Now, try playing any sound in your audio application and check if the issue is resolved or not.
روش 8: بهبودهای صوتی را غیرفعال کنید
If you find your audio working well for other multimedia resources, but the sound seems to be of low quality or noisy in Logitech G533 Mic, you are advised to change the sample rate. A low-frequency sample rate may cause Logitech headset mic not working issue. You can select a higher frequency sample rate by following the below-mentioned steps.
1. بر روی آن کلیک راست کنید بلندگو icon at the bottom right corner of the screen and select به نظر می رسد گزینه.
![]()
2. Then, switch to پخش tab and select audio device followed by پروژه های ما همانطور که نشان داده شده است.
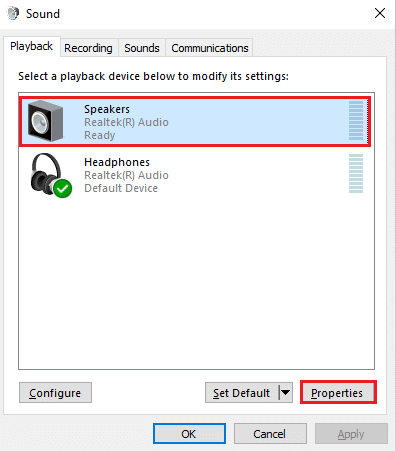
3. Then, switch to فناوری tab and from the drop-down menu under قالب پیش فرض, make sure you select the highest frequency range (24-bit, 48000 Hz).
توجه داشته باشید: مطمئن شو Enable audio enhancements option is unchecked under Signal Enhancements همانطور که نشان داده شده است.
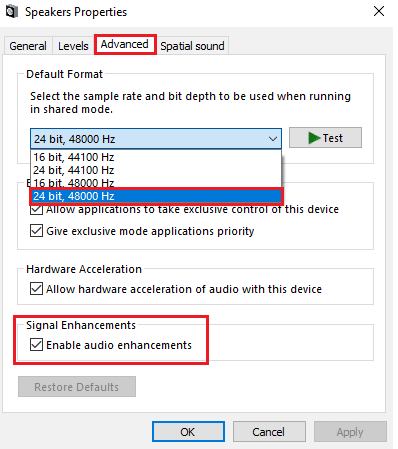
4. با کلیک بر روی درخواست و پس از آن OK برای ذخیره تغییرات
Check if you face Logitech G533 Mic not working again. If so, adjust different levels of frequency ranges by repeating these steps and confirm which range solves the problem.
همچنین خواندن: رفع ترقه صدای ویندوز 10
Method 9: Restart Audio Services
Few essential Windows audio services will help you prevent Logitech G533 Mic not working issue. If in case, if these services are turned off, you may face several conflicts. Hence, you are advised to restart a few essential audio services as instructed below steps.
1. ضربه بزنید کلید ویندوزنوع خدمات و کلیک بر روی اجرا به عنوان مدیر.
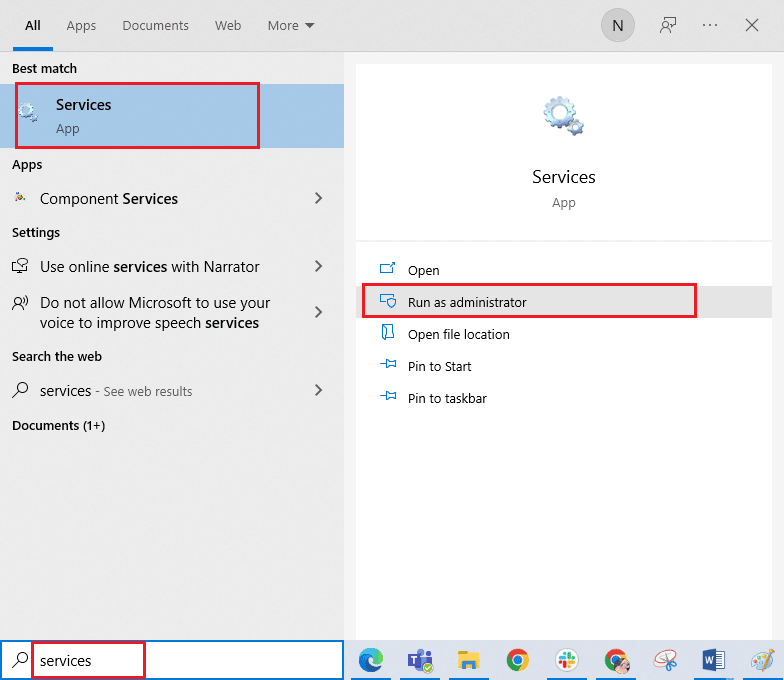
2. اکنون به پایین اسکرول کنید و روی آن دوبار کلیک کنید ویندوز صوتی خدمات.
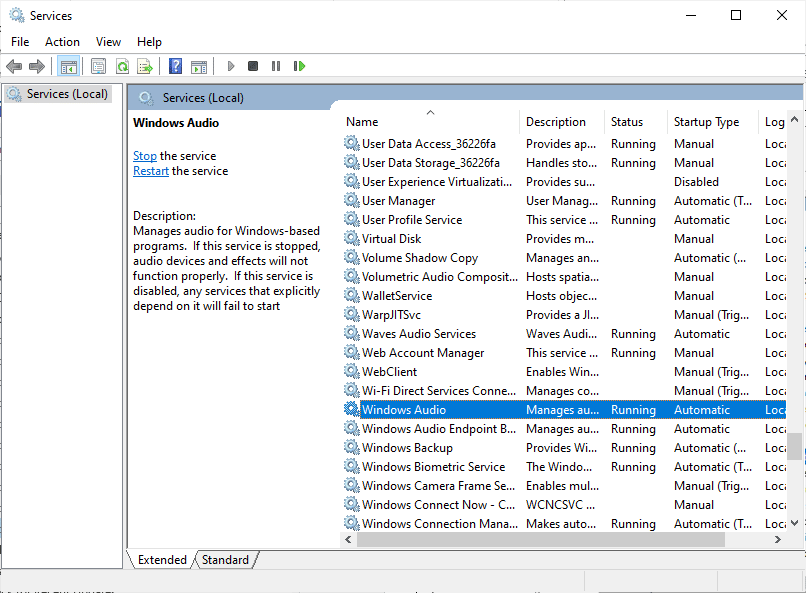
3. Now, in the new popup window, select نوع راه اندازی به اتوماتیک، همانطور که نشان داده شده است.
توجه داشته باشید: اگر وضعیت سرویس is متوقف، سپس روی آن کلیک کنید آغاز دکمه. اگر وضعیت سرویس is محل دویدن و پیاده روی ، روی کلیک کنید توقف و دوباره شروع کن
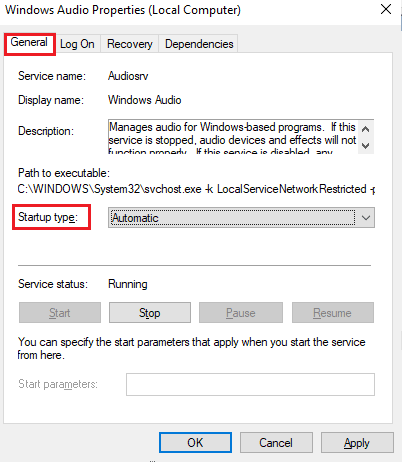
4. با کلیک بر روی اعمال> تأیید برای ذخیره تغییرات
5. تمام این مراحل را برای سایر سرویس های ویندوز مانند ویندوز صوتی Endpoint Builder و فراخوانی رویه از راه دور (RPC) و بررسی کنید که آیا مشکل را برطرف کرده اید.
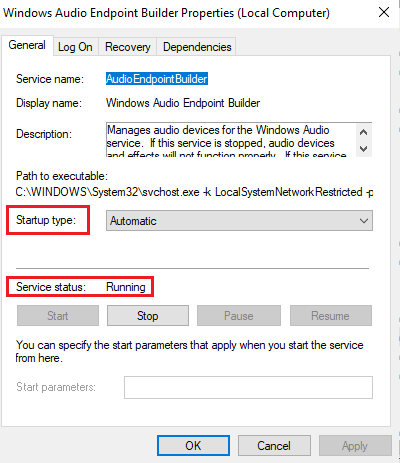
Method 10: Deny Exclusive Access for Audio Device
Still, if you are struggling with Logitech G533 microphone not working issue, then you have to ensure no other program is taking the exclusive control of your audio device. You can disable the discussed feature by following the below-mentioned steps to fix Logitech headset mic not working issue.
1 راه اندازی به نظر می رسد تنظیم می باشد.
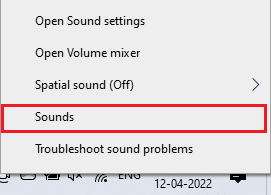
2. Then, select your audio device and click on پروژه های ما همانطور که نشان داده شده است.
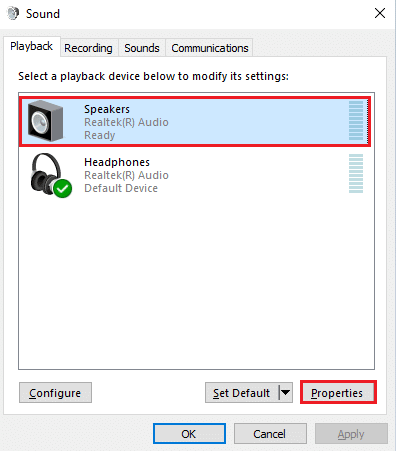
3. در سوالات عمومی برگه، مطمئن شوید که استفاده از دستگاه گزینه تنظیم شده است استفاده از این دستگاه (فعال) as shown. Click on Apply>OK if you have made any changes.
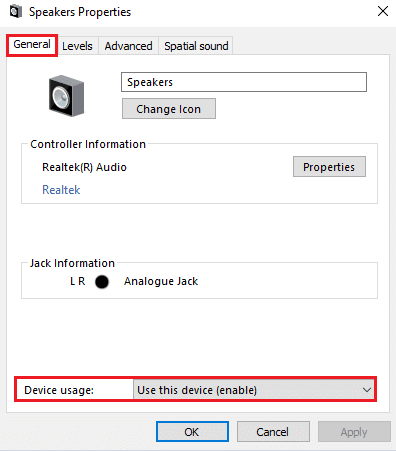
4. Now, switch to فناوری برگه و زیر حالت اختصاصی menu, make sure the following options are unchecked.
- اجازه برنامه ها را به کنترل منحصربفرد این دستگاه بگذارید.
- Give exclusive mode applications priority.
توجه داشته باشید: As soon as you uncheck اجازه برنامه ها را به کنترل منحصربفرد این دستگاه بگذارید گزینه، give exclusive mode applications priority option will be automatically unchecked.
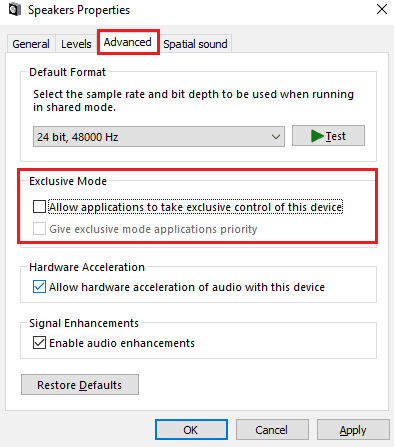
5. در نهایت بر روی آن کلیک کنید اعمال> تأیید to save the changes. Now, you would have fixed Logitech G533 microphone audio issues.
همچنین خواندن: رفع عدم صدا در فایرفاکس در ویندوز 10
Method 11: Update or Roll Back Audio Drivers
Follow the given steps to update or roll back audio drivers to fix Logitech headset mic not working issue.
Option I: Update Audio Drivers
Outdated and incompatible audio drivers will always result in Logitech G533 Mic not working issue. Always ensure you use an updated version of audio drivers and if your computer lacks the latest drivers, you are advised to update them as instructed in our guide How to Update Realtek HD Audio Drivers in Windows 10.
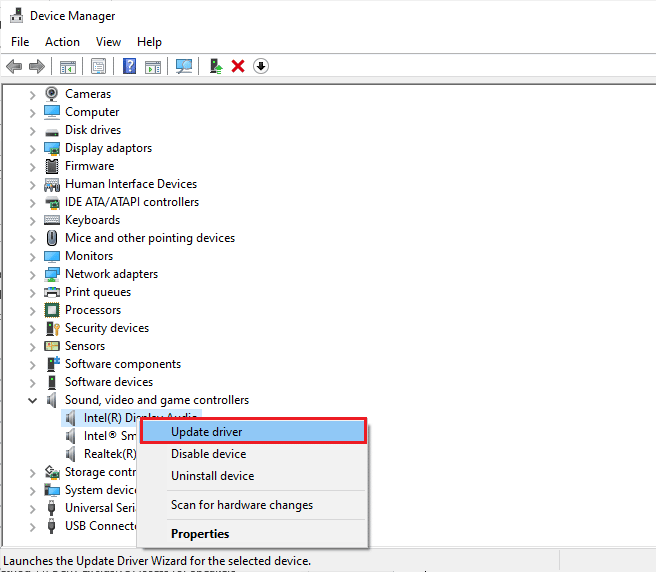
Once you have updated your audio drivers to the latest version, check if you have fixed Logitech G533 microphone audio issues.
Option II: Roll Back Audio Driver Updates
Sometimes, the current version of audio drivers may cause any Logitech G533 audio conflicts and in this case, you have to restore previous versions of installed drivers. This process is called عقبگرد رانندگان و شما به راحتی می توانید درایورهای رایانه خود را با پیروی از راهنمای ما در مورد نحوه بازگرداندن درایورها در ویندوز 10 به حالت قبلی خود برگردانید.
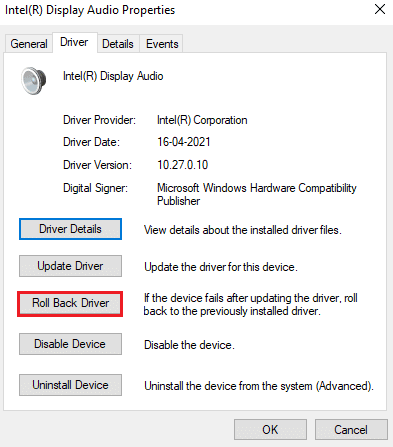
Wait until the previous versions of drivers are installed on your Windows 10 PC. Once done, check if you have fixed the issue.
Method 12: Reinstall Audio Drivers
Incompatible drivers must be reinstalled to resolve all audio related problems. You are advised to reinstall device drivers only if you cannot attain any fix by updating them. Steps to reinstall drivers are very easy and you can do so by using a third-party application or by implementing the steps manually as instructed in our guide How to Uninstall and Reinstall Drivers on Windows 10
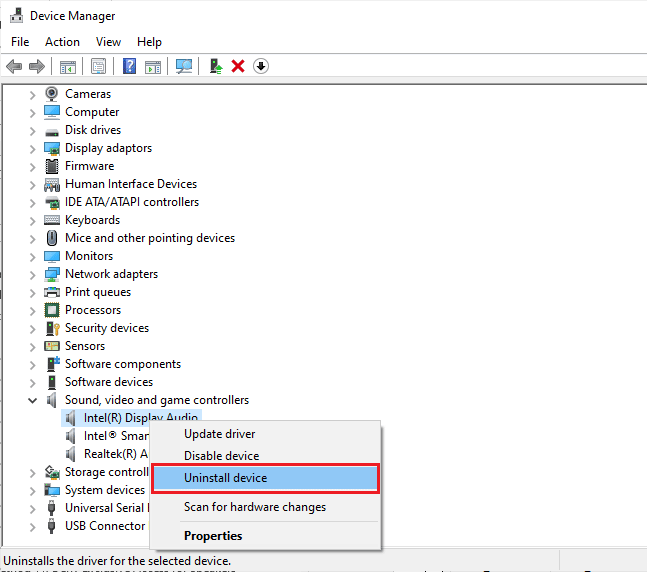
After reinstalling audio drivers, check if you can hear audio while playing them in Logitech G533 device.
همچنین خواندن: رفع عدم صدا در فایرفاکس در ویندوز 10
Method 13: Reinstall Logitech Gaming Software
If none of the methods have helped you to fix Logitech headset mic not working issue, then try uninstalling the Logitech Gaming software and reinstall it again. Reinstalling this Logitech program may fix the bugs with your Logitech devices like microphone. Any common glitches associated with a software program can be resolved when you uninstall the application entirely from your computer and reinstall it. Here are few steps to implement the same.
Step I: Through Control Panel
1 اصابت کلید ویندوزنوع صفحه کنترل و کلیک بر روی باز کن.
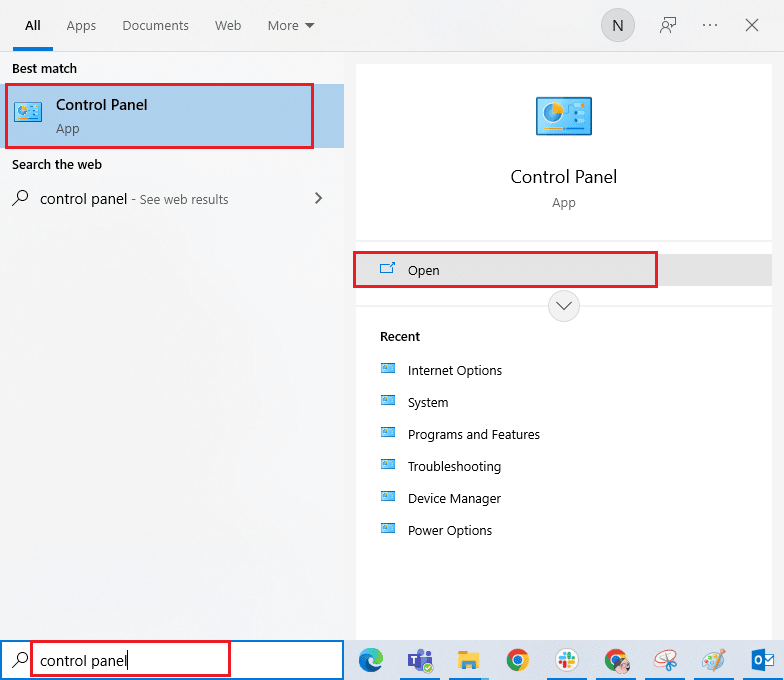
2 تنظیم مشاهده بر اساس > دسته، سپس روی کلیک کنید یک برنامه را حذف کنید تحت برنامه ها منو همانطور که نشان داده شده است.
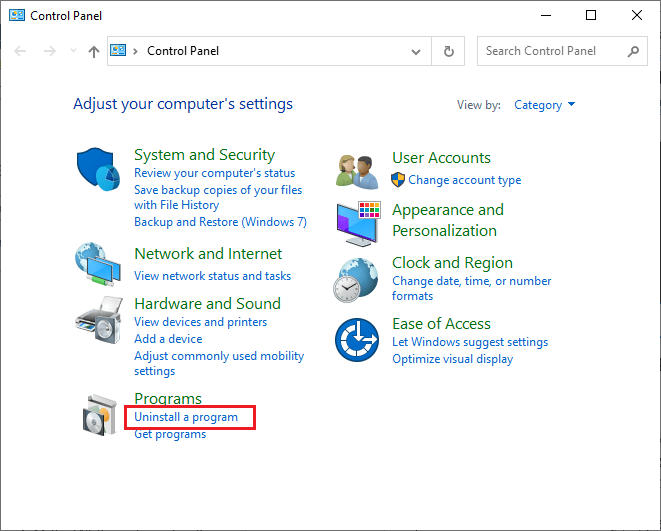
3. برنامه ها و ویژگی ها utility will be opened up and now search for Logitech gaming software.
4 حالا روی کلیک کنید Logitech gaming software کلیک کنید و حذف / تغییر option from top bar.
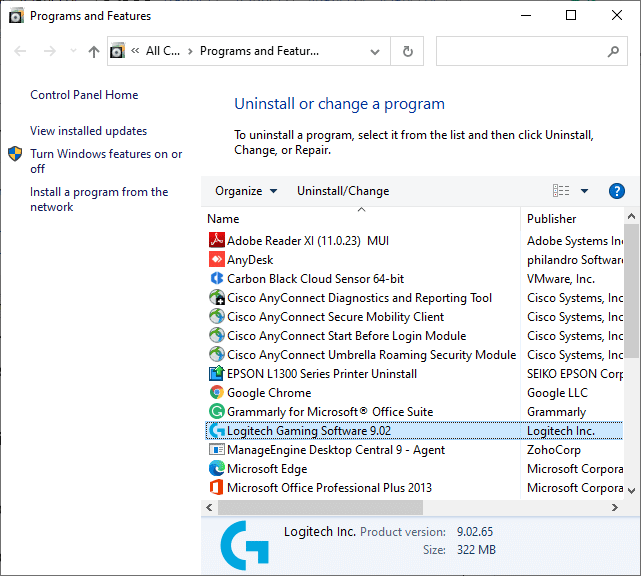
5. حال، درخواست را تایید کنید Are you sure want to uninstall Logitech Gaming Software? با کلیک کردن روی بله. Refer to the pic.
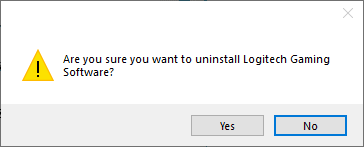
6. راه اندازی مجدد هنگامی که تمام مراحل ذکر شده در بالا را کامل کردید.
Step II: Delete Cache Files
1. کلیک کادر جستجوی ویندوز و نوع ٪اطلاعات برنامه٪
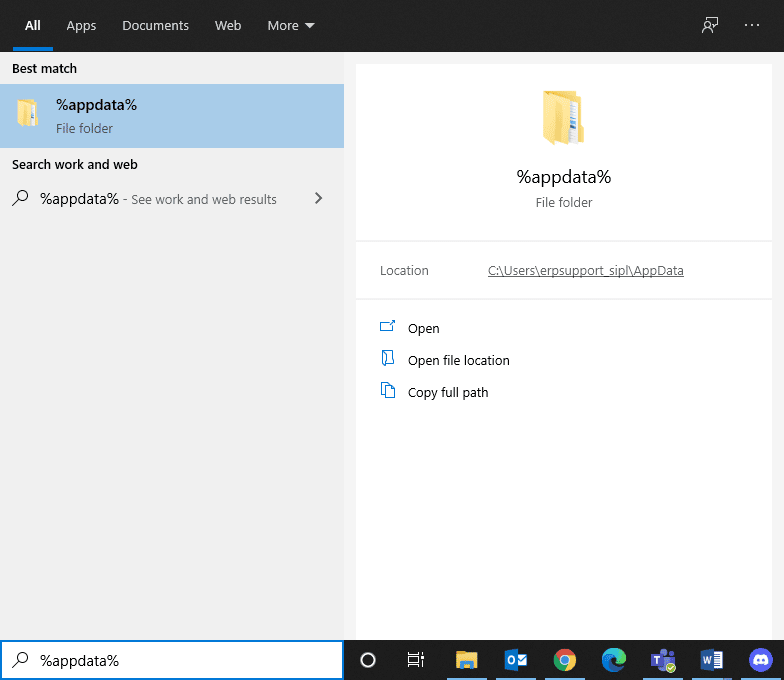
2. را انتخاب کنید App Data Roaming folder and navigate to the following مسیر.
C:UsersUSERNAMEAppDataLocalLogitechLogitech Gaming Softwareprofiles
3. Now, right-click and حذف کردن آن است.
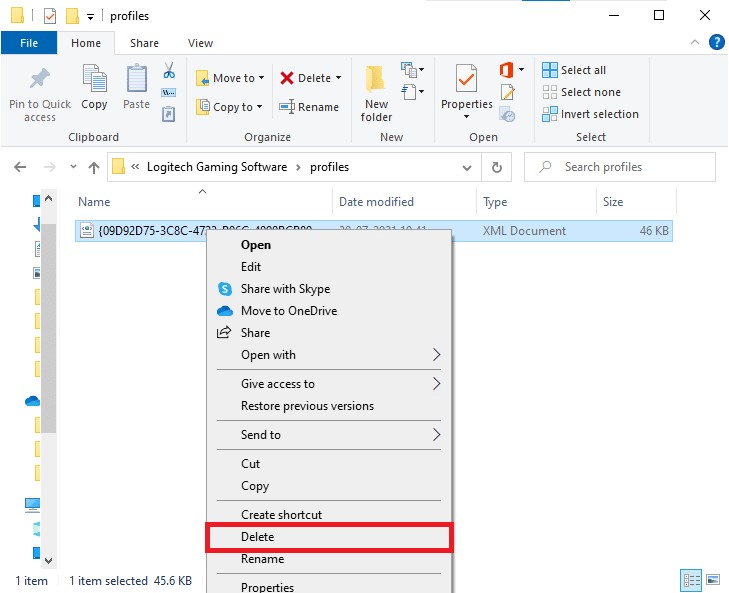
4. کلیک کادر جستجوی ویندوز دوباره و تایپ کنید ٪ LocalAppData٪
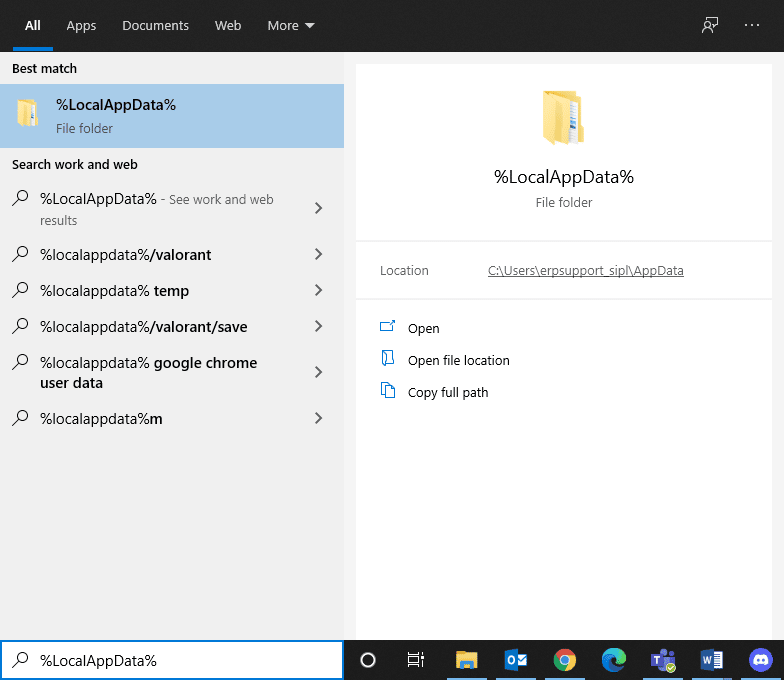
5. پیدا کنید Logitech Gaming Software folder by using the search menu and حذف کردن آن است.
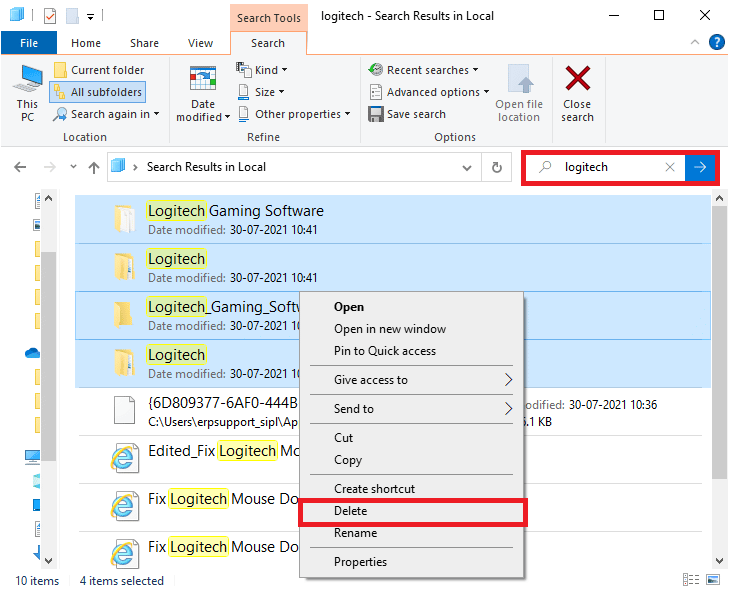
Now, you have successfully deleted Logitech gaming software from your PC. Now, follow the below steps to reinstall the same.
Step III: Reinstall Logitech Gaming Software
1. بازدید از official Logitech Gaming software site به نصب نرم افزار روی کامپیوتر شما
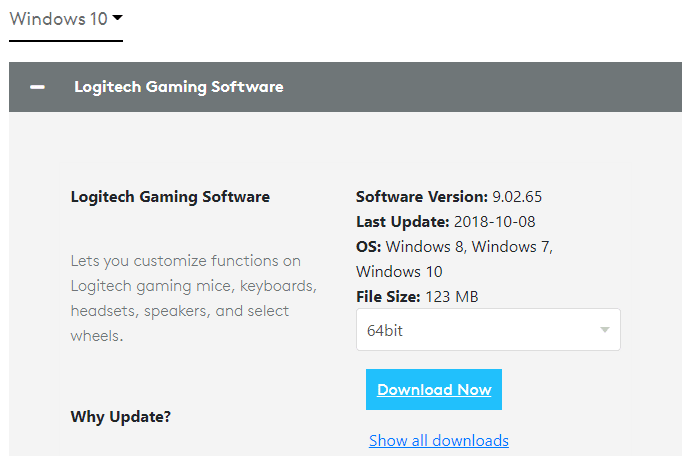
2 برو به دانلودهای من و روی آن دوبار کلیک کنید LGS_9.02.65_x64_Logitech (it varies according to the version you download) to open it.
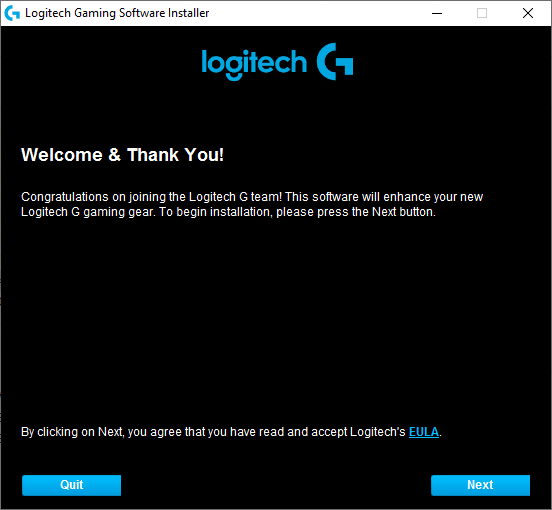
3. در اینجا، بر روی آن کلیک کنید بعدی button until you see the installation process on the screen.
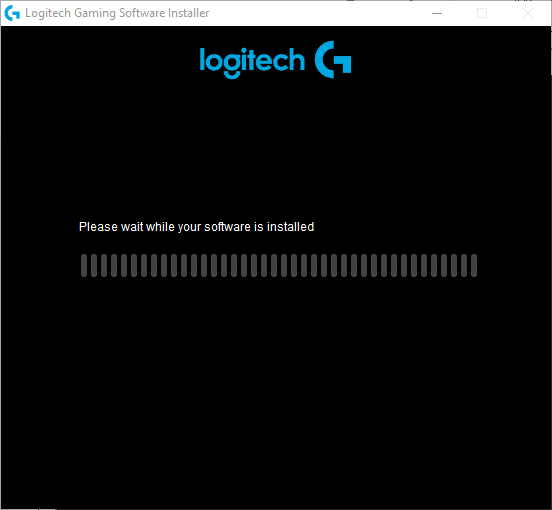
4. Now, once the software is installed, your system may undergo a restart process.
Now, you have successfully reinstalled the Logitech software program on your system. Next, check if Logitech headset mic not working is fixed on Windows PC.
همچنین خواندن: تعمیر کار نکردن صدای زوم در ویندوز 10
روش 14: بازیابی سیستم را انجام دهید
If none of the methods have helped you, then the only option left is to restore your computer to its previous version. To do so, follow our guide on How to use System Restore on Windows 10 and implement the instructions as demonstrated in the section to perform a system restore.
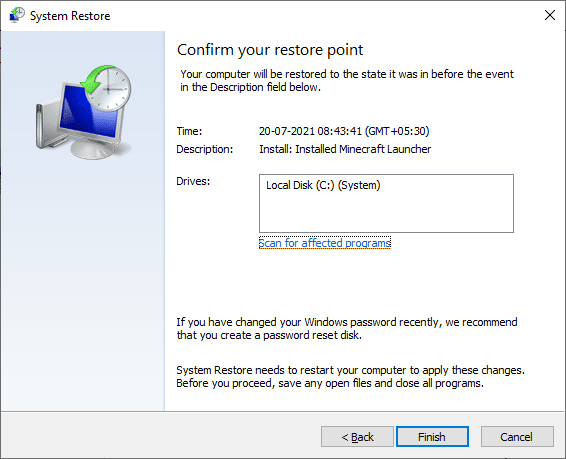
After restoring your Windows 10 PC, check if have fixed Logitech G533 microphone audio issues on your Windows 10 PC.
توصیه می شود:
امیدواریم این راهنما مفید بوده باشد و بتوانید آن را برطرف کنید Logitech G533 Mic not working in your device. Feel free to reach out to us with your queries and suggestions via the comments section below.