رفع باز نشدن آفیس مایکروسافت در ویندوز 10
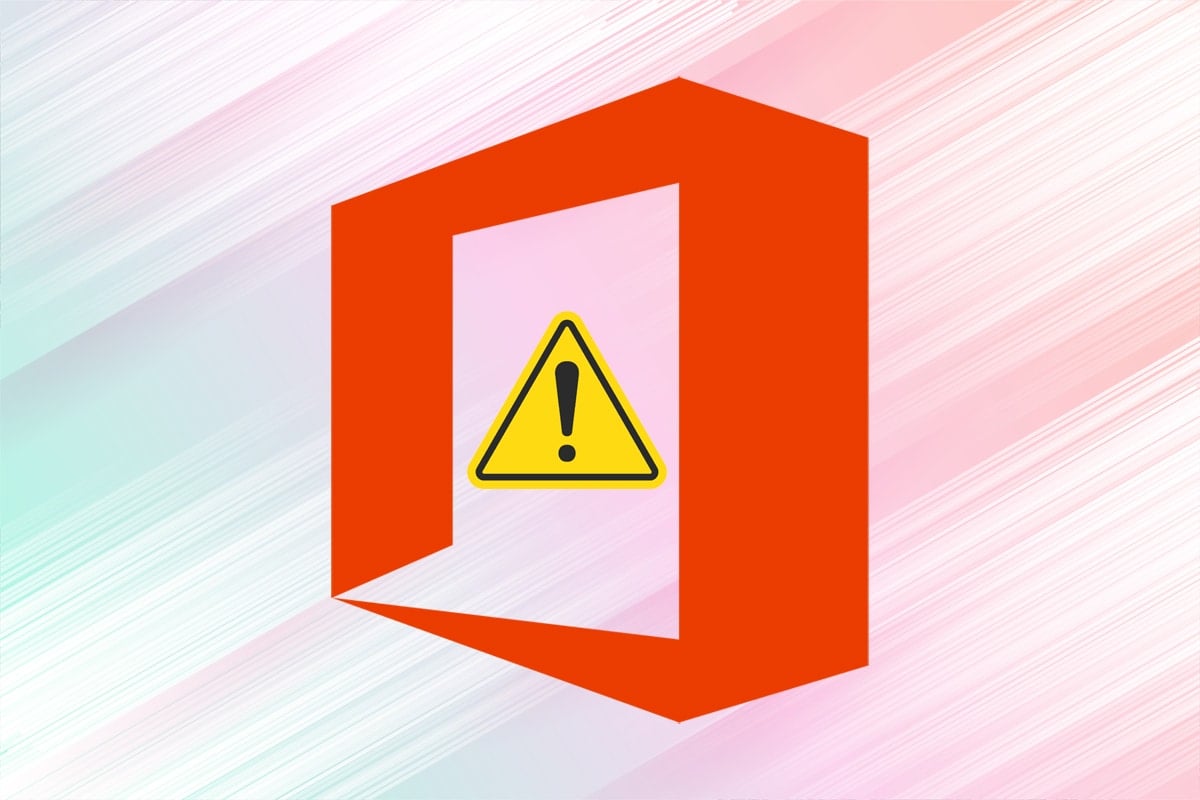
You just started working on your project and suddenly Microsoft Office stops working. Disheartening, isn’t it? For some reason or the other, your system is unable to support the current version of MS Office. Since MS Office Suite is an all-encompassing software for all your needs, you need it to work. While MS Word is an extremely useful word processing software, MS Excel dominates the spreadsheet program domain. PowerPoint is used for educational & business purposes alike. Hence, it would be worrisome if MS Office won’t open on your desktop/laptop. Today, we will help you fix Microsoft Office not opening on Windows 10 issue.
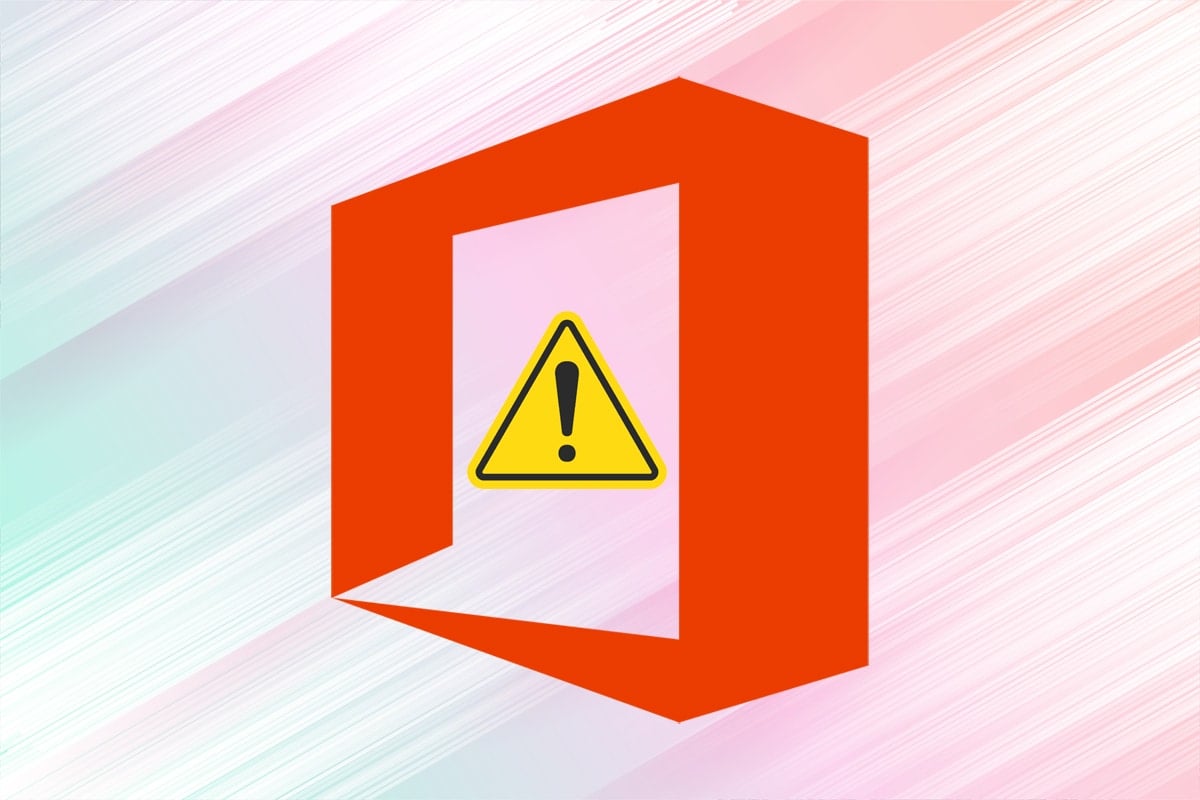
How to Fix Microsoft Office Not Opening on Windows 10 Issue
Let us first understand why MS Office won’t open on your system.
- Outdated Version of MS Office –With regular updates in Windows 10, it is imperative that you use the updated version of مایکروسافت آفیس too because an outdated application is bound to malfunction with a new-gen operating system.
- Incorrect System Settings – If the system settings are not optimum for opening or closing MS Office, then the program is meant to face issues.
- Unnecessary Add-ins – You may be having multiple Add-ins on your interface. Often, these Add-ins can cause the MS Office to slow down, crash, or not open at all.
- ناسازگار به روز رسانی ویندوز – If your Windows operating system is incompatible or outdated with relevance to the application, then you may face this issue.
Method 1: Open MS Office From Installation Location
It’s possible that the Desktop shortcut of MS Office is not functioning properly. Owing to this Microsoft Office won’t open. Hence, to bypass it, you can try to open the application from its source file, as explained below:
توجه داشته باشید: MS Word is used as an example here.
1. Right-click on app میانبر را انتخاب کنید و پروژه های ما، همانطور که نشان داده شده است.
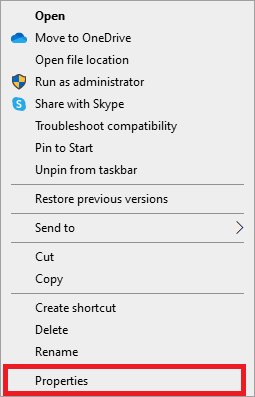
2. تغییر وضعیت به جزئیات تب در پروژه های ما پنجره.
3. Locate the source of the application through the مسیر پوشه.
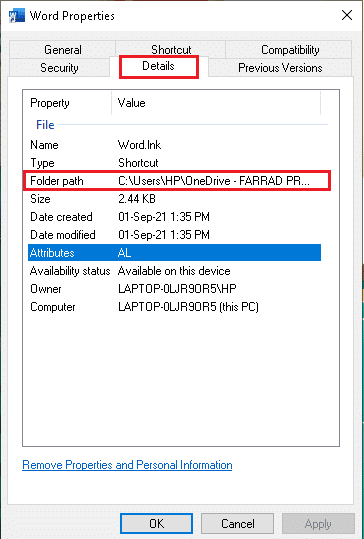
4. اکنون به مسیر بروید source location و دویدن the application from there.
Method 2: Run MS Office Apps in Safe Mode
If Microsoft Office not opening in normal mode, then you can try to open it in Safe mode. It is a toned-down version of the application, that may help resolve this issue. To run MS Office in safe mode, follow the given steps:
1 مطبوعات Window + R keys به طور همزمان برای راه اندازی دویدن کادر محاوره ای.
2. Type the name of the application and add /بی خطر. سپس ، بر روی کلیک کنید OK را بزنید.
توجه داشته باشید: باید باشد فضا between app name & /safe.
مثلا: برتری / امن
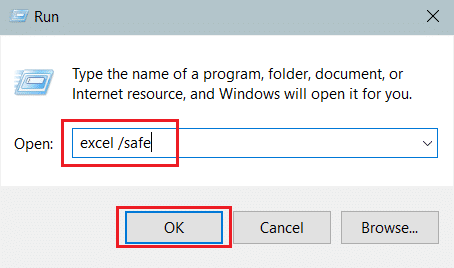
3. This will automatically open the desired app in حالت امن.
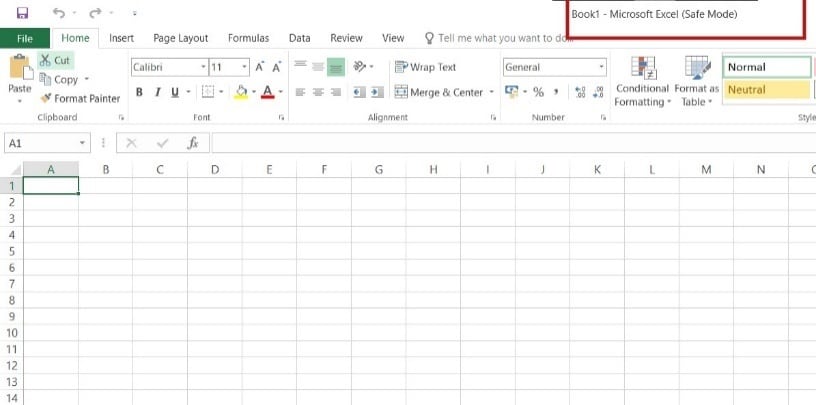
همچنین خواندن: How to Start Outlook in Safe Mode
Method 3: Use Repair Wizard
The particular application of MS Office may be missing some components, or there could be problems in the Registry files thereby, causing Microsoft Office not opening issue on Windows 10. To fix the same, run the Repair Wizard, as follows:
1. باز کن ویندوز نوار جستجو, type and launch صفحه کنترل، همانطور که در زیر نشان داده شده است.
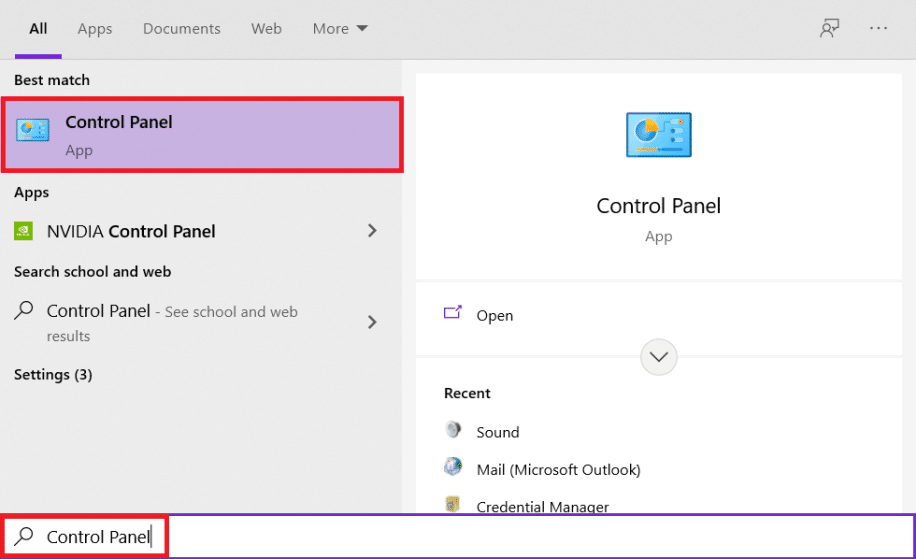
2 تنظیم مشاهده بر اساس > دسته و کلیک بر روی یک برنامه را حذف کنید گزینه زیر برنامه ها، همانطور که نشان داده شده است.
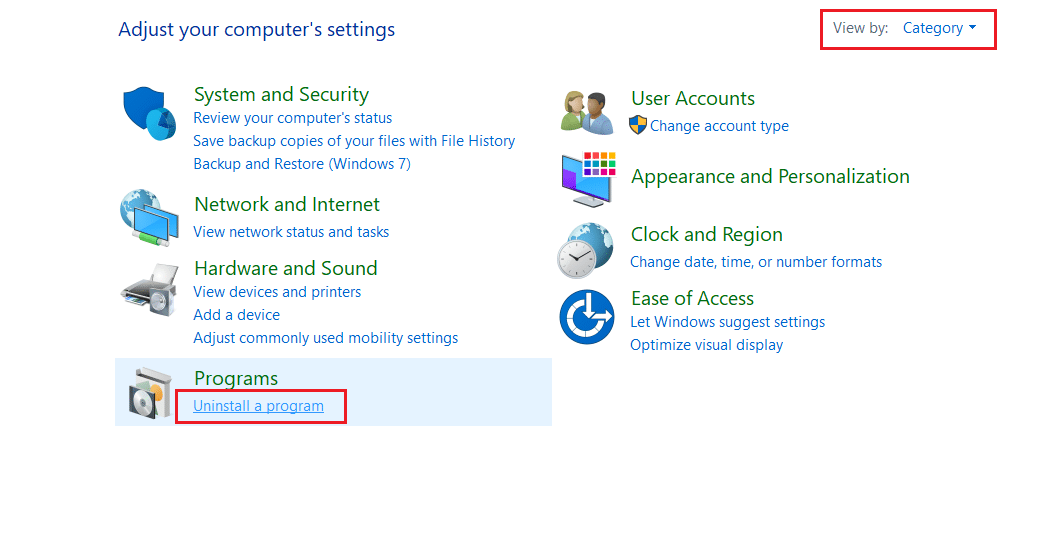
3. بر روی کلیک راست کنید دفتر مایکروسافت برنامه را انتخاب کنید و تغییر دادن.
توجه داشته باشید: Here we have shown Microsoft Office Professional Plus 2016 as an example.
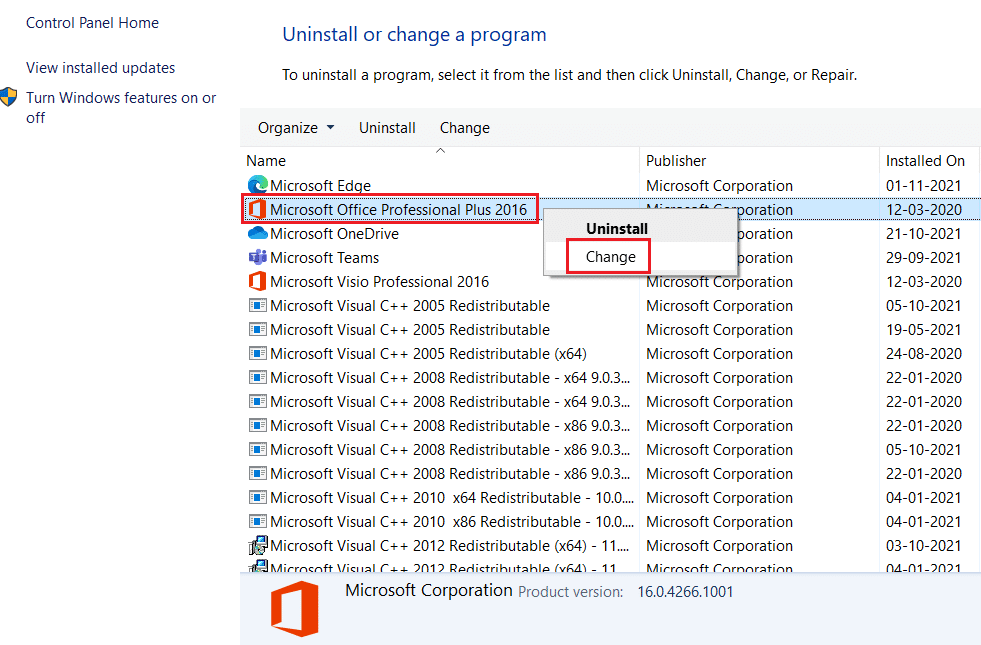
4. را انتخاب کنید تعمیر گزینه و کلیک کنید ادامه.
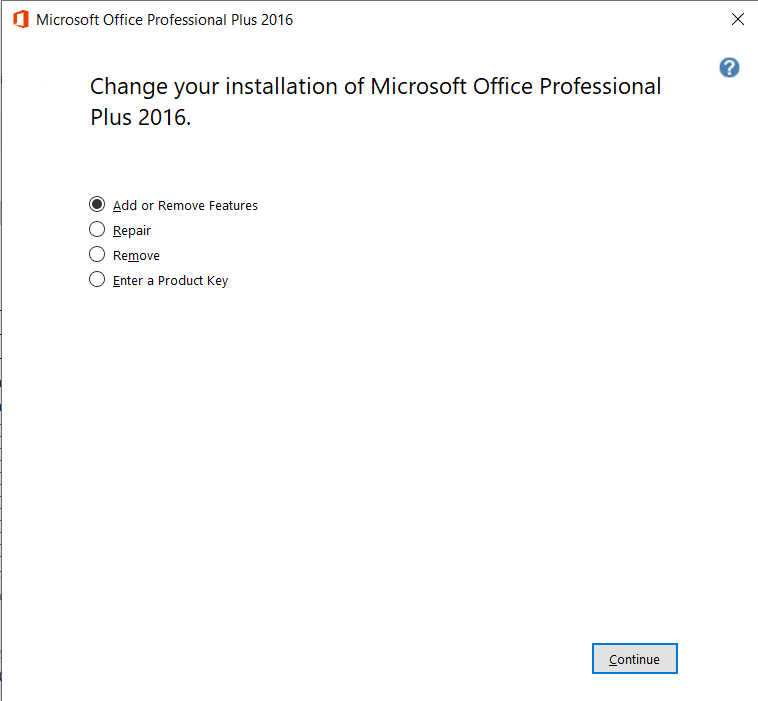
5. Follow the on-screen Repair Wizard برای تکمیل روند.
Method 4: Restart MS Office Processes
Sometimes, the Microsoft Office services do not respond when the particular application you want to use is already running in the background. This is a common glitch that many people complained of. However, checking and restarting such tasks can prove to be helpful.
1 راه اندازی وظیفه مدیر با فشار دادن کلیدهای Ctrl + Shift + Esc با هم.
2. اکنون بر روی آن کلیک راست کنید MS Office process، و انتخاب کنید به جزئیات بروید گزینه، همانطور که نشان داده شده است.
توجه داشته باشید: Microsoft Word is used as an example.
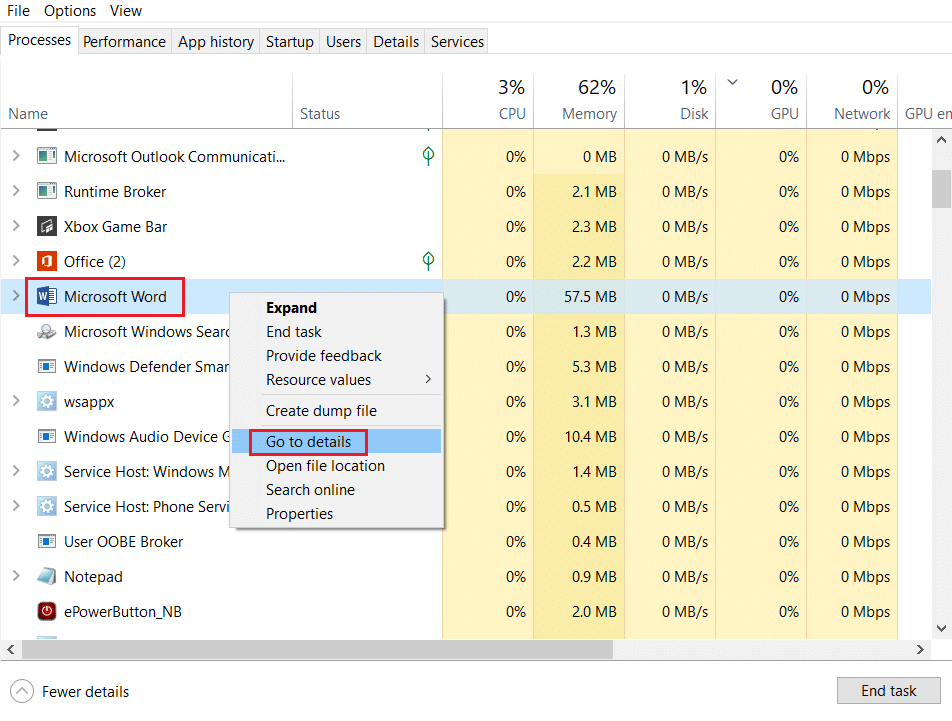
3. اگر دیدید WINWORD.EXE process running then, it means that the app is already open in the background. Here, click on پایان کار همانطور که نشان داده شده است.
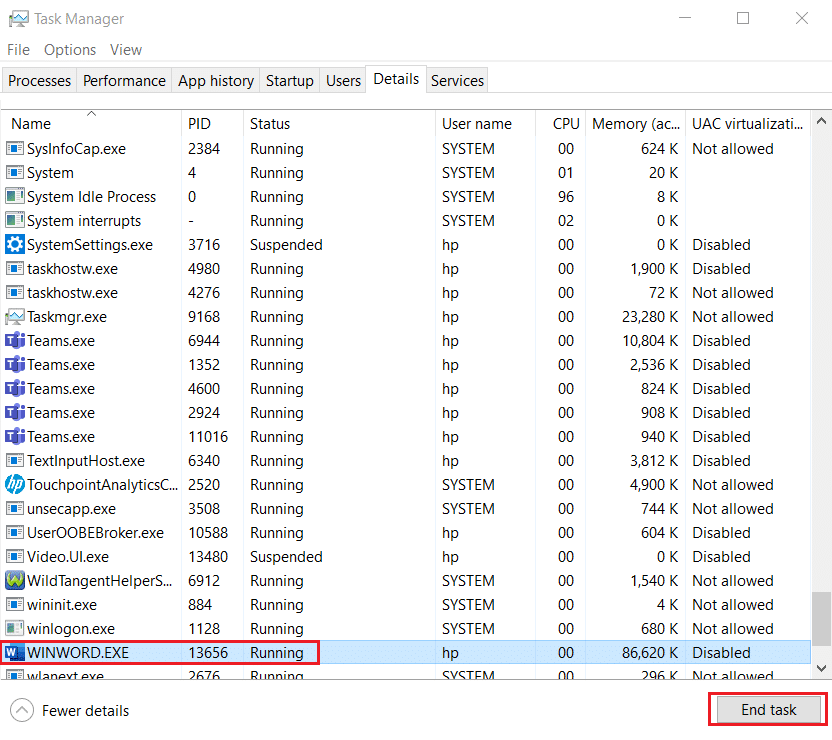
4. Relaunch the said program and continue working.
همچنین خواندن: 3 Ways To Kill A Process In Windows 10
Method 5: Update MS Office
With continuous updates of Windows, old versions of MS Office are becoming incompatible. Hence, revamping MS Office services can help to fix Microsoft Office not opening on Windows 10 problem.
1. Open the desired application, for example, ورد MS.
2. با کلیک بر روی پرونده on the top-left corner of the screen, as depicted.
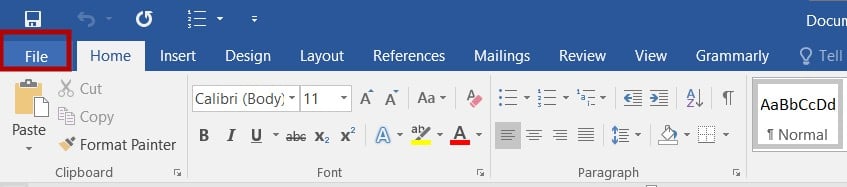
3. From the given menu, select حساب.
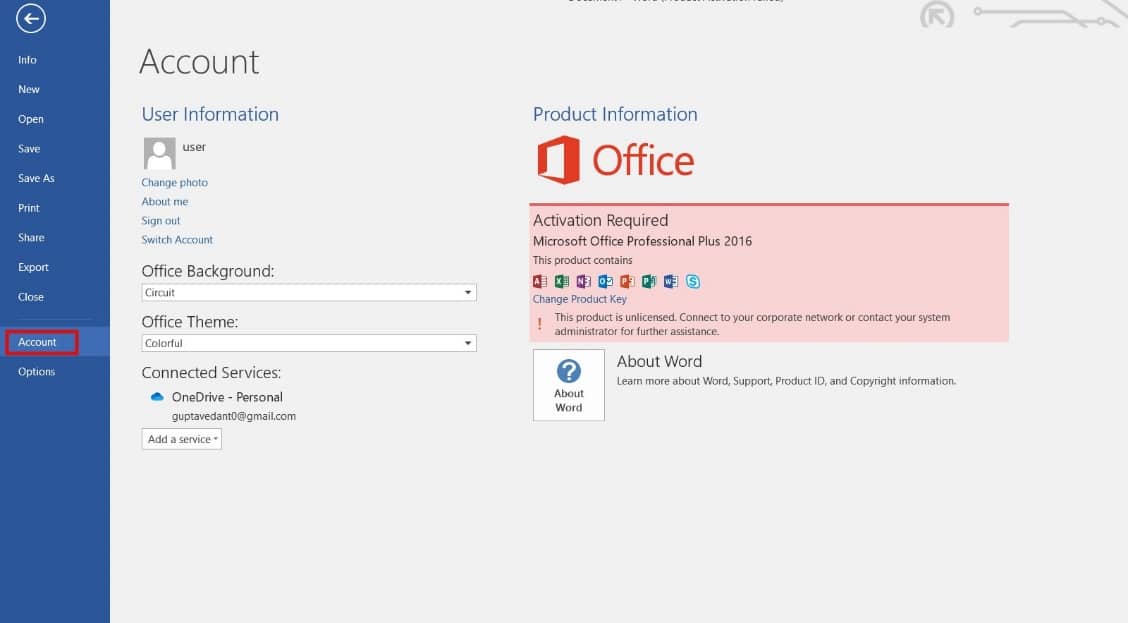
4. در اینجا، بر روی آن کلیک کنید گزینه های به روز رسانی در کنار Office Updates.
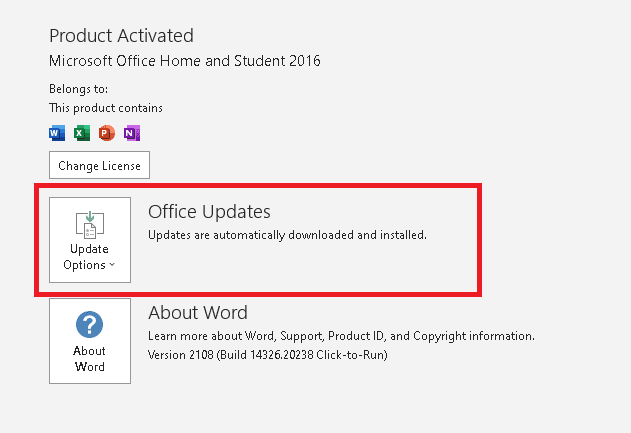
5 حالا روی کلیک کنید بروز کن، همانطور که نشان داده شده است.
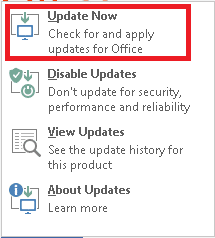
6. دنبال کنید Update Wizard.
7. Do the same for other MS Office Suite apps too.
روش 6: ویندوز را به روز کنید
Updating your operating system can also help to fix Microsoft Office won’t open issue.
1. جستجو بررسی به روز رسانی in نوار جستجوی ویندوز و کلیک بر روی باز کن.

2. در اینجا، بر روی آن کلیک کنید بررسی به روز رسانی in the right panel, as shown.
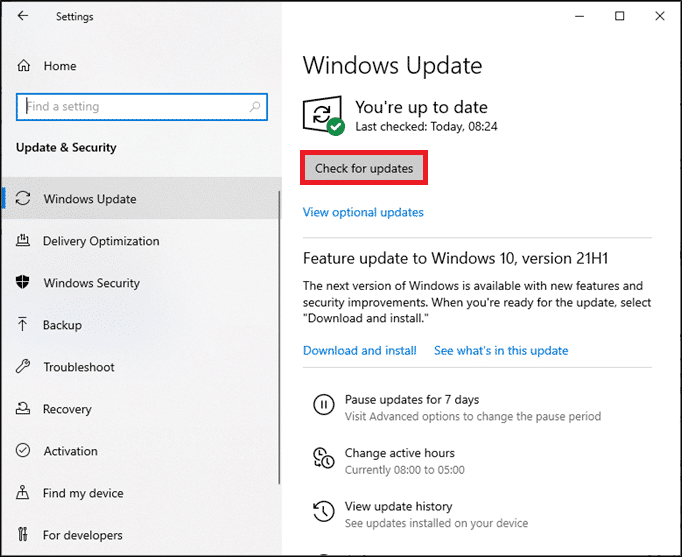
3A. If there are new updates for your Windows Operating system, then بارگیری و نصب همان
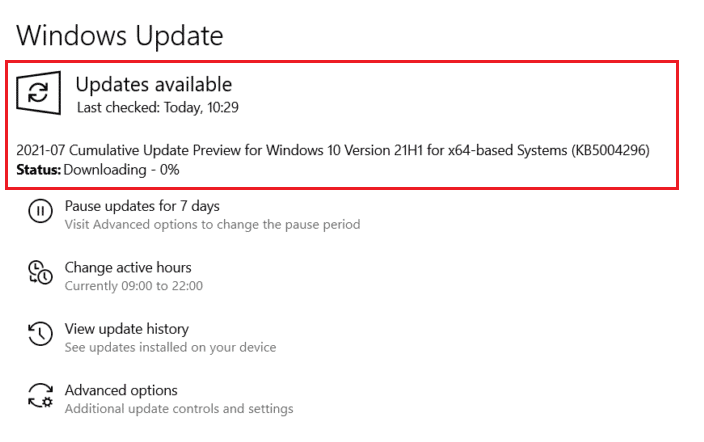
3B. If there is no update available, the following message will appear: شما به روز هستید

همچنین خواندن: How to Transfer Microsoft Office to a New Computer?
روش 7: افزونه ها را غیرفعال کنید
Add-ins are essentially small tools that we can add to our MS Office application. Each application will have different Add-ins. Sometimes, these add-ins overburden MS Office, leading to Microsoft Office not opening on Windows 10 issue. Thus, removing or temporarily disabling them should definitely help.
1. Open the desired application, in this case, ورد MS و کلیک بر روی پرونده.
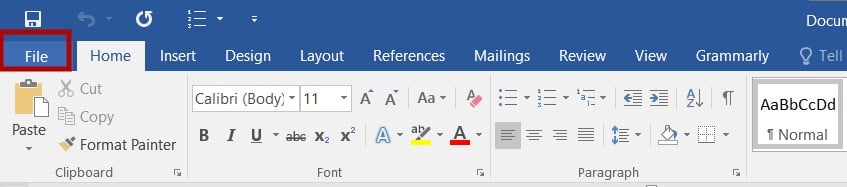
2 انتخاب کنید گزینه، همانطور که نشان داده شده است.
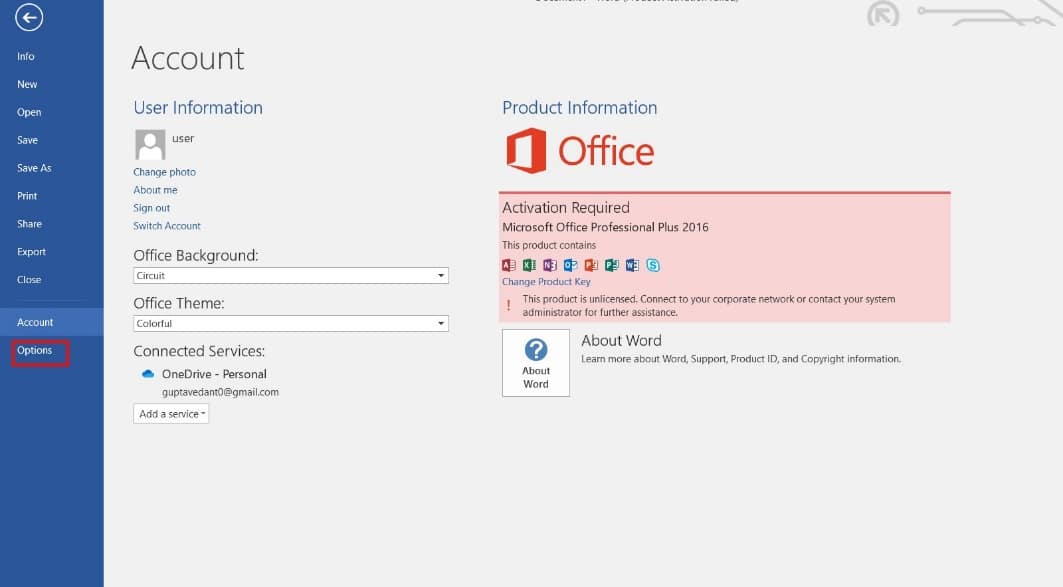
3. بعد ، بر روی کلیک کنید افزودنیها. انتخاب افزودنیهای COM در مدیریت drop-down menu. Then click برو ...
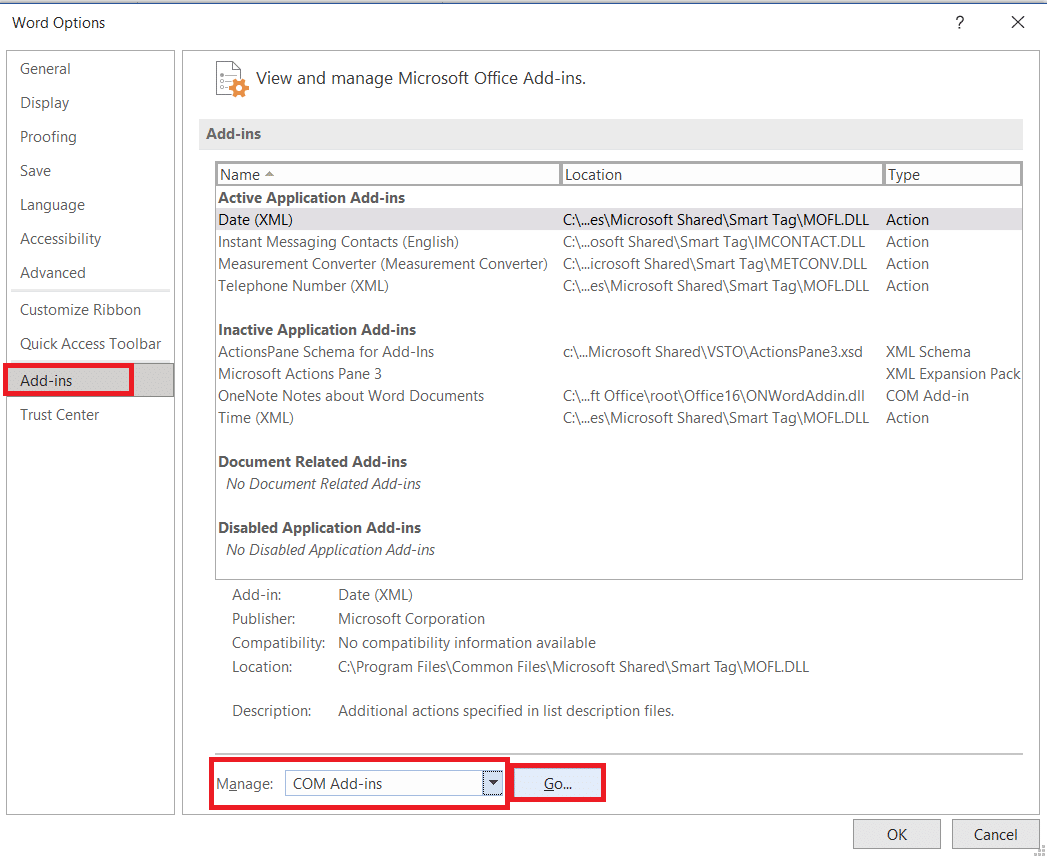
4. اینجا، برچیدن همه افزودنیها that you have installed, and click OK.
توجه داشته باشید: If you do not use such add-ins, we suggest that you click on برداشتن button to remove it permanently.
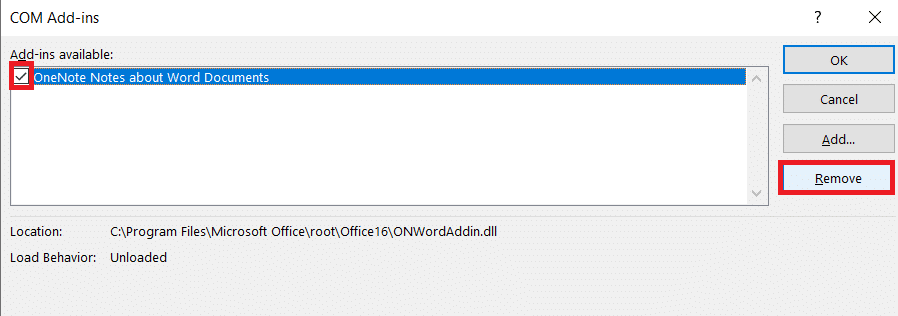
5. Restart the application and check if it opens & works properly.
Method 8: Reinstall MS Office
If none of the above-mentioned methods worked for you, then try uninstalling MS Office and then, install it again.
توجه داشته باشید: Implement this method only if you have the required MS Office Installation Disk or Product Code.
1 هدایت به Control Panel > Uninstall a programبا استفاده از مراحل 1-2 of روش 3.
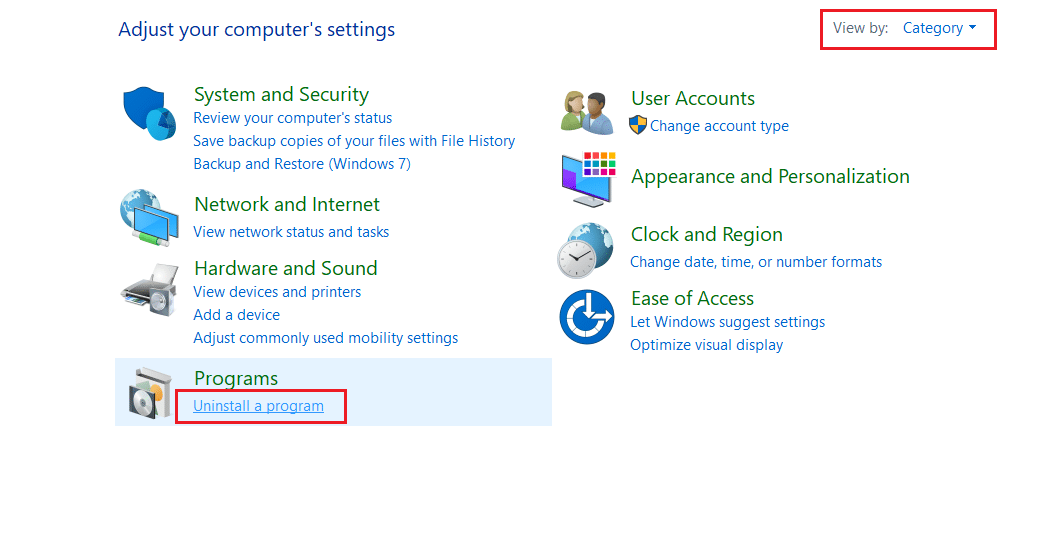
2. بر روی آن کلیک راست کنید دفتر مایکروسافت برنامه را انتخاب کنید و حذف کردن
توجه داشته باشید: Here, we have shown Microsoft Office Professional Plus 2016 as an example.
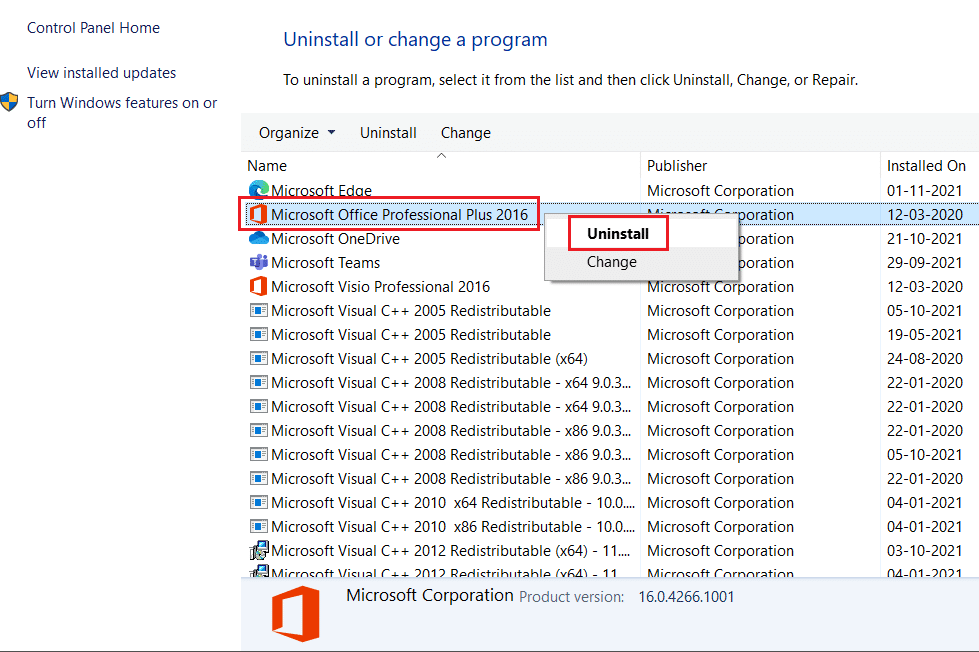
3. Follow the instructions given by Uninstall Wizard.
4A. کلیک اینجا کلیک نمایید to buy and install مایکروسافت آفیس 365 از طریق وب سایت رسمی
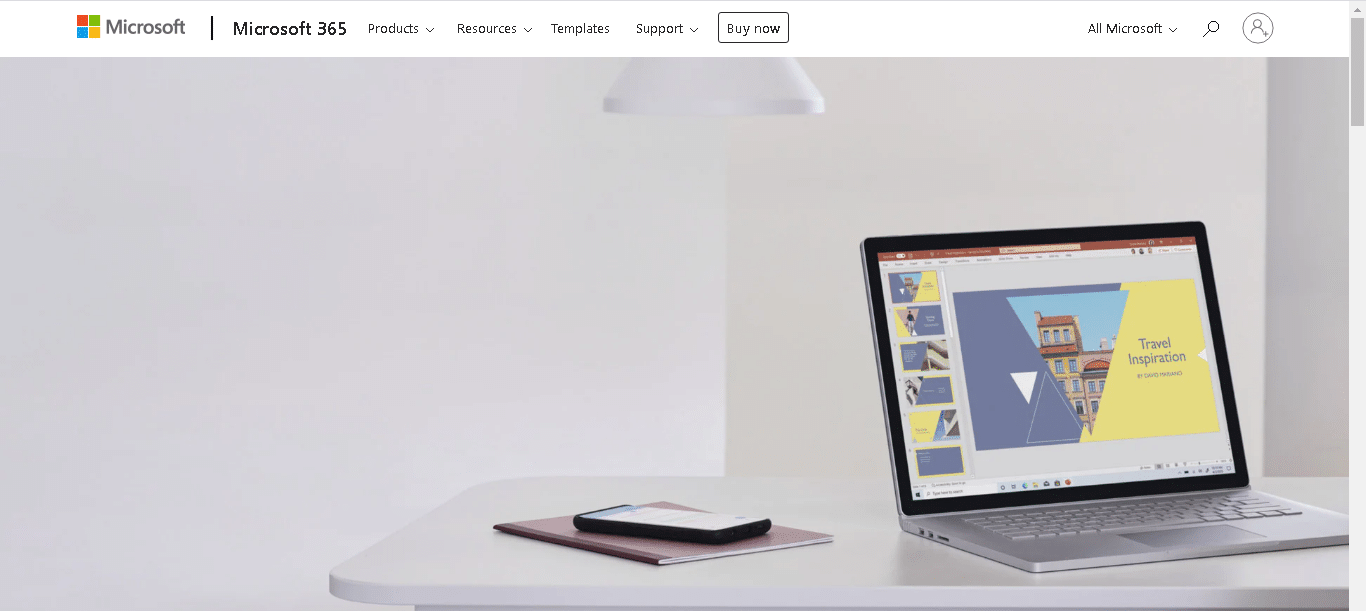
4B. Or, use MS Office Installation CD.
5. دنبال کنید جادوگر نصب برای تکمیل روند.
توصیه می شود:
We have grown used to working on MS Office so much so that it has become an integral part of our work culture. Even when one of the applications starts to malfunction, our whole work balance gets disturbed. Hence, we have brought the best solutions to help you fix Microsoft Office not opening on Windows 10 issue. If you have any feedback or queries, kindly provide the same in the comments section below.