Fix Mobile hotspot not working in Windows 10
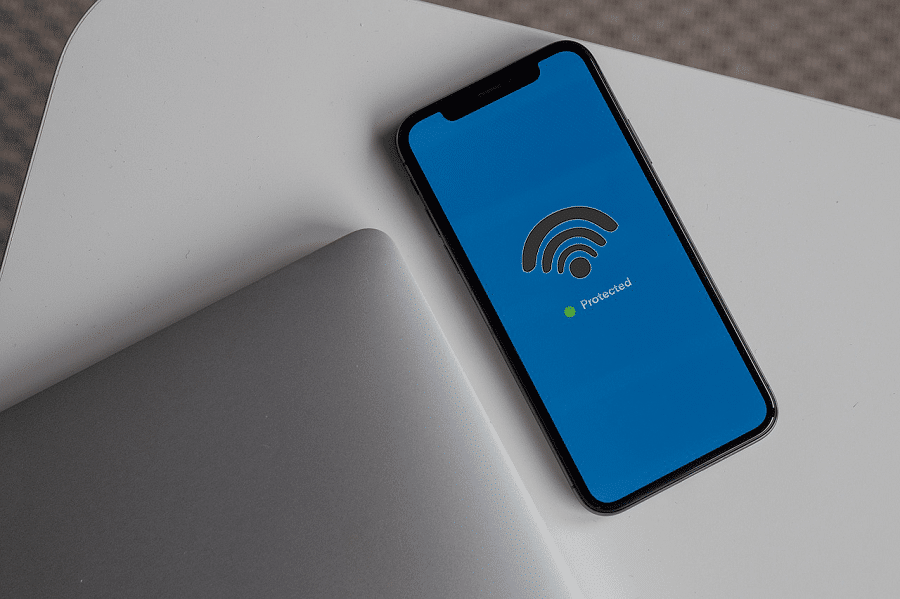
Fix Mobile hotspot not working: The Internet has become a necessity for all of us. Therefore, we always ensure that our devices are connected to the internet. However, in some cases, we need to share our internet with other devices that do not have active internet. نقطه اتصال تلفن همراه is the technology which enables us to share our active internet connection of one device with other devices. Isn’t cool that you can connect other devices having no internet with one device which has an active connection? Yes, this feature of the ویندوز 10 operating system is certainly a great addition. However, sometimes users experience mobile hotspot not working on their devices. Here in this article, we will walk you through the most effective solutions to this problem.
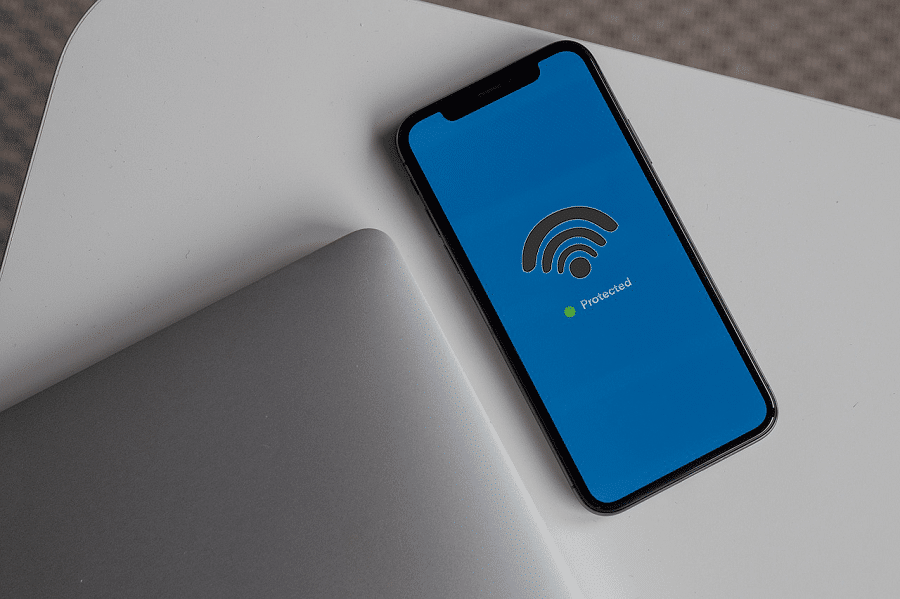
Fix Mobile hotspot not working in Windows 10
مطمئن شوید که یک نقطه بازیابی را فقط در صورتی که مشکلی پیش بیاید ایجاد کنید.
Method 1 – Rest Windows Firewall Settings
This security mechanism of Windows protects it from any نرم افزارهای مخرب and suspicious programs on the network. Therefore, it can be one of the causes of mobile hotspot not working problem. We can reset the Windows firewall settings to check if it fixes the problem.
1.Open تنظیمات. Type settings in the Windows search bar and click on the search result to open it.
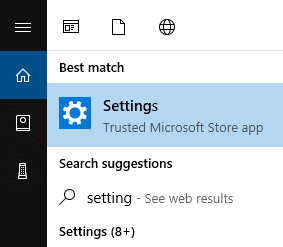
2-حالا انتخاب کنید به روز رسانی و امنیت from the Windows Settings.
![]()
3.On the left panel, you need to click on ویندوز دیفندر.
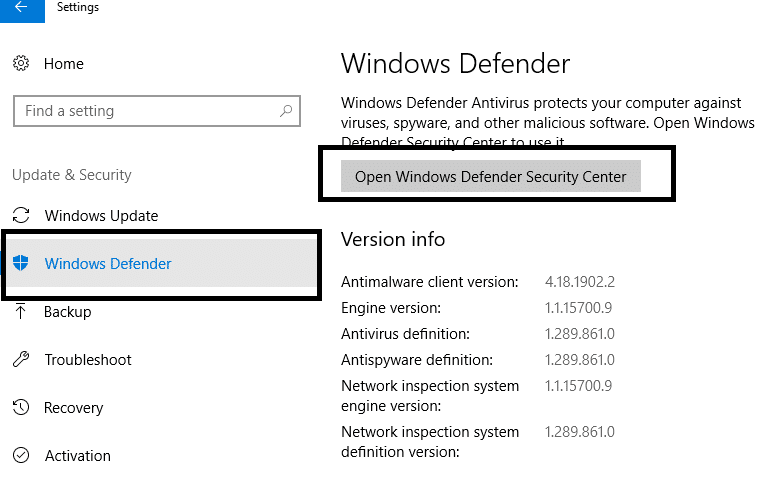
4.To access firewall settings, you need to click on “مرکز امنیتی مدافع ویندوز را باز کنید".
5.Here you need to tap on the نماد شبکه on the left side and scroll down to the bottom to choose Restore firewalls to default.
![]()
6.Just confirm that you want to reset the settings when Windows prompts.
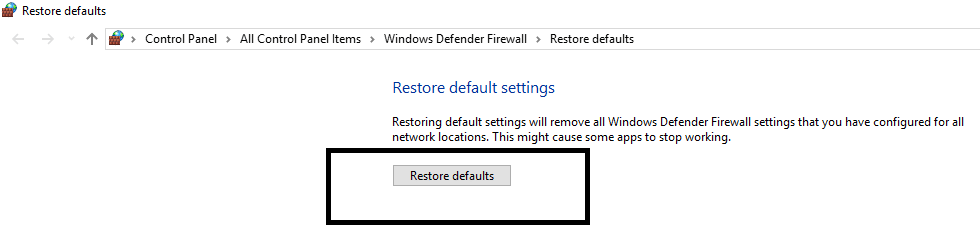
Now reboot your system and check if the mobile hotspot problem is solved or not.
Method 2 – Reset Wireless Adapters
If the above-mentioned solution did not work, you do not need to worry because we will help you with other solutions. It happens sometimes that with the latest updates of Windows, some adapters’ configuration needs to be reset or updated. We will try with resetting the adapters first and if it does not work, we will try updating the driver as well to check if the problem is solved.
1.Press Windows key + R and type devmgmt.msc و اینتر را بزنید تا Device Manager باز شود.
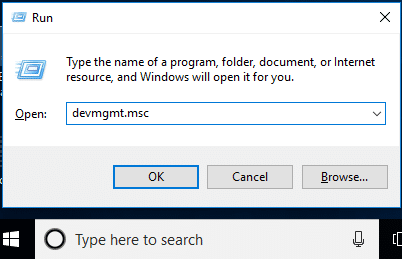
2.Here you need to double-click on “آداپتورهای شبکه” section to expand it. Now, right-click on the Windows Wireless Adapter و "دستگاه را غیرفعال کنید".
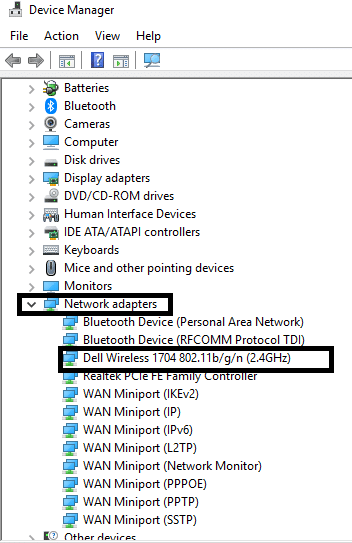
3.Ensure that the Wireless Adapter is disabled.
4.Now right-click on the Windows Wireless Adapter and choose فعال. Wait for few seconds to get the device enabled again.
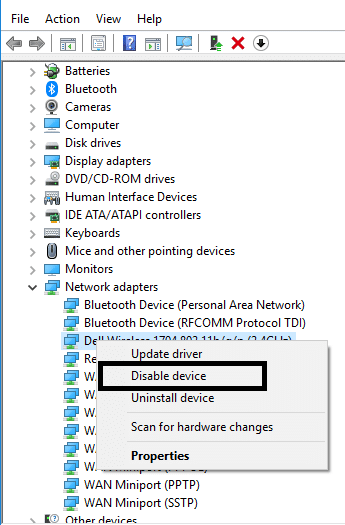
Now check if the mobile Hotspot problem is solved.
توجه داشته باشید: You can also opt for the driver update option. Just follow step 1 and 2 but instead of selecting disable device, you need to choose Update driver option. This is another way to solve your mobile hotspot problem. If Windows fails to update the driver automatically you can download the driver from the manufacturer’s website and update it manually.
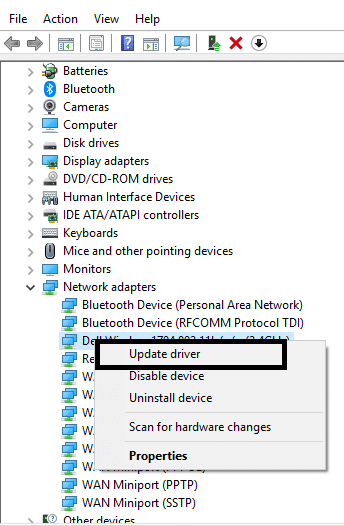
Method 3 – Run Windows Troubleshooter
One of the most interesting and useful features in Windows 10 is its Troubleshooter. Windows gives you troubleshooting of all issues that you experience on your system.
1. تایپ کنید عیب یابی in Windows search bar and open Troubleshooting settings.
2.Scroll down to select آداپتور شبکه و کلیک بر روی Run Troubleshooter.
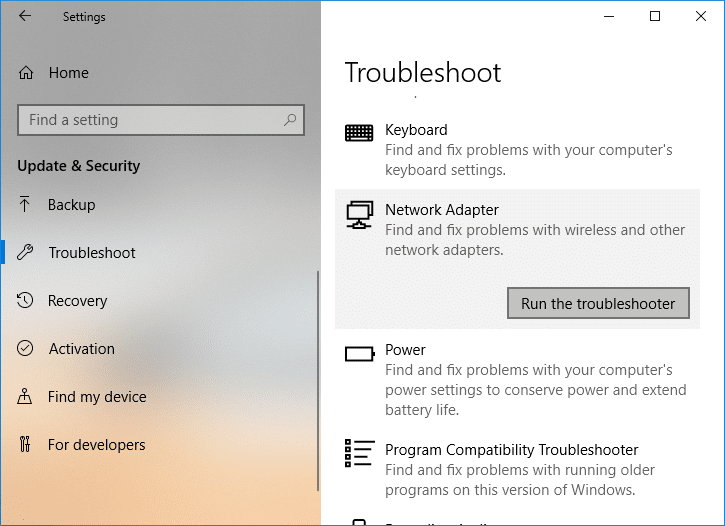
3.Now Windows will check whether all the settings and drivers of the adapter and network are working properly or not.
4.Once the process is completed, you need to restart your system and check if you’re able to fix Mobile hotspot not working in Windows 10 issue.
Method 4 – Enable Sharing of Internet Connection
If you are trying to use your Ethernet connection for the hotspot, you can also try to re-enable sharing of internet connection settings.
1.Press Windows Key + I to open settings then click on شبکه و اینترنت

2. انتخاب کنید اتصال شبکه تب و کلیک بر روی اترنت in your current connection tab.
3.Click روی پروژه های ما بخش.
4.Navigate به برگه اشتراک گذاری و uncheck both the options.
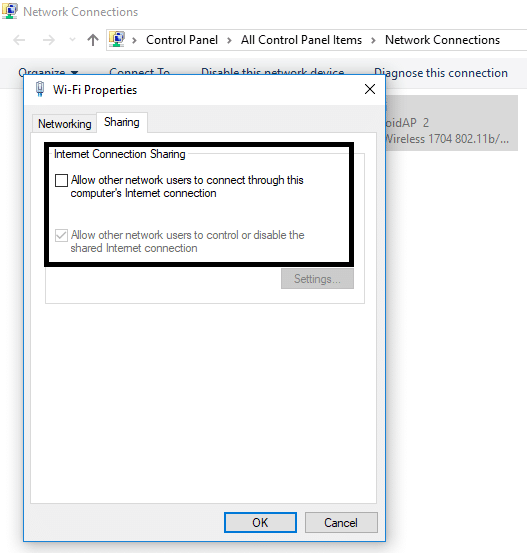
5.Now navigate to the same settings and check both the options to re-enable the settings.
Once you will save the settings, you can check whether the problem is solved or not.
Method 5 – Temporarily Turn Off the Firewall and Antivirus Software
Sometimes firewall settings and antivirus software stop you from connecting with your mobile hotspot setting. Therefore, you can try this method as well to check whether the problem is solved or not.
1. بر روی آن کلیک راست کنید نماد برنامه آنتی ویروس از سینی سیستم و انتخاب کنید غیرفعال کردن

2.بعد، بازه زمانی را انتخاب کنید که برای آن آنتی ویروس غیر فعال باقی می ماند.

توجه داشته باشید: کمترین زمان ممکن را برای مثال 15 دقیقه یا 30 دقیقه انتخاب کنید.
3.Once done, again try to access Mobile hotspot and check if the error resolves or not.
4.Press Windows Key + S then type control and click on صفحه کنترل از نتیجه جستجو

5. Next، بر روی آن کلیک کنید سیستم و امنیت.
6.سپس بر روی آن کلیک کنید دیوار آتش ویندوز.

7.Now from the left window pane click on فایروال ویندوز را روشن یا خاموش کنید.

8.گزینه Turn off Windows Firewall و Restart PC خود را انتخاب کنید.
Again try to access Mobile Hotspot and see if you’re able to Fix Mobile hotspot not working in Windows 10. اگر روش بالا کار نمی کند، مطمئن شوید که دقیقاً همان مراحل را دنبال کنید تا دوباره فایروال خود را روشن کنید.
Method 6 – Turn off Bluetooth
This method can also be used to solve your problem as many users find it helpful. Sometimes enabling Bluetooth can cause the problem. Therefore, if you turn it off, it may solve the problem. Navigate to Settings>Devices>Bluetooth and then turn it off.

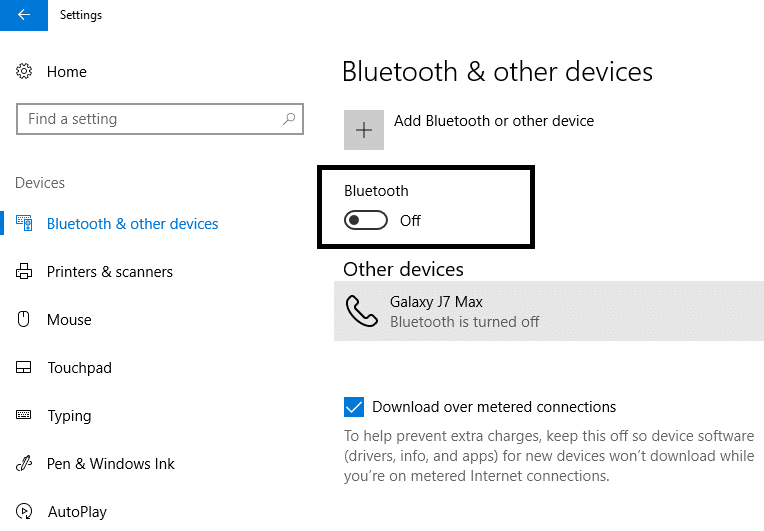
توصیه می شود:
Hopefully, above-mentioned methods will help you to Fix Mobile hotspot not working in Windows 10. It would be good if you first determine the problems causing this error on your system so that you can apply the most effective solution. Also, if you have any questions regarding this tutorial then feel free to ask them in the comment’s section.