رفع خطای OneDrive Script در ویندوز 10
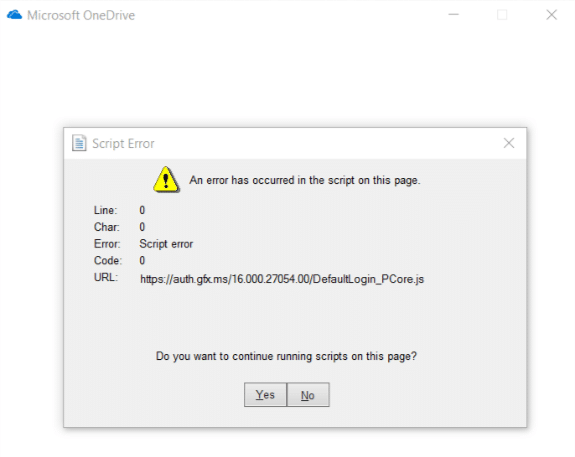
Fix OneDrive Script Error on Windows 10: OneDrive is a Microsoft’s service for hosting files in the cloud which is free for all the Microsoft Account owners. With OneDrive you could simply sync and share all of you files easily. With the introduction of Windows 10, Microsoft integrated the OneDirve app within Windows but as with other apps of Windows, OneDrive is far from perfect. One of the most common errors of OneDrive on Windows 10 is Scrip Error which looks something like this:
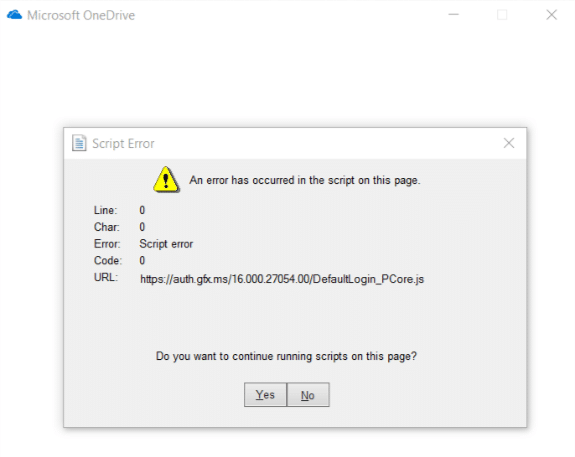
The main cause of this error is problem-related to JavaScript or VBScript code of an application, corrupted scripting engine, Active scripting blocked etc. So without wasting any time let’s see How to Fix OneDrive Script Error on Windows 10 with the help of below-listed troubleshooting guide.
رفع خطای OneDrive Script در ویندوز 10
مطمئن شوید که یک نقطه بازیابی را فقط در صورتی که مشکلی پیش بیاید ایجاد کنید.
Method 1: Enable Active Scripting
1.Open Internet Explorer and then press the Alt key برای نمایش منو
2.From IE menu select Tools then click on گزینه های اینترنت
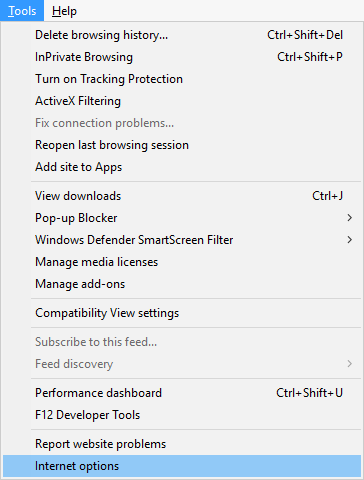
3. تغییر به برگه امنیتی و سپس بر روی کلیک کنید Custom level button in the bottom.
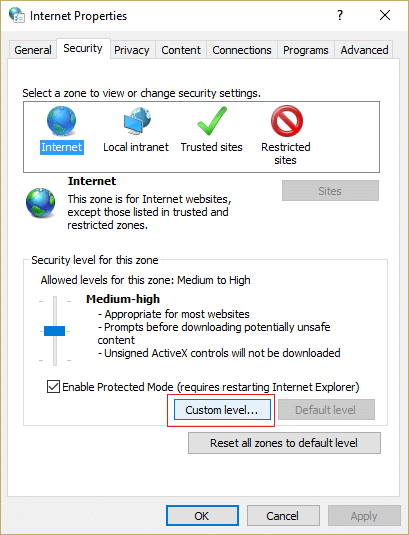
4.Now under Security Settings locate ActiveX controls and plug-ins.
5.Make sure the following settings are set to enabled:
Allow ActiveX Filtering
Download Signed ActiveX Control
Run ActiveX and plug-ins
Script ActiveX controls marked safe for scripting
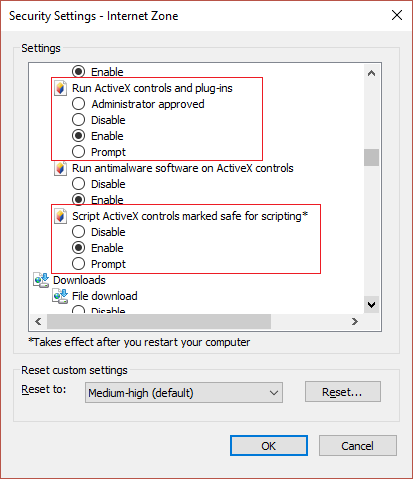
6.Similarly, make sure the following settings are set to Prompt:
Download unsigned ActiveX Control
Initialize and script ActiveX controls not marked as safe for scripting
7.Click OK then click Apply followed by OK.
8.Restart the browser and see if you are able to Fix OneDrive Error 0x8007016a & Script error on Windows 10.
Method 2: Clear Internet Explorer Cache
1. Windows Key + R را فشار دهید و سپس تایپ کنیدinetcpl. cpl” (بدون نقل قول) و اینتر را بزنید تا باز شود ویژگی های اینترنت

2. اکنون زیر تاریخچه مرور در تب General، روی کلیک کنید حذف.
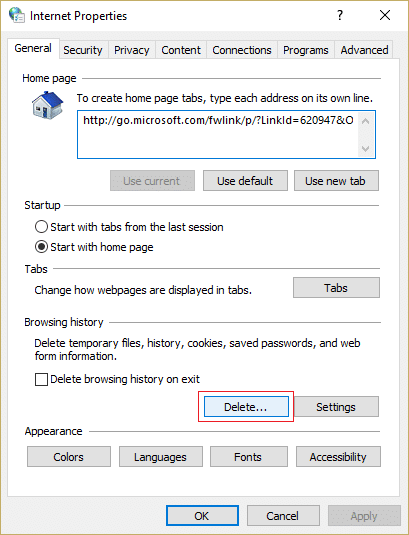
3.Next, make sure the following are checked:
- فایل های اینترنتی موقت و فایل های وب سایت
- کوکی ها و داده های وب سایت
- تاریخچه
- تاریخچه بارگیری
- داده های فرم
- کلمه عبور
- Tracking Protection, ActiveX Filtering, and Do NotTrack
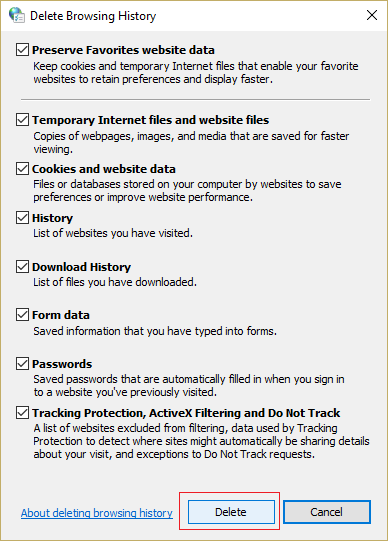
4. سپس کلیک کنید حذف و منتظر بمانید تا IE فایل های موقت را حذف کند.
5.Relaunch your Internet Explorer and see if you are able to Fix OneDrive Script Error on Windows 10.
Method 3: Reset Internet Explorer
1. Windows Key + R را فشار دهید و سپس تایپ کنید inetcpl. cpl و اینتر را بزنید تا Internet Properties باز شود.
2.به مسیر بروید فناوری سپس کلیک کنید دکمه تنظیم مجدد in the bottom under Reset Internet Explorer settings.
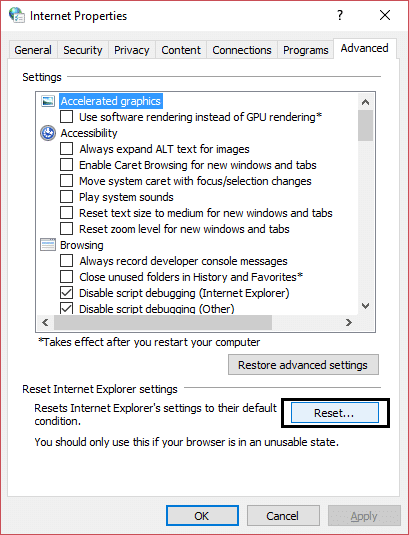
3.In the next window that comes up make sure to select the option “Delete personal settings option."
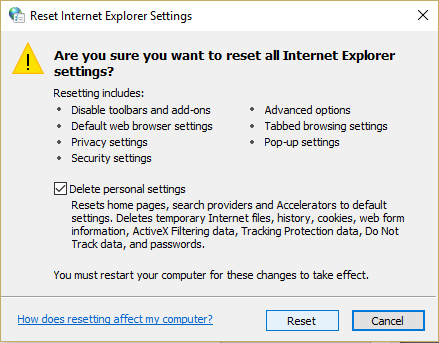
4.Then click Reset and wait for the process to finish.
5.Reboot your PC to save changes and again try to دیدن if you’re able to Fix OneDrive Script Error on Windows 10.
If you are still unable to fix the issue then follow this:
1.Close Internet Explorer then again re-open it.
2.Click on the gear icon then click گزینه های اینترنت
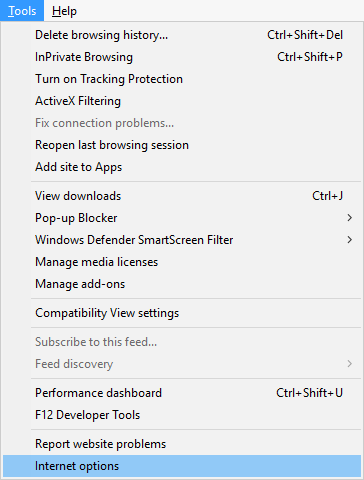
3. تغییر به تب پیشرفته سپس کلیک کنید Restore advanced settings.
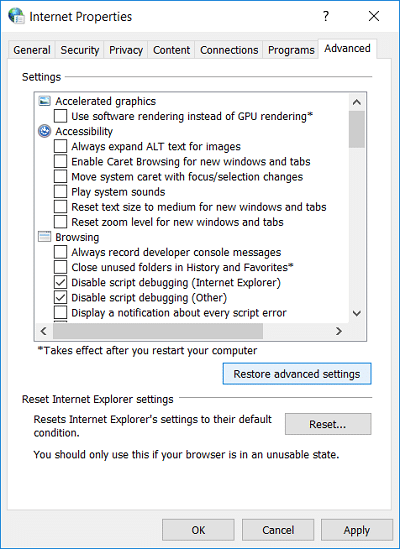
4.Follow the on-screen instructions to restore Internet Explorer’s advanced settings.
5. برای ذخیره تغییرات، کامپیوتر خود را مجددا راه اندازی کنید.
Method 4: Make sure Windows is upto date
1. Windows Key + I را فشار دهید و سپس انتخاب کنید بروزرسانی و امنیت

2. Next، کلیک کنید بررسی برای به روز رسانی و مطمئن شوید که بهروزرسانیهای معلق را نصب کنید.

3. پس از نصب به روز رسانی ها، کامپیوتر خود را راه اندازی مجدد کنید.
توصیه می شود:
این چیزی است که شما با موفقیت انجام داده اید رفع خطای OneDrive Script در ویندوز 10 but if you still have any queries regarding guide then feel free to ask them in the comment’s section.