درایور فیکس چاپگر در ویندوز 10 در دسترس نیست
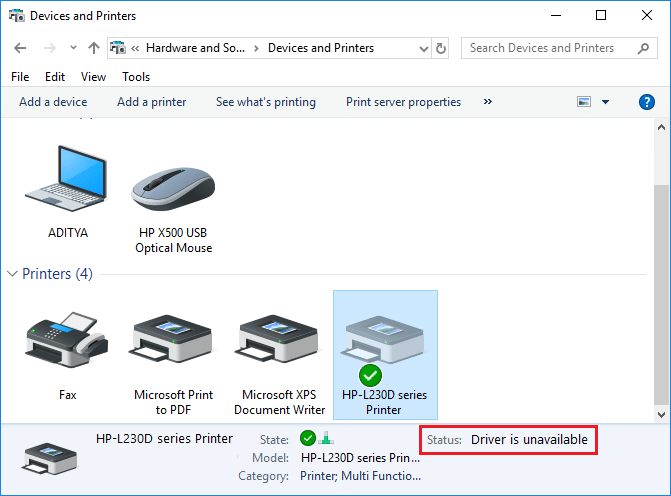
Fix Printer Driver is unavailable on Windows 10: If you’re not able to use your Printer and you face the error message that says “Driver is unavailable” then this means that the driver installed for your Printer is not compatible, outdated or corrupted. In any case, until you resolve this error you won’t be able to access your Printer. To view this message you need to head over to Devices and Printers then select your Printer and under Status, you will see “Driver is unavailable”.
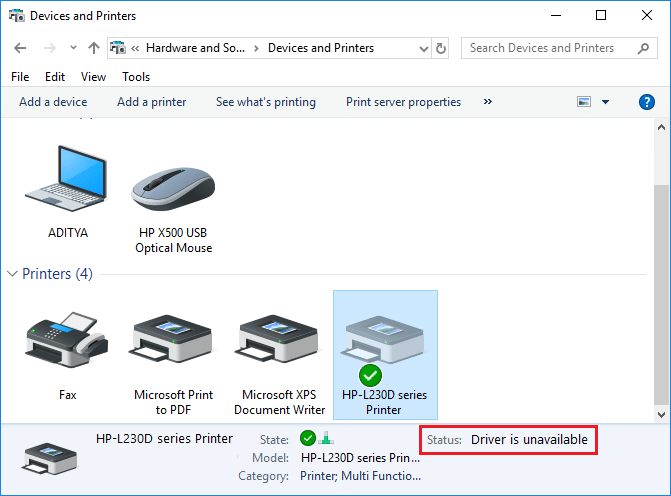
This error message can be annoying, especially is you need to use the printer urgently. But don’t worry there are few easy fixes which can resolve this error and in no time you will be able to use your printer. So without wasting any time let’s see How to Fix Printer Driver is unavailable on Windows 10 with the help of the below-listed troubleshooting guide.
مطمئن شوید که یک نقطه بازیابی را فقط در صورتی که مشکلی پیش بیاید ایجاد کنید.
Method 1: Uninstall the Printer Drivers
1.Type control in Windows Search then click on the search result which says کنترل پنل.
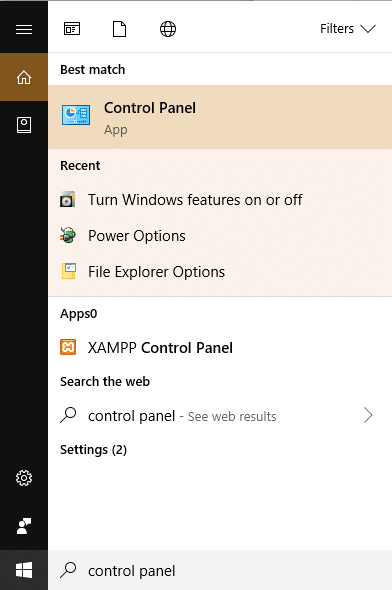
2.From the Control Panel click on سخت افزار و صدا.
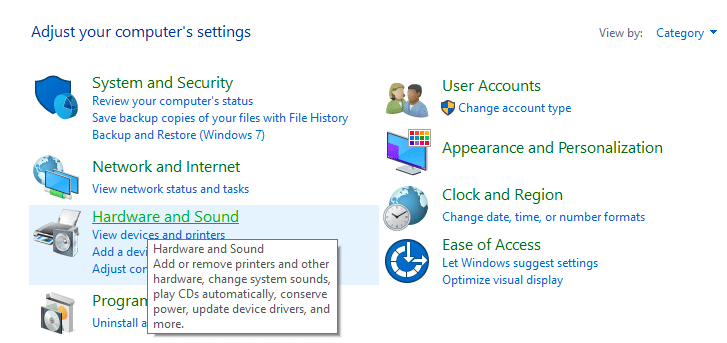
3. Next، بر روی آن کلیک کنید Device and Printers.

4.Right-click on the printer device which shows the error “Driver is unavailable”و انتخاب کنید دستگاه را خارج کنید.
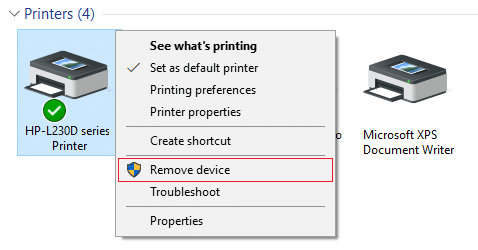
5. Windows Key + R را فشار دهید و سپس تایپ کنید devmgmt.msc و Enter را بزنید تا Device Manager باز شود.

6.Expand Print queues then right-click on your Printer device را انتخاب کنید و حذف کردن
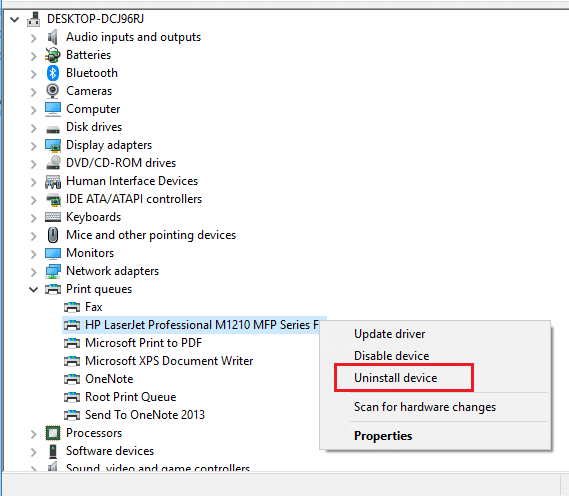
توجه داشته باشید: If you don’t have your device listed then don’t worry as it may already be removed when you remove the printer device from Devices and Printers.
7.Again click on عزل to confirm your actions and this will successfully remove the printer drivers from your PC.
8. حالا Windows Key + R را فشار دهید و سپس تایپ کنید appwiz.cpl و وارد شوید

9.From the Programs and Features window, uninstall any application related to your printer.
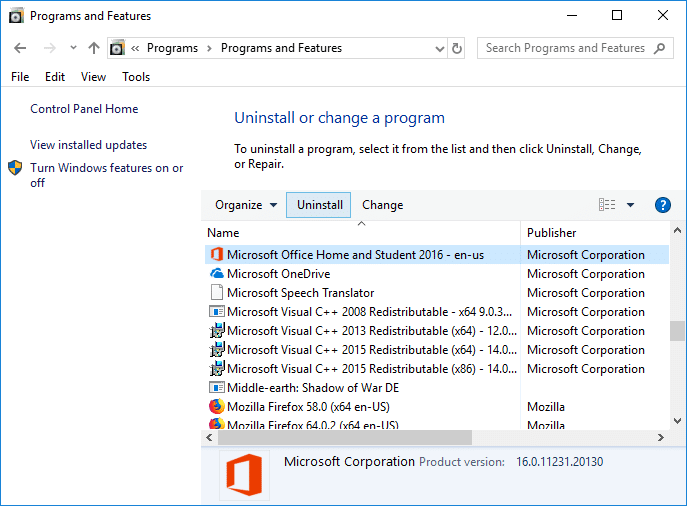
10.Disconnect your Printer from the PC, shut down your PC and router, power off your printer.
11.Wait for a few minutes then plug everything the back as it was earlier, make sure to connect your Printer to the PC using a USB cable and see if you’re able to Fix Printer Driver is unavailable on Windows 10.
روش 2: مطمئن شوید که ویندوز به روز است
1. Windows Key + I را فشار دهید تا Settings باز شود و سپس بر روی آن کلیک کنید بروزرسانی و امنیت
![]()
2. از سمت چپ، منو روی آن کلیک کنید به روز رسانی ویندوز.
3. حال بر روی “بررسی برای به روز رسانیدکمه ” برای بررسی هر گونه به روز رسانی موجود.

4. اگر هر گونه به روز رسانی در انتظار است، بر روی آن کلیک کنید دانلود و نصب به روز رسانی.

پس از دانلود آپدیت ها، آنها را نصب کنید و ویندوز شما به روز می شود.
Method 3: Verify the Admin Account
1. Windows Key + R را فشار دهید و سپس تایپ کنید کنترل و Enter را بزنید تا کنترل پنل باز شود.

2.Click روی حساب کاربری then again click on حسابهای کاربری
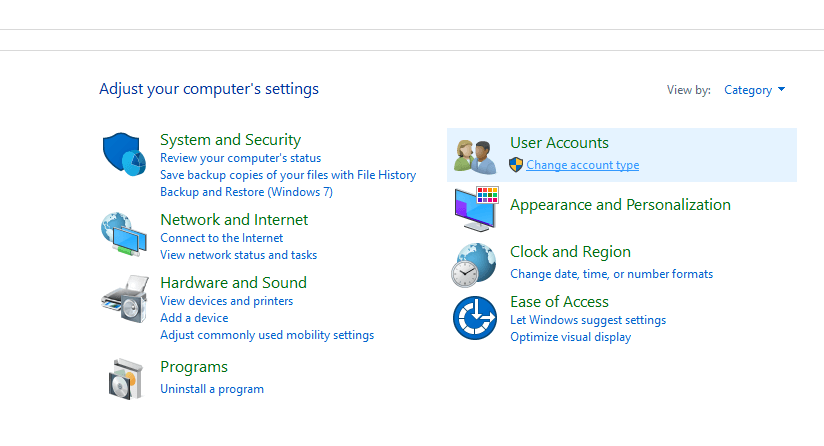
3. حال بر روی “Make changes to my account in PC settings" ارتباط دادن.
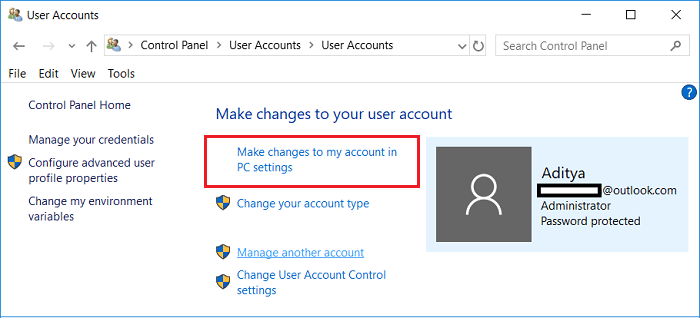
4. بر روی کلیک کنید verify link and follow the on-screen instructions to verify your admin account.
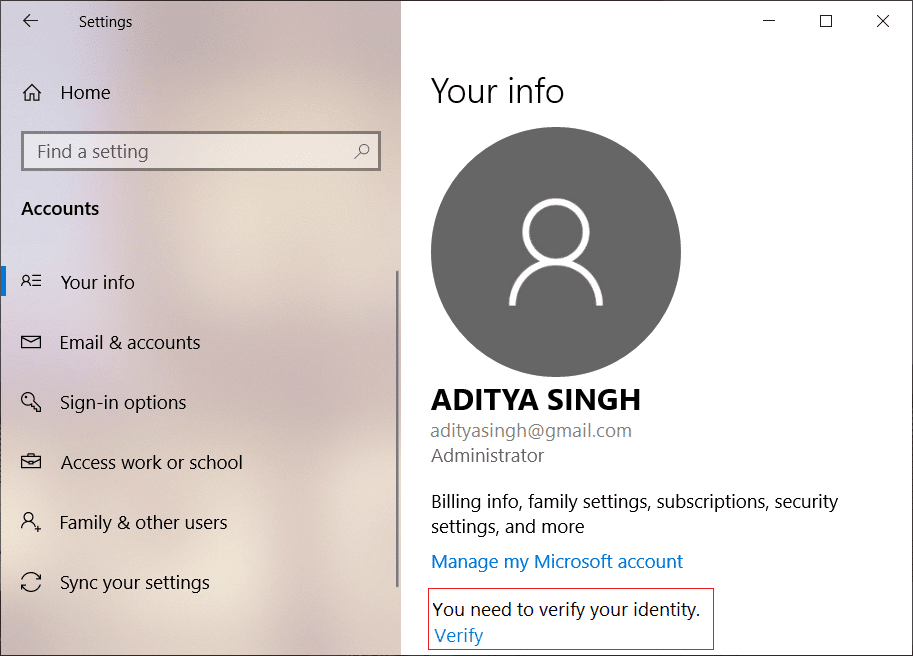
5.Once finished, reboot your PC and again install the printer without any issues.
Method 4: Install the Printer Drivers in Compatibility mode
1. Windows Key + R را فشار دهید و سپس تایپ کنید devmgmt.msc و Enter را بزنید تا Device Manager باز شود.

2.Expand Print queues then right-click on your Printer device را انتخاب کنید و حذف کردن
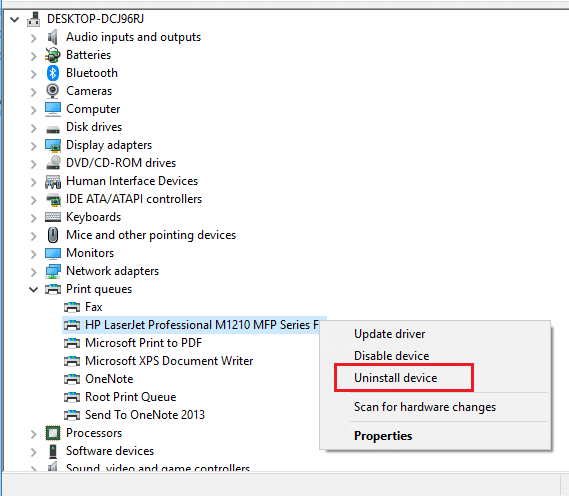
3.If you’re prompted to confirm then again click on the عزل را فشار دهید.
4.Now go to your printers manufacturer’s website and download the latest drivers for your printer.
5. بر روی آن کلیک راست کنید فایل راه اندازی را انتخاب کنید و خواص.
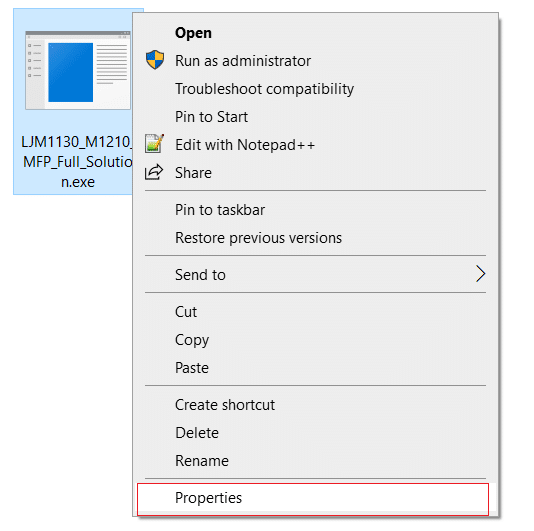
توجه داشته باشید: If the drivers are in a zip file make sure to unzip it then right-click on the .exe file.
6. سوئیچ به برگه سازگاری و علامت گذاری "Run this program in Compatibility mode".
7.From the drop-down select Windows 7 or 8 and then علامت گذاری "این برنامه را به عنوان سرپرست اجرا کنید".
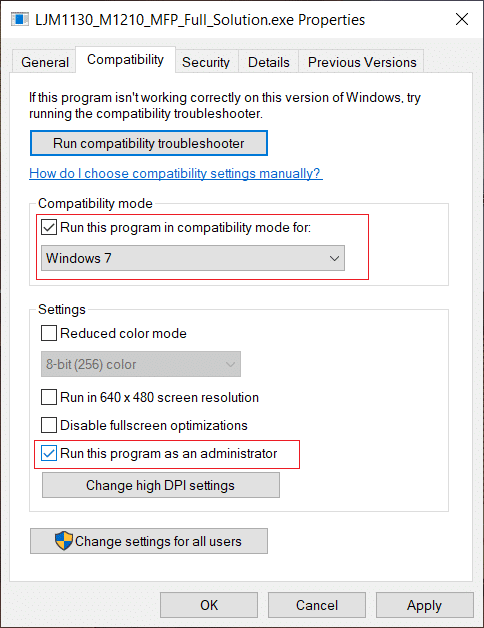
8- در نهایت، double-click on the setup file and let the drivers install.
9.Once finished, reboot your PC and see if you’re able to fix the issue.
Method 5: Reinstall your Printer Drivers
1.Press Windows Key + R then type control printers and hit Enter to open دستگاه ها و چاپگرها.
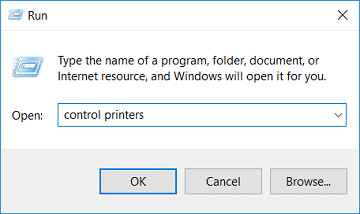
2.Right-click on your printer و "دستگاه را خارج کنید” از منوی زمینه.
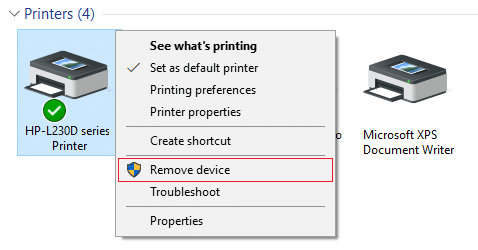
3.When the confirm dialog box ظاهر می شود, کلیک بله.
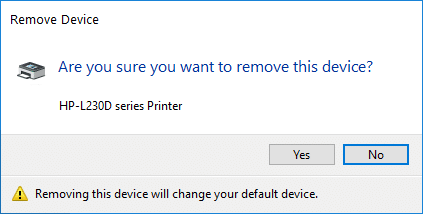
4.After the device is successfully removed, download the latest drivers from your printer manufacturer website.
5.Then reboot your PC and once the system restarts, press Windows Key + R then type چاپگرهای کنترل و وارد شوید
توجه داشته باشید: Make sure your printer is connected to the PC via USB, اترنت or wirelessly.
6. روی "کلیک کنیدچاپگر را اضافه کنید” button under Device and Printers window.
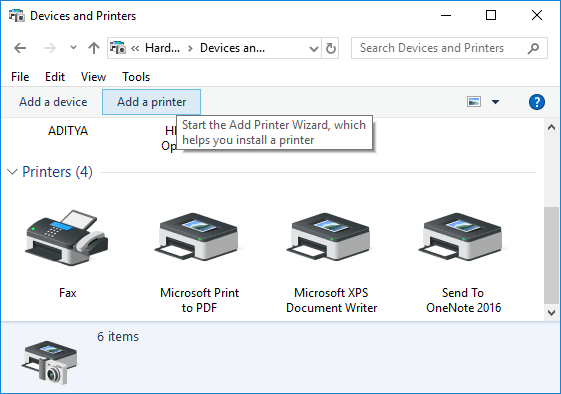
7.Windows will automatically detect the printer, select your printer and click بعدی.
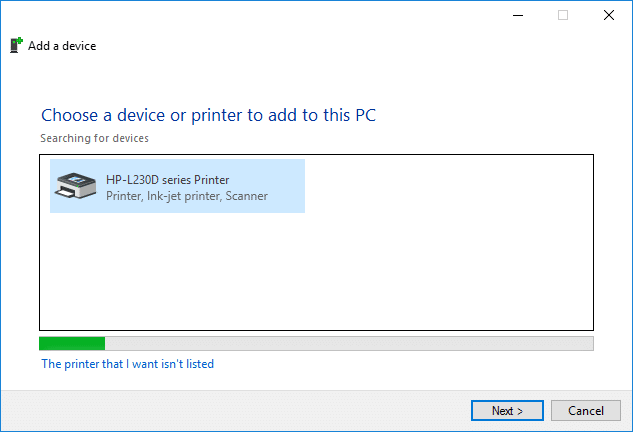
8.Set your printer as default کلیک کنید و به پایان برسد.
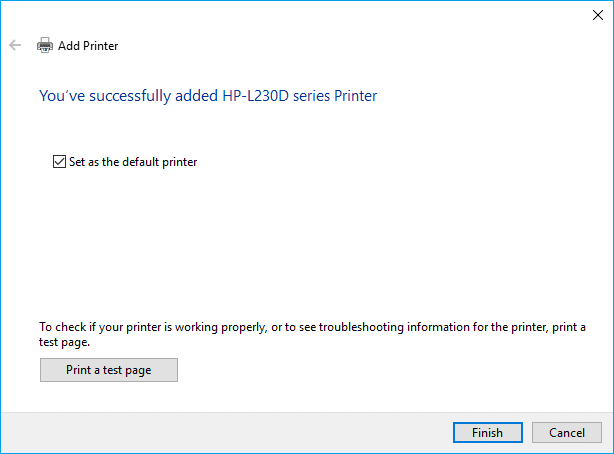
Method 6: Reset your PC
توصیه می شود:
That’s if you have successfully درایور فیکس چاپگر در ویندوز 10 در دسترس نیست but if you still have any questions regarding this article then please feel free to ask them in the comment section.