نحوه استفاده از Push to Talk در Discord
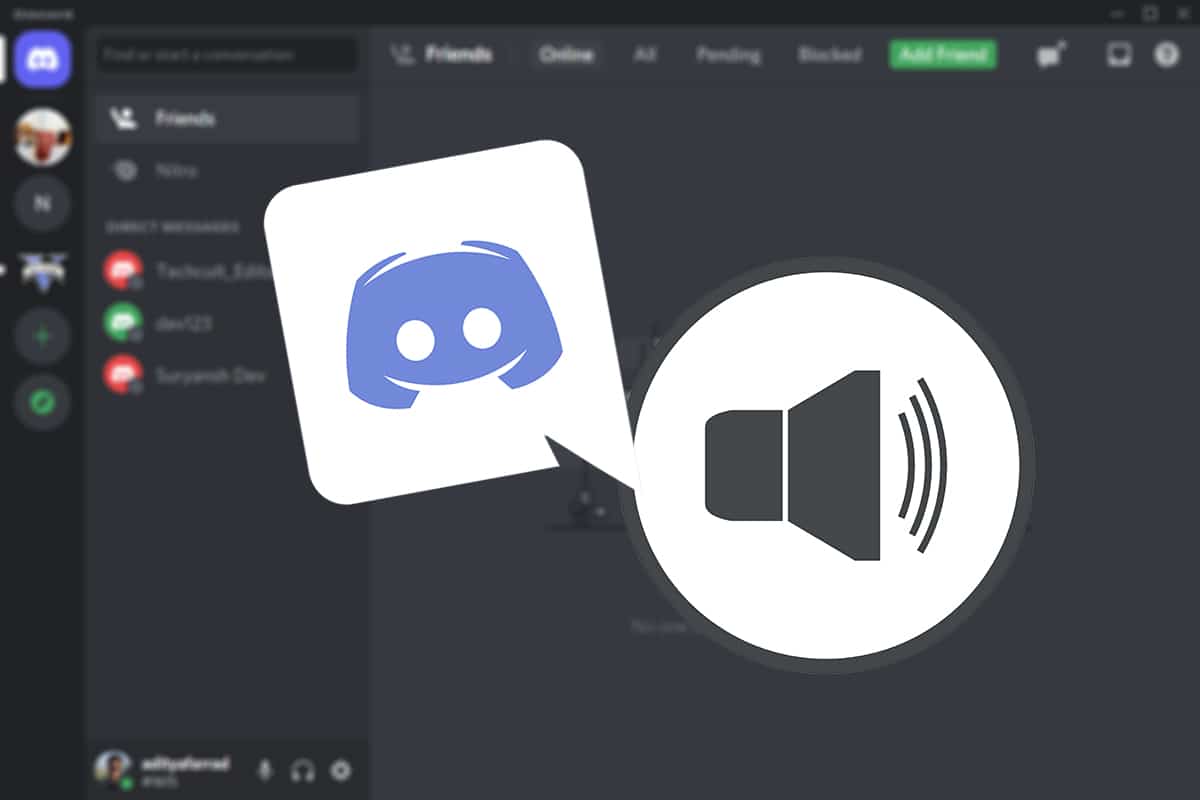
If you have ever played multiplayer games on Discord with friends, you know how fast things can spiral out of control. Background noise is picked up by some headsets, making communication difficult for the team. This also happens when people use their external or internal microphone. If you keep your microphone on all the time, the background noise will drown out your buddies. Discord Push to Talk function instantly mutes the microphone to reduce background noise. We bring to you a helpful guide that will teach you how to use push-to-talk on Discord on Windows PCs.
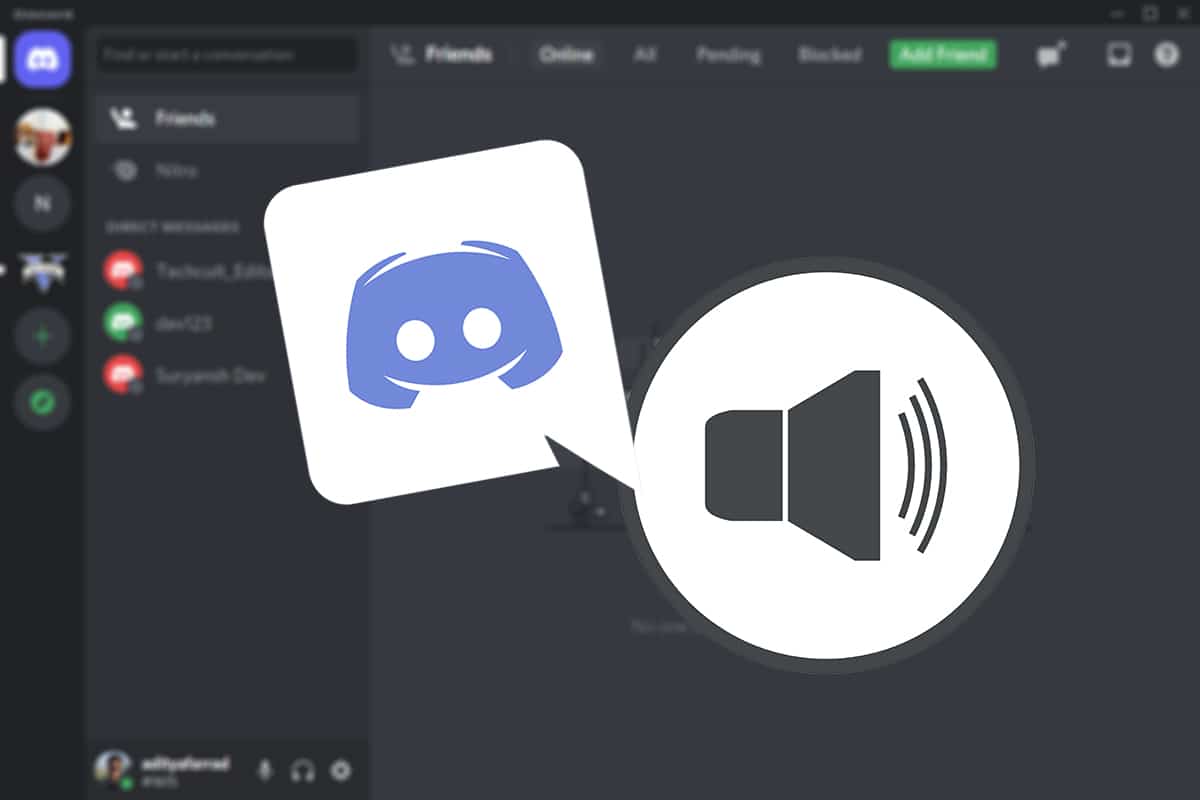
How to Use Push to Talk on Discord on Windows 10
اختلاف is a prominent VoIP, instant messaging, and digital distribution platform that was first released in 2015 to facilitate communication between gamers. Following are some noteworthy features:
- Each community is called a سرور, and it is designed to allow users to message one another.
- Text and audio کانال are plentiful on the servers.
- Video, photographs, internet links, and music may all be shared among اعضا.
- است کاملا رایگان to start a server and to join others.
- While group chat is simple to use, you may also سازمان دادن unique channels and create your text commands.
Although the bulk of Discord’s most popular servers is for video games, the software is progressively bringing together friend groups and like-minded people from all over the world via public and private communication channels. This is very useful while playing multiplayer games over the internet or having a great talk with friends who are far away. Let us learn what is push to talk and how does push to talk work.
Push to Talk چیست؟
Push-to-talk or PTT is a two-way radio service that allows users to communicate simply by pressing a button. It is used to send and receive voice over a variety of networks and devices. PTT-compatible devices include two-way radios, walkie-talkies, and mobile phones. PTT communications have recently progressed from being limited to radios and cell phones to be integrated into smartphones and desktop PCs, allowing for cross-platform functionality. Push to Talk function in Discord can help you avoid this problem altogether.
چگونه کار می کند؟
When Push to Talk is enabled, Discord will automatically muffle your microphone until you press the pre-defined key and talk. This is how push to talk works on Discord.
توجه داشته باشید: نسخه وب PTT is significantly restricted. It will only work if you have the Discord browser tab open. We recommend using a desktop version of Discord if you want a more simplified experience.
In this article, we will learn how to use Push to Talk on Discord. We will go through it step by step to enable, disable, and customize push to chat in Discord.
همچنین خواندن: Which is Better Between Discord vs TeamSpeak?
How to Enable or Disable Push to Talk
This instruction is compatible with Discord on the web, as well as in Windows, Mac OS X, and Linux. We will begin by enabling the functionality and then proceed to configure the entire system.
توجه داشته باشید: For a seamless experience activating and customizing the PTT option, we recommend upgrading the software to the آخرین نسخه. Regardless of the Discord version you are using, you must first check that you have properly logged in.
Here’s how to enable Discord PTT:
1 مطبوعات کلیدهای Windows + Q با هم برای باز کردن جستجوی ویندوز نوار.
2. نوع اختلاف کلیک کنید و باز کن در صفحه سمت راست
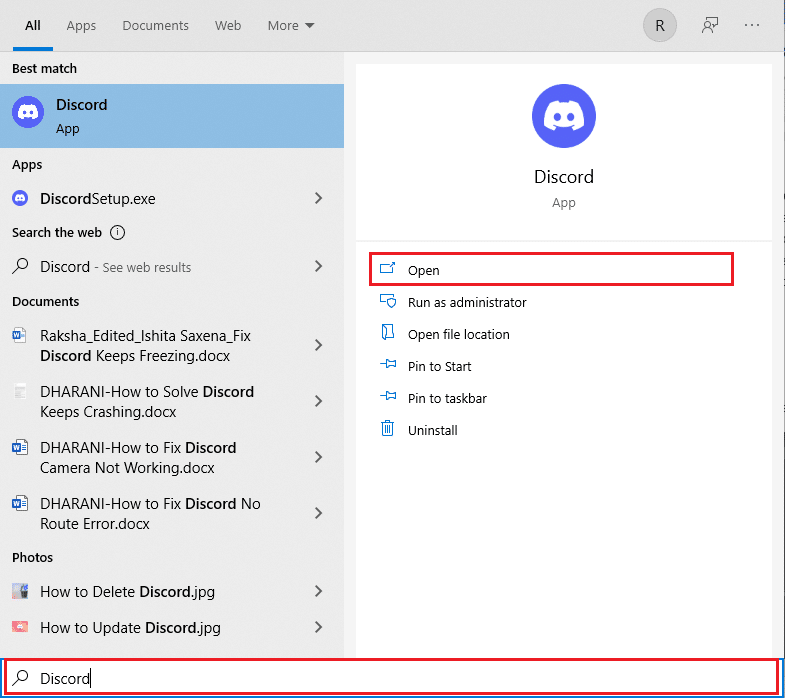
3. کلیک کنید بر روی Gear symbol at the bottom on the left pane to open تنظیمات، همانطور که نشان داده شده است.
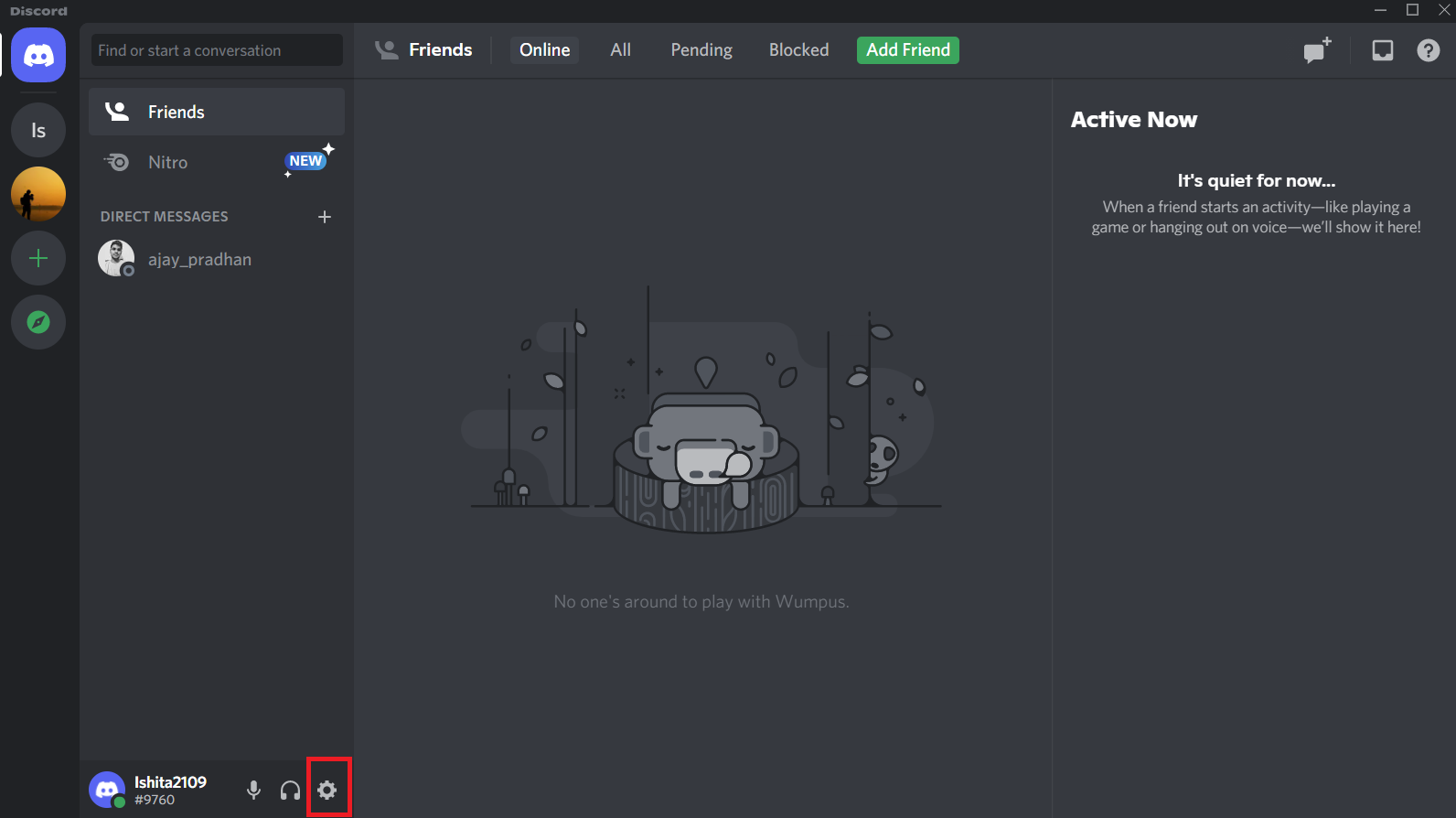
4 تحت تنظیمات برنامه section in the left pane, click the صدا و فیلم تب.
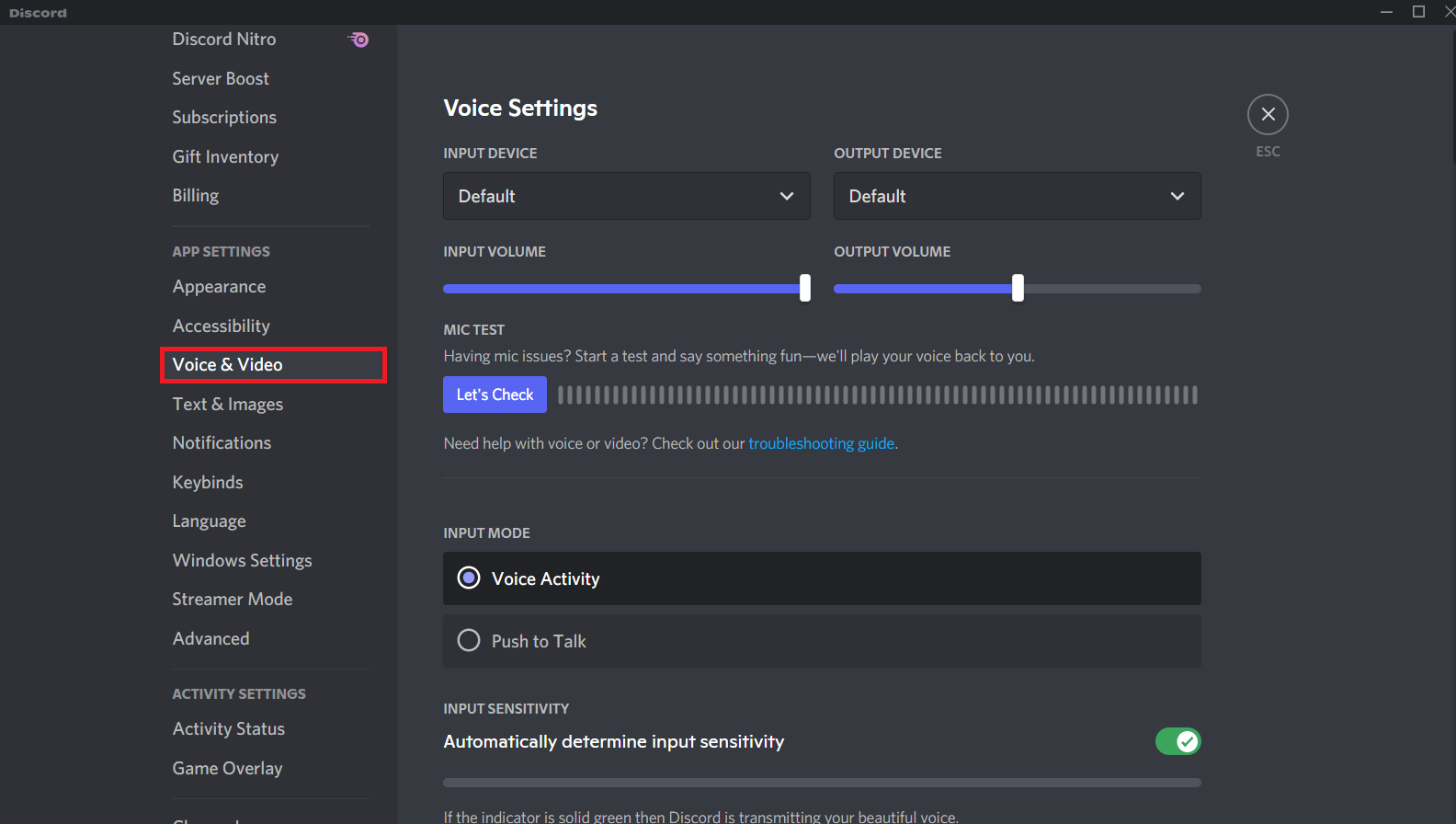
5. سپس ، بر روی کلیک کنید فشار به بحث گزینه ای از حالت ورودی منو.
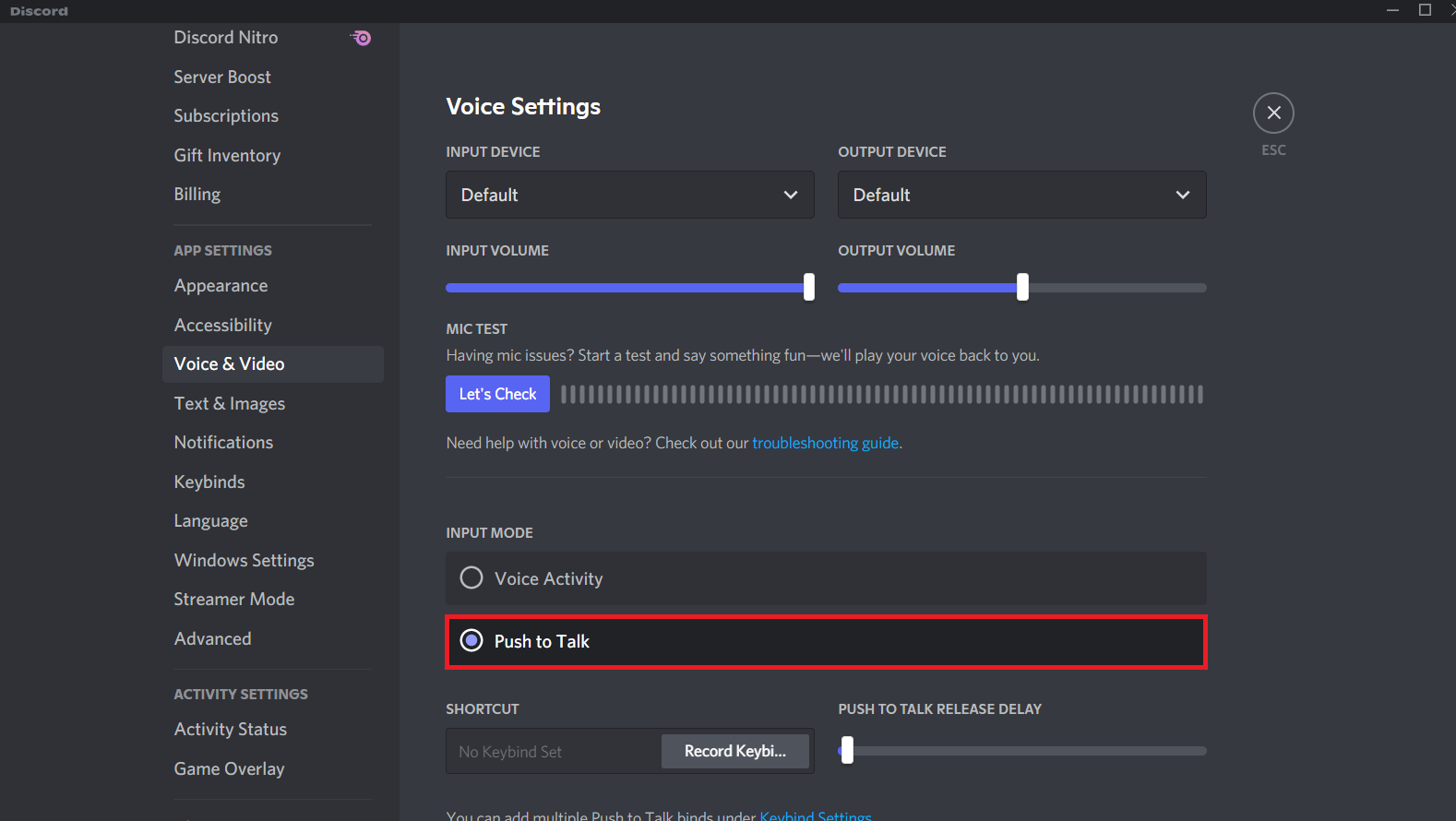
Other relevant Push to Talk options may appear. However, leave them alone for now since we will discuss them in the next section. You must specify the properties to use Push to Talk once it has been activated in Discord. You may set a dedicated key to enable Push to Talk and customize other parts of it in Discord.
In order to disable Discord Push-to-talk, select فعالیت صوتی گزینه در 5 گام، همانطور که در زیر نشان داده شده است.
همچنین خواندن: نحوه حذف Discord
How to Configure Push to Talk
Because Push to Talk is not a widely used function, many registered users are unsure how to configure it. Here is how to make Discord Push to Talk functionality work for you:
1 راه اندازی اختلاف همانطور که قبلا
2. کلیک کنید بر روی تنظیمات شمایل در سمت چپ
![]()
3. برو به صفحه کلید برگه زیر تنظیمات برنامه در سمت چپ
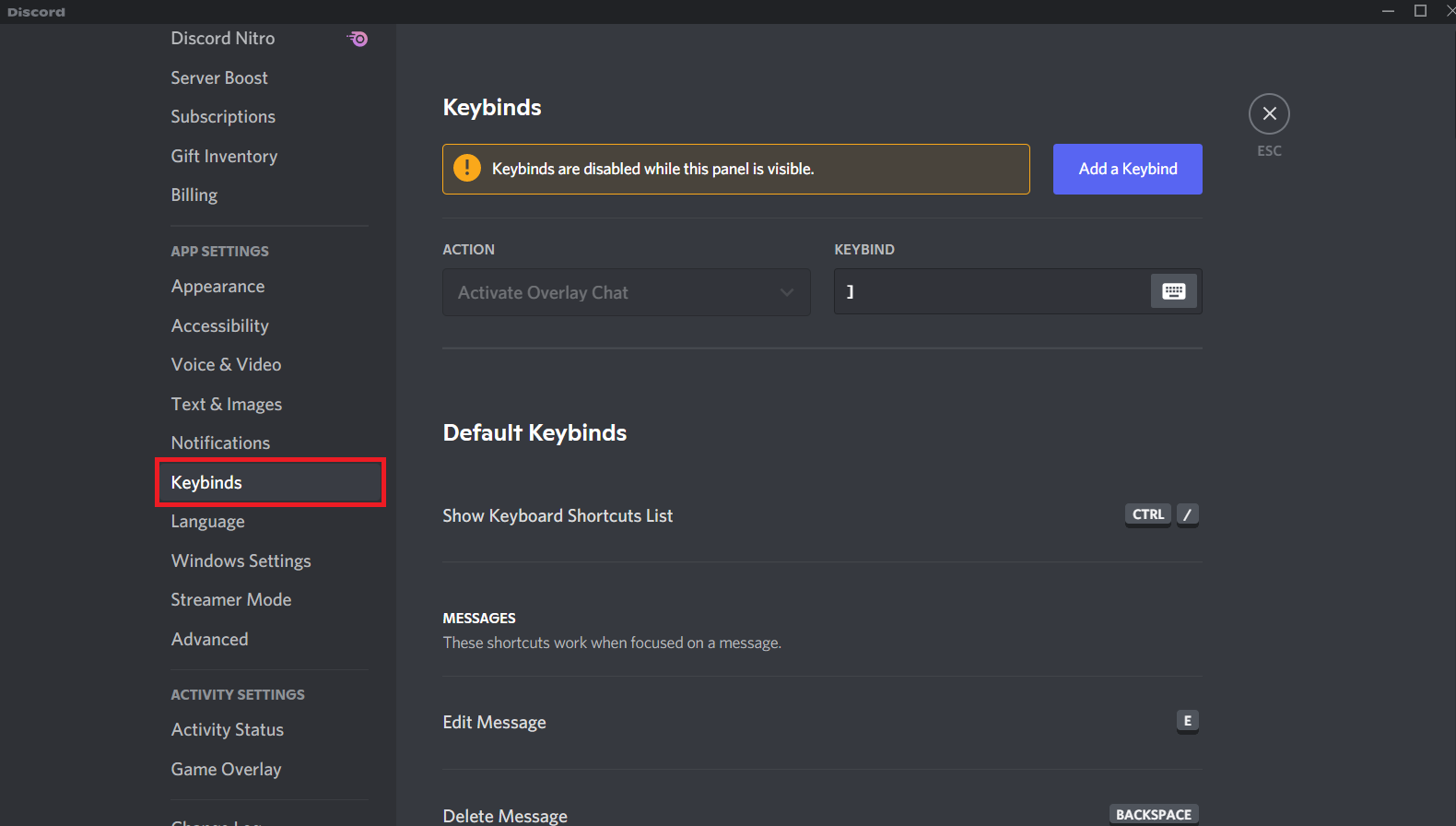
4. در را کلیک کنید یک Keybind اضافه کنید دکمه نشان داده شده در زیر برجسته شده است.
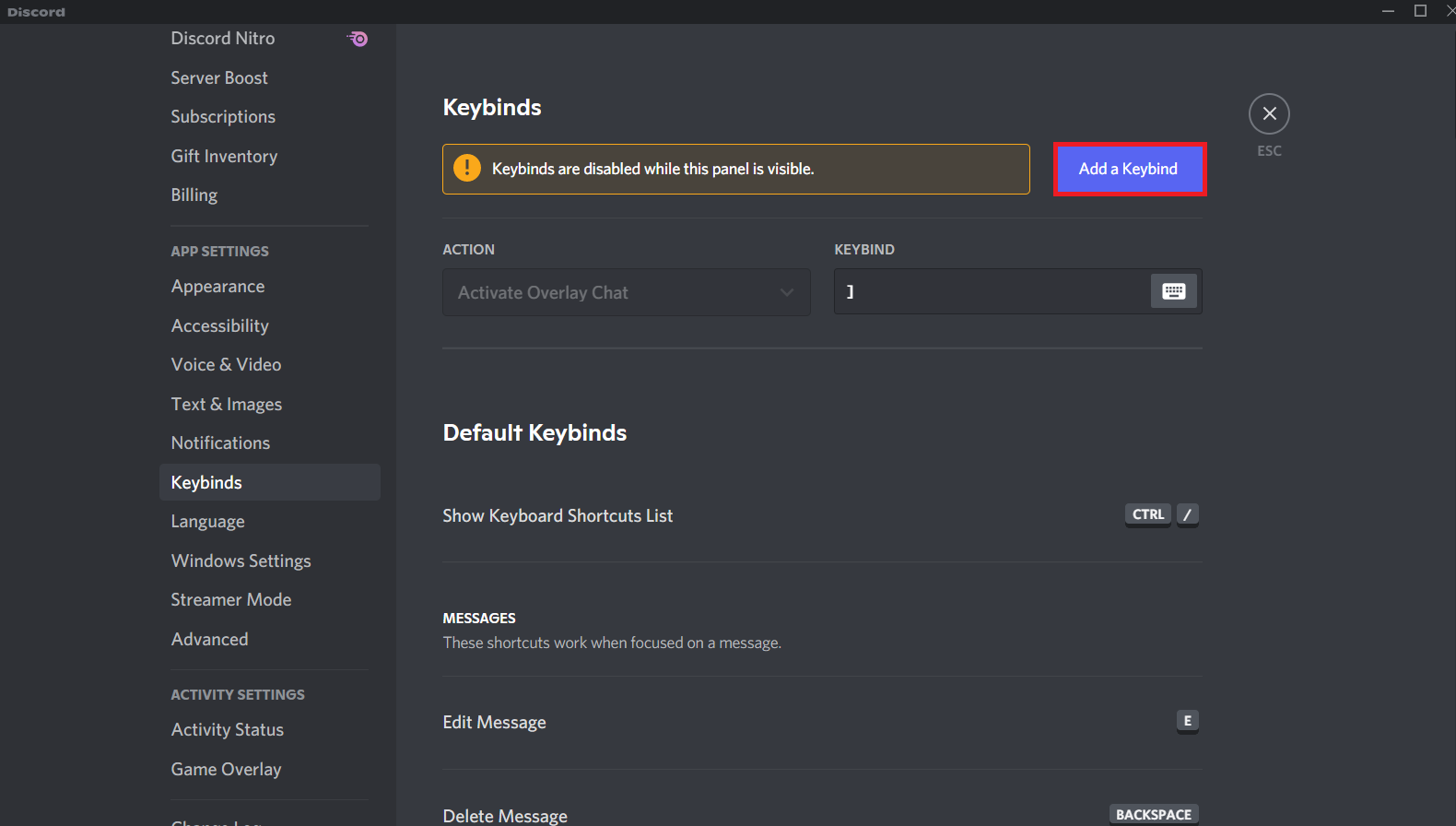
5. در اقدامات منوی کشویی ، را انتخاب کنید فشار به بحث همانطور که در زیر نشان داده شده است.
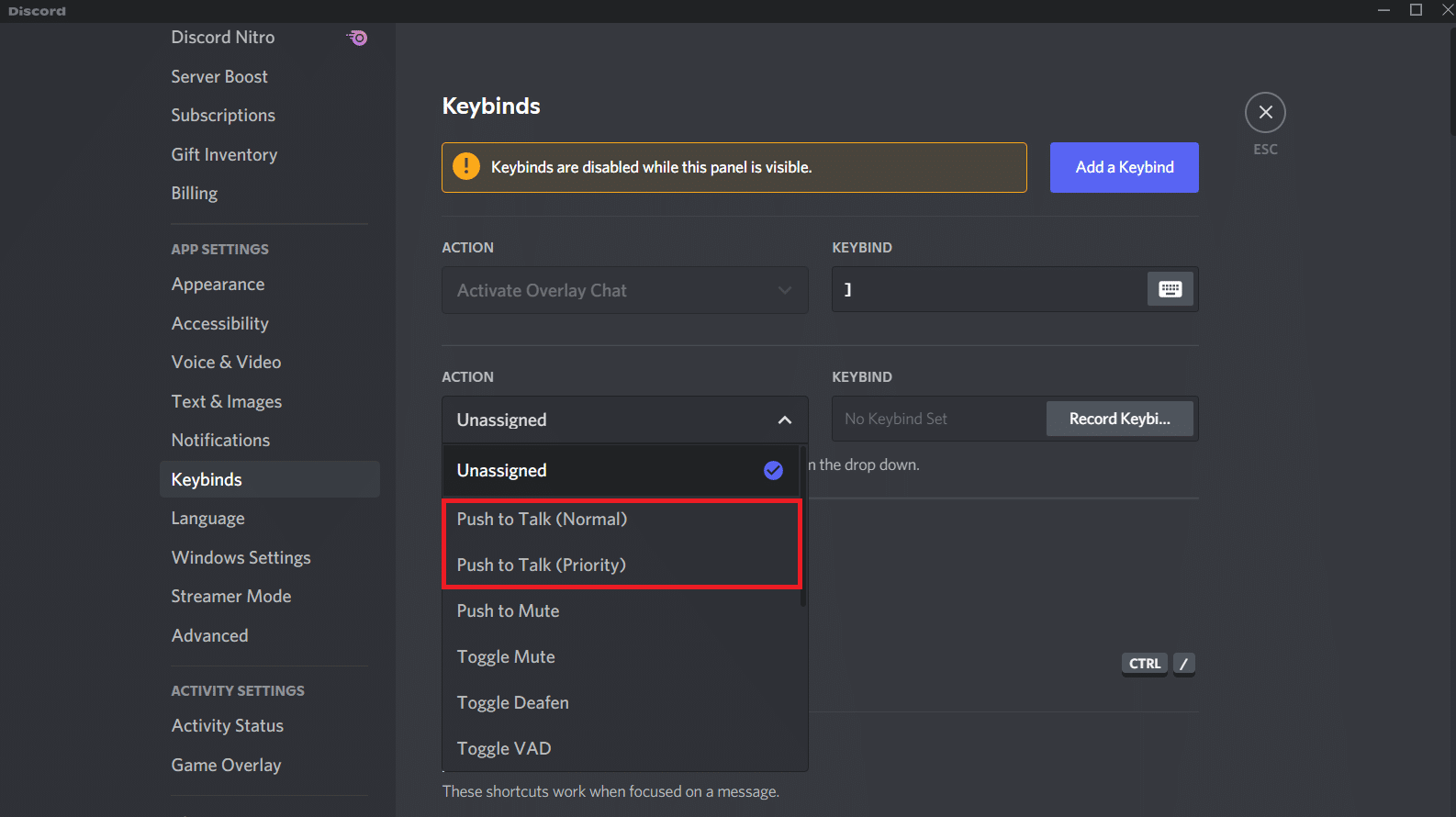
6A. Enter any Key you wish to use under KEYBIND field as a میانبر برای فعال کردن فشار به بحث.
توجه داشته باشید: You may assign numerous keys to the عملکرد مشابه in Discord.
6B. Alternatively, click the صفحه کلید شمایل, shown highlighted to input the کلید میانبر.
![]()
7. دوباره، به Voice & video برگه زیر APP تنظیمات.
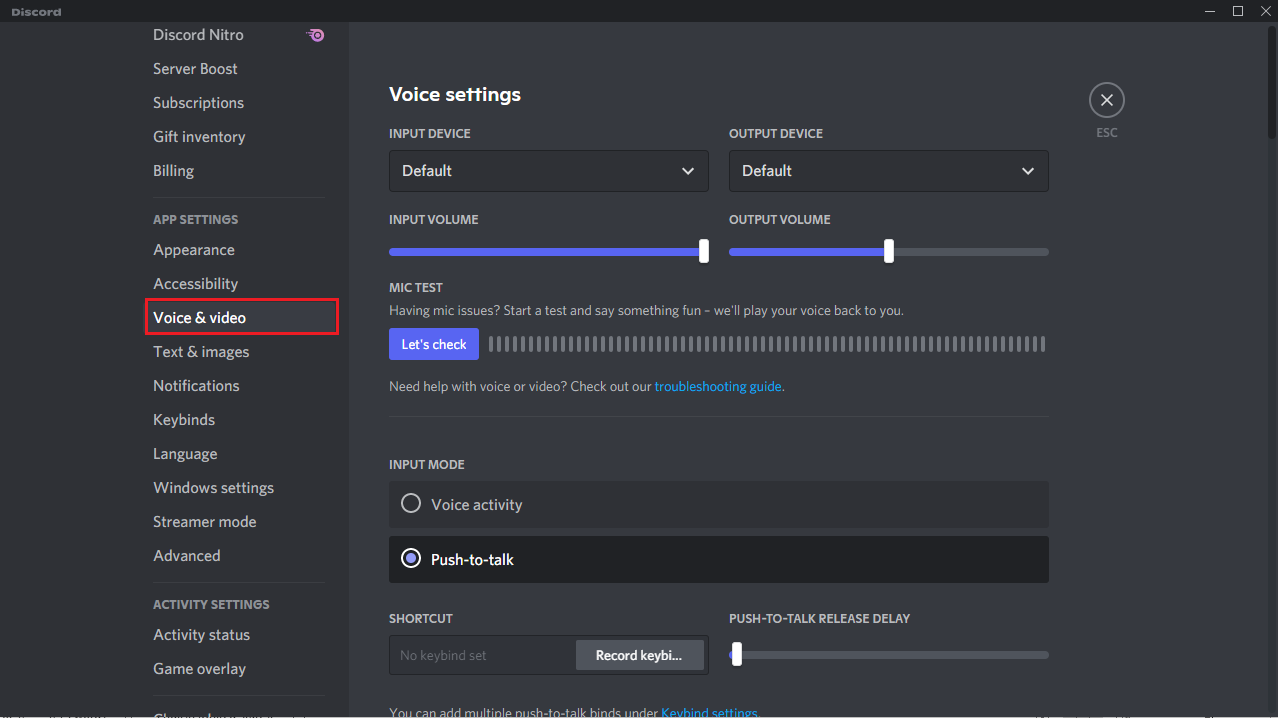
8 که در PUSH-TO-TALK RELEASE DELAY section, move the لغزنده towards right to prevent accidentally interrupting yourself.
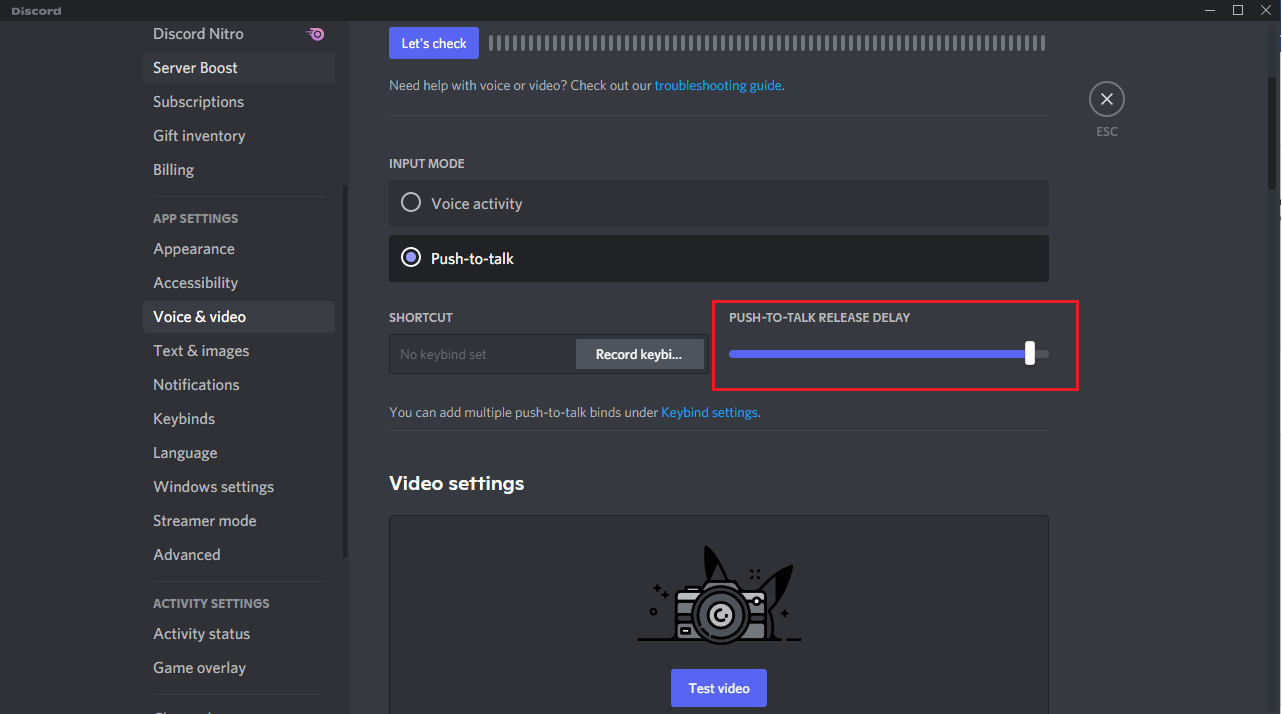
Discord uses the delay slider input to determine when to cut your voice i.e. when you release the key. By selecting the حذف سر و صدا option, you may further reduce background noise. Echo cancellation, noise reduction, and sophisticated voice activity may all be achieved by changing the voice processing settings.
همچنین خواندن: How to Update Discord
Pro Tip: How to View the Keybind
The button to utilize for Push to Talk in Discord is the shortcut key given in Push to Talk section.
توجه داشته باشید: دسترسی به کلیدهای اتصال tab under App Settings to learn more about the shortcuts.
1. باز کن اختلاف و حرکت به تنظیمات.
2. برو به Voice & video تب.
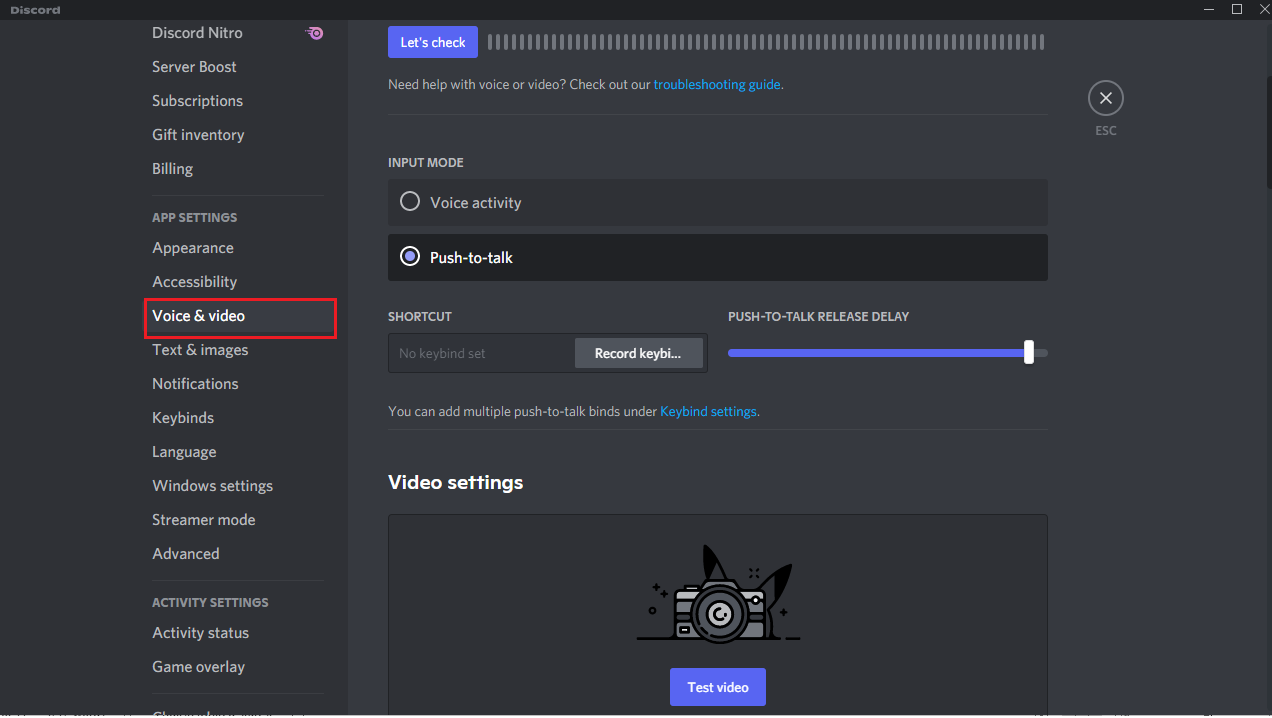
3 بررسی کنید کلید used under the میانبر section as highlighted below.
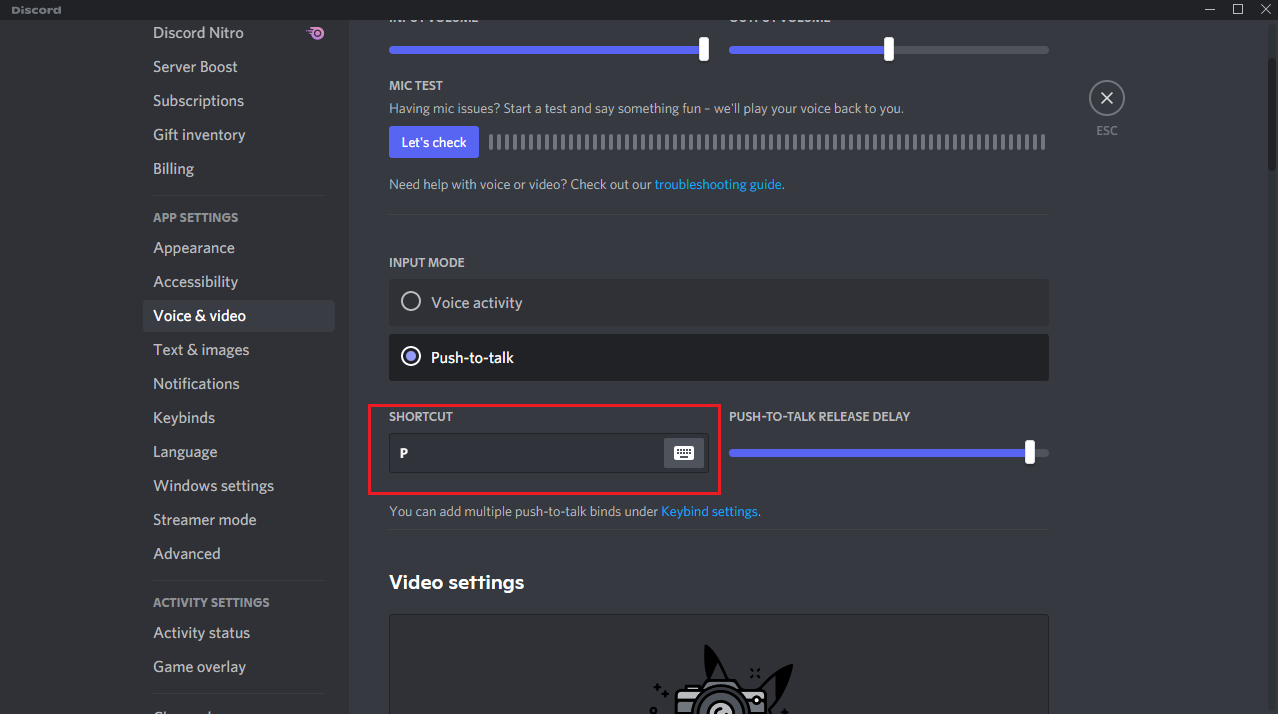
همچنین خواندن: Discord Commands List
پرسش های متداول (پرسش و پاسخ)
Q1. How does Push to Talk work?
پاسخ Push-to-talk, often known as PTT, operates by allowing people to converse over several lines of communication. It is used to convert from voice to transmission mode.
Q2. Is PTT used by Streamers?
پاسخ Many people do not use a push-to-talk button at all. To record their gaming sessions, most broadcasters use services like Stream or Twitch. If you wish to communicate during the game, instead of using the standard controls, you may use this instead.
Q3. What should my Push to Talk be?
پاسخ If we had to choose, we would say C, V, or B are the best shortcut keys you can use. If you play games where you need to speak with others frequently, we recommend utilizing these keys as a push to mute instead of push to chat.
Q3. Is it possible to Mute oneself on Discord while Streaming?
پاسخ Choose a key that is simple to reach while playing. You have successfully configured your toggle mute button, and you may now silence yourself in Discord without muting your microphone feed.
توصیه می شود:
We hope you found this information useful and you were able to learn how to use Push to Talk on Discord problem. Let us know which strategy was the most effective for you. Also, if you have any queries/suggestions regarding this article, then feel free to drop them in the comments section below.