Fix Can’t turn on Windows Firewall Error code 0x80070422

Fix Can’t turn on Windows Firewall Error code 0x80070422: If you are getting a 0x80070422 error message when you try to enable Windows Firewall then you at the right place as today we are going to discuss on how to resolve this error. Windows Firewall is an essential component of Microsoft Windows that filters information coming into your system from the Internet, blocking potentially harmful programs. Without it, your system is vulnerable to external attacks which can lead to permanent losing access of the system. So now you know why it’s important to make sure the Firewall is always running and but in this case you can’t turn on the Windows Firewall and instead you get this error message:
Windows Firewall can’t change some of your settings.
Virhekoodi 0x80070422

While there is no main cause behind this error message, but it can be due to Firewall services being turned off from services window or a similar scenario with BITS. So without wasting any time let’s see how to actually Fix Can’t turn on Windows Firewall Error code 0x80070422 with the help of below-listed troubleshooting guide.
Fix Can’t turn on Windows Firewall Error code 0x80070422
Muista luoda palautuspiste siltä varalta, että jokin menee pieleen.
Method 1: Enable Windows Firewall Services
1.Paina Windows Key + R ja kirjoita services.msc ja paina Enter.

2. Vieritä alas, kunnes löydät Windowsin palomuuri ja napsauta hiiren kakkospainikkeella ja valitse sitten Ominaisuudet.
3.Click Aloita if the service is not running and make sure Startup type to Automatic.

4. Napsauta Käytä ja sitten OK.
5.Similarly, follow the above steps for Taustatietojen siirtopalvelu and then reboot your PC.
Tapa 2: Varmista, että Windows on ajan tasalla
1.Paina Windows Key + I ja valitse Päivitys ja suojaus.

2. Napsauta seuraavaksi Tarkista päivitykset ja varmista, että asennat kaikki odottavat päivitykset.

3. Kun päivitykset on asennettu, käynnistä tietokoneesi uudelleen ja katso, pystytkö siihen Fix Can’t turn on Windows Firewall Error code 0x80070422.
Method 3: Start associate services
1.Paina Windows-näppäin + R kirjoita sitten muistilehtiö ja paina Enter.
2.Copy and paste the below text in your notepad file:
sc config MpsSvc start= auto sc config KeyIso start= auto sc config BFE start= auto sc config FwcAgent start= auto net stop MpsSvc net start MpsSvc net stop KeyIso net start KeyIso net start Wlansvc net start dot3svc net start EapHostnet net stop BFE net start BFE net start PolicyAgent net start MpsSvc net start IKEEXT net start DcaSvcnet net stop FwcAgent net start FwcAgent
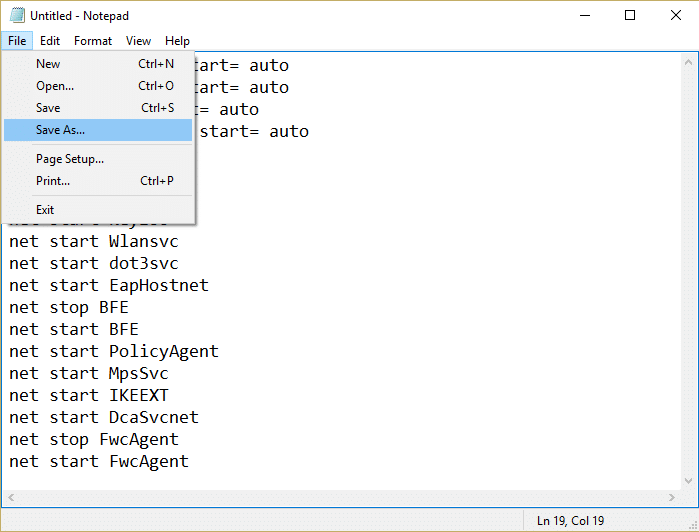
3.In notepad Click File > Saves As kirjoita sitten RepairFirewall.bat in the file name box.
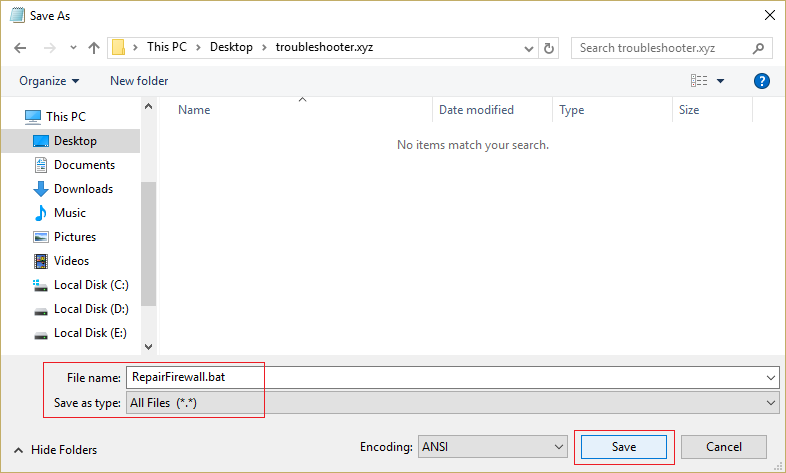
4.Next, from Save as type drop-down select Kaikki tiedostot Ja napsauta sitten Tallenna.
5.Navigate to the file RepairFirewall.bat which you just created and right-click then select Suorita järjestelmänvalvojana.
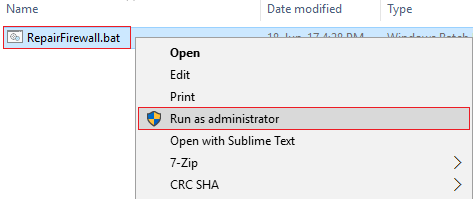
6.Once the file completes the repair process again try to open Windows Firewall and if successful, delete the RepairFirewall.bat file.
Tämä pitäisi Fix Can’t turn on Windows Firewall Error code 0x80070422 but if this doesn’t work for you then follow the next method.
Tapa 4: Suorita CCleaner ja Malwarebytes
1. Lataa ja asenna CCleaner & Malwarebytes.
2. Suorita Malwarebytes ja anna sen tarkistaa järjestelmäsi haitallisten tiedostojen varalta.
3. Jos haittaohjelma löytyy, se poistaa ne automaattisesti.
4. Juokse nyt CCleaner ja Windows-välilehden "Cleaner"-osiossa suosittelemme tarkistamaan seuraavat puhdistettavat valinnat:

5. Kun olet varmistanut, että oikeat kohdat on tarkistettu, napsauta Run Cleaner, ja anna CCleanerin toimia.
6.Järjestelmän puhdistamiseksi edelleen valitse Rekisteri-välilehti ja varmista, että seuraavat asiat on tarkistettu:

7. Valitse Scan for Issue ja anna CCleanerin tarkistaa ja napsauta sitten Korjata valitut ongelmat.
8. Kun CCleaner kysyy "Haluatko varmuuskopioida muutokset rekisteriin?” valitse Kyllä.
9. Kun varmuuskopiointi on valmis, valitse Korjaa kaikki valitut ongelmat.
10.Käynnistä tietokoneesi uudelleen tallentaaksesi muutokset. Tämä olisi Fix Can’t turn on Windows Firewall Error code 0x80070422 mutta jos ei, jatka seuraavaan menetelmään.
Tapa 5: Rekisterin korjaus
Navigoida johonkin C: Windows and find the folder system64 (do not confuse with sysWOW64). If the folder present then double-click on it then find the file consrv.dll, If you find this file then it means your system is infected by zero access rootkit.
1.Lataus MpsSvc.reg ja BFE.reg tiedostot. Kaksoisnapsauta niitä suorittaaksesi ja lisätäksesi nämä tiedostot rekisteriin.
2. Tallenna muutokset käynnistämällä tietokoneesi uudelleen.
3.Paina Windows Key + R ja kirjoita regedit ja paina Enter avataksesi rekisterieditorin.

4. Siirry seuraavaksi seuraavaan rekisteriavaimeen:
TietokoneHKEY_LOCAL_MACHINESYSTEMCurrentControlSetServicesBFE
5. Napsauta hiiren kakkospainikkeella BFE-näppäintä ja valitse Käyttöoikeudet.
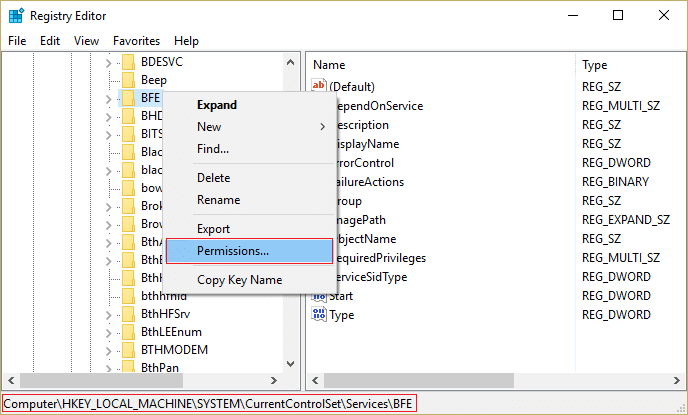
6. Napsauta seuraavassa avautuvassa ikkunassa Lisää-painike.
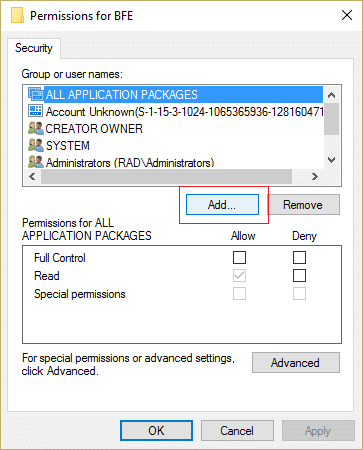
7. Kirjoita "jokainen” (ilman lainausmerkkejä) Syötä valittavien objektien nimet ja napsauta sitten Tarkista nimet.
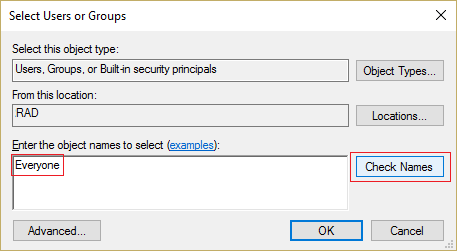
8. Nyt kun nimi on vahvistettu, napsauta OK.
9.Kaikki pitäisi nyt lisätä Ryhmän tai käyttäjänimet -osiossa.
10. Varmista, että valitset jokainen luettelosta ja valintamerkki Täydet vaihtoehto Salli-sarakkeessa.
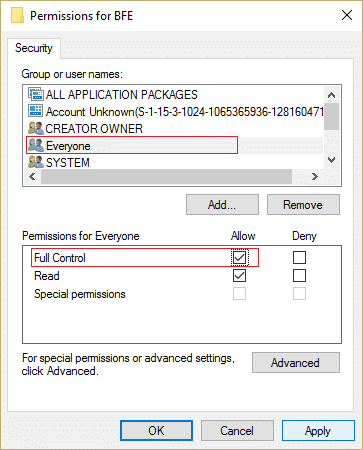
11. Napsauta Käytä ja sitten OK.
12.Paina Windows Key + R ja kirjoita services.msc ja paina Enter.

13.Etsi alla olevat palvelut ja napsauta niitä hiiren kakkospainikkeella ja valitse sitten Ilmoituksia:
Suodatusmoottori
Windowsin palomuuri
14.Ota ne molemmat käyttöön Ominaisuudet-ikkunassa (napsauta Käynnistä) ja varmista, että ne ovat kunnossa Startup type asetetaan Automaattinen.

15.If you still see this error “Windows could not start Windows Firewall on Local Computer. See event log, if non-windows services contact vendor. Error code 5.” then continue to next step.
16.Download and launch Shared access key.
17.Run this file and again give it full permission as you gave the above key by going here:
HKEY_LOCAL_MACHINESYSTEMCurrentControlSetservicesSharedAccess
18.Right click on it then select permissions. Click on Add and type Everyone and select Täysi hallinta.
19.You should able to start firewall now also download the following services:
BITS
Tietoturvakeskus
Windows Defender
Windows päivitys
20.Launch them and click YES when asked for confirmation. Reboot your PC to save changes.
Tämän pitäisi ehdottomasti Fix Can’t turn on Windows Firewall Error code 0x80070422 as this is the final solution to the problem.
Method 6: Remove the virus manually
1.Type regedit in Windows search and then right-click on it and select Suorita järjestelmänvalvojana.
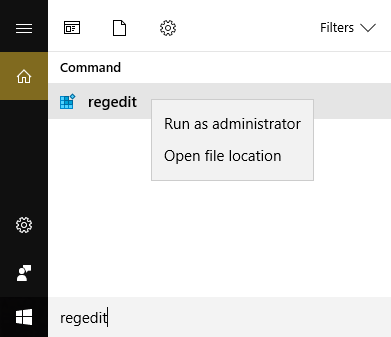
2.Siirry seuraavaan rekisteriavaimeen:
TietokoneHKEY_CURRENT_USERSOFTWARECluokat
3.Now under Classes folder navigate to the registry subkey ".exe"
4.Right-click on it and valitse Poista.
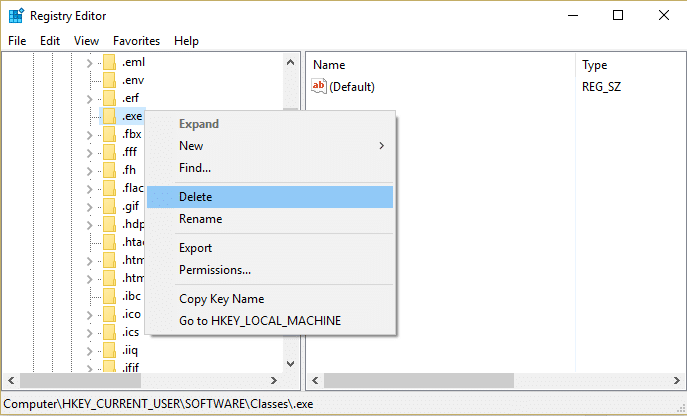
5.Again in Classes folder locate the registry subkey ‘secfile. "
6.Delete this registry key also and click OK.
7.Close Registry Editor and reboot your PC.
Suositeltu sinulle:
Siinä se onnistuu Fix Can’t turn on Windows Firewall Error code 0x80070422 but if you still have any questions regarding this post feel free to ask them in the comment’s section.