Korjaa Outlook yrittää muodostaa yhteyden palvelimeen Windows 10:ssä

Outlook is a Microsoft software that acts as a personal information manager. It is a file service where you can use email, calendar, and applications such as Word, PowerPoint, and Excel. This convenient one-stop for all work-related programs has been on the market for a long time now. Not just that but Outlook also allows users to surf the internet. However, Outlook members have been facing issues like Outlook not connecting to server on Windows 10 frequently. If you are also someone facing the same issue, then you are at the right place because we are here with our ultimate guide on how to fix Outlook trying to connect to server. So, let us get into the solutions but let us first get a brief detail about why exactly this issue emerges for most Outlook users.

How to Fix Outlook Trying to Connect to Server on Windows 10
näkymät is not only an online app but it works well offline too. Its offline feature allows a user to download and use files on the system when required. But this can be a flop-show in case Outlook 2016 not connecting to server issue comes up. This error is brought up for many reasons which are given below:
- Heikko Internet-yhteys
- Third-party add-ins in Outlook
- Corrupt Outlook account
- Offline-tila käytössä
- Outdated Outlook version
- Vioittuneet tiedostot
- Corrupt installation of Microsoft Office
- Windowsin virhe
Irrespective of what reason is behind causing Outlook trying to connect to server error on Windows 10, there are methods that can help you out in resolving it. The following stated 12 solutions are in order of their effectiveness and complexity, thereby performing them in the given sequence.
Huomautuksia: The methods below are performed on the latest version of Outlook on Windows 10.
Method 1: Power Cycle PC
The first and foremost method to try before you move on to another is to try power cycling for your system. There is a possibility that Outlook is acting up because of an unknown shutdown and therefore restarting the system can fix this issue.
1. Jos käytät a pöytä-, Turn off your router.
2. Then, power off the prosessori.
3. After about 3-5 minuuttia, switch on your PC again and check if Outlook is now working properly.
4. In case you are using a laptop, close all the programs and sulkea järjestelmä.
5. Once done, after 3-5 minutes, press the virtapainike again and turn the system on.

6. Now, run näkymät nähdäksesi, onko ongelma ratkaistu.
Tapa 2: Internet-yhteyden vianmääritys
If restarting the system didn’t work for you then checking the internet connection might be of help in solving Outlook server connecting issues. If your internet network is too weak or not stable, it can be a hindrance while working online in Outlook. Hence, to make sure everything is alright with your internet, follow the steps below:
1. Connect a separate device että sama verkko. Install Outlook on that device and try to run the app.
2. Suorita selain on your system, open your mail or browse something to check if the internet is working.
3. Vaihda kohtaan a private internet connection to run your program without any problem.
4. Follow our guide to reboot the router.
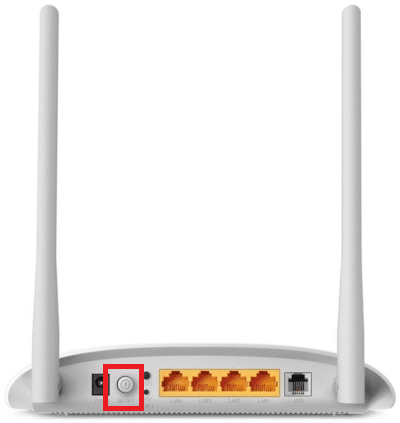
Lue myös: Kuinka ottaa Outlook-sähköpostin lukukuittaus käyttöön
Method 3: Modify Account Security Setting
This might not be the first thing to cross your mind while confronting Outlook cannot find email server error on your system but sometimes wrong credentials can also be a reason why this error shows up on your screen every time you try to run Outlook. Therefore, make sure all the account information filled in the app is correct, you can ensure this with the help of the following mentioned steps:
1. paina Windows-näppäin, tyyppi näkymät ja klikkaa avoin.

2. Napsauta nimikuvake at the upper right corner of the outlook page.
![]()
3. Napsauta sitten Näytä tili.
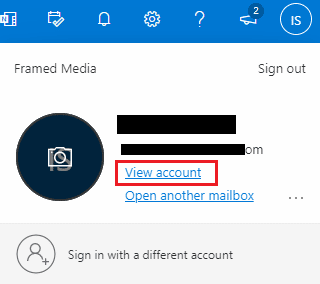
4. valita UPDATE INFO.
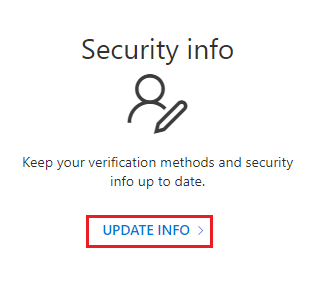
5. napsauttaa Muutos or Poista to add new credentials.
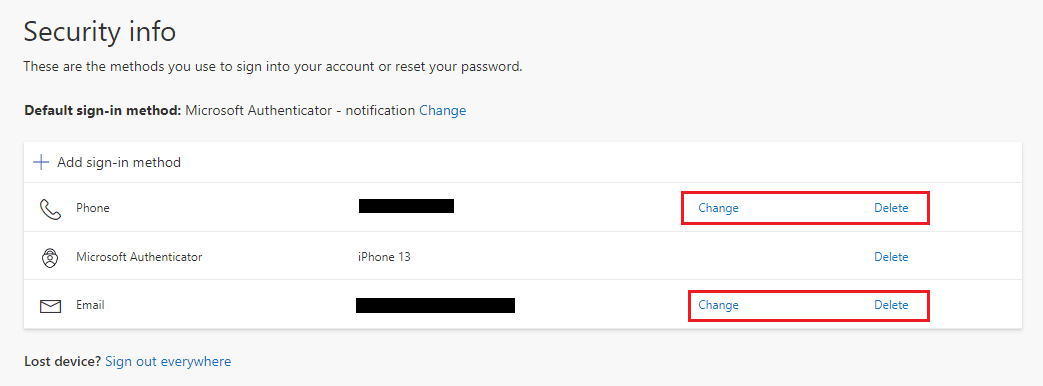
Once the steps are performed, run the Outlook app again and check if the server connection error is resolved.
Tapa 4: Poista laajennukset käytöstä
There is a possibility that some extensions might not be working properly and causing conflicts with Outlook Settings which is why the users have been seeing Outlook cannot find email server error. In this case, it is suggested to disable extensions and try to connect again.
1. Avata näkymät ja klikkaa filee Tab.

2. Napsauta tästä Vaihtoehdot.
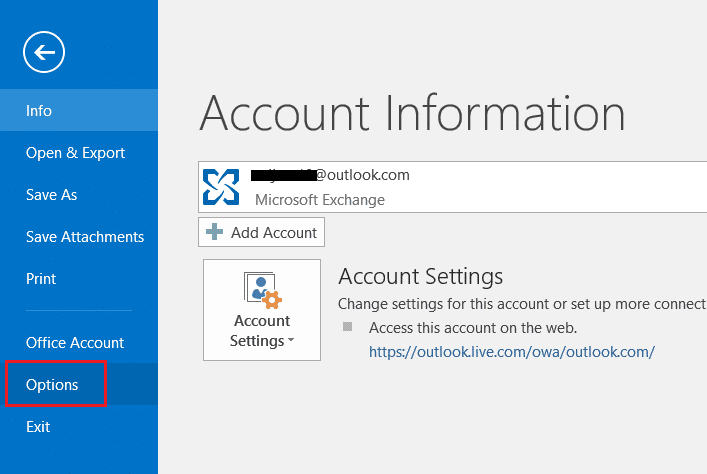
3. valita Apuohjelmia sivuvalikosta.
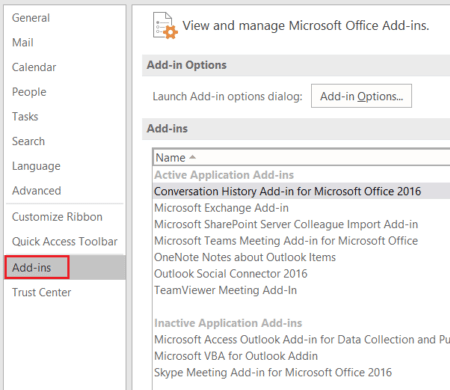
4. Klikkaa Mennä… painiketta.
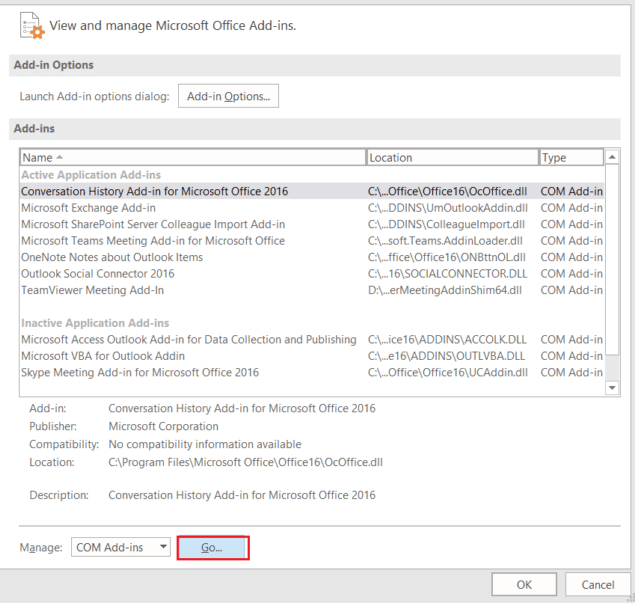
5. Here, uncheck the boxes for all the laajennukset ja valitse OK.
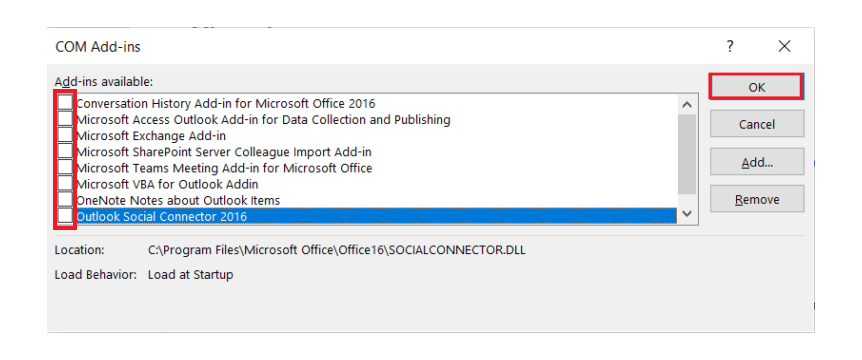
6. Käynnistä nyt Outlook application again and see if the server issue is resolved.
Lue myös: Korjaa Outlookin salasanakehotteen uudelleen ilmestyminen
Method 5: Repair .pst and .ost Files
Repairing damaged or corrupt .pst and .ost files come in handy in getting rid of connection to server issues in Outlook. If you are looking forward to doing so, check our guide on How to Fix Corrupt Outlook .ost and .pst Data Files and perform the same on your system.
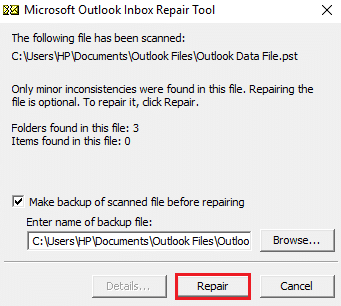
Method 6: Repair MS Outlook App
If nothing has worked for you till now then repairing the MS Outlook app can be of help for you. Due to viruses or bugs, the Outlook app can get corrupt causing network connection issues. Hence, it becomes crucial that you fix it by repairing it on your system. You can follow the steps below for the same.
1. paina Windows-näppäin, tyyppi ohjauspaneeli, ja napsauta avoin.
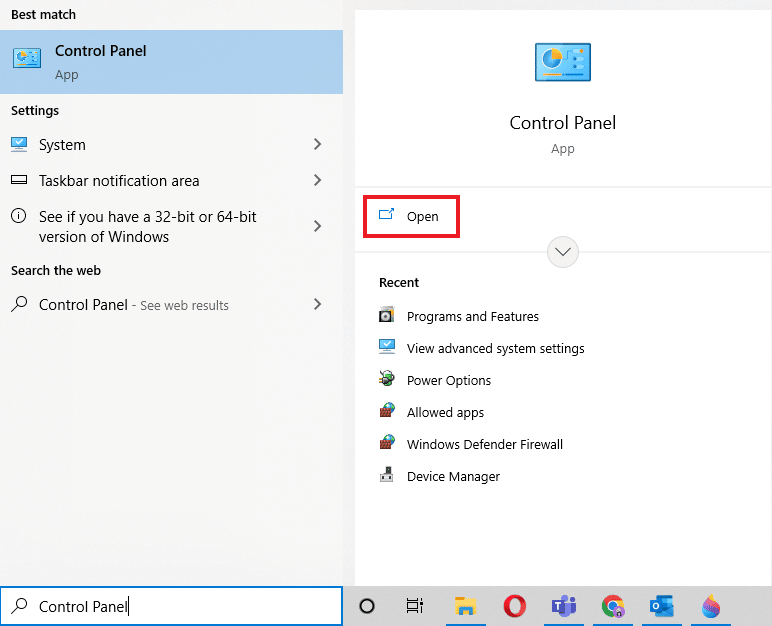
2. Sarja Näytä > Suuret kuvakkeet, napsauta sitten Ohjelmat ja toiminnot.

3. Napsauta hiiren kakkospainikkeella Microsoft Office Ja valitse Muutos vaihtoehto.
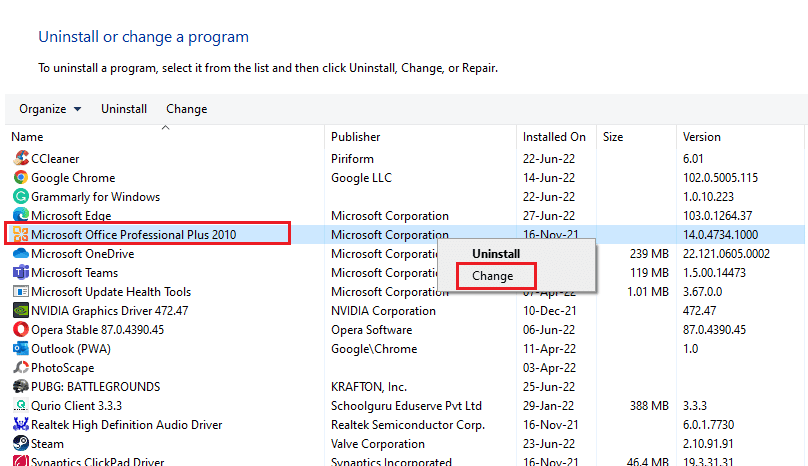
4. valita korjaus ja klikkaa jatkaa.
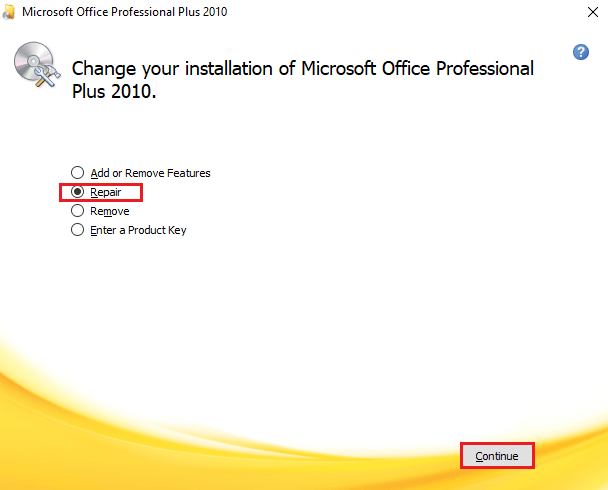
Follow the instructions on the screen to complete the repair process and once it is done, relaunch the Outlook app.
Lue myös: Kuinka ottaa Microsoft Outlookin tumma tila käyttöön
Method 7: Repair Outlook Account
If the problem of Outlook trying to connect to server on Windows 10 still exists after repairing the app, then the issue is with your account and repairing is one of the solutions to fix it.
Huomautuksia: The Repair option is not available for Outlook 2016.
1. Käynnistä näkymät sovellus ja napsauta filee Tab.
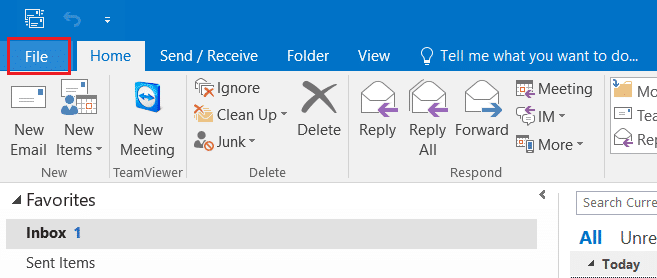
2. Valitse Tilin asetukset… option from the menu under Account Settings.
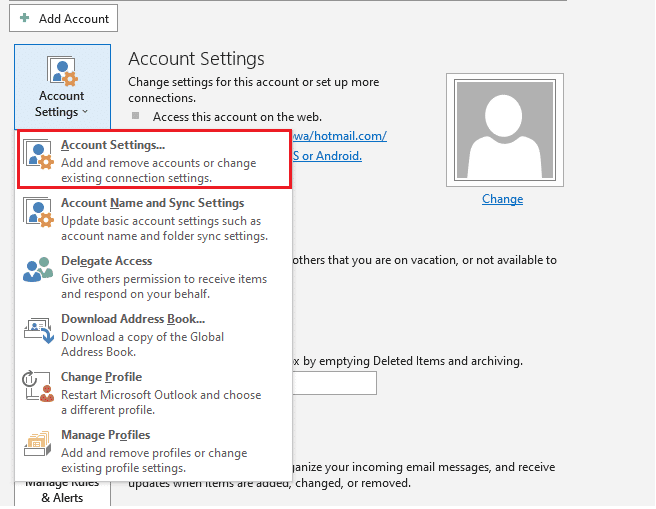
3. Vuonna E-mail välilehti, valitse korjaus.
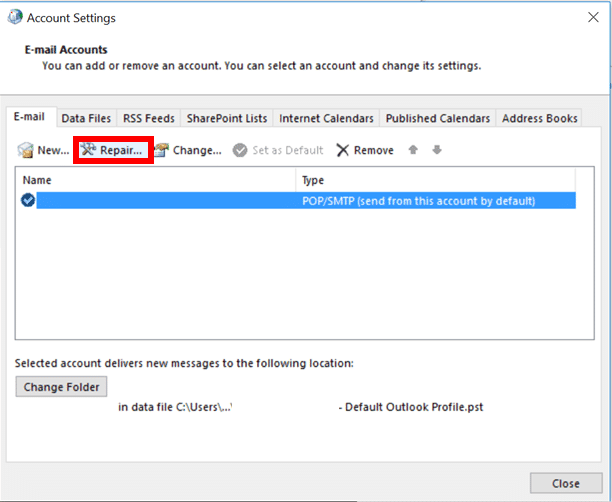
4. Noudata näytön ohjeet and complete the repair method.
Lue myös: Korjaa Outlook-sovellus, joka ei avaudu Windows 10:ssä
Tapa 8: Luo uusi tili
If nothing else has worked for you then the last option that you have is to create a new Outlook account. This method helps you to resolve issues of any type related to your Outlook account, so, follow the instructions below and add a new account:
1. Lehdistö Windows + R-näppäimet samanaikaisesti avataksesi ajaa valintaikkuna.
2. Tyyppi näkymät / turvallinen ja paina Enter-näppäin avata Microsoft Outlook Startup suojatussa tilassa.
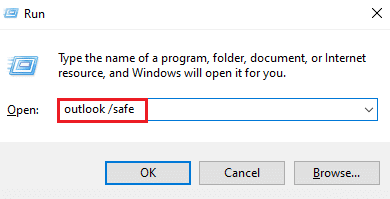
3. Napsauta tästä seuraava vaihtoehto.
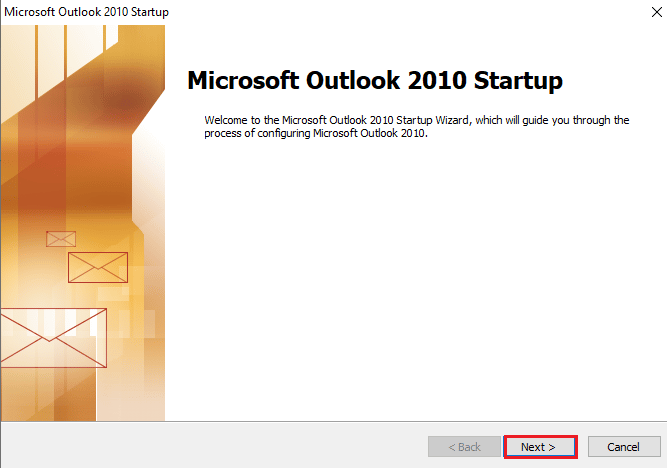
4. valita Kyllä from the options given and click seuraava.
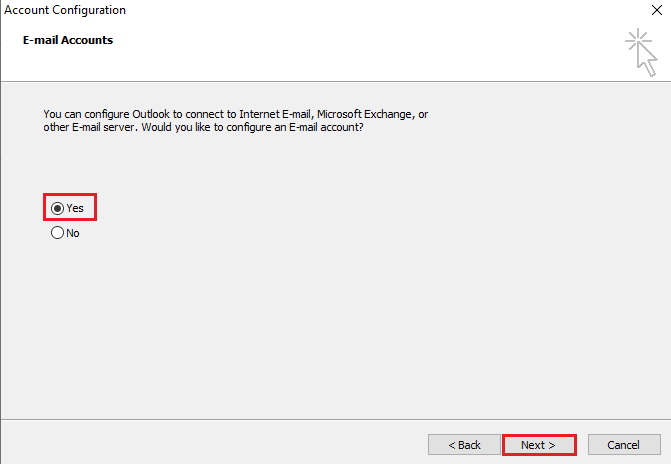
5. Lisää uusi tili by filling in the credentials and click seuraava.
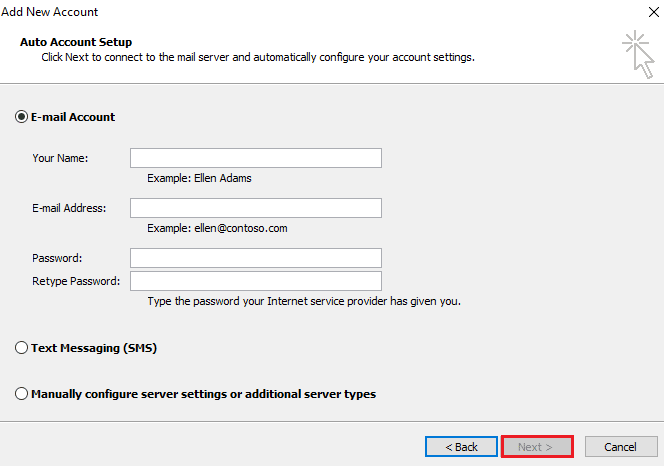
6. Once the profile is set up, launch the Ohjauspaneelin.
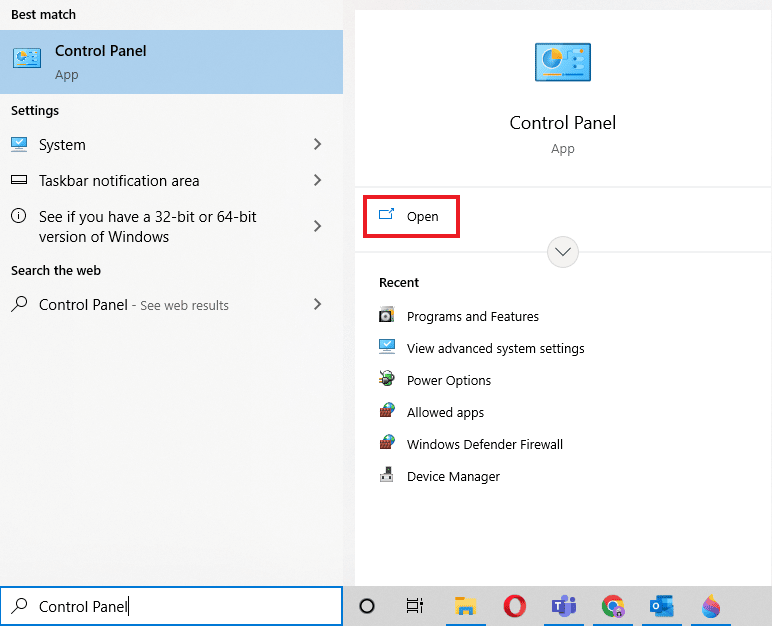
7. Sarja Näytä > Suuret kuvakkeet, valitse sitten posti asettaminen.
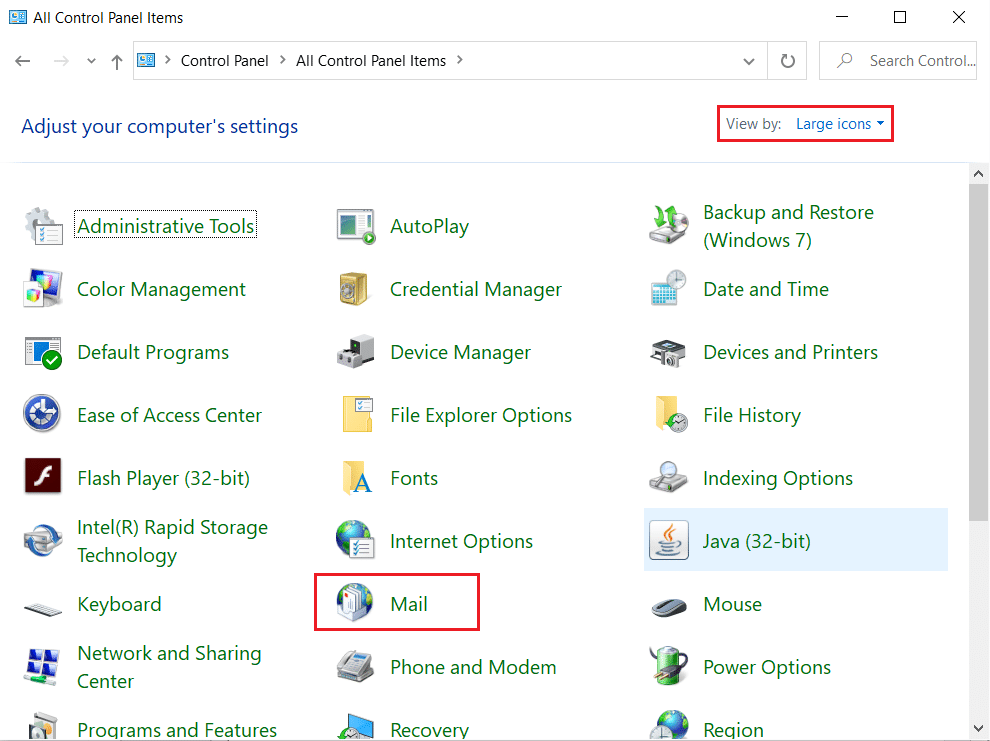
8. Select your new tili, valitse Käytä aina tätä profiilia ja valitse OK.
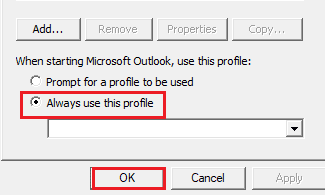
Usein kysytyt kysymykset (FAQ)
Q1. Why is my Outlook not connecting to the server?
Ans. There can be many reasons lying behind why your Outlook is not connecting to the server but the prominent ones are laajennukset ja lisäosat that hinder the working of Outlook and result in an error.
Q2. Can I save files on Outlook even when I am offline?
Ans. Joo, the Outlook application can be used offline. You can access mail and files while not being connected to the internet.
Q3. How can I fix the connecting to server error on my Outlook?
Ans. In-built utilities available in the Outlook app can help you in fixing the connecting to a server error. You would need to access Tilin asetukset vuonna filee Välilehti ja valitse korjaus ongelman ratkaisemiseksi.
Q4. How can I reconnect to the server in Outlook?
Ans. Reconnecting to the server in Outlook is possible by opening the Lähetä vastaanota tab and then clicking on the Työskennellä yhteydettömässä tilassa vaihtoehto siinä.
Q5. How can I save emails offline on Outlook?
Ans. Saving emails offline is possible on Outlook by accessing Gmail offline settings ja päälle Ota offline-posti käyttöön.
Suositus:
It is safe to say that Outlook indeed is an impressive software application by Microsoft which enables the use of multiple programs on a single platform. But this is not it, Outlook also comes with many errors, one of which is its inability to connect to the server due to various reasons. We hope that this guide helped you know about how to fix Outlook trying to connect to server. Let us know which one of our methods was the most helpful to you. For any further queries or suggestions, contact us in the comments section below.