Korjaa hidas hiiren kakkospainikkeen kontekstivalikko Windows 10:ssä

If you have recently upgraded or updated your Windows, you might be facing this issue where the right-click context menu on desktop appears to be slow, in fact, when you right-click on the desktop it takes a lot of time for the context menu to appear. In short, the right-click context menu seems to be delayed because of some reason, and that’s why it appears slow. So to fix the issue, first, you need to find the cause of the delay and then fix it.

This issue is annoying because desktop right-clicks in an important function of windows which let users quickly access settings, display settings etc. The main issue seems to be some 3rd party application which seems to be conflicting with Windows Shell extensions or a corrupt 3rd party shell extension itself. In some cases, faulty or outdated display drivers also seem to cause a right-click context menu to appear slow. So without wasting any time let’s see how to actually Fix Slow Right Click Context Menu in Windows 10 with the help of below-listed troubleshooting steps.
Varmista luo palautuspiste vain siinä tapauksessa, että jokin menee pieleen.
Tapa 1: Päivitä näytönohjaimet
1. Paina Windows Key + R ja kirjoita devmgmt.msc ja paina Enter avataksesi Laitehallinnan.

2. Laajenna seuraavaksi Näyttösovittimet ja napsauta hiiren kakkospainikkeella Nvidia-näytönohjainta ja valitse Ota käyttöön.

3. Once you have done this again, right-click on your graphic card and select “Päivitä ohjainohjelmisto."

4. Valitse ”Etsi automaattisesti päivitetty ohjainohjelmisto" ja anna sen päättää prosessi.

5. If the above step could fix your problem, then excellent, if not then continue.
6. Again select "Päivitä ohjainohjelmisto" but this time on the next screen select “Selaa tietokonettani ohjainohjelmistoa varten."

7. Valitse nyt "Anna minun valita tietokoneen laiteohjainten luettelosta"

8. Finally, select the compatible driver from the list for your Nvidia näytönohjain ja napsauta Seuraava.
9. Let the above process finish and restart your PC to save changes. After updating the Graphic card, you may be able to Fix Slow Right Click Context Menu in Windows 10.
Method 2: Disable 3rd party Shell Extensions
If you have a context menu with a lot of 3rd party shell extensions, then one of them may be corrupted, and that’s why it’s causing a delay in the right-click context menu. Also, many shell extensions can cause the delay, so make sure to disable all the unnecessary shell extensions.
1. Lataa ohjelma osoitteesta tätä and then right-click on it and select Suorita järjestelmänvalvojana (you don’t need to install it).
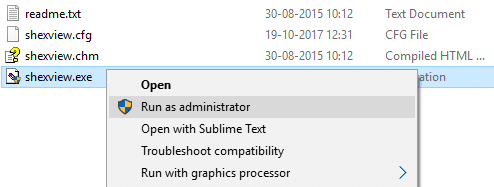
2. Napsauta valikosta Valinnat, klikkaa Filter by Extension Type ja valitse Kontekstivalikko.
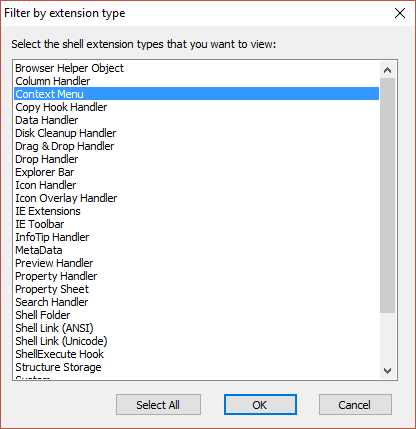
3. On the next screen, you will see a list of entries, under these the entries marked with the vaaleanpunainen tausta will be installed by 3rd parties software.
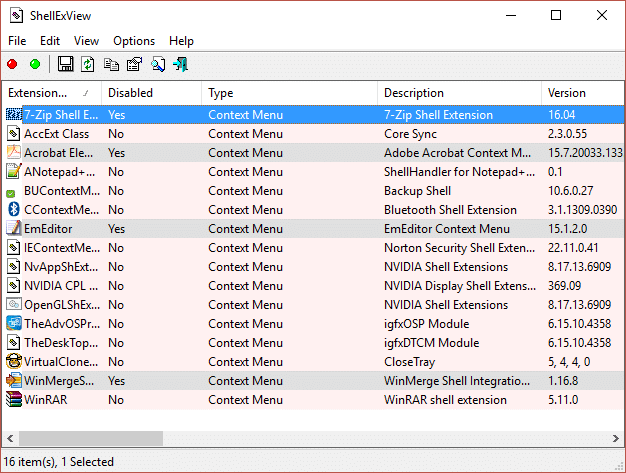
4. Hold down CTRL key and select all of the above entries marked with the pink background then napsauta punaista painiketta on the top left corner to disable.
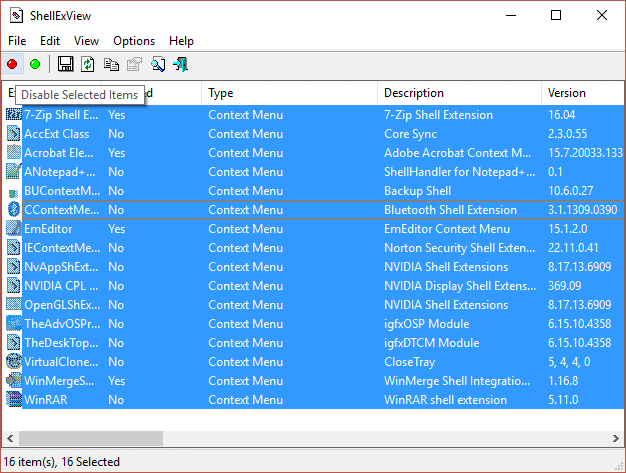
5. Reboot your PC to save changes and see if you can Fix Slow Right Click Context Menu in Windows 10.
6. If the issue is resolved, it was definitely caused by one of the shell extension and to find out which one was the culprit you could start enabling the extensions one by one until the issue occurs again.
7. disable that particular extension and then uninstall the software associated with it.
8. Tallenna muutokset käynnistämällä tietokoneesi uudelleen.
Tapa 3: Suorita puhdas käynnistys
You may put your computer in a clean boot state and check. There could be a possibility that a third-party application is conflicting and causing the issue to occur.
1. paina Windows-näppäin + R -painiketta ja kirjoita sitten 'msconfig' ja napsauta OK.

2. Under General tab under, make sure "Valikoiva käynnistys" tarkistetaan.
3. Poista valinta 'Lataa aloituskohteet' valikoivassa käynnistyksessä.

4. Valitse Palvelu-välilehti ja valitse valintaruutu 'Piilota kaikki Microsoftin palvelut.'
5. Napsauta nyt 'Poista kaikki käytöstä poista käytöstä kaikki tarpeettomat palvelut, jotka voivat aiheuttaa ristiriitoja.

6. Napsauta Käynnistys-välilehdessä "Avaa Task Manager."
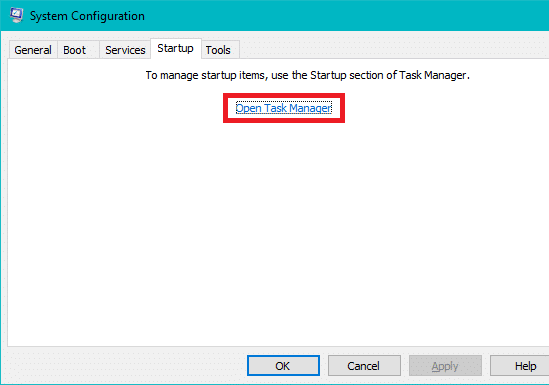
7. Nyt sisään Käynnistys-välilehti (Tehtävienhallinnan sisällä) Poista kaikki käytöstä Käynnistyskohteet, jotka ovat käytössä.
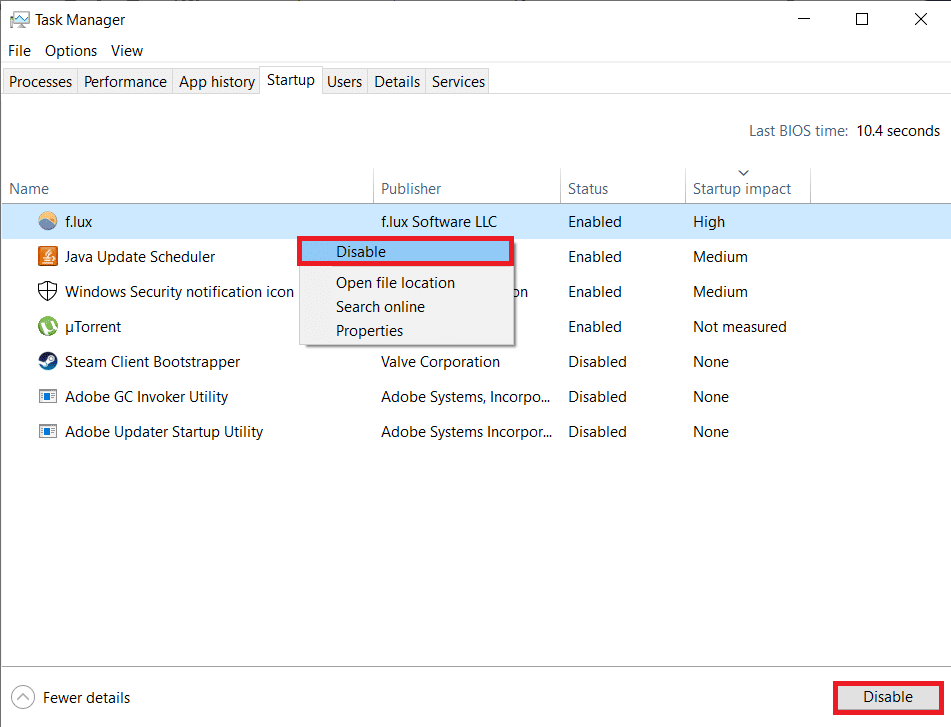
8. Napsauta OK ja sitten Käynnistä. If the issue is resolved and you want to investigate then further follow this guide.
9. Again press the Windows-näppäin + R painiketta ja tyyppiä 'msconfig' ja napsauta OK.
10. Valitse Yleiset-välilehdeltä Normaali käynnistysvaihtoehto ja valitse sitten OK.

11. Kun sinua kehotetaan käynnistämään tietokone uudelleen, napsauta Käynnistä uudelleen. This would definitely help you Fix Slow Right Click Context Menu in Windows 10.
Tapa 4: Rekisterin korjaus
Huomautus: Make a backup of the registry before continuing.
1. Paina Windows Key + R ja kirjoita regedit ja paina Enter avataksesi rekisterieditorin.

2. Siirry seuraavaan rekisteriavaimeen:
HKEY_CLASSES_ROOTDirectoryshellexContextMenuHandlers
3.Make sure to highlight ContextMenuHandlers, and under it, several other folders will be there.
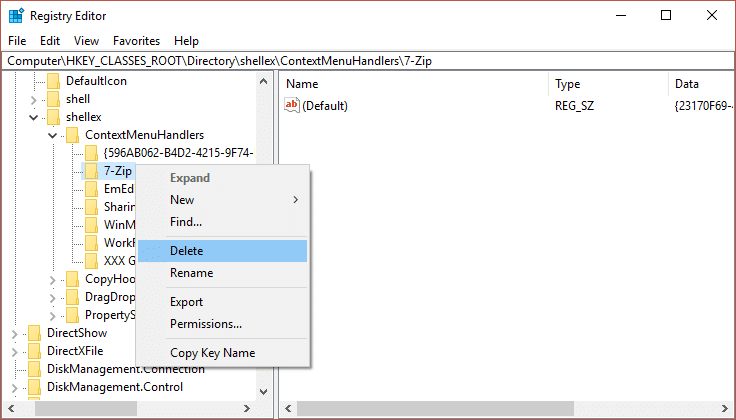
4. Right-click on each of them except New and WorkFolders ja sitten valitse Poista.
Huomautus: If you don’t want to delete all the folders, you could start by deleting until the issue is resolved. But after each folder you delete, you need to restart.
5. Tallenna muutokset käynnistämällä tietokoneesi uudelleen.
Suositus:
Siinä se onnistuu Korjaa hidas hiiren kakkospainikkeen kontekstivalikko Windows 10:ssä but if you still have any questions regarding the above guide then feel free to ask them in the comment’s section.