Kuinka täyttää väriä Procreatessa
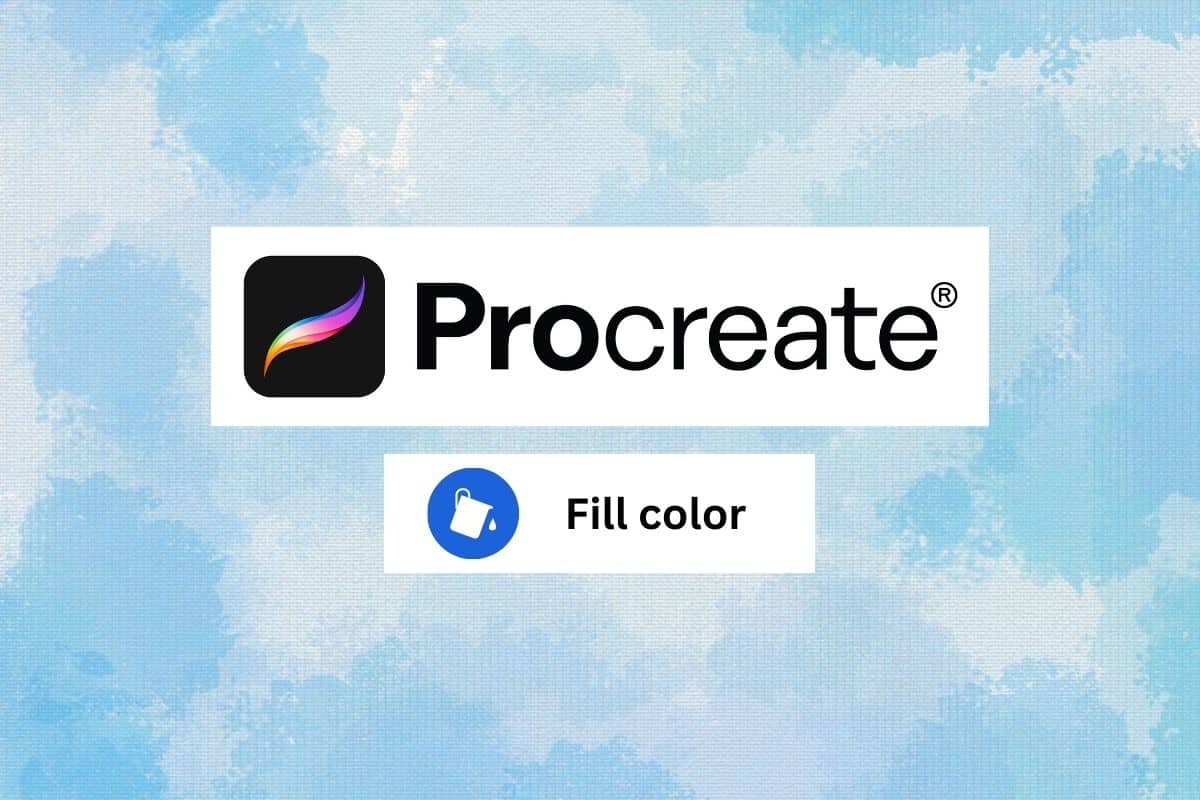
Procreate on suosittu valinta taiteilijoiden keskuudessa, koska se tarjoaa laajan valikoiman ammattitason työkaluja ja ominaisuuksia käyttäjäystävällisessä käyttöliittymässä. Proreate ei kuitenkaan ole tarkoitettu vain taiteilijoille ja ammattilaisille. Voit myös käyttää sitä, ja jos olet aloittelija, olet tullut oikeaan paikkaan. Näytämme sinulle, kuinka lisätä väriä lisääntymiseen. Procreate voi myös auttaa sinua hyödyntämään sisäistä luovuuttasi. Määrittelemme ensin lisääntymistyökalu, ennen kuin sukeltaamme muihin näkökohtiin siitä, kuinka lisääntyminen täytetään ilman rivejä.
Katso myös:
Nintendo Switch -konsolin nollaus
Kuinka korjata Spotifyn paikalliset tiedostot, jotka eivät näy Windowsissa
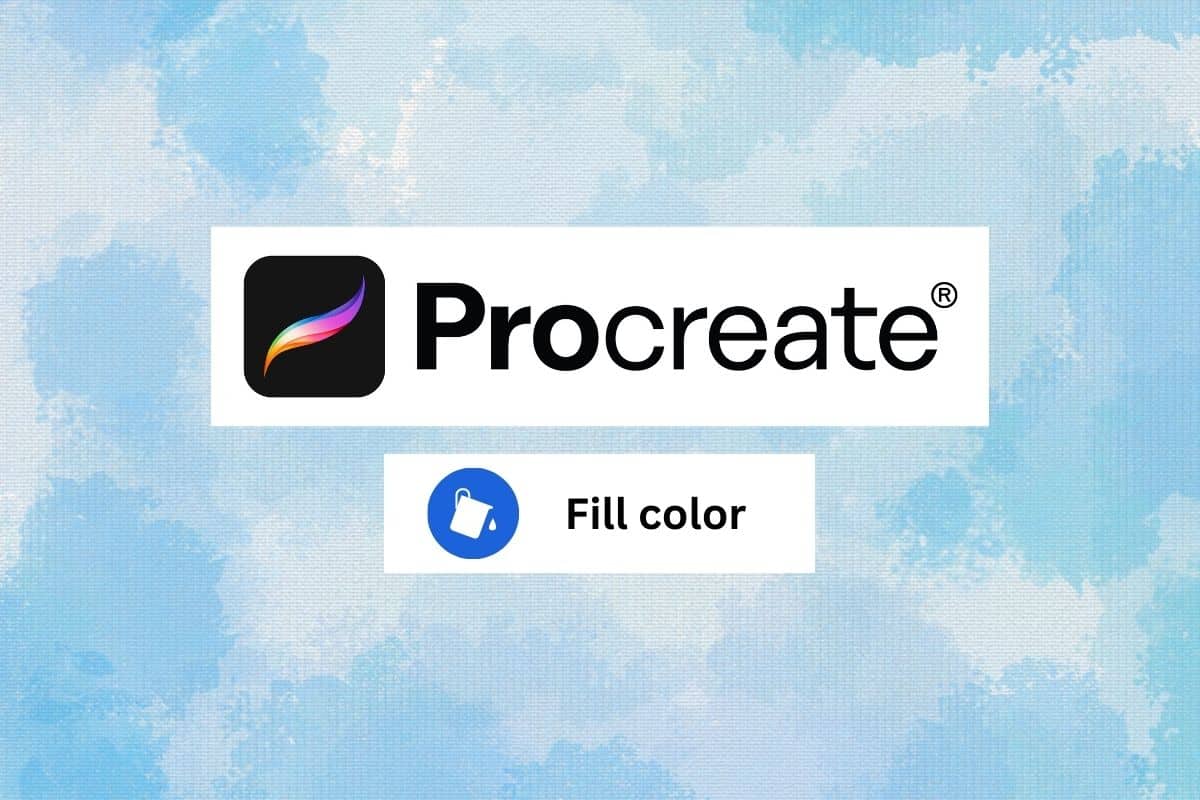
Kuinka täyttää väriä Procreatessa
Täältä saat lisätietoja Procreate-sovelluksesta, Paint bucket -työkalun käytöstä Procreatessa ja täyttövärien yksityiskohdista.
Mikä on Procreate?
Lisääntyä on yksi iOS- ja iPad-käyttäjien suosituimmista luovista sovelluksista, jonka avulla käyttäjät voivat luoda digitaalisia maalauksia, luonnoksia ja piirroksia. Se sisältää laajan valikoiman ammattitason työkaluja ja ominaisuuksia, kuten mukautettavia siveltimiä, edistyneitä kerrosvaihtoehtoja ja mahdollisuuden työskennellä useiden kerrosten kanssa kerralla. Procreate on suosittu digitaalisten taiteilijoiden ja graafisten suunnittelijoiden keskuudessa tehokkaana ja helppokäyttöisenä työkaluna ammattitason taideteosten luomiseen tien päällä. Lisäksi nähdään, kuinka lisätä väriä lisääntymiseen.
Procreate Color Pickerin käyttäminen
Voit käyttää värinvalitsinta Procreatessa seuraavasti:
1. Valitse väritystyökalu näytön vasemman reunan työkalupalkista, kuten Harjatyökalu tai Paint Bucket -työkalu.
2. Voit valita värin napauttamalla jotakin ennalta määritellyt värit värivalitsimen alareunassa tai käytä väripyörää valitaksesi a mukautettu väri.
3. Napauta ja pidä näyttöä painettuna valitse mikä tahansa väri haluat.
4. Jos haluat tallentaa värin, napauta pitkään väripaletti kuvaketta.
5. Jos haluat valita mukautetun värin, voit käyttää seuraavia säätimiä värivalitsimessa:
- Väripyörän avulla voit valita värin sävyn.
- Värivalitsimen oikealla puolella olevan liukusäätimen avulla voit säätää värin kylläisyyttä.
- Värivalitsimen alareunassa olevan liukusäätimen avulla voit säätää värin kirkkautta.
5. Sulje värivalitsin napauttamalla valmis -painiketta näytön oikeassa yläkulmassa.
Paint Bucket Toolin käyttäminen Procreatessa
Voit käyttää Paint Bucket -työkalua Procreatessa seuraavasti:
1. Avaa Tasot valikosta ja luo uusi taso. Tässä voit käyttää Paint Bucket -työkalua.
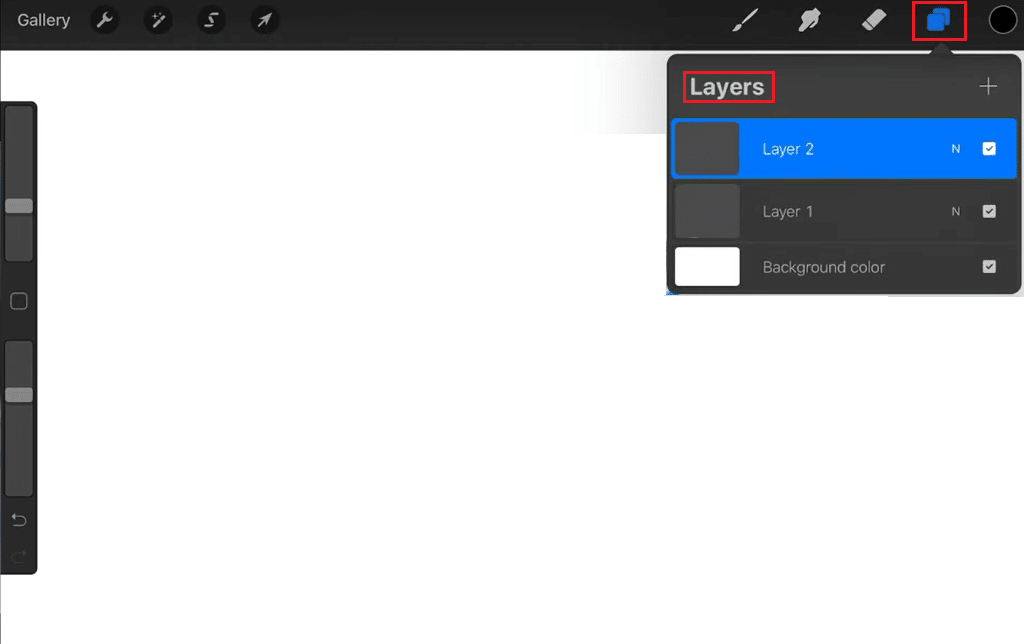
2. Valitse Maaliämpäri työkalu näytön vasemmalla puolella olevasta työkalupalkista.
3. Valitse näytön alareunassa olevasta värivalitsimesta väri, jota haluat käyttää maalisäiliön täyttö.
4. Napauta aluetta kankaalla, johon haluat lisätä maalisäiliön täytön. Paint Bucket -työkalu täyttää sitten alueen valitulla värillä.
5. Napauta sitten työkalun asetukset -kuvaketta työkalupalkissa ja säädä toleranssitasoa liukusäätimellä.
Huomautus: Suurempi toleranssi johtaa laajemman värivalikoiman sisällyttämiseen täyttöön, kun taas pienempi toleranssi on valikoivampi.
6. Valitse vain Pyyhekumi-työkalu ja pyyhi täyttö kankaalta, jos haluat poistaa maalisäiliön täytteen.
Lue myös: Apple Watchin tehdasasetusten palauttaminen ilman Apple ID:tä
Kuinka täyttää Procreate ilman linjojen ylittämistä
Voit täyttää värit kahdella tapaa ylittämättä viivoja.
Tapa 1: Alpha Lockin kautta
Procreaten alfalukitusmenetelmän avulla voit täyttää alueen ylittämättä viivoja lukitsemalla alueen pikselien läpinäkyvyyden. Tämä menetelmä voi olla hyödyllinen, kun työskentelet kuvan kanssa, jossa on paljon hienoja yksityiskohtia tai jota on vaikea valita muilla menetelmillä. Näin se toimii:
1. Valitse kerros jonka haluat täyttää.
2. Napauta tason pikkukuvaa tuodaksesi tasovalikon esiin ja napauta sitten Alpha-lukko. Tämä lukitsee kerroksen pikselien läpinäkyvyyden ja estää sinua värjäämästä olemassa olevien viivojen tai muotojen ulkopuolelle.
3. Valitse harjatyökaluja valitse väri haluat käyttää alueen täyttämiseen.
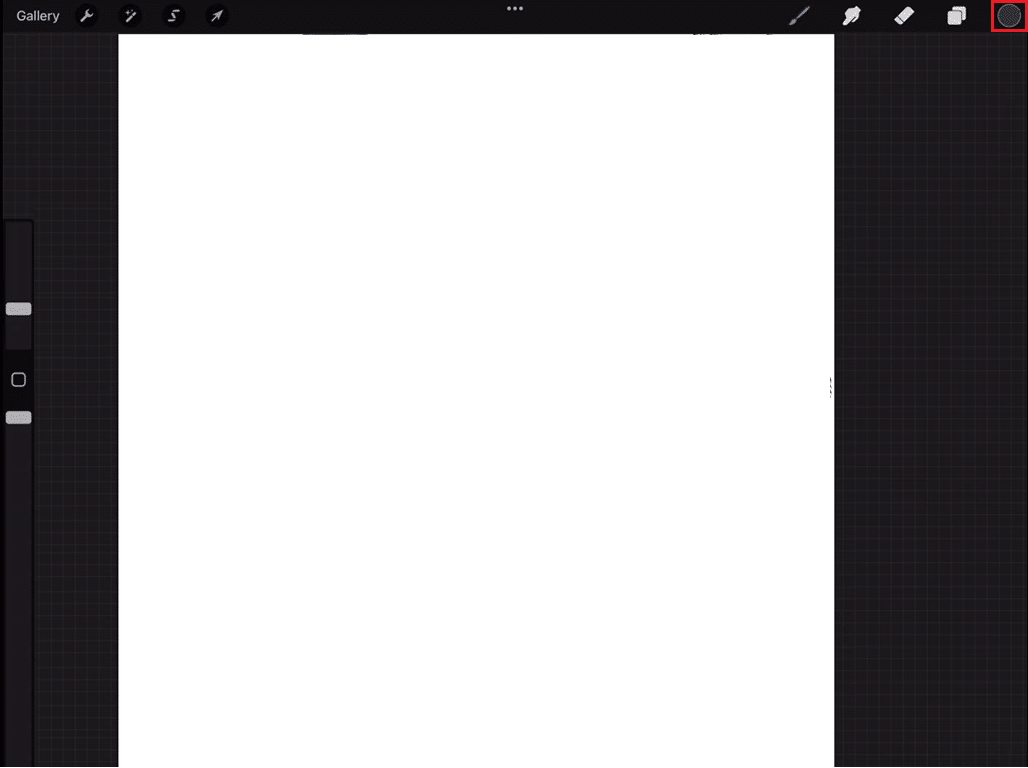
4. Maalaa alue, jonka haluat täyttää. Koska läpinäkyvyys on lukittu, sivellintyökalu värittää vain näkyvät alueet, eikä ylitä viivoja tai muotoja.
5. Kun olet valmis, napauta tason pikkukuvaa uudelleen ja napauta Alpha-lukko poistaa sen käytöstä.
Käyttämällä alfalukkoa voit täyttää alueen säilyttäen silti sen määrittävät viivat tai muodot. Tämä menetelmä on erittäin hyödyllinen tilanteissa, joissa reunat eivät ole selkeästi määriteltyjä tai kun halutaan lisätä yksityiskohtia olemassa oleviin muotoihin niitä häiritsemättä.
Menetelmä 2: Väripudotuksen läpi
Procreaten avulla voit täyttää alueen nopeasti ylittämättä viivoja ottamalla väriä kuvan olemassa olevasta alueesta ja käyttämällä sitä uudelle alueelle. Toimi seuraavasti:
1. Valitse harjatyökaluja valitse väri, jota haluat käyttää perusvärinä.
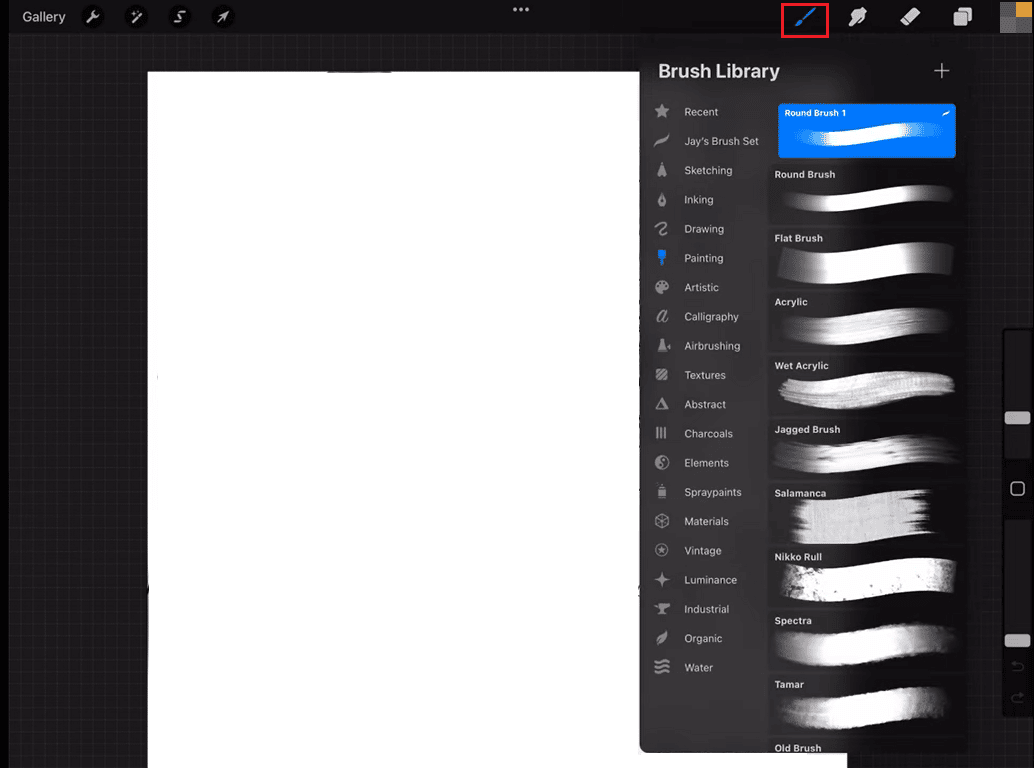
2. Kun harjatyökalu on valittuna, paina ja pidä alhaalla an kuvan alue josta haluat ottaa näytteen. Tämä tuo esiin väripudotustyökalun.
3. Nyt pyyhkäisemällä vasemmalle tai oikealle sormeasi nostamatta säädä väripisaran kokoa, ja vapauta sitten sormesi valitaksesi kuvan alueen, josta haluat ottaa näytteen.
4. Alueen valinnan jälkeen sivellin täytetään automaattisesti valitun alueen värillä.
5. Nyt maalata alueen päälle Väri lisätään automaattisesti uudelle alueelle, ja koska valitsit vain alueen värin etkä sen läpinäkyvyyttä, sivellin kunnioittaa olemassa olevia viivoja.
Voit säätää väriä tarpeen mukaan ja toistaa prosessin niin monta kertaa kuin tarvitaan. Väripudotusmenetelmä on nopea ja helppo tapa täyttää alueet ylittämättä viivoja. Se on hyödyllinen tilanteissa, joissa haluat kopioida olemassa olevan alueen värin ja käyttää sitä toisen alueen täyttämiseen. Tätä menetelmää voidaan käyttää myös hienovaraisten värivaihteluiden luomiseen kuvaan.
Lue myös: Korjaa Procreate Fill Color Ei toimi
Kuinka käyttää Procreate Color Fill Filling -kokoa sivua
Jos haluat käyttää väritäyttöä koko sivun yhtenäisellä värillä, toimi seuraavasti:
1. Valitse Lisääntyä Maaliämpäri työkalu näytön vasemmalla puolella olevasta työkalupalkista.
2. Vuonna värinvalitsija Valitse näytön alareunasta väri, jota haluat käyttää täyttöön.
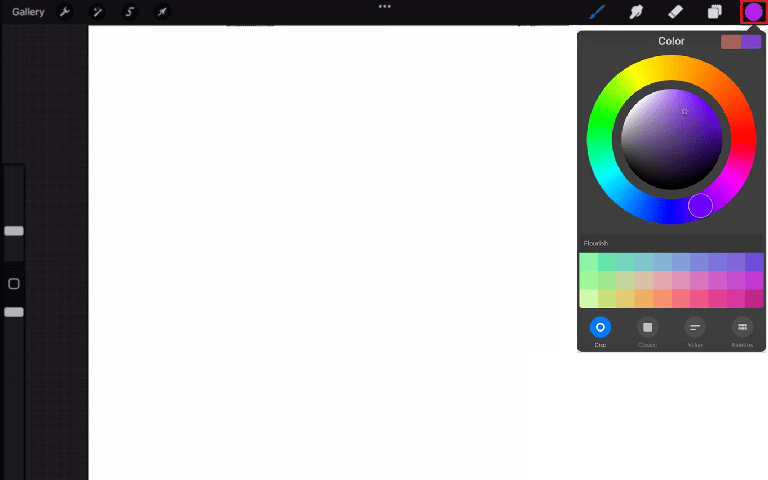
3. Napauta kerros haluat täyttää Tasot menu näytön oikealla puolella.
4. Napauta ja pidä sormeasi kankaalla, kunnes Täytä-valintaikkuna tulee näkyviin.
5. Napauta Täyttö-valintaikkunassa Täytä kerros -painiketta. Tämä täyttää koko kerroksen valitulla värillä.
6. Napauta Täytä Canvas -painiketta Täytä-valintaikkunassa sen sijaan, jos haluat täyttää koko kankaan yksittäisen kerroksen sijaan.
Lue myös: Parhaat Procreate-vaihtoehdot
Usein kysytyt kysymykset (FAQ)
Q1. Miksi väritäyttö täyttää koko sivun Procreatessa?
Ans. Kun käytät Procreatessa väritäyttöominaisuutta ja valitset Täytä kangas, se täyttää koko kankaan valitulla värillä. Tämä johtuu siitä, että kun valitset Täytä kangas, käsket Procreatea täyttämään kankaan koko näkyvän alueen aktiivisesta tasosta tai valitusta alueesta riippumatta.
Q2. Mikä on väritäyttövaihtoehto?
Ans. Procreaten väritäyttövaihtoehto on ominaisuus, jonka avulla voit nopeasti täyttää kankaan alueen yhtenäisellä värillä. Sitä voidaan käyttää Paint Bucket -työkalulla, napauttamalla ja pitämällä pohjalevyä avataksesi täyttöikkunan ja valitsemalla Täyttökerros tai Täytä kangas -vaihtoehdon.
Q3. Mitä eroa on täytteen ja värin välillä?
Ans. Procreatessa ollessaan Väri ja Täyttää liittyvät läheisesti toisiinsa ja toimivat yhdessä, värivalitsinta käytetään värin valitsemiseen ja sitten täyttötyökalua käytetään sen lisäämiseen valitsemallesi alueelle.
Suositus:
Loppujen lopuksi värien täyttäminen Procreatessa on yksinkertainen ja suoraviivainen prosessi, jonka avulla taiteilijat voivat lisätä sävyjä ja sävyjä sävellyksiänsä. Toivomme, että ymmärsit kuinka täyttää väriä Procreatessa. Kerro meille ehdotuksesi alla olevassa kommenttiosassa.
Procreatessa on kaksi päätapaa täyttää väriä:
1. ColorDropin käyttäminen:
-
Tämä on yksinkertaisin ja nopein tapa täyttää suljettuja muotoja värillä.
-
Valitse haluamasi väri: Napauta ja pidä painettuna väripistettä näytön oikeassa yläkulmassa (Active Color). Tämä avaa värivalitsimen. Valitse väri, jota haluat käyttää alueen täyttämiseen.
-
Vedä ja pudota väri: Kun valittu väri on aktiivinen (pitäen edelleen sormeasi/omenakynää väripisteen päällä), vedä se ja pudota se mihin tahansa suljettuun muotoon kankaallasi. Procreate täyttää automaattisesti koko suljetun alueen valitsemallasi värillä.
-
2. Paint Bucket Toolin käyttäminen:
-
Tämä menetelmä tarjoaa paremman hallinnan tiettyihin alueisiin, jotka haluat täyttää.
-
Aktivoi Paint Bucket Tool: Etsi Paint Bucket -työkalukuvake siveltimen valintavalikosta. Se muistuttaa yleensä maalitölkin symbolia. Valitse työkalu napauttamalla sitä.
-
Säädä asetuksia (valinnainen): Voit napauttaa Paint Bucket -työkalun vieressä olevaa siveltimen asetuspainiketta (rataskuvake) säätääksesi sen ominaisuuksia, kuten toleranssia (kuinka herkkä se on vierekkäisten värien valinnalle).
-
Täytä alue: Napauta suljettua muotoa, jonka haluat täyttää värillä. Procreate käyttää tällä hetkellä valittua väriä (Active Color) täyttääkseen vierekkäisen alueen toleranssiasetusten perusteella.
-
Tässä on joitain lisävinkkejä värin täyttämiseen Procreatessa:
- Varmista, että muotosi on suljettu: Paint Bucket -työkalu täyttää vain täysin suljetut alueet. Tarkista vielä kerran, että linjasi kohtaavat tarkasti luodaksesi suljetun muodon oikean värin täyttöä varten.
- Valintatyökalun käyttäminen: Voit yhdistää Paint Bucket -työkalun valintatyökaluun tarkempaa täyttöä varten. Käytä valintatyökalua määrittääksesi tietyn alueen, jonka haluat täyttää, ja aktivoi sitten Paint Bucket -työkalu täyttääksesi valinnan valitsemallasi värillä.
- Tason lukitus (valinnainen): Jos olet huolissasi täytöstä vahingossa haluamasi alueen ulkopuolelle, harkitse "Lukitse alfa" -vaihtoehdon käyttämistä käsittelemässäsi tasossa. Tämä rajoittaa muokkauksen vain kerroksen olemassa oleviin värillisiin alueisiin, mikä estää väriä valumasta muodon ulkopuolelle.
Seuraamalla näitä menetelmiä ja vinkkejä voit täyttää Procreate-taiteen värit tehokkaasti.