Kuinka korjata virhe 0x80070002 Windows 10

Did you come across any errors while downloading Windows 10 update? This is a fairly common problem in Windows 7 also. Today, we will fix update error 0x80070002 on Windows 10 with the help of tried and tested methods. Error Code 0x80070002 Windows 7 & 10 occurs especially when the Windows update file goes missing from the database or the said file on the device mismatches with the database instructions. The following messages may appear on your screen if your face this error:
- Windows could not search for new updates.
- An error occurred while checking for new updates for your PC.
- Error(s) found: code 80070002.
- Windows Update encountered an unknown error. Error code 0x80070002

How To Fix Error 0x80070002 Windows 10
Here are the root causes for 0x80070002 error:
- Vialliset ajurit
- Puuttuva Windows päivitys Tiedostojen
- Issues with Windows update
- Corrupt applications
There are other error codes such as 80244001, 80244022, and a few more, indicating Windows update issue. The said code may vary, but the solutions to resolve it are almost identical. Follow any of the methods listed below to fix this issue.
Tapa 1: Suorita Windows Updaten vianmääritys
Windows offers an in-built troubleshooter to rectify minor issues. It is advisable to run the Windows troubleshooter first to fix Windows 10 update error code 0x80070002 as follows:
1. Lehdistö Windows + I -näppäimet samanaikaisesti käynnistää Asetukset.
2. Klikkaa Päivitys ja suojaus laatta, kuten kuvassa.

3. Mene vianmääritys valikko vasemmassa ruudussa.
4. valita Windows Update vianmääritys ja napsauta Suorita vianmääritys alla korostettuna näkyvä painike.

5. Odota, että vianmääritys havaitsee ja korjaa ongelman. Kun prosessi on valmis, uudelleenkäynnistys tietokoneesi.
Lue myös: Hälytysten asettaminen Windows 10:ssä
Method 2: Synchronize Date and Time Settings
You might wonder why we should synchronize time and date for this issue. But, many users said that this solution worked, and hence, it is advised to do the same.
1. Napsauta hiiren kakkospainikkeella aika ja päivämäärä from the right-end of the tehtäväpalkki.

2. Valitse Säädä päivämäärä / kellonaika vaihtoehto luettelosta.
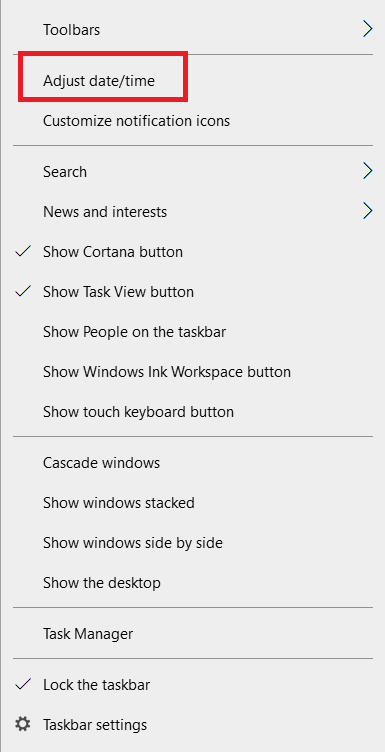
3. Vaihtaa On the toggle for the given options:
- Aseta aika automaattisesti
- Aseta aikavyöhyke automaattisesti
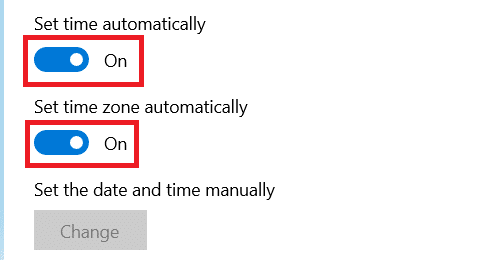
Now, try updating Windows again.
Lue myös: Korjaa Windows Update -virhe 0x800704c7
Tapa 3: Muokkaa rekisterieditoria
Follow the given instructions carefully since any changes made by modifying Registry Editor will be permanent.
Huomautus: Before processing the method, ensure that the device language is set to Englanti (Yhdysvallat).
1. Lehdistö Windows + R avaimet samanaikaisesti käynnistää ajaa valintaikkuna.
2. Tyyppi regedit ja osuma Enter-näppäin avata rekisterin Editor.
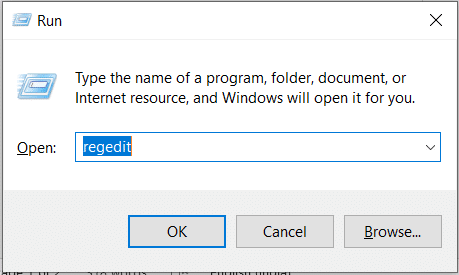
3. napsauttaa Kyllä vahvistaaksesi User Account Control nopeaa.
4. Siirry seuraavaan kohtaan polku.
HKEY_LOCAL_MACHINESOFTWAREMicrosoftWindows CurrentVersionWindowsUpdateOSUpgrade.
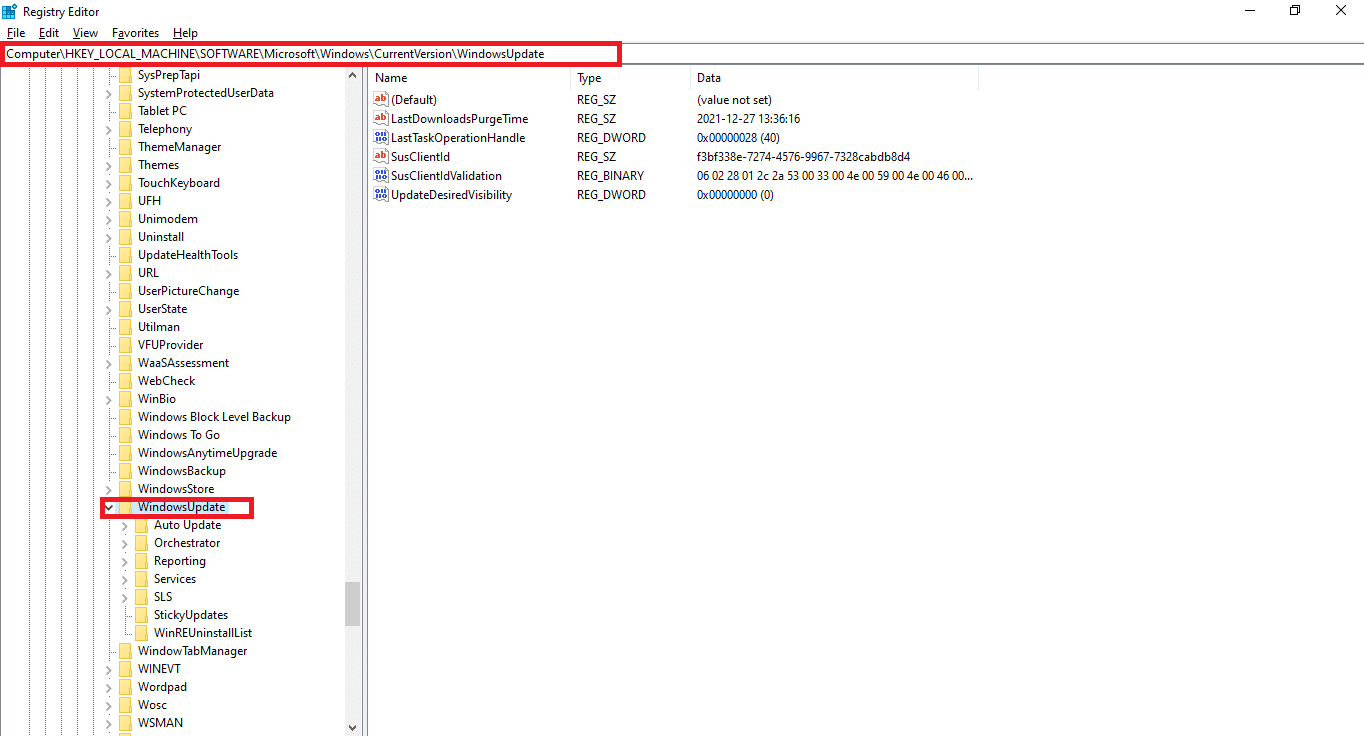
Huomautus: Jos OSUpgrade folder is not present follow given steps. Else, you can skip to Vaihe 5 muokata OSUpgrade näppäintä.
4A. Napsauta hiiren kakkospainikkeella WindowsUpdate. Valita Uusi > DWORD (32-bittinen) -arvo kuten alla on kuvattu.
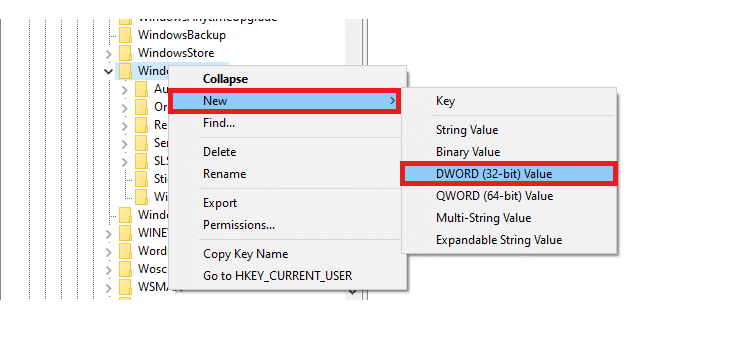
4B. Type the values with Arvon nimi: as AllowOSUpgrade Ja asettaa Arvotiedot: as 1.
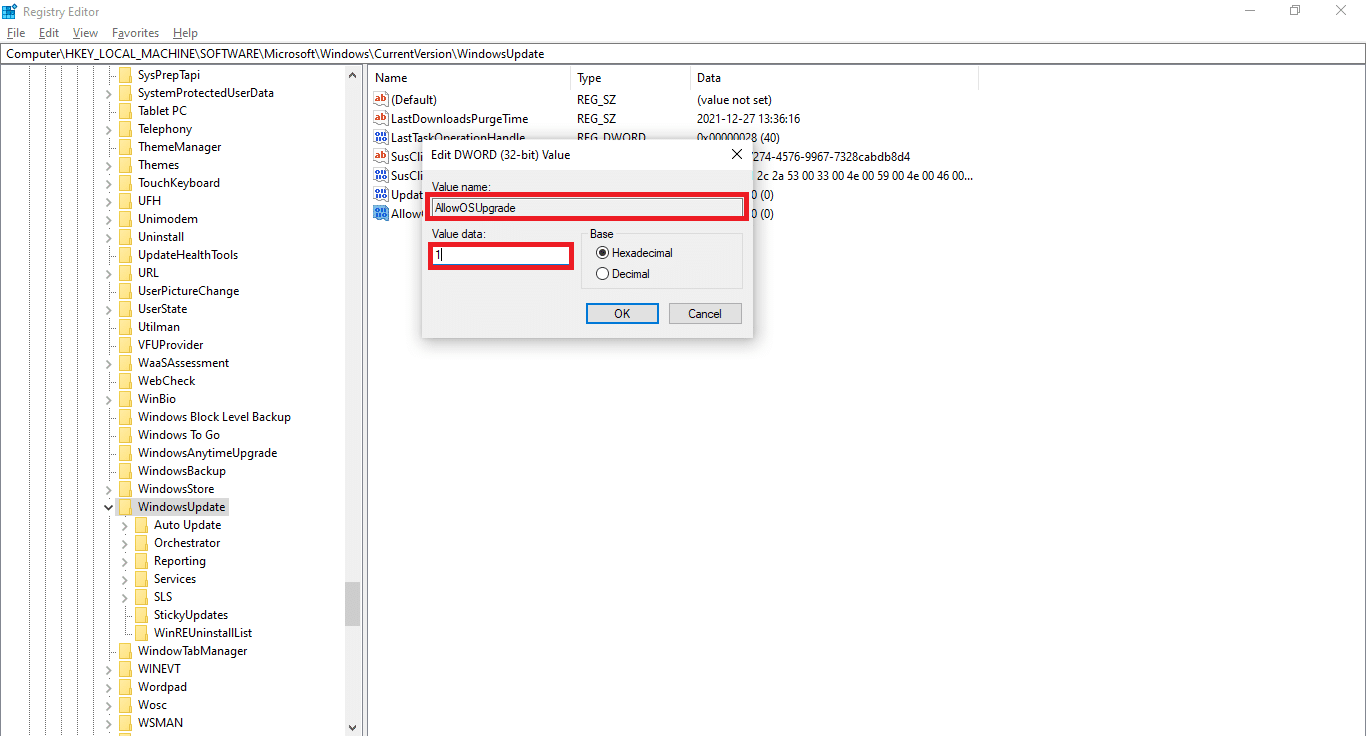
4C. Choose Heksadesimaali varten pohja ja klikkaa OK
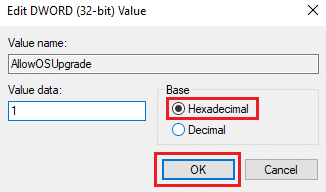
5. Or, Choose the OSUpgrade näppäintä.
6. Napsauta hiiren kakkospainikkeella tyhjä alue ja valitse Uusi > DWORD (32-bittinen) kuten alla on kuvattu.
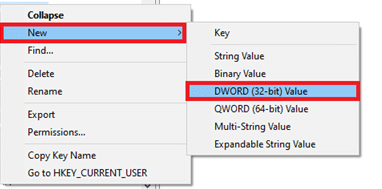
7. Right-click on the newly created arvo Ja valitse Muuttaa… vaihtoehto, kuten kuvassa.
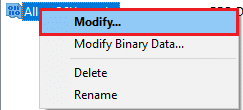
8. Set the Value name as AllowOSUpgrade and Value data as 1.
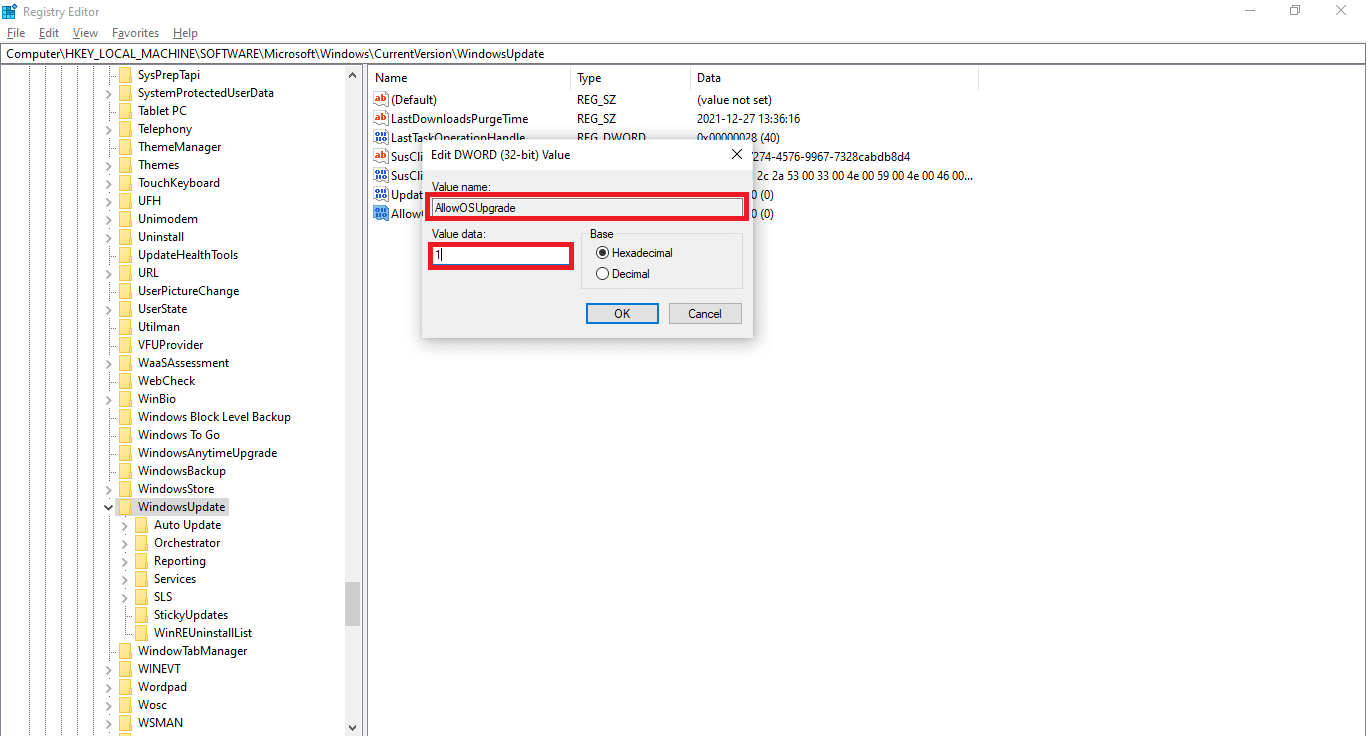
9. Valita Heksadesimaali in pohja ja valitse OK.
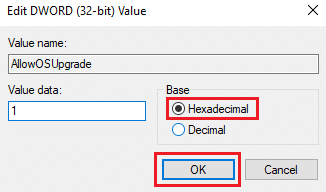
10. Viimeiseksi uudelleenkäynnistys tietokoneesi.
Tapa 4: Poista Windows Defenderin palomuuri käytöstä (ei suositella)
Windows Defender or third-party antivirus software running in the background may also cause this issue. Follow the below steps to fix to disable Windows Defender temporarily to fix Error Code 0x80070002 on Windows 7 & 10 :
1. Siirry kohtaan Asetukset > Päivitys ja suojaus kuten kuvassa Menetelmä 1.

2. valita Windows Security vasemmasta ruudusta ja Virus- ja uhkasuojaus oikealla ruudulla.
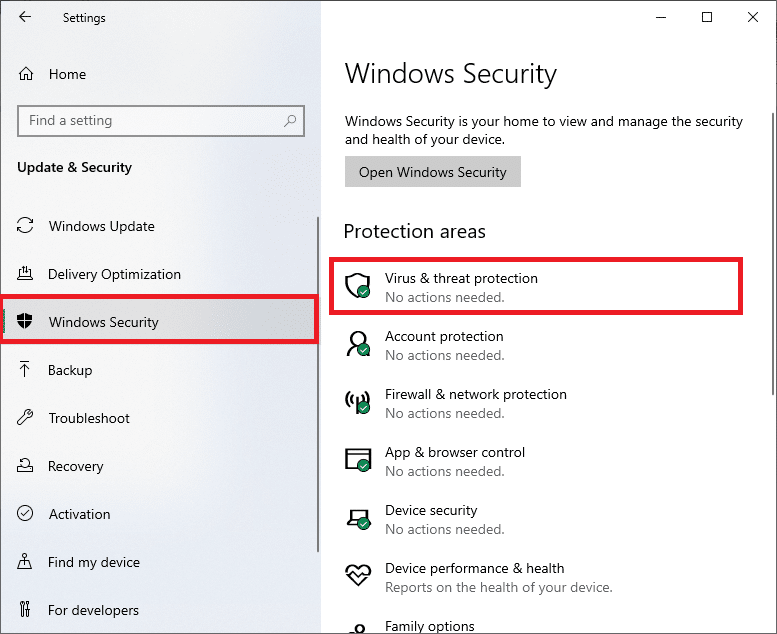
3. Vuonna Windows Security ikkunassa, napsauta Hallinnoi asetuksia varten Virus- ja uhkasuojausasetukset
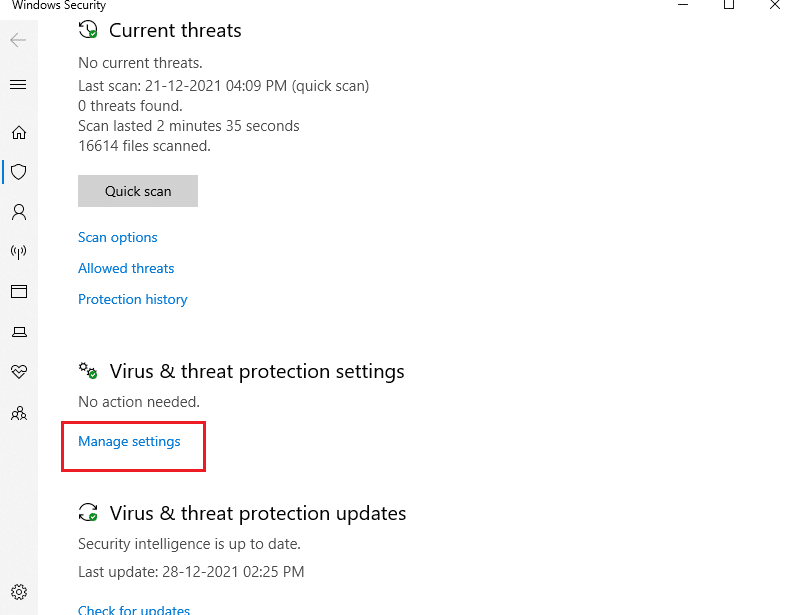
4. Vaihtaa pois the toggle bar for Reaaliaikainen suojaus.
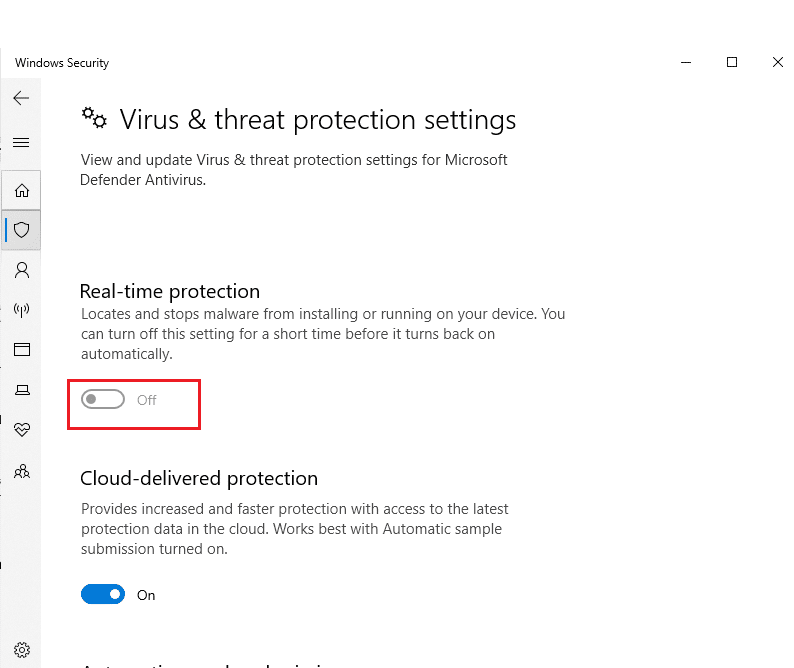
5. napsauttaa Kyllä vahvistaa.
Lue myös: Ohjelmien estäminen tai eston poistaminen Windows Defenderin palomuurissa
Method 5: Rollback Windows Update
Sometimes, Windows might fail to extract the updated files successfully. To fix update error 0x80070002 Windows 10, it is advised to roll back Windows update as follows:
1. Navigoida johonkin Asetukset > Päivitys ja suojaus as shown previously.
2. sisään Windows Update, Klikkaa Näytä päivityshistoria, kuten alla on kuvattu.
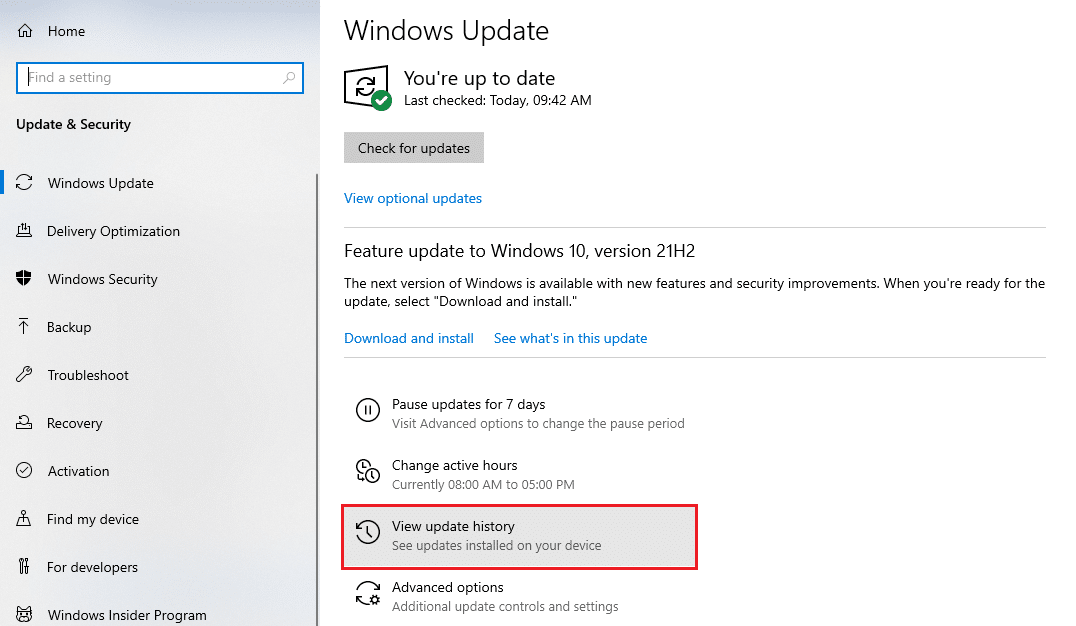
3. Valitse Poista päivitykset vaihtoehto kuvan mukaisesti.
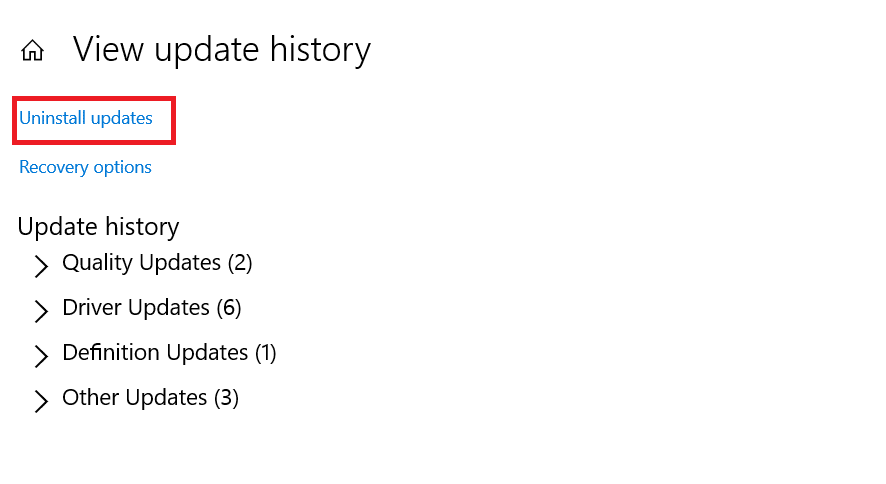
4. Valitse uusin päivitys of Microsoft Windows (For example, KB5007289) ja napsauta Uninstall painike näkyy korostettuna.
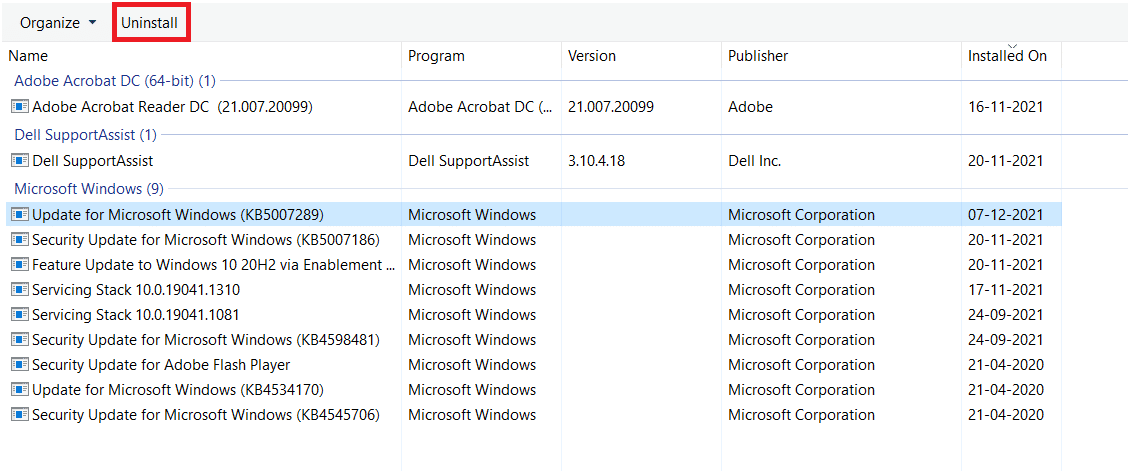
5. Lopuksi uudelleenkäynnistys Windows-tietokoneellesi.
Tapa 6: Suorita SFC- ja DISM-skannaukset
Damaged system files may also affect the Windows Update on your Windows 7 or 10 desktop/laptop. Follow the below steps to detect, repair, and restore system files and solve the update error 0x80070002 Windows 10 using in-built repair tools:
1. Paina Windows-näppäin, tyyppi Komentorivi ja klikkaa Suorita järjestelmänvalvojana.

2. Valitse Kyllä vuonna User Account Control nopeaa.
3. Tyyppi sfc / scannow ja paina Enter-näppäin juosta Järjestelmätiedostojen tarkistuksen skannata.

Huomautus: Järjestelmän tarkistus käynnistetään, ja sen suorittaminen kestää muutaman minuutin. Sillä välin voit jatkaa muiden toimien suorittamista, mutta muista, ettet sulje ikkunaa vahingossa.
Kun skannaus on suoritettu, se näyttää jommankumman seuraavista viesteistä:
- Windows Resource Protection ei löytänyt eheysrikkomuksia.
- Windows Resource Protection ei voinut suorittaa pyydettyä toimintoa.
- Windows Resource Protection löysi korruptoituneet tiedostot ja korjasi ne onnistuneesti.
- Windows Resource Protection löysi korruptoituneet tiedostot, mutta ei pystynyt korjaamaan joitain niistä.
4. Kun skannaus on valmis, uudelleenkäynnistys tietokoneesi.
5. Käynnistä uudelleen Komentokehote järjestelmänvalvojana ja suorita annetut komennot peräkkäin:
dism.exe /Online /cleanup-image /scanhealth dism.exe /Online /cleanup-image /restorehealth dism.exe /Online /cleanup-image /startcomponentcleanup
Huomautus: Sinulla on oltava toimiva Internet-yhteys, jotta voit suorittaa DISM-komentoja oikein.

Lue myös: Windows Update -virheen 80072ee2 korjaaminen
Tapa 7: Muokkaa Windows Update Service -palvelua
Often, the update might fail and miss out on a few files. In such scenarios, you have to delete or rename these installation files to resolve Windows 10 update error 0x80070002.
Huomautus: The update service must be disabled from running in the background to modify these files.
Step I: Disable Windows Update Service
1. Tuoda markkinoille ajaa valintaikkuna painamalla Windows + R-näppäimet.
2. Tyyppi services.msc ja osuma enter käynnistää Palvelut ikkunassa.

3. Scroll down to locate the Windows Päivitykset service. Right-click on it and choose Kiinteistöt from the context menu, as depicted below.
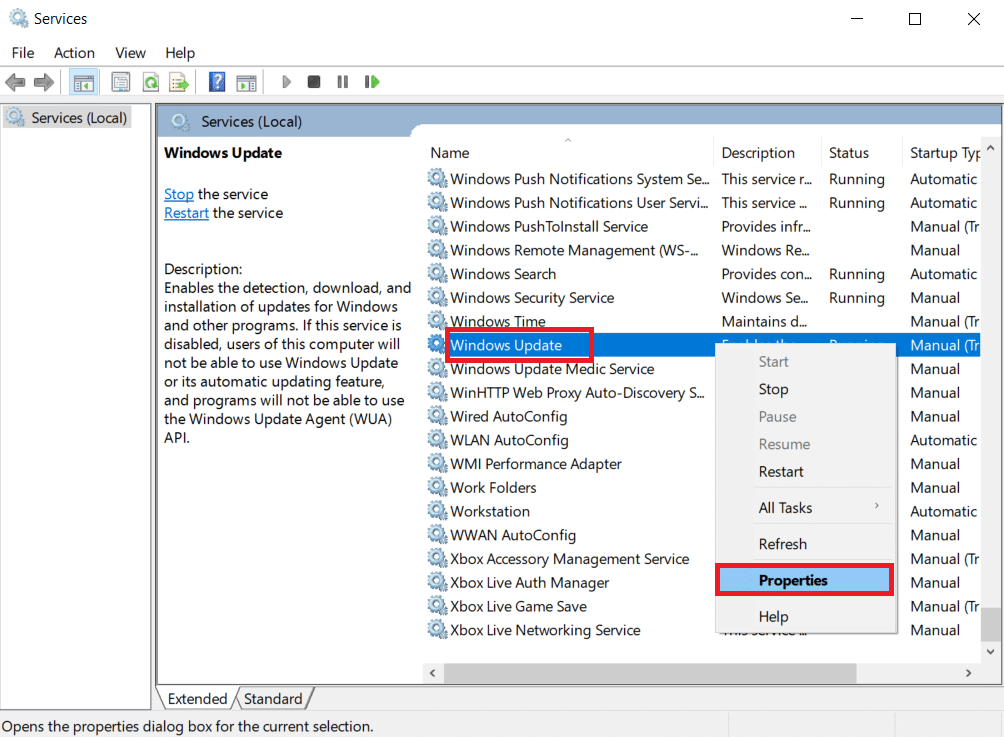
4. Vuonna Yleiset-välilehti, valita Käynnistystyyppi: että automaattisesti.
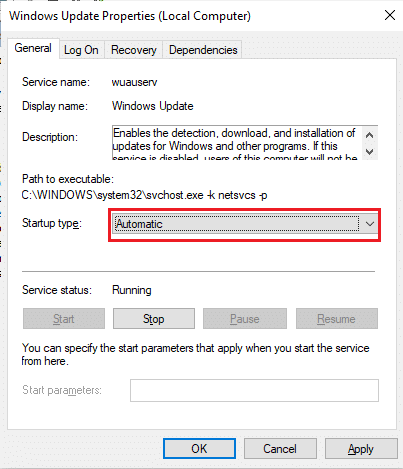
5. Valitse stop jos Palvelun tila is Running.
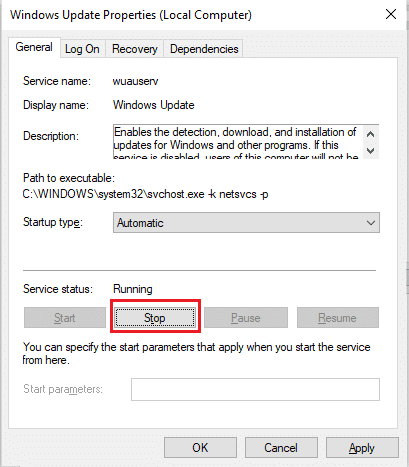
6. napsauttaa käyttää tallentaaksesi muutokset ja sitten OK poistua.
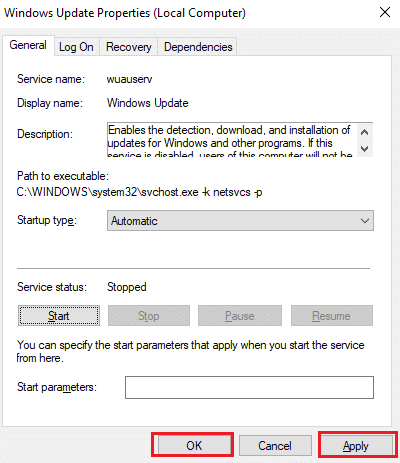
Step II: Delete Software Distribution Folder
1. Lehdistö Windows + E avaimet avautua samanaikaisesti File Explorer.
2. Mene C: Windows viz directory where Windows OS is installed.
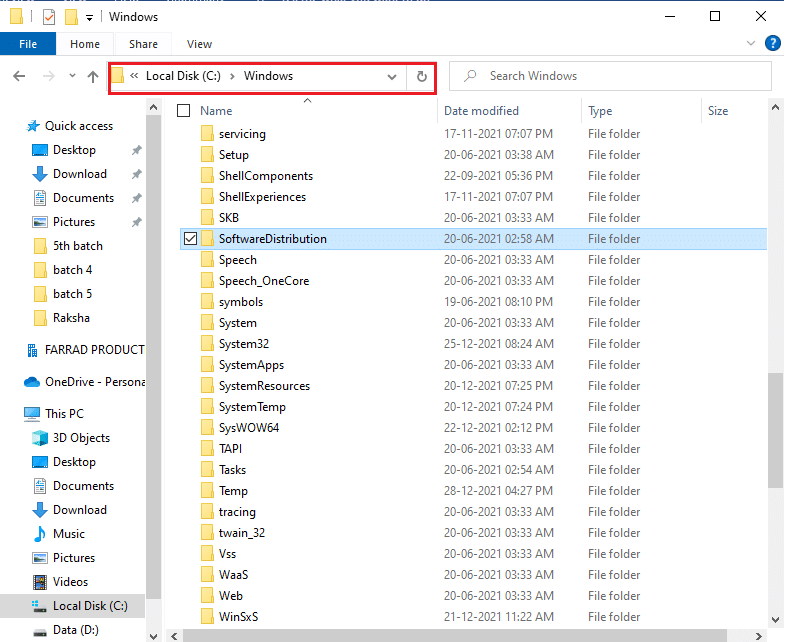
3A. Valitse SoftwareDistribution kansioon ja paina Del avain poistaaksesi kansion.
Huomautus: If prompted to edit as an ylläpitäjä, kirjoita sitten salasana ja osuma enter.
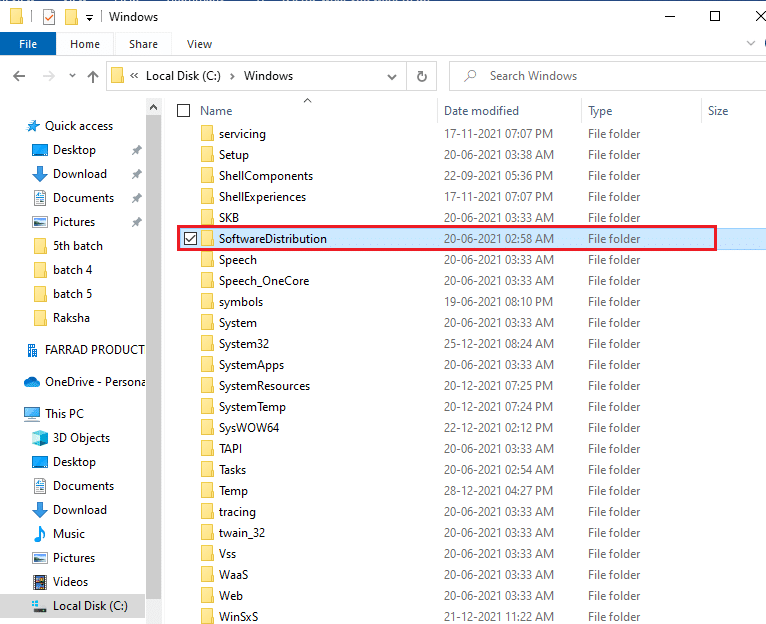
3B. Alternatively, nimetä uudelleen sitä painamalla F2-näppäin ja jatka eteenpäin.
Step III: Re-enable Windows Update Service
1. Avata Palvelut window as instructed in Vaihe I.
2. Napsauta hiiren kakkospainikkeella Windows Update palvelu ja valitse Aloita kuten alla on kuvattu.
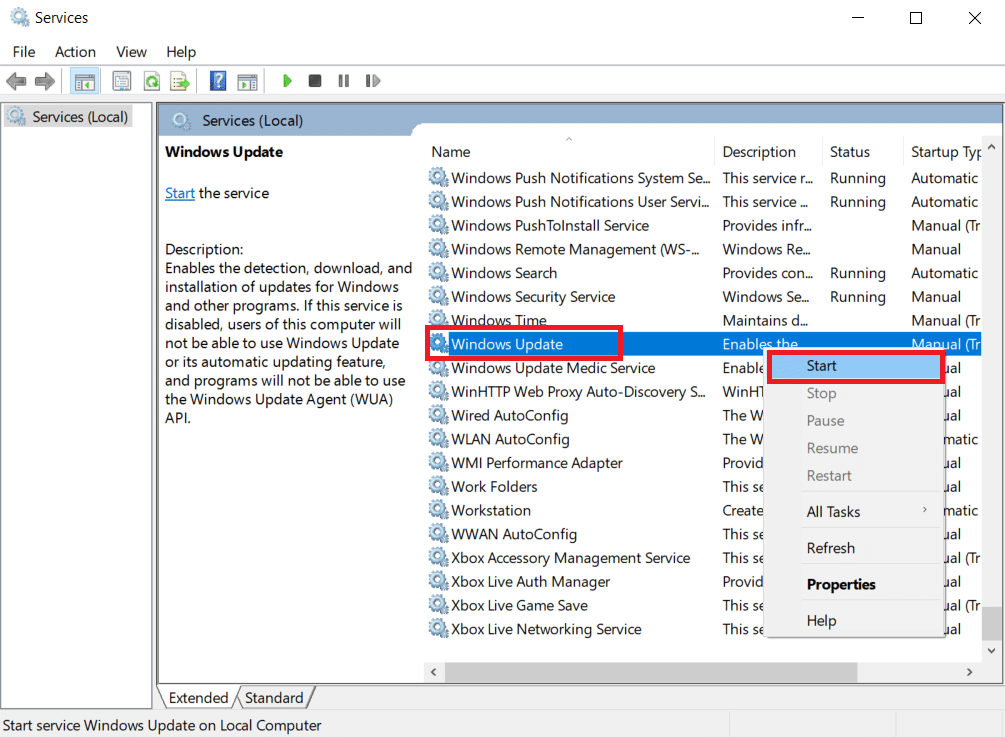
3. Käynnistä uudelleen your device and try updating Windows again.
Lue myös: Kuinka korjata pääsy on estetty Windows 10
Method 8: Reset Winsock Catalog
Winsock Catalog is an interface to communicate between Windows network software and network services. Resetting this interface would help in fixing update error code 0XC1900200 and 0x80070002 on Windows 7 & 10.
1. Tuoda markkinoille Komentorivi järjestelmänvalvojana as ealier.

2. Tyyppi netsh winsock nollaus ja osuma Enter-näppäin to execute to reset Windows Sockets Catalog.

3. Käynnistä uudelleen tietokoneesi kun prosessi on valmis.
Usein kysytyt kysymykset (FAQ)
Q1. Will updating my device driver help in resolving the update issue?
Ans. Joo, updating your device drivers could help in resolving the update error 0x80070002 issue in Windows 10. Read our guide on How to Update Device Drivers on Windows 10 to do so.
Q2. Will power cycling my PC resolve the update issue?
Ans. Kyllä power cycling might resolve the update error code 0x80070002 in Windows 7 and 10. You can power cycle your computer through these simple steps:
- sammuttaa the PC and the router.
- Katkaista the power source by unplugging it.
- For a few minutes, press – hold the teho painiketta.
- Kytke virtalähde.
- Laittaa päälle the computer after 5-6 minutes.
Suositus:
We hope this guide helped you fix Windows 10 update Virhekoodi 0x80070002 effectively. Feel free to reach out to us with your queries and suggestions via comments section below.