Kuinka korjata iPhone 7 tai 8 ei sammu
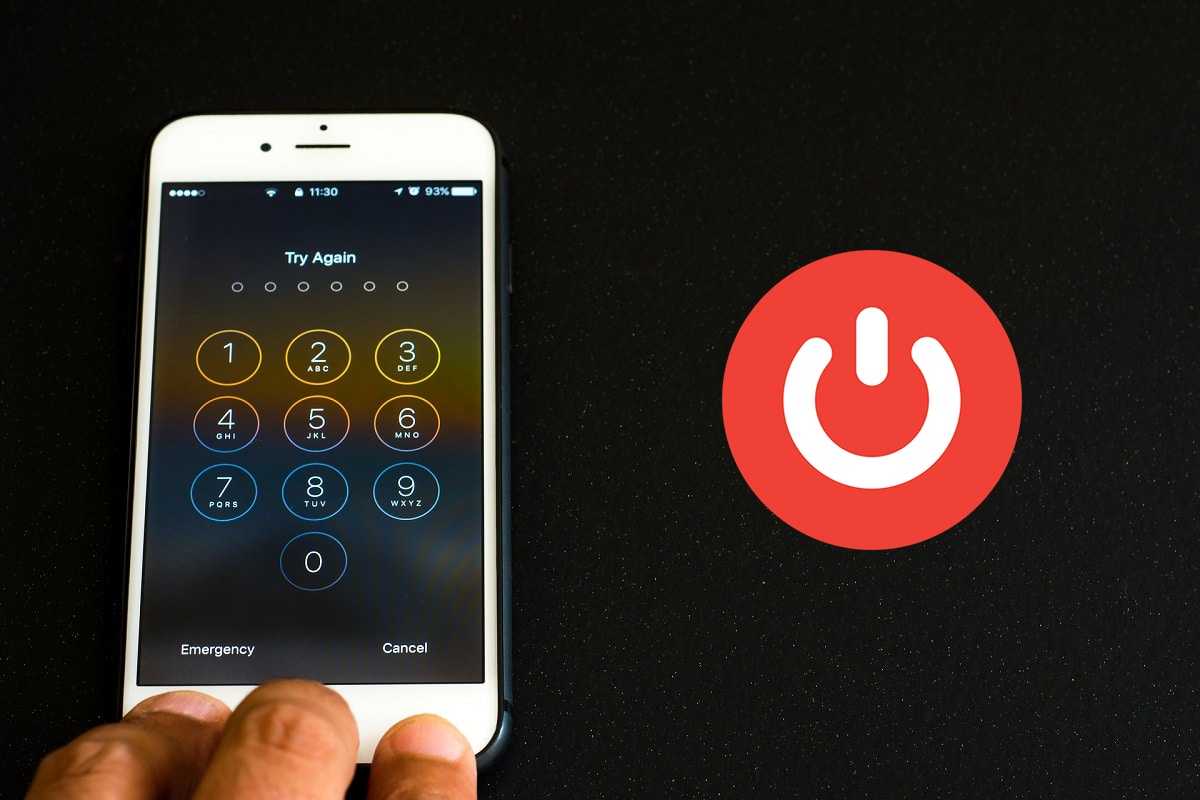
iPhone is one of the most popular inventions in recent times. Every individual wants to own one. Those who already do, wish to buy the latest models. When your iPhone 7/8 faces a screen freeze issue, you are recommended to force shut it off. If your iPhone is stuck and won’t turn on or off, restarting it is the best option. Through this article, we will guide you on how to fix iPhone 7 or 8 won’t turn off issue.

Fix My iPhone is Frozen and Won’t Turn Off or Reset
We have compiled a list of all possible ways to resolve ‘My iPhone is frozen’ issue and to fix iPhone 7 or 8 won’t turn off or reset problem. First, we shall discuss various methods to turn off your iPhone. Thereafter, we shall try to restore your iPhone to resolve bugs & glitches. Implement these methods one-by-one, until you find a suitable solution.
Method 1: Turn Off iPhone using Hard Keys
Here are the two ways to turn off your iPhone using the Hard Keys:
1. Etsi uni button on the side. Press and hold the button for about ten seconds.
2. A buzz emanates, and a siirrä virta pois päältä option appears on the screen, as shown below.
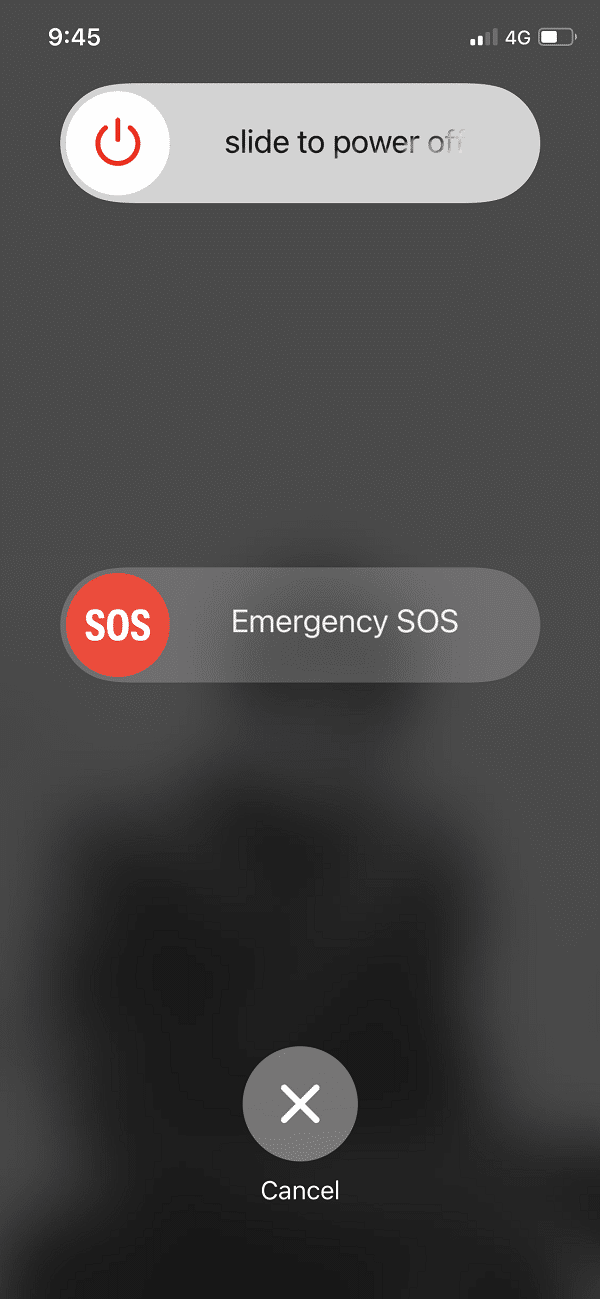
3. Swipe it towards the right to sammuta iPhoneen.
OR
1. Paina ja pidä painettuna Volume up/Volume down + Sleep painikkeita samanaikaisesti.
2. Slide off the pop-up to sammuta your iPhone 7 or 8.
Huomautus: To turn ON your iPhone 7 or 8, press and hold the Sleep/Wake button for a while.
Method 2: Force Restart iPhone 7 or 8
iPhone 7
1. Paina ja pidä painettuna Sleep + Volume down painikkeita samanaikaisesti.
2. Vapauta the buttons once you see the Apple logo.
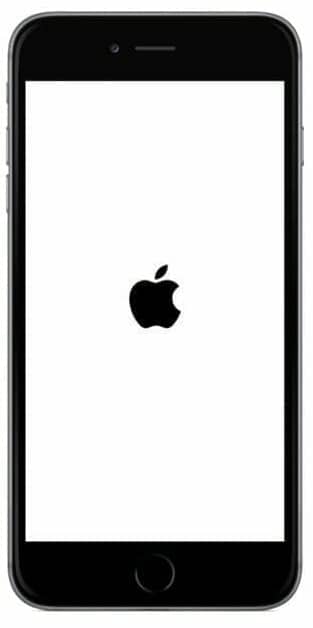
Your iPhone will now restart, and you can log in using your passcode.
iPhone 8 tai iPhone 2nd Sukupolvi
1. paina Ääni kovemmalle button and leave it.
2. Now, quickly press the Äänenvoimakkuutta pienemmälle samoin.
3. Next, long-press the Etusivu button until the Apple logo appears on the screen, as shown.
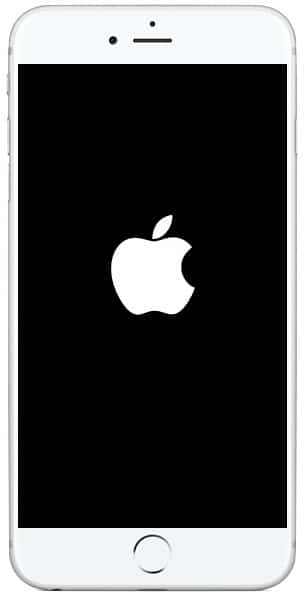
Jos sinulla on salasana enabled on your device, then proceed by entering it.
This is how to fix iPhone 7 or 8 won’t turn off issue.
Lue myös: Korjaa iPhone ei voi lähettää tekstiviestejä
Method 3: Turn Off iPhone using AssistiveTouch
If you cannot access any of the hard keys due to physical damage to the device, then you can try this method instead, to fix iPhone won’t turn off issue.
Huomautus: AssistiveTouch allows you to use your iPhone if you have difficulty touching the screen or require an adaptive accessory.
Noudata annettuja ohjeita Turn On the AssistiveTouch ominaisuus:
1. Tuoda markkinoille Asetukset laitteeseen.
2. Siirry nyt kohtaan general jälkeen Saavutettavuus.
3. Finally, toggle ON AssitiveTouch ominaisuus ottaa se käyttöön.
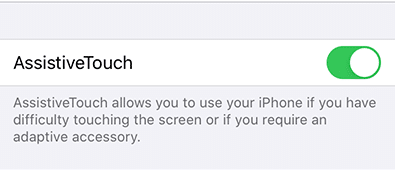
Noudata näitä ohjeita Sammuta iPhone with the help of the AssistiveTouch feature:
1. Napauttaa on the AssistiveTouch icon that appears on the Aloitusnäytön.
2. Napauta nyt Laite vaihtoehto, kuten kuvassa.
![]()
3. Paina pitkään Lukitse näyttö option until you get the slide to power off the slider.
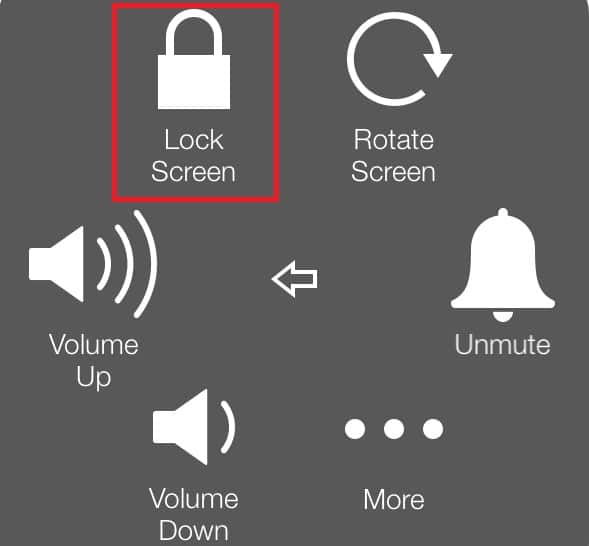
4. Move the slider towards the right.
5. Your iPhone will be turned off. Turn it on by long-pressing the Side button and try using it.
If your iPhone displays Restore screen and continues to do so even after restarting it multiple times, you can choose to follow Method 4 or 5 to Restore your iOS device and bring it back to its normal functioning state.
Method 4: Restore iPhone 7 or 8 from iCloud Backup
Apart from the above, restoring the iPhone from backup might also help you fix iPhone won’t turn off issue. Here is how you can do so:
1. Avaa ensin Asetukset application. You will either find it on your Etusivu screen or using the Haku valikosta.
2. Näpäytä general from the given list of options.
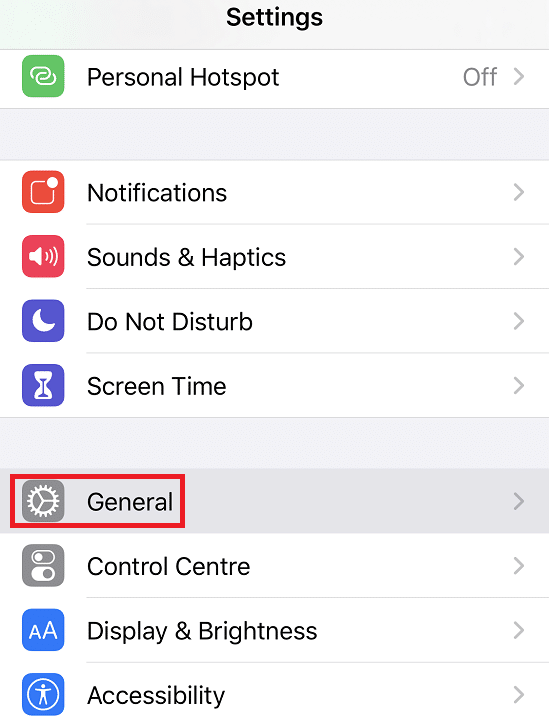
3. Napauta tässä asettaa uudelleen vaihtoehto.
4. You can delete all the photos, contacts, and applications stored in your iPhone by tapping on Poista kaikki sisältö ja asetukset. Katso annettu kuva selvyyden vuoksi.
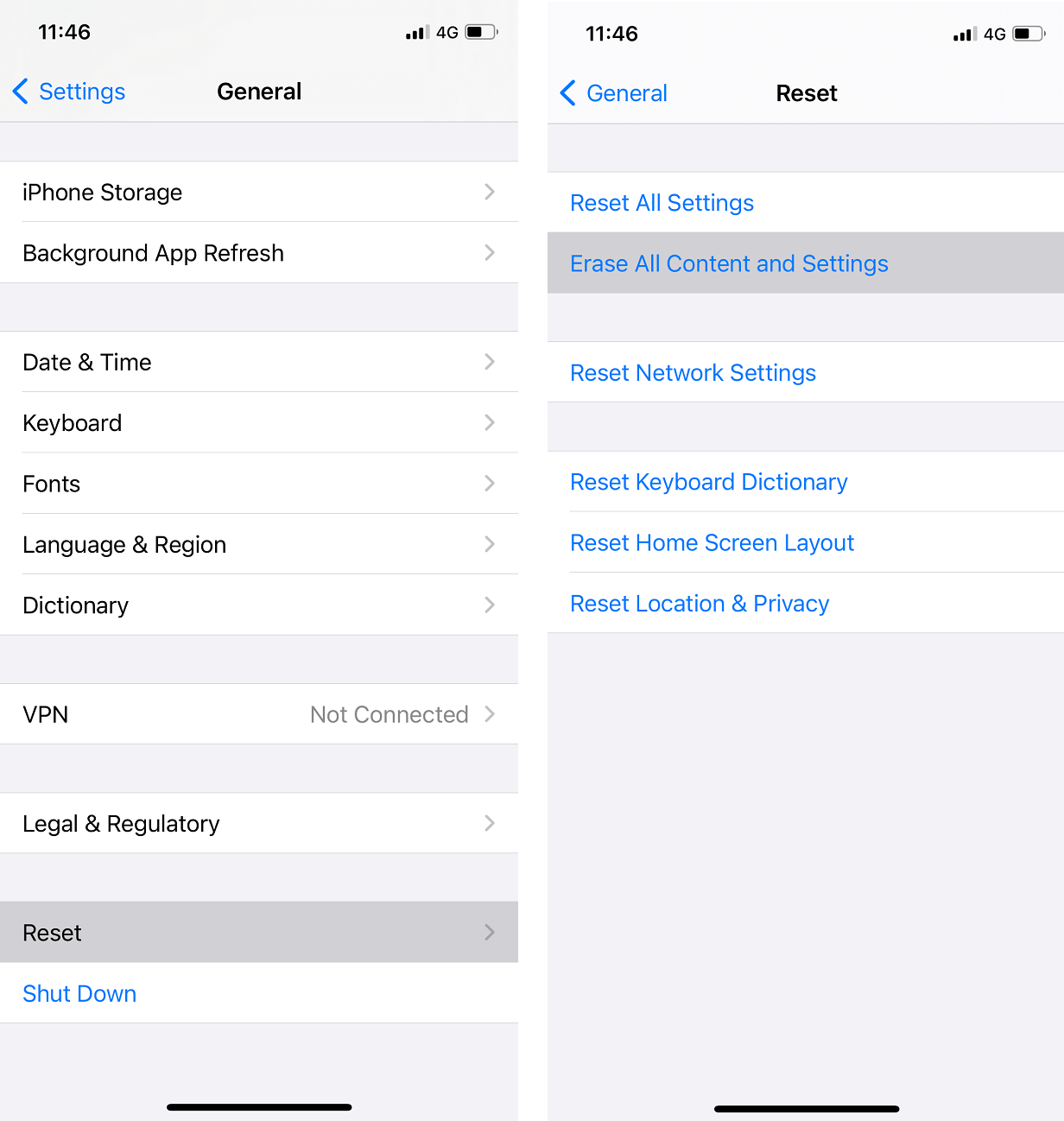
5. Nyt kiihottua the device and navigate to Sovellukset ja data -näyttö.
6. Kirjaudu sisään iCloud-tili ja kosketa Palauta iCloud-varmuuskopio vaihtoehto, kuten korostettuna.
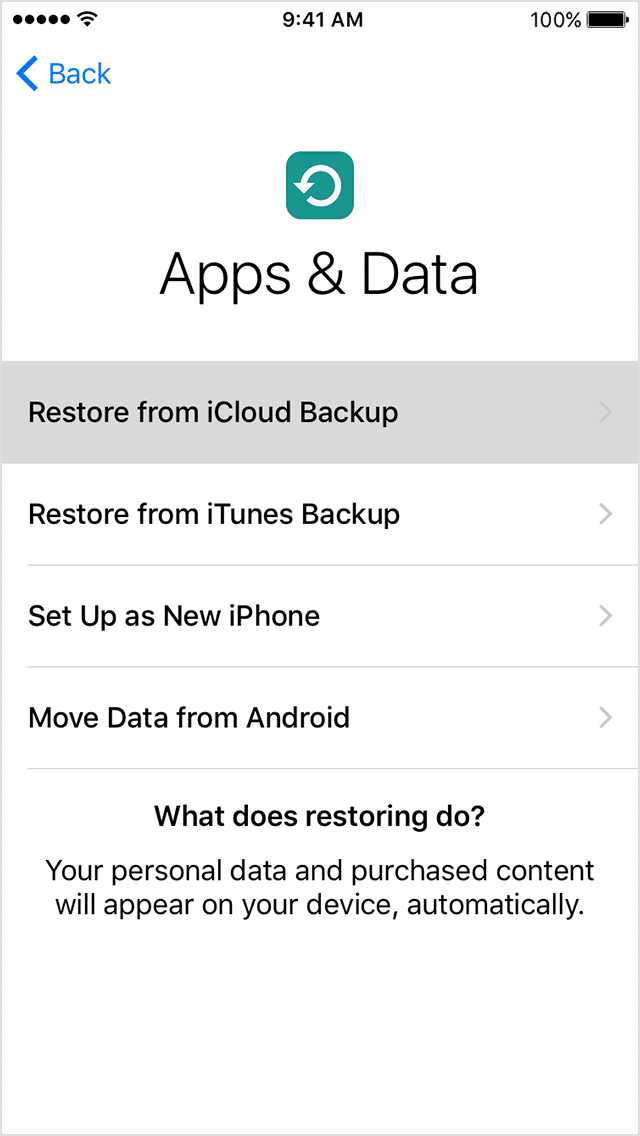
7. Backup your data by selecting a suitable backup vaihtoehto Valitse Varmuuskopio osiossa.
Lue myös: Etsi iPhoneni -vaihtoehdon poistaminen käytöstä
Method 5: Restore iPhone using iTunes and your Computer
Alternately, you can restore your iPhone using iTunes, as explained below:
1. Tuoda markkinoille iTunes by connecting your iPhone to a computer. This can be done with the help of its cable.
Huomautus: Make sure that your device is connected properly to the computer.
2. Sync your data:
- Jos laitteessasi on automaattinen synkronointi PÄÄLLÄ, it begins to transfer data, like newly added photos, songs, and applications you have purchased, as soon as you plug in your device.
- If your device does not sync on its own, then you have to do it yourself. On the left pane of iTunes, you will see an option titled, Yhteenveto. Tap on it, then tap on Synkronoi. Siten manuaalinen synkronointi setup is done.
3. Kun olet suorittanut vaiheen 2, palaa kohtaan ensimmäinen tietosivu of iTunes. Tap on the option titled Palauttaa.
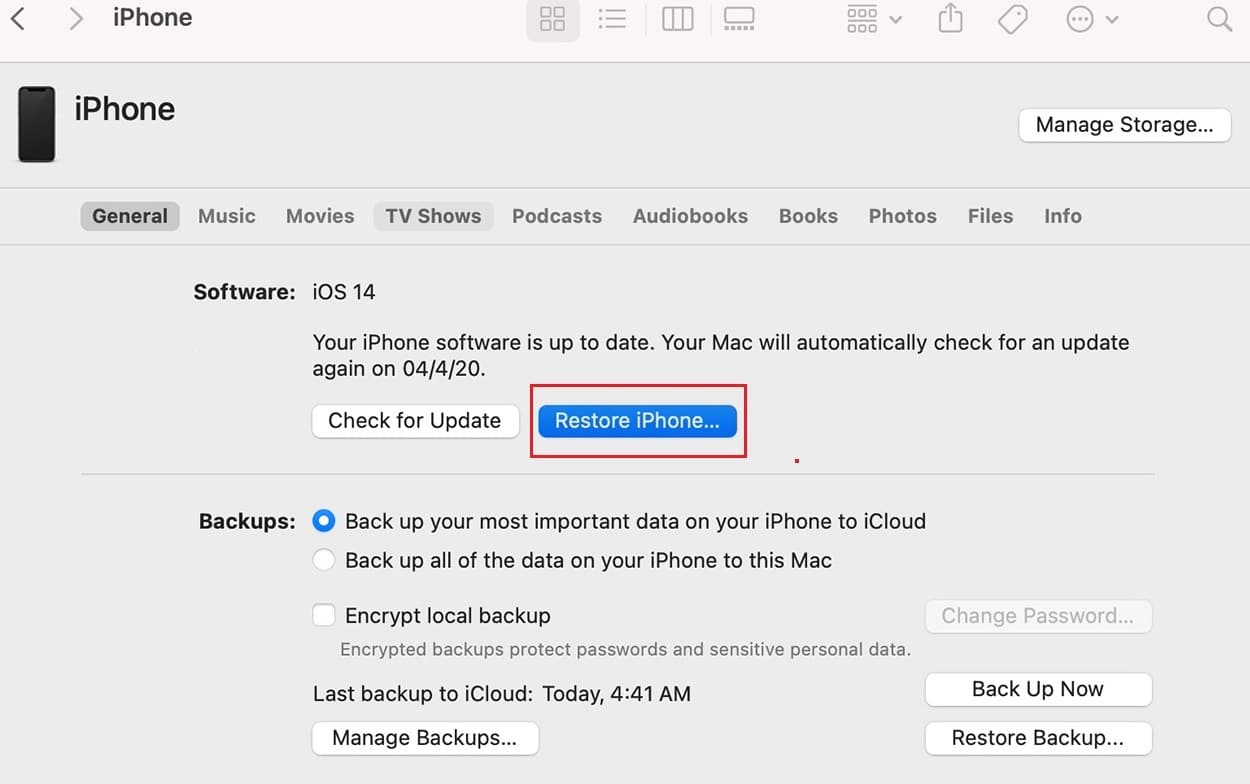
4. You will now be warned with a prompt that tapping this option will delete all the media on your phone. Since you have already synced your data, you can proceed by tapping the Palauttaa painiketta.
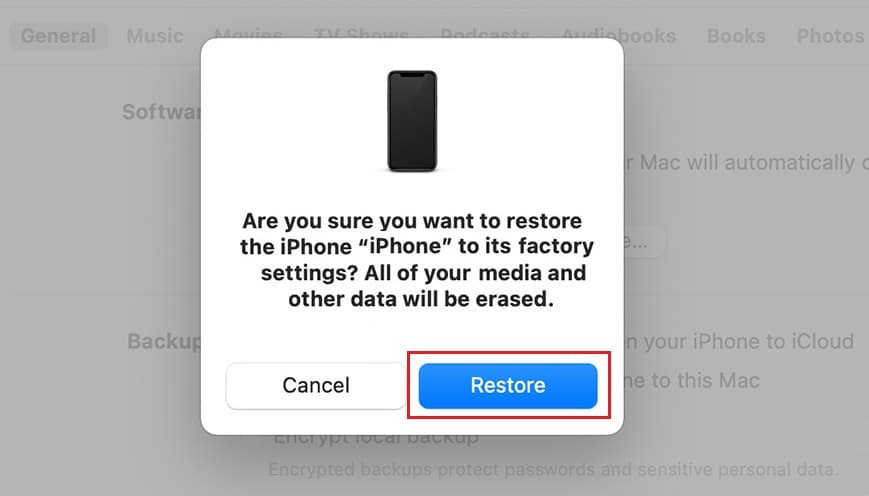
5. When you select this option for the second time, the Tehdasasetusten palautus prosessi alkaa.
Here, the iOS device retrieves its software to restore itself to its proper functioning state.
Varoitus: Do not disconnect your device from the computer until the entire process is completed.
6. Once Factory Reset is done, you will be asked whether you want to Restore from iTunes Backup, or Set up as New iPhone. Depending on your requirement & convenience, tap either of these and proceed.
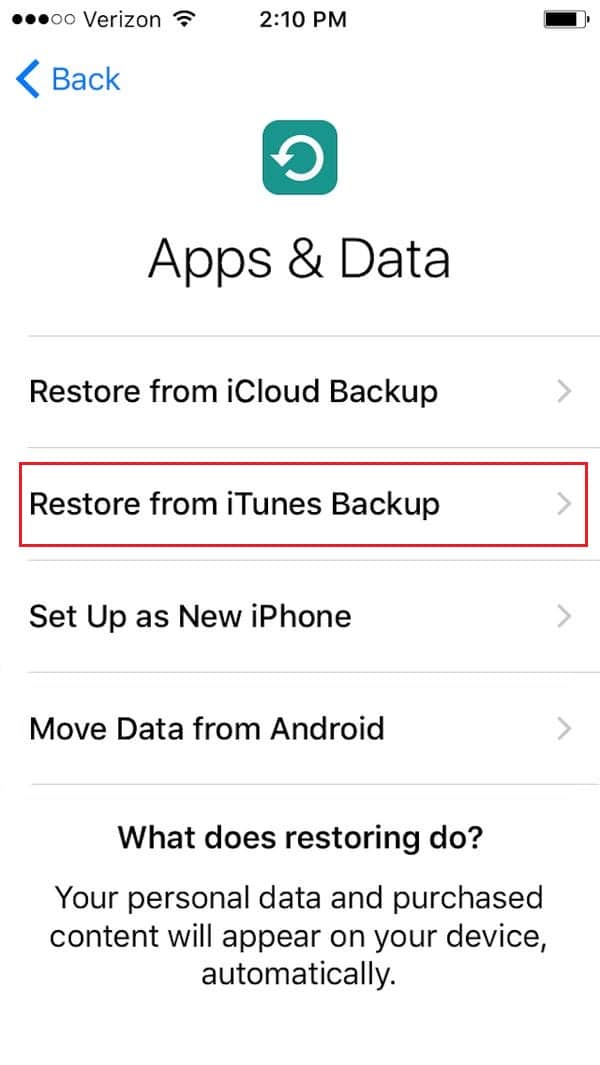
7. When you choose to palauttaa, all the data, media, photos, songs, applications, and backup messages will be restored. Depending on the file size that needs to be restored, the estimated restoring time will vary.
Huomautus: Do not disconnect your device from the system until the data restore process is complete.
8. After the data has been restored on your iPhone, your device will uudelleenkäynnistys itse.
9. Disconnect the device from your computer and enjoy using it!
Method 6: Contact Apple Service Center
If you have tried every solution listed in this article and still nothing, try contacting the Applen palvelukeskus for help. You can easily generate a request by visiting Apple support/repair page. You may get your device either replaced or repaired according to its warranty and terms of use.
Suositus:
Toivomme, että tästä oppaasta oli apua ja sinä pystyit siihen fix iPhone won’t turn off issue. Let us know which method worked for you best. Also, if you have any queries/comments regarding this article, feel free to drop them in the comments section.