Kuinka korjata Twitter-ilmoitukset, jotka eivät toimi (Android ja iOS)

Twitter is one of the biggest social networking platforms that you should sign up for, if you wish to get regular updates about everything that is happening all around the world. However, if you already hold a Twitter account, then you must get notification alerts. These notifications provide you updates about new Followers, ReTweets, Direct Messages, Replies, Highlights, new Tweets, etc. so that you don’t miss out on the latest trends and news updates. Unfortunately, some users complained that they do not receive Twitter notifications for their accounts. Therefore, we have compiled this guide for you to learn how to fix Twitter notifications not working on Android and iOS devices.

12 Ways to Fix Twitter Notifications Not Working
There are several reasons why you may not receive notifications from Twitter on your device, such as:
- Poor Internet Connectivity
- Outdated Version of Twitter
- Incorrect Notification Settings on your device
- Improper Notification Settings on Twitter
In accordance with the primary reasons listed above, we have explained a few methods that should help fix Twitter notifications not working on your Android and/or iOS devices.
Joten jatka lukemista!
Katso myös:
Kuinka korjata Instagram-musiikki ei toimi
Fix USB OTG Not Working On Android Devices
Kuinka poistaa opittuja sanoja näppäimistöltä Androidissa
How to Fix App Not Installed Error On Android
Korjaa Android-puhelin käynnistyy uudelleen satunnaisesti
Huomautus: Koska älypuhelimissa ei ole samoja Asetukset-vaihtoehtoja, ja ne vaihtelevat valmistajittain, varmista oikeat asetukset ennen kuin muutat niitä.
Tapa 1: Tarkista Internet-yhteytesi
An unstable internet connection could be the reason for you not receiving notifications from Twitter. Therefore, restart your Wi-Fi router and your device to ensure proper internet connectivity. If this basic fix doesn’t solve the Twitter notifications not working issue, try any of the below-mentioned methods.
Method 2: Enable Push Notifications on Twitter
Sometimes, users mistakenly disable push notifications on Twitter. Therefore, the first thing that you should do is check whether the push notifications are enabled on Twitter or not.
Android- ja iOS-laitteilla: Follow these steps to fix Twitter notifications not working by enabling Push notifications:
1. Avaa Twitter sovellus.
2. Napauta painiketta kolmiviivainen kuvake from the top-left corner of the screen to access the menu.
![]()
3. From the given menu, tap Asetukset ja yksityisyys.
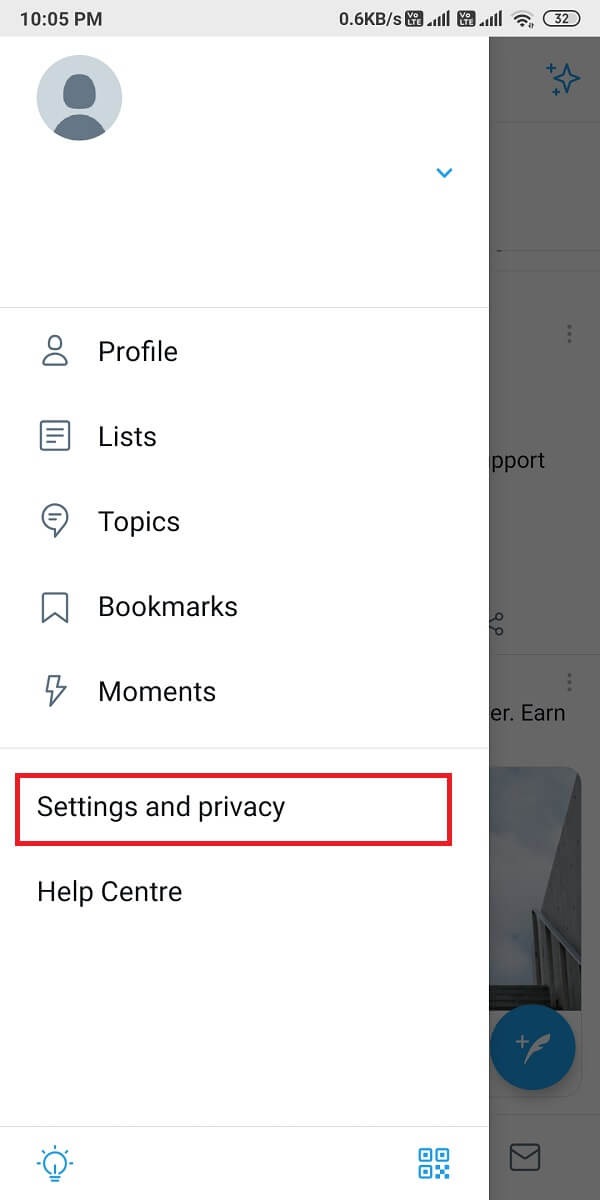
4. Napauta sitten ilmoitukset, kuten on esitetty.
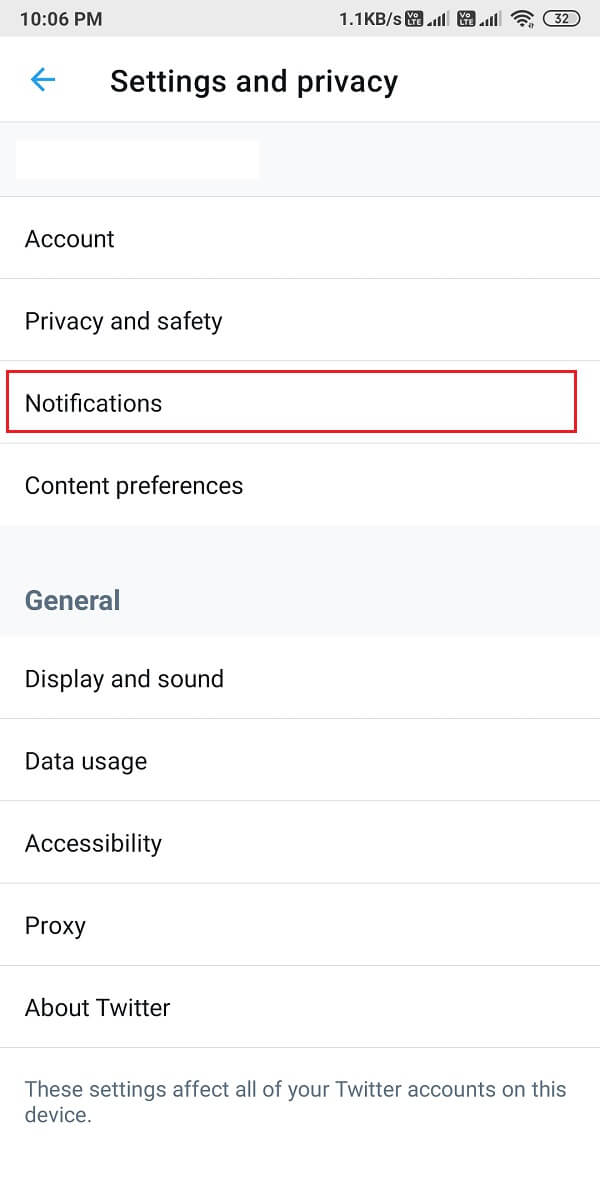
5. Napauta nyt Push-ilmoitukset.
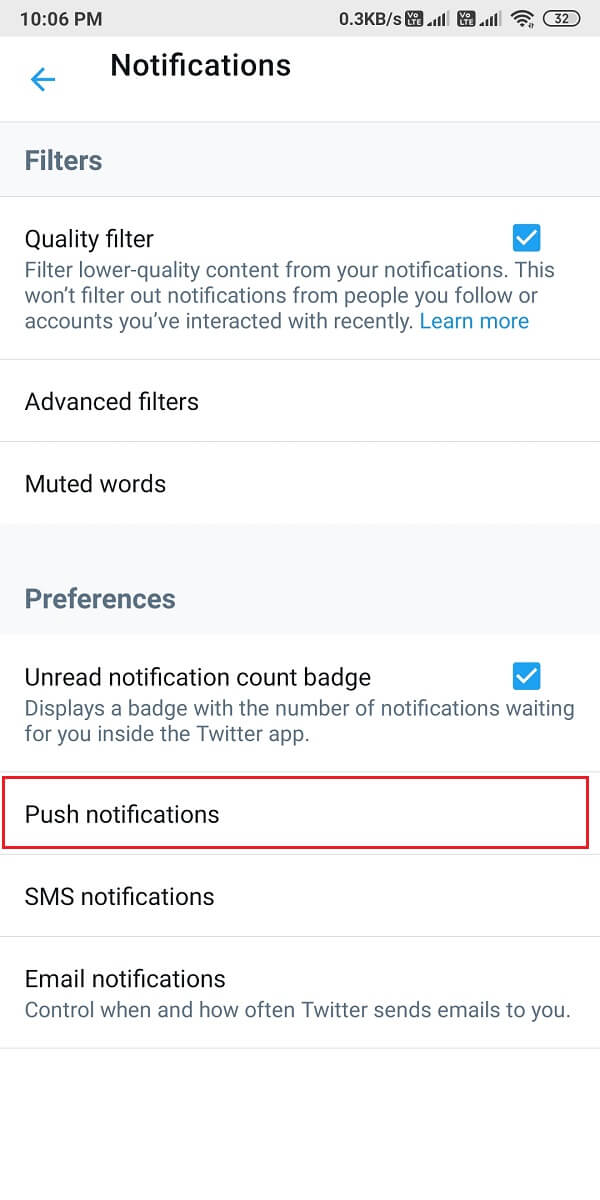
6. Käännä kytke PÄÄLLE vieressä Push-ilmoitukset, kuten alla on kuvattu.
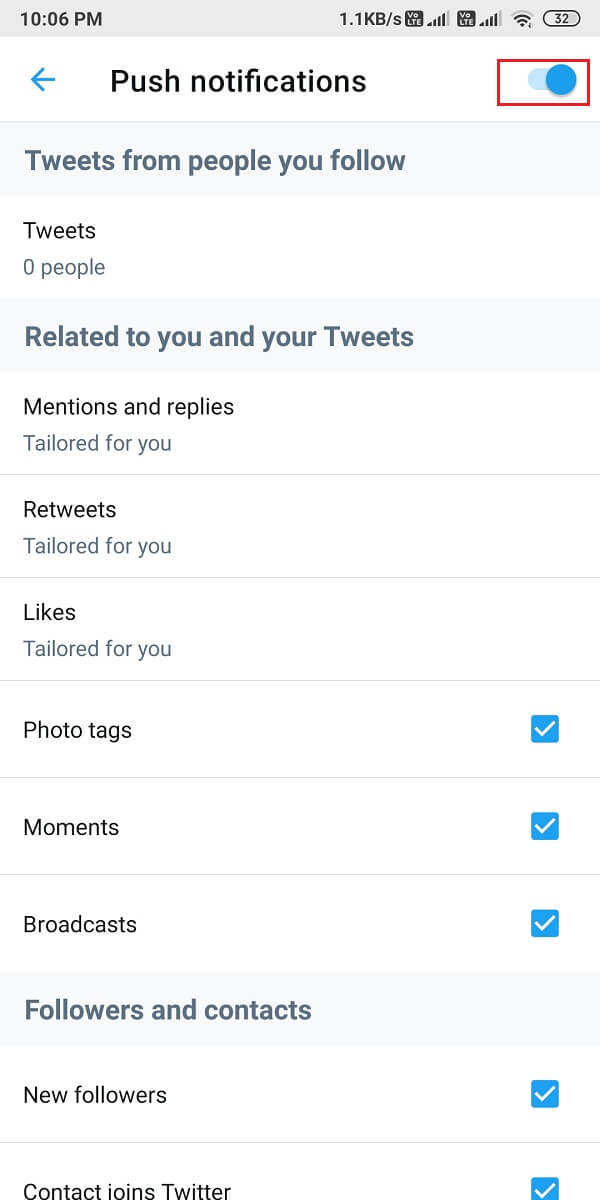
Method 3: Disable DND or Silent Mode
When you turn on Do Not Disturb or Silent Mode on your device, you will not receive any notifications at all. The DND feature comes in handy for not getting distracted when you are in an important meeting or in class. It is possible that you put your phone on DND mode earlier but, forgot to disable it afterward.
Android-laitteissa
You can turn off DND and Silent mode on your Android device by following these steps:
1. Pyyhkäise alas Ilmoituspaneeli päästäksesi Pikavalikko.
2. Paikanna ja napauta DND-tila to disable it. Refer given pic for clarity.
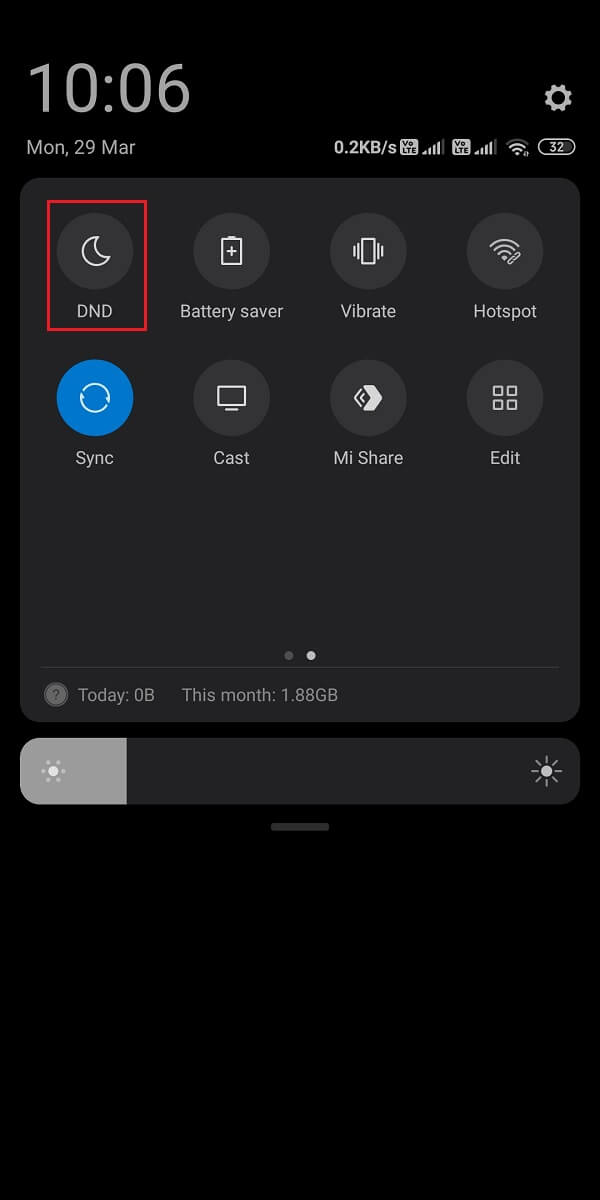
3. Paina ja pidä painettuna Ääni kovemmalle button to make sure that your phone is not on Hiljainen tila.
IOS-laitteissa
Here’s how you can disable DND mode on your iPhone:
1. Käynnistä iPhone Asetukset.
2. Napauta tässä Älä häiritse, kuten alla on korostettu.
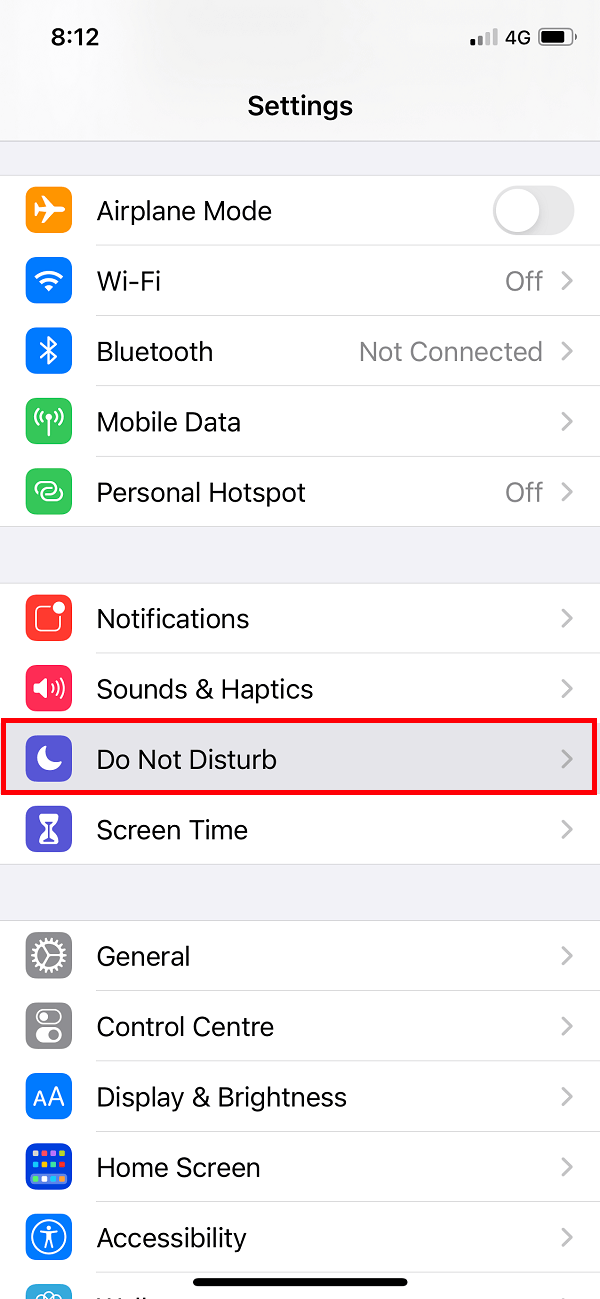
3. Käännä vaihtaa pois on the next screen to disable DND.
4. In order to disable Hiljainen -tilassa, paina Ringer /Volume up button sivusta.
Lue myös: 9 tapaa korjata Snapchat-yhteysvirhe
Method 4: Check Notification Settings of your device
If you haven’t granted permissions to the Twitter app to send push notifications, then this might be the reason for Twitter notifications not working on your smartphone. You need to enable push notifications for Twitter from your device notification settings, as discussed below.
Android-laitteissa
Follow the given steps to enable Push Notifications for Twitter on your Android phone:
1. Pään kohti Asetukset app ja kosketa ilmoitukset, kuten on esitetty.
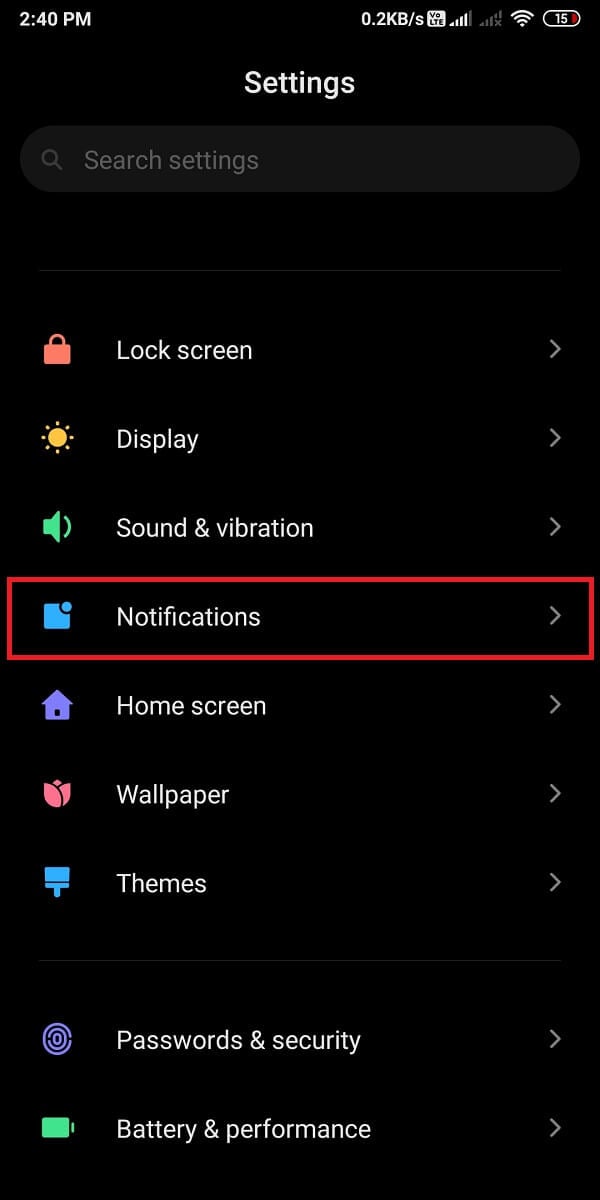
2. Etsi Twitter from the list of applications and turn the kytke PÄÄLLE Twitterille.
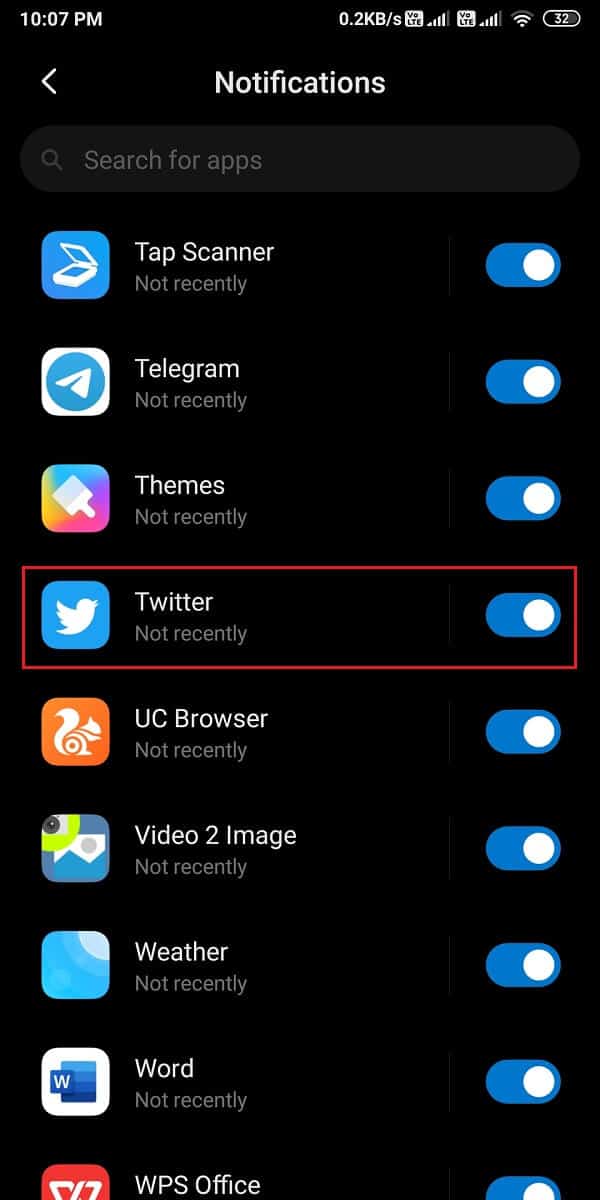
IOS-laitteissa
The process to check for and enable Twitter notifications is quite similar to that of Android phones:
1. Siirry iPhonessa kohtaan Settings > Twitter > Notifications.
2. Turn the toggle ON for Allow Notifications, kuten on esitetty.
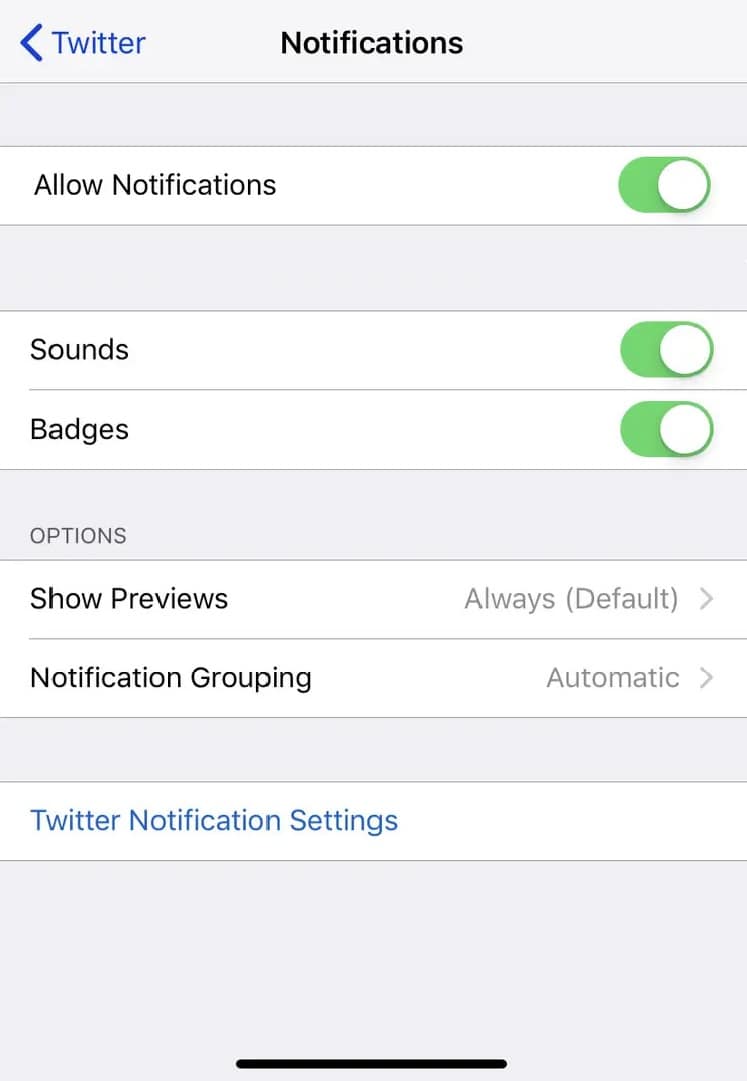
Method 5: Update Twitter app
To fix Twitter notifications not working, make sure that you are using the latest version of the Twitter app since you may not receive notifications on an outdated version of the app. Follow the below steps to update Twitter on your smartphone.
Android-laitteissa
1. Avaa Google Play Store laitteeseen.
2. Napauta Profile Picture ja napauta sitten Hallinnoi sovelluksia ja laitetta.
3. Alla Yleiskatsaus välilehti, näet Päivitykset saatavilla vaihtoehto.
4. Valitse Katso tiedot to view all available updates.
5. On the next screen, locate Twitter ja klikkaa Päivitykset, kuten korostettuna.
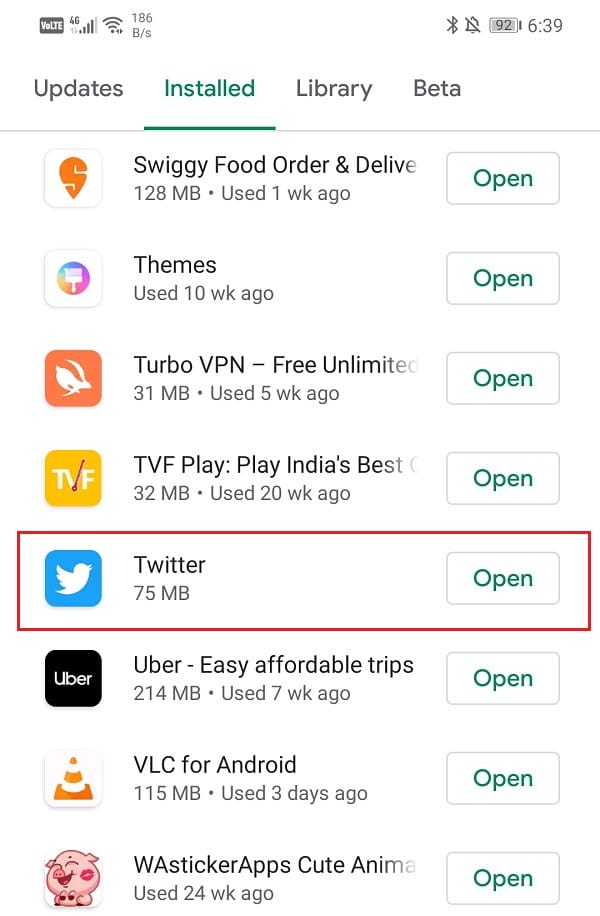
IOS-laitteissa
You can easily follow these steps to fix Twitter notifications not working on iPhone:
1. Avaa Sovelluskauppa laitteeseen.
2. Napauta nyt -kuvaketta Päivitykset tab from the bottom panel of the screen.
3. Finally, locate Twitter ja napauta Päivitys.
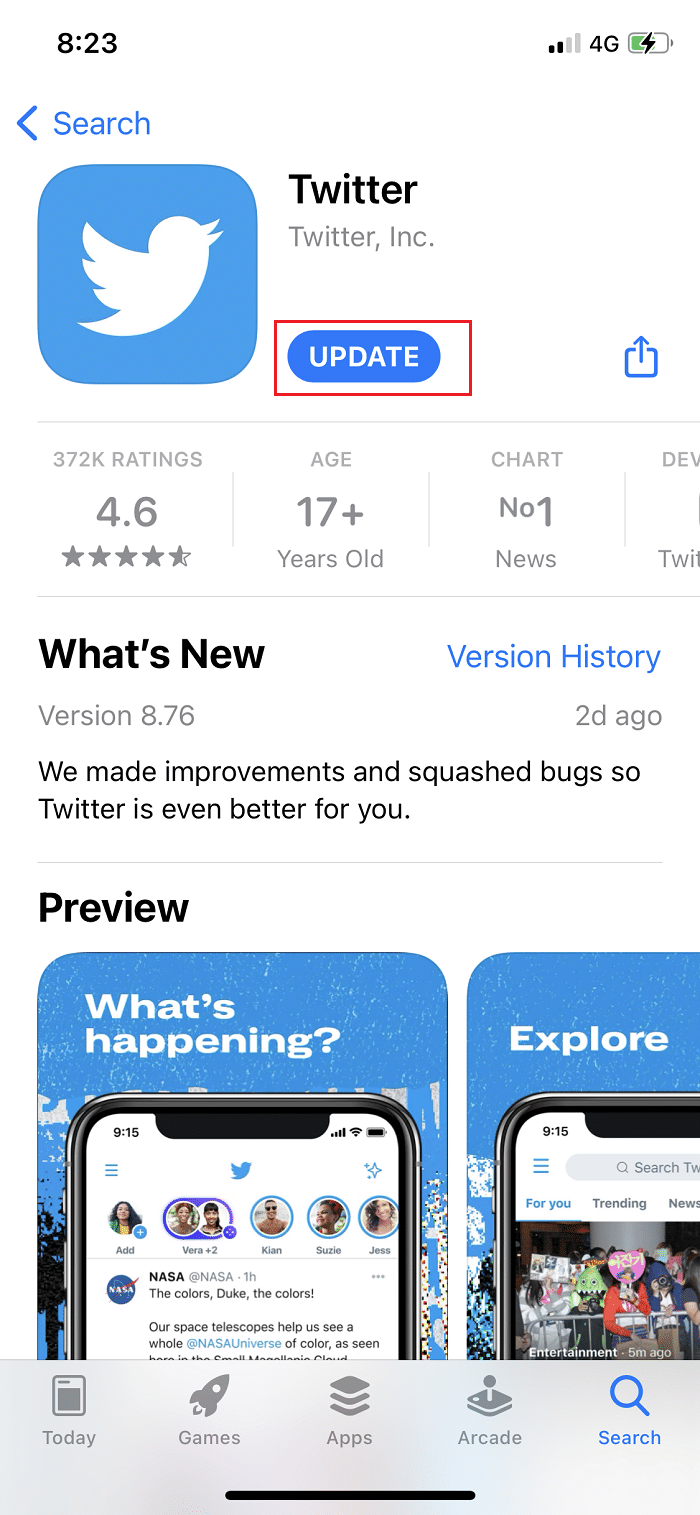
After updating the Twitter app, ask your friends to send you a DM or Mention you in a Tweet to check if you are getting notifications or not.
Method 6: Re-log-in to your Twitter account
Many users reported that this helped resolve the said issue. The procedure for logging out of your Twitter account and logging into it remains the same for both Android and iOS devices, kuten alla selitetään:
1. Käynnistä Twitter sovellus and open the menu by tapping the kolmiviivainen kuvake, kuten on esitetty.
![]()
2. Näpäytä Asetukset ja yksityisyys.
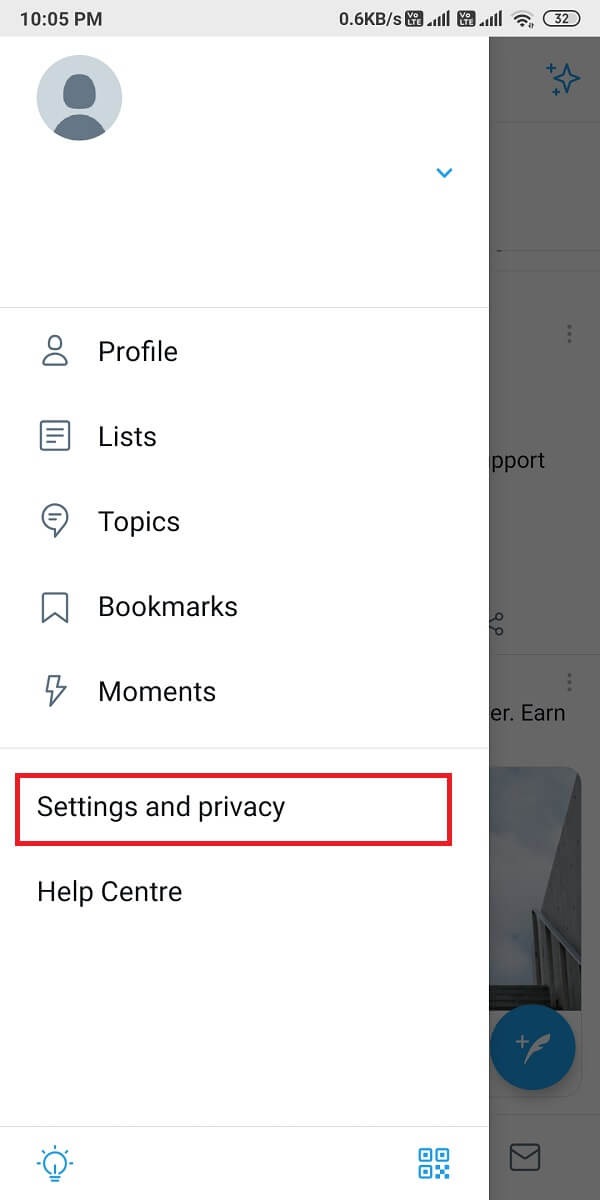
3. Napauta sitten Tili, kuten kuvassa.
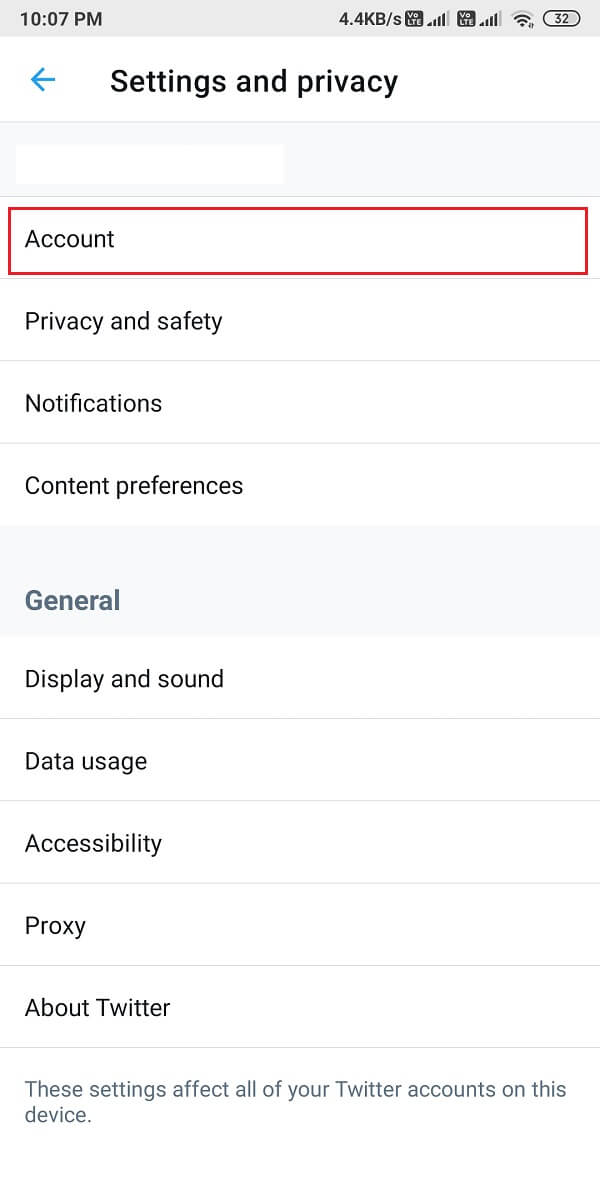
4. Finally, scroll down and tap on Kirjaudu ulos.
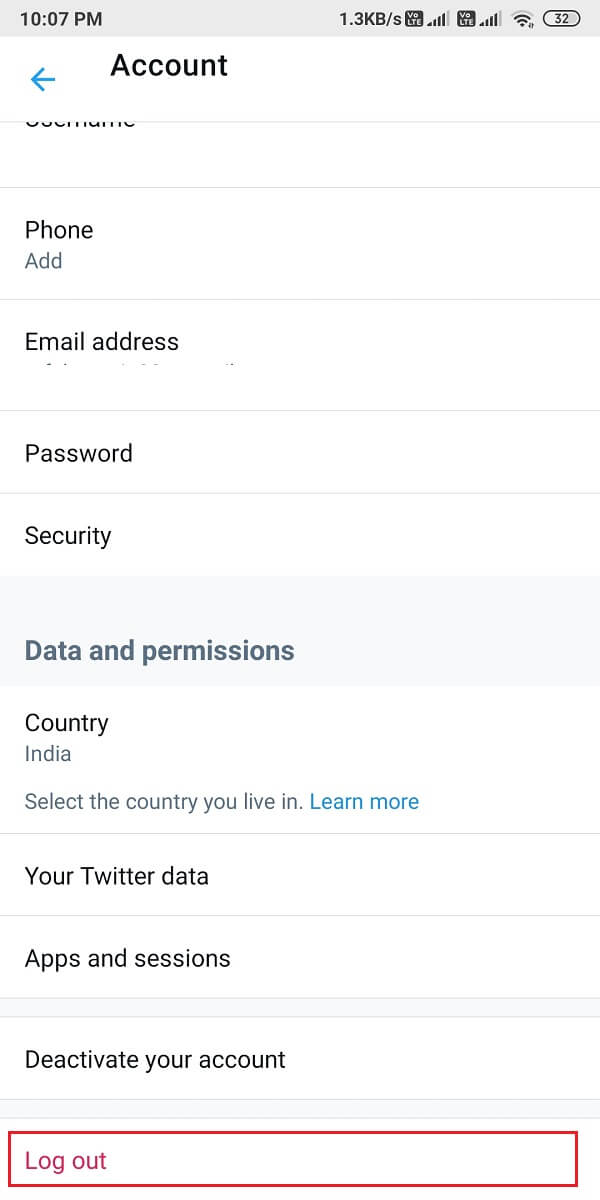
5. Restart your phone after logging out of Twitter. Then, re-log-in into your account by entering your user ID and password.
Twitter notifications not working issue should be rectified by now. If not, try the next fix.
Lue myös: 5 tapaa korjata Gmail-tili, joka ei vastaanota sähköposteja
Method 7: Clear App Cache and Data
You can clear the cache and data for the Twitter app to get rid of corrupt files and potentially fix the notification error on your device.
Android-laitteissa
Listed below are the steps to clear the cache and data files for the Twitter app on your Android phone:
1. Avata Asetukset ja mene Sovellukset.
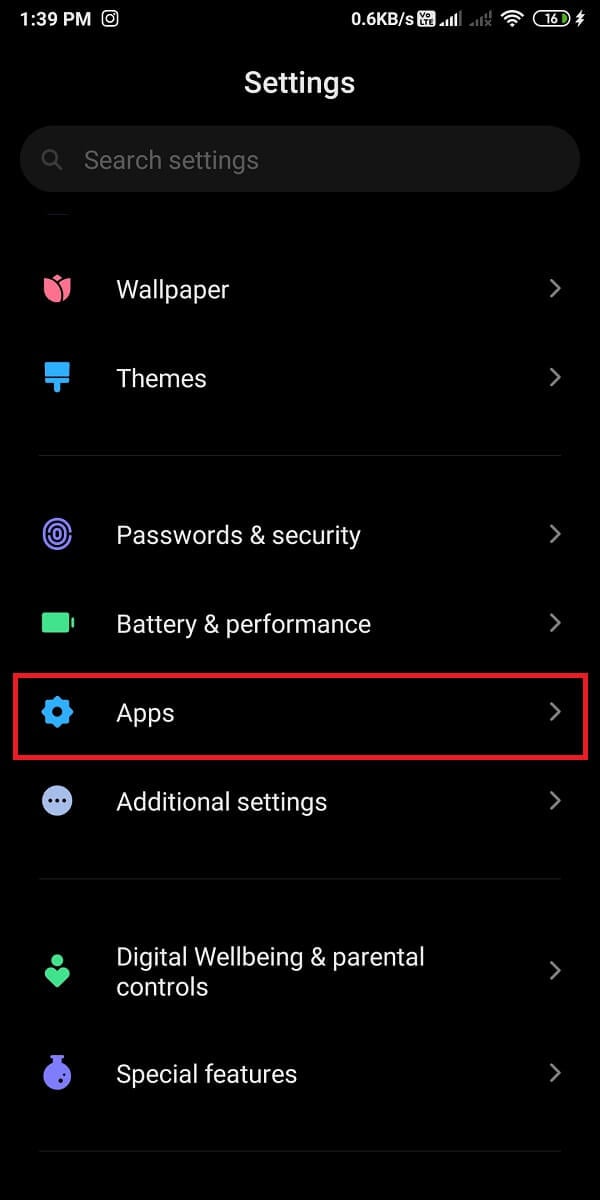
2. Napauta sitten Hallinnoi sovelluksia, kuten on esitetty.
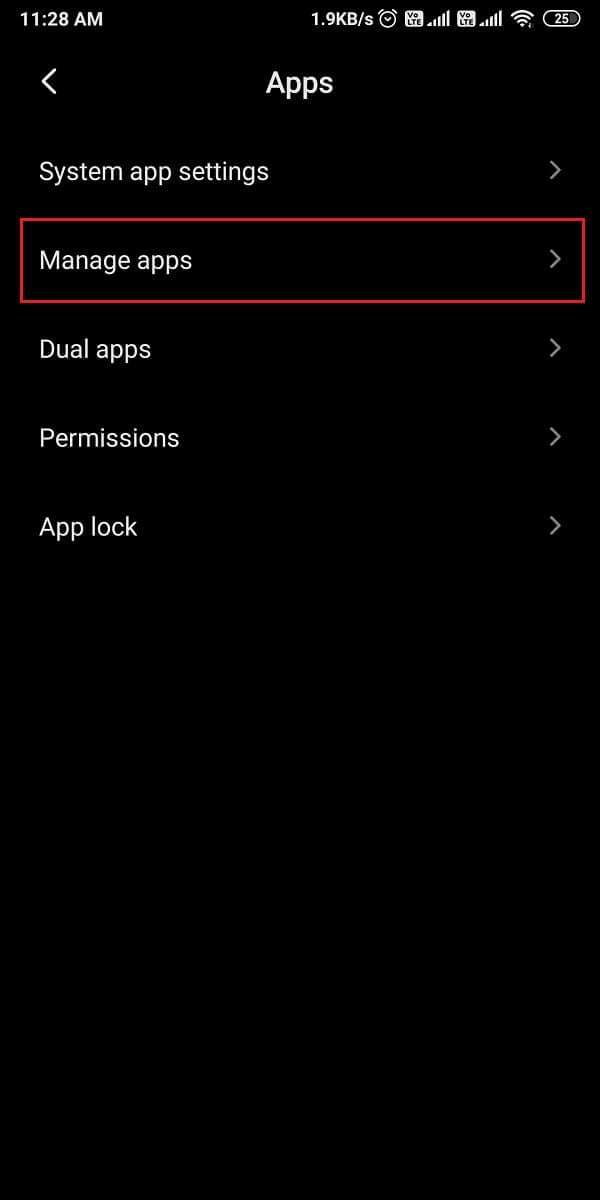
3. Paikanna ja avaa Twitter from the given list. Tap on Selkeä päivämäärä näytön alareunasta.
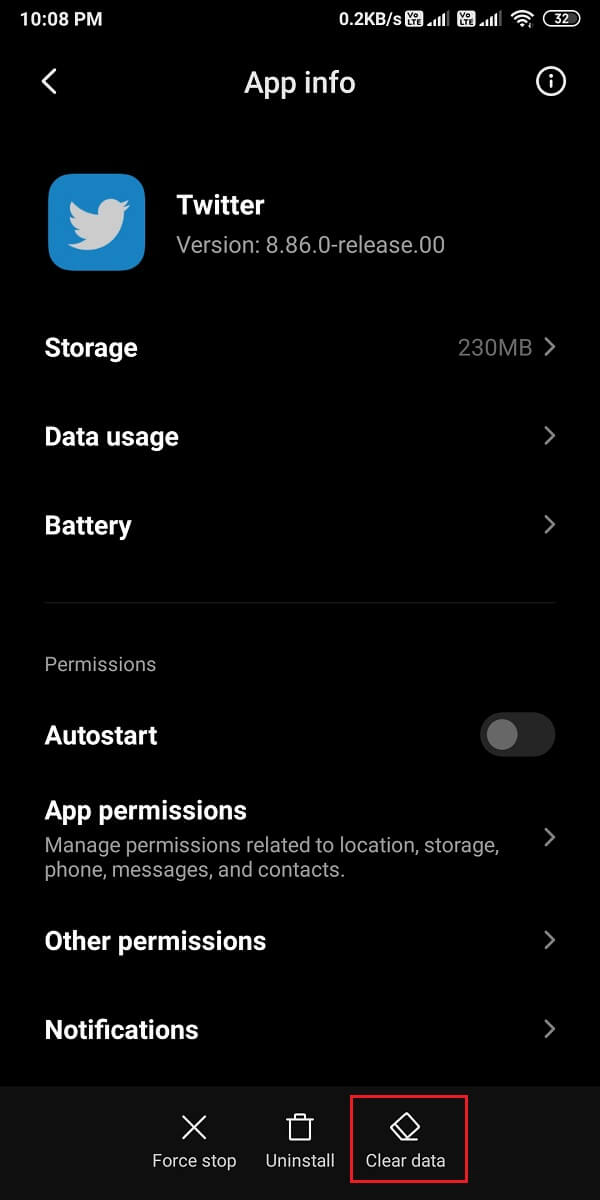
4. Napauta lopuksi Tyhjennä välimuisti, kuten alla on korostettu.
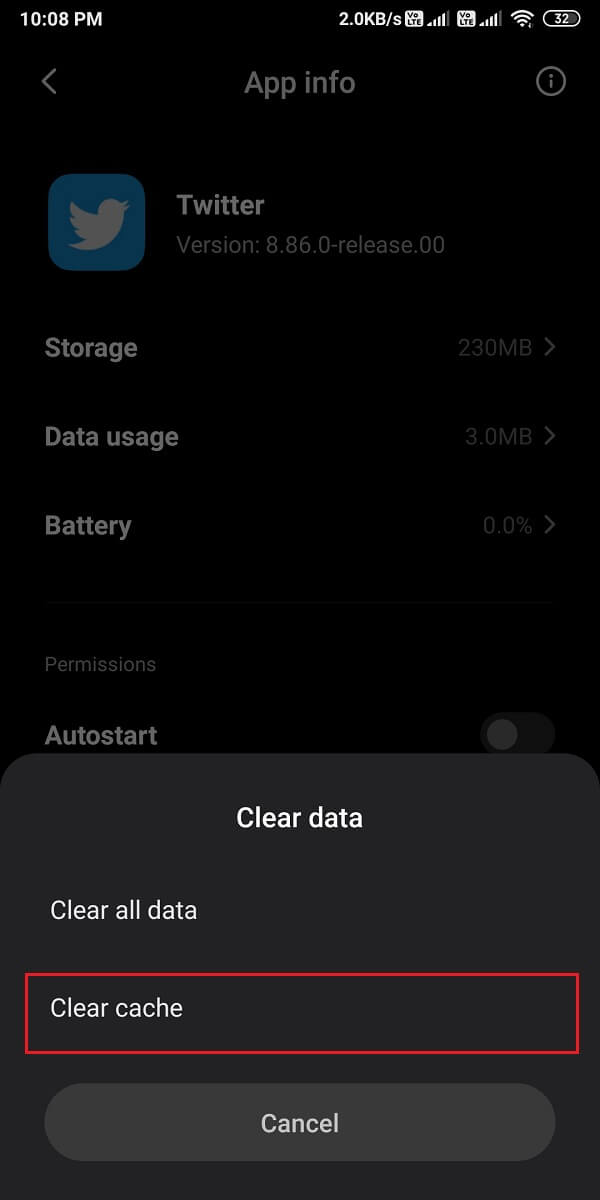
IOS-laitteissa
However, in case you use an iPhone, you need to clear the Media and web storage instead. Follow these steps to do so:
1. Vuonna Twitter sovellusta, napauta omaasi profiilikuvake näytön vasemmasta yläkulmasta.
2. Napauta nyt Asetukset ja yksityisyys valikosta.
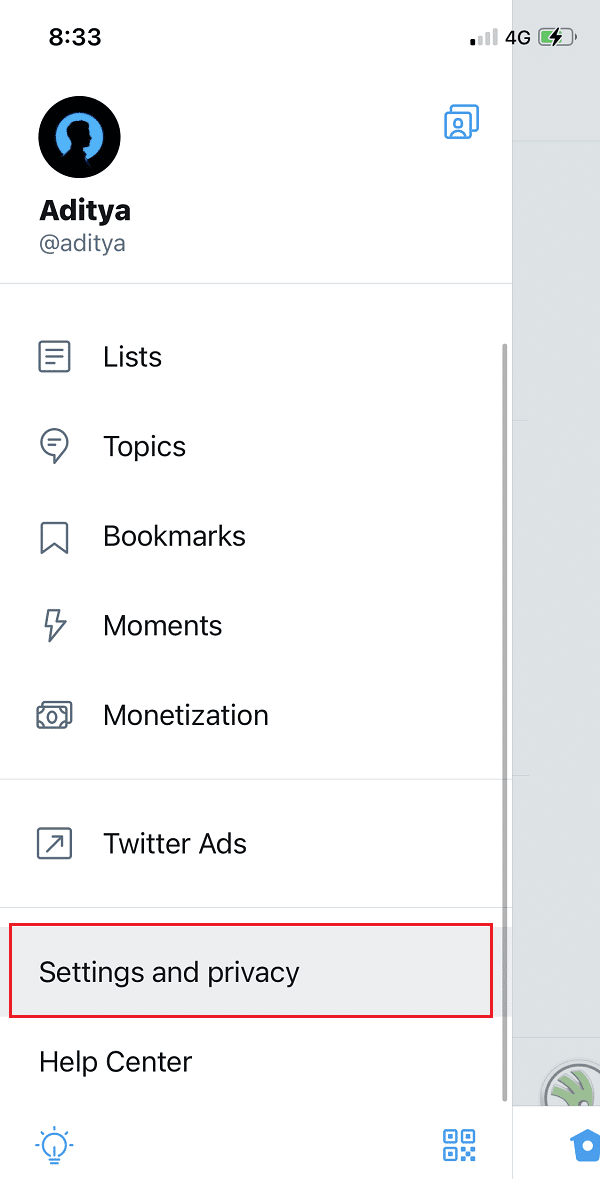
3. Näpäytä tietojen käyttö.
4. Napauta nyt Web-tallennustila alla varastointi osiossa.
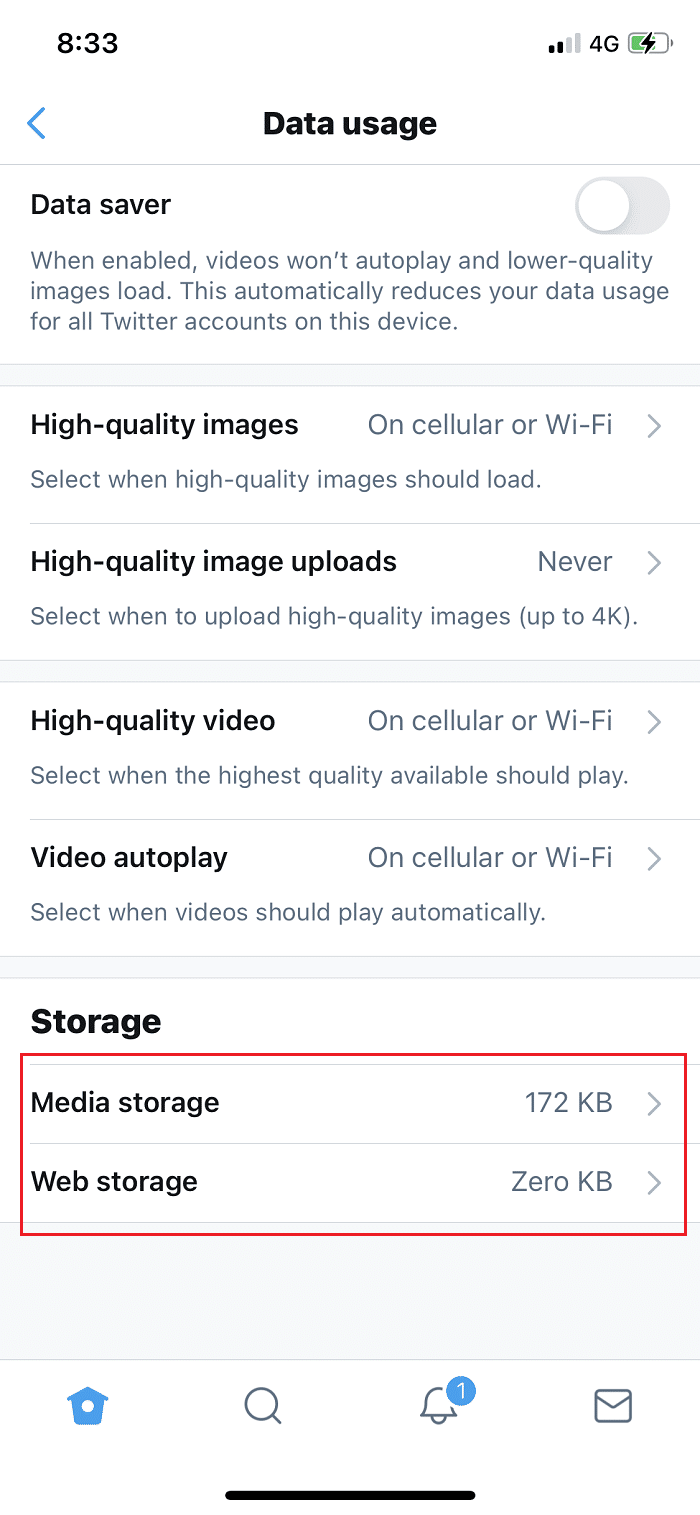
5. Under Web storage, tap on Clear web page storage and Clear all web storage.
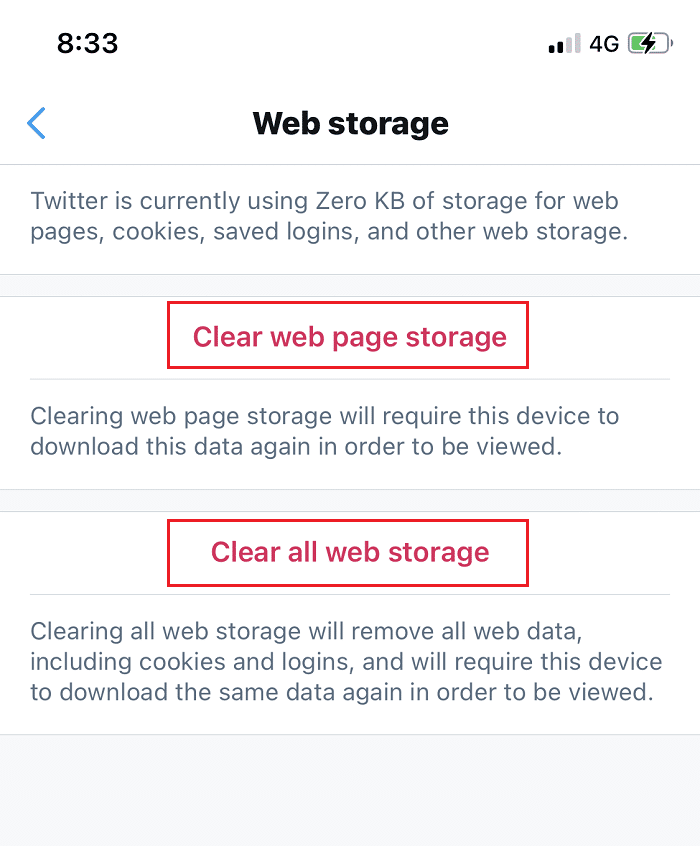
6. Similarly, clear the storage for Media varastointi samoin.
Method 8: Turn off Battery Saver Mode
When you turn on the battery saver mode on your device, you may not receive notifications from any app on your device. Therefore, to fix Twitter notifications not working, you need to disable battery saver mode, if enabled.
Android-laitteissa
You can easily turn off Battery Saver mode on your Android device as:
1. Avata Asetukset ja kosketa Akku ja suorituskyky, kuten on esitetty.
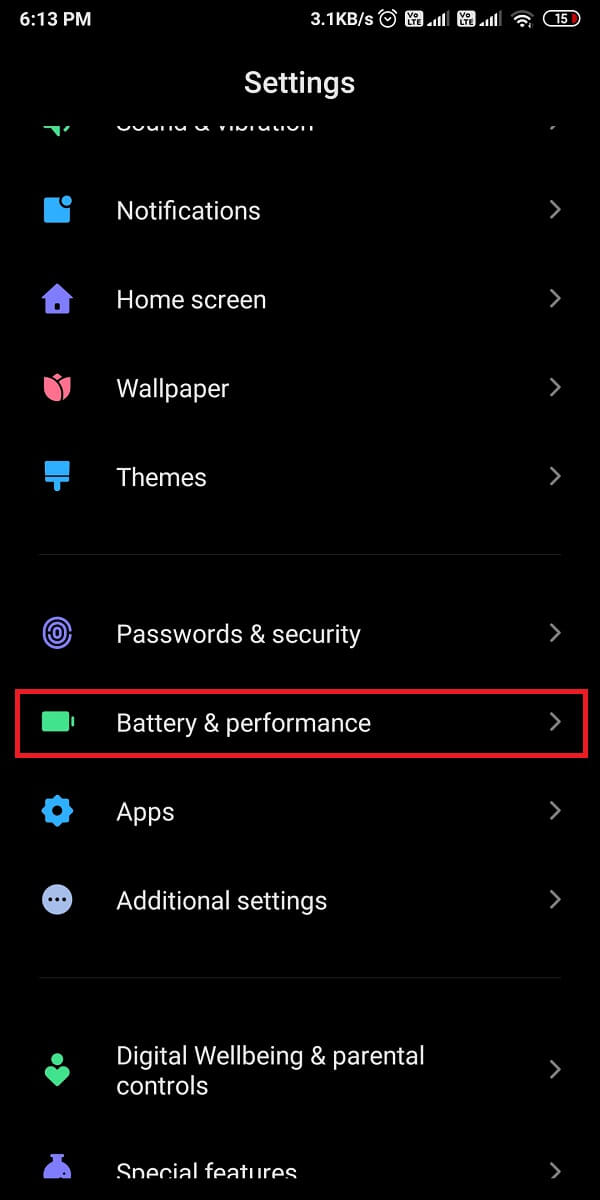
2. Turn the toggle OFF next to the Akun säästäjä to disable it. Refer given pic for clarity.
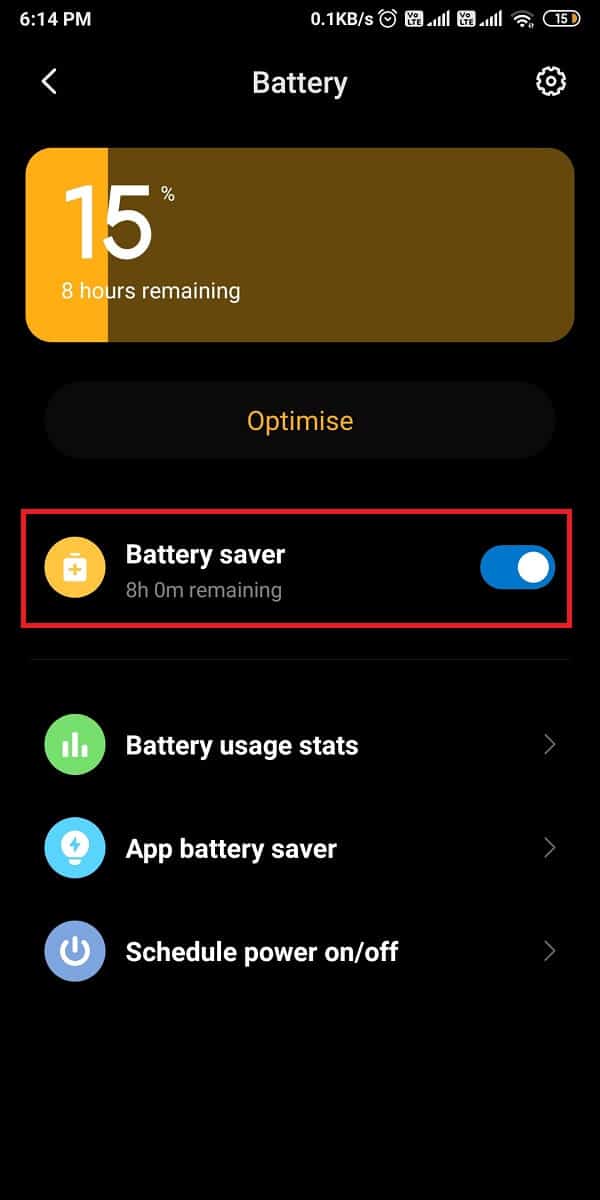
IOS-laitteissa
Similarly, turn off Low power mode to fix Twitter notifications not working on iPhone issue:
1. Siirry Asetukset of your iPhone and tap on Akku.
2. Napauta tässä Virransäästötila.
3. Finally, turn off the toggle for Virransäästötila, kuten kuvassa.
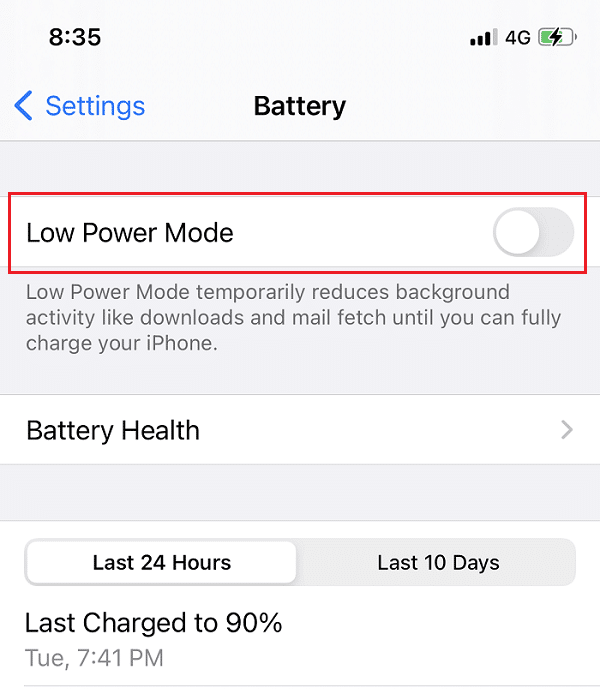
Lue myös: How To Fix Facebook Dating Is Not Working
Method 9: Enable Background Data Usage for Twitter
When you enable Background data usage, the Twitter app will have access to the internet even when the app is not being used. In this way, Twitter will be able to constantly refresh and send you notifications, if any.
Android-laitteissa
1. Mene Asetukset > Sovellukset: > Hallinnoi sovelluksia kuten ennen.
2. Avata Twitter käytettävissä olevien sovellusten luettelosta.
3. Napauta nyt tietojen käyttö, kuten alla on kuvattu.
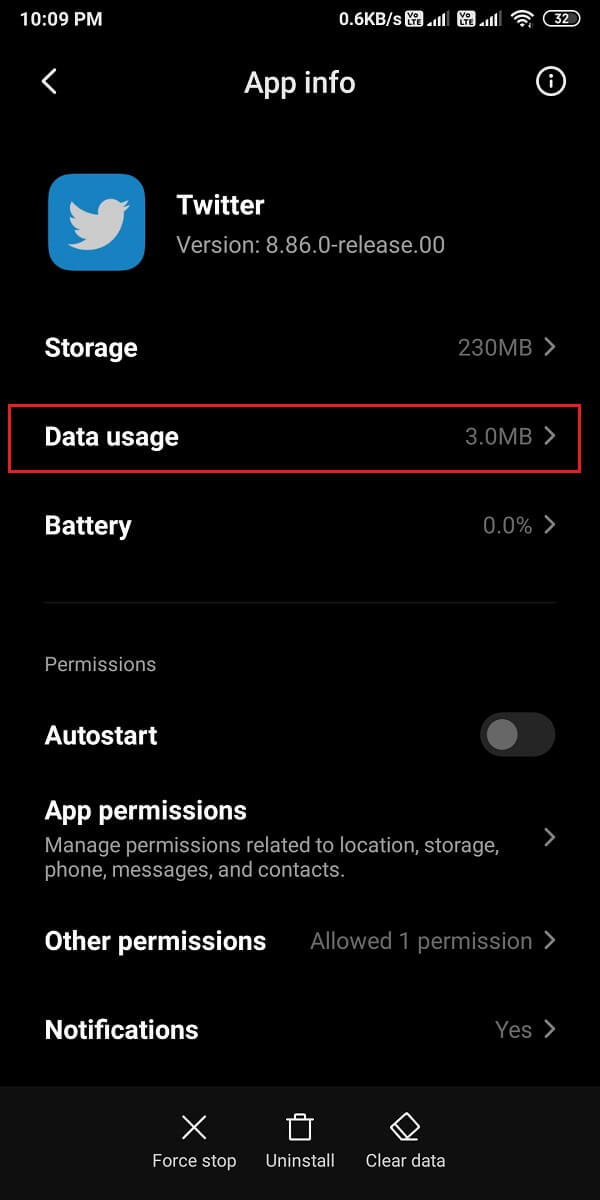
4. Lopuksi kytke kytkin päälle vieressä Taustatiedot vaihtoehto.
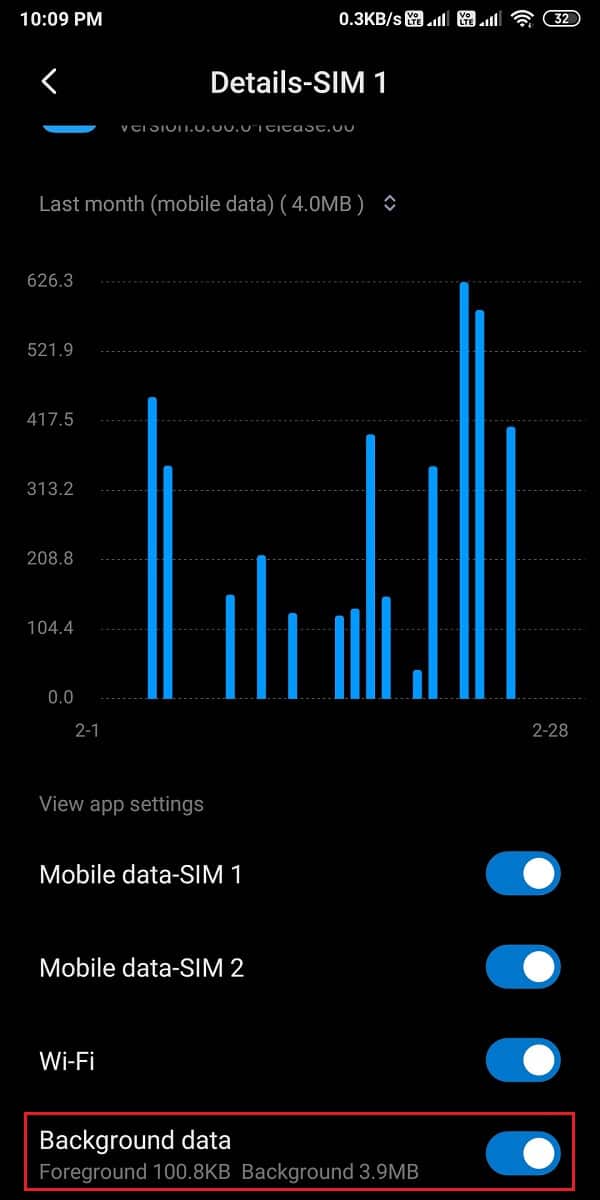
IOS-laitteissa
You can easily enable the Background App Refresh feature for Twitter on your iPhone by following these simple steps:
1. Avata Asetukset ja napauta Yleistä.
2. Napauta seuraavaksi Sovelluksen päivitys taustalla, kuten on esitetty.
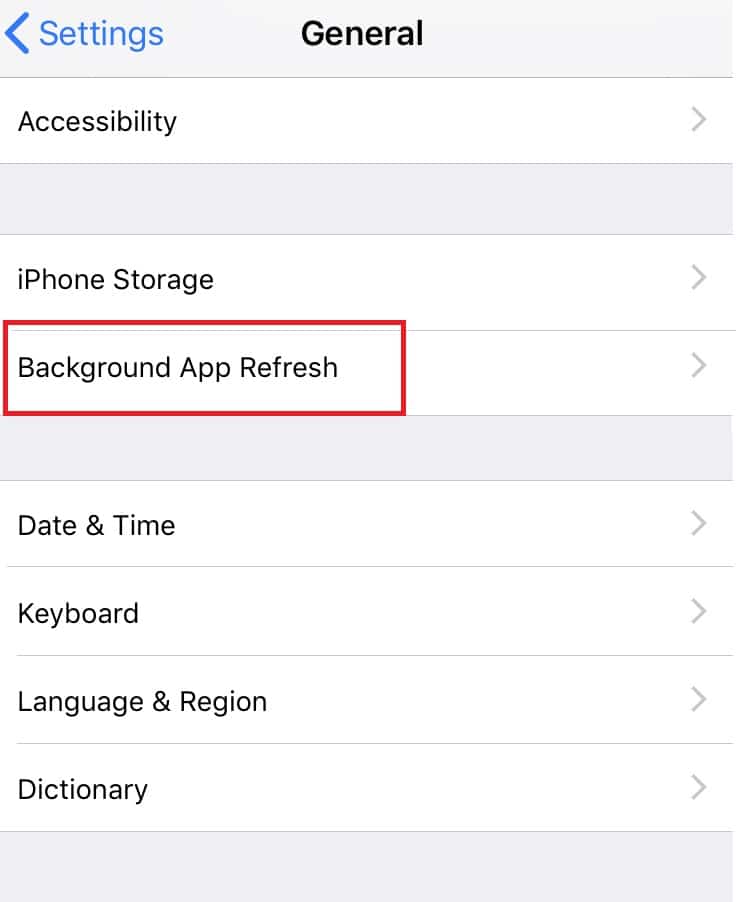
3. Finally, turn on the toggle on the next screen to enable background data usage for Twitter.
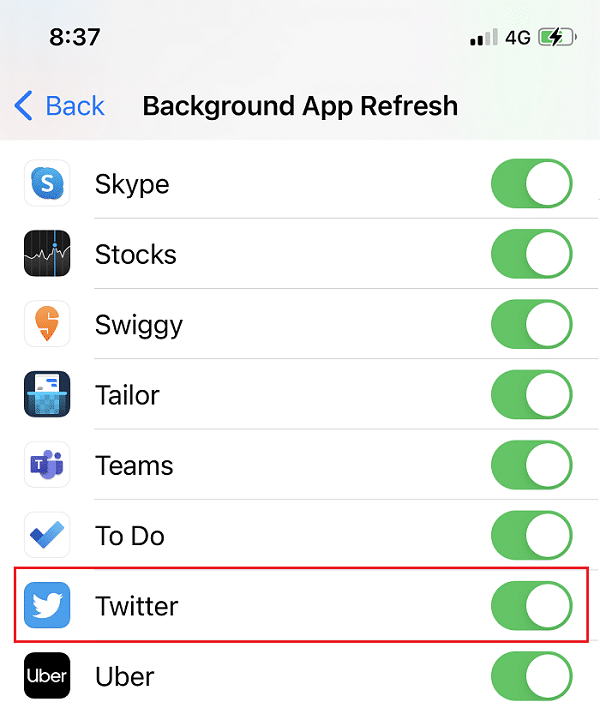
Method 10: Re-install Twitter
If none of the above methods have worked, then you should try uninstalling the Twitter app from your device and then, installing it again.
Android-laitteissa
Android users can uninstall the Twitter app and then, install it from Google Play Store.
1. Etsi Twitter app in your App laatikko.
2. Press-Hold the app until you get some pop-up options on the screen.
3. Tap on Uninstall to remove Twitter from your device.
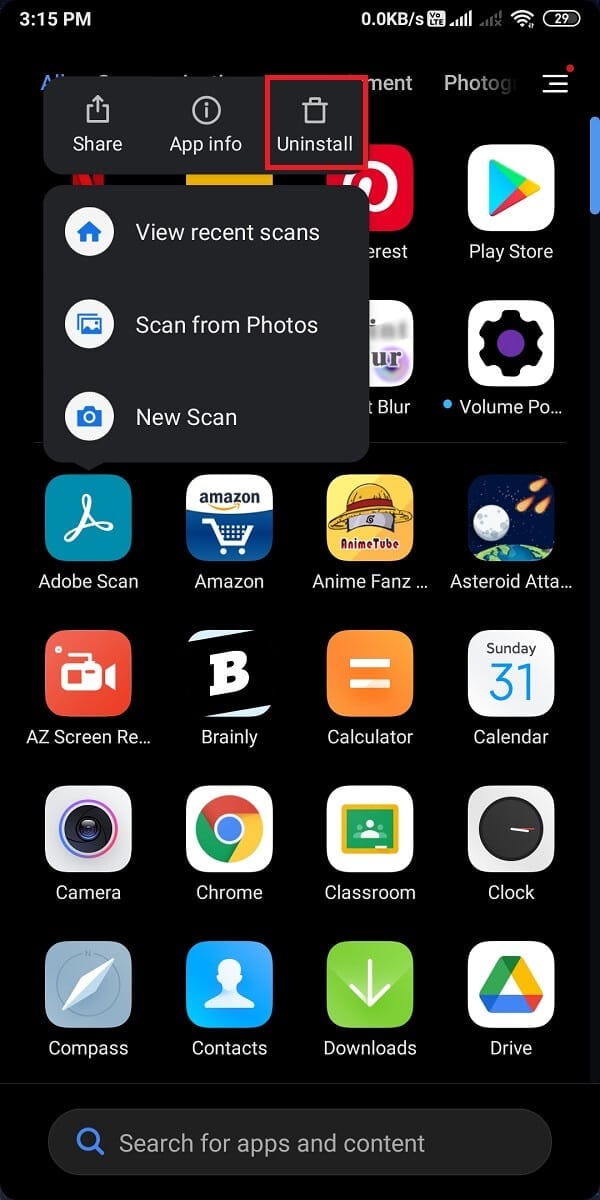
4. Next, head to Google Play Store and re-install Twitter laitteeseen.
5. Kirjaudu with your account credentials and Twitter should now function error-free.
IOS-laitteissa
Follow these steps to remove Twitter from your iPhone and then, to re-install it from the App Store:
1. Etsi Twitter ja press-hold se.
2. Näpäytä Poista sovellus to uninstall it from your device.
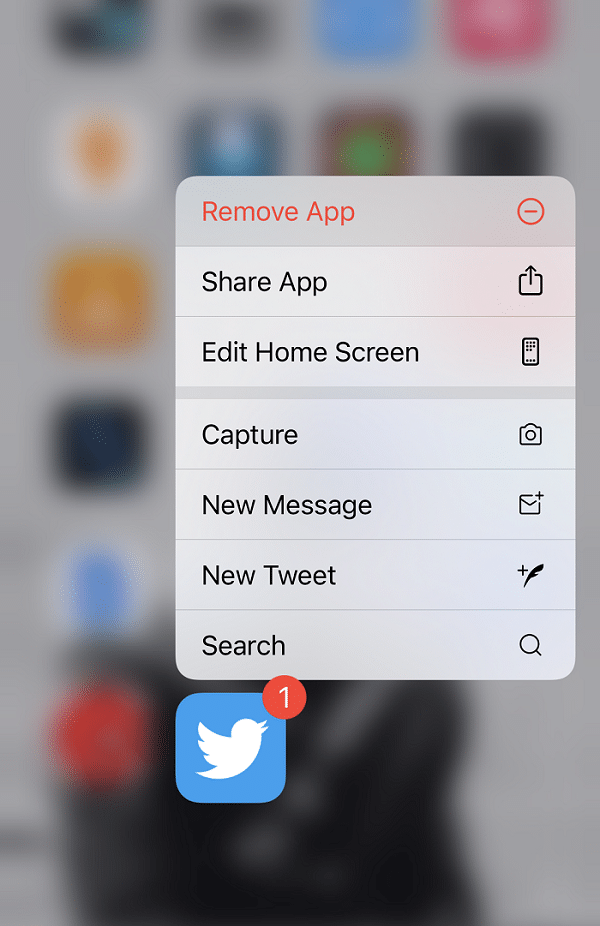
3. Mene nyt kohtaan App Store and re-install Twitter on your iPhone.
Method 11: Report Notification Error to Twitter Help Center
You can get in touch with the Twitter Help Center if you are unable to receive any kind of notifications for your Twitter account. The procedure to access the Help Center is the same for both Android and iOS users, kuten alla on kuvattu:
1. Avaa Twitter sovellus laitteellasi.
2. Expand the menu by clicking on the kolmiviivainen kuvake näytön vasemmasta yläkulmasta.
3. Näpäytä Ohjekeskus, kuten alla.
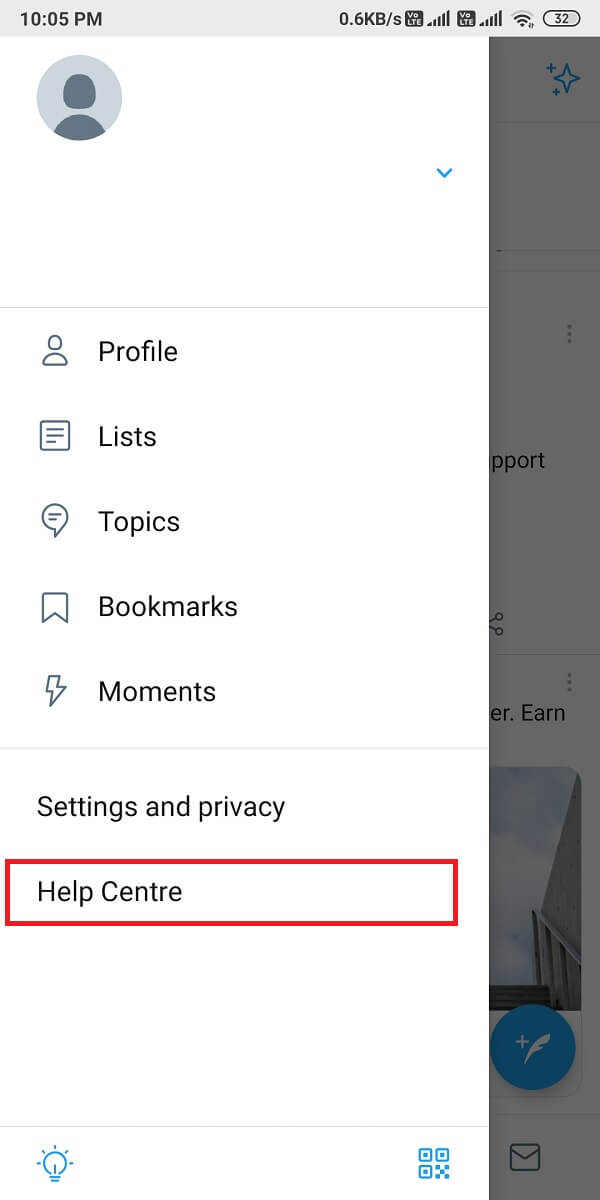
4. Etsi ilmoitukset in the Search box provided.
5. Alternately, Contact Twitter Support by clicking tätä.
Method 12: Factory Reset your device (Not Recommended)
We do not recommend this method as it will delete all data saved on your phone and you need to create a backup for all your data before you proceed with this method. However, if continue facing this issue with Twitter and none of the methods mentioned above are working for you, then you can factory reset your device to return to default settings.
Android-laitteissa
Let’s see how to Factory Reset your phone to fix Twitter notifications not working issue.
1. Avata Asetukset of your device and go to the Tietoja puhelimesta osa, kuten kuvassa.
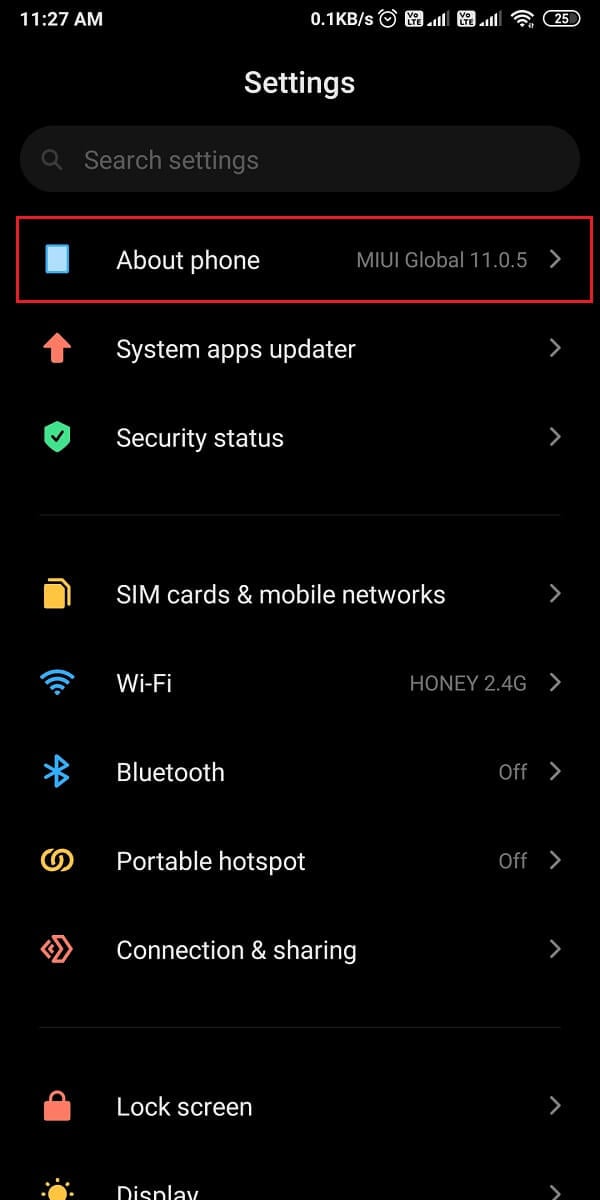
2. Näpäytä Backup and reset, kuten kuvattu.
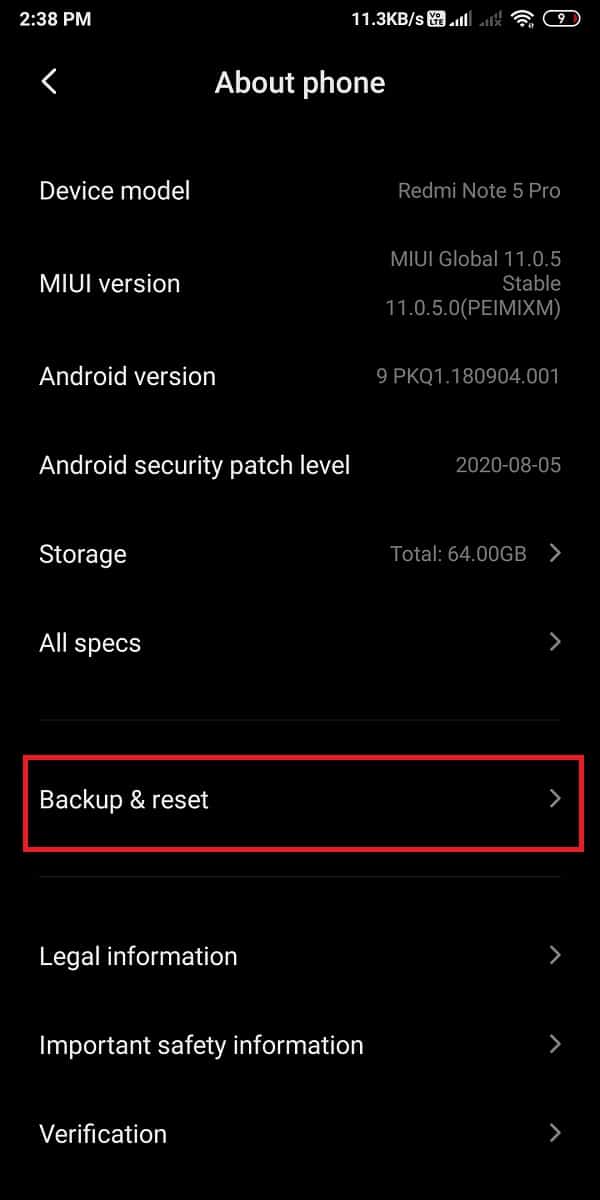
3. Vieritä alas ja napauta Poista kaikki tiedot (tehdasasetus) vaihtoehto.
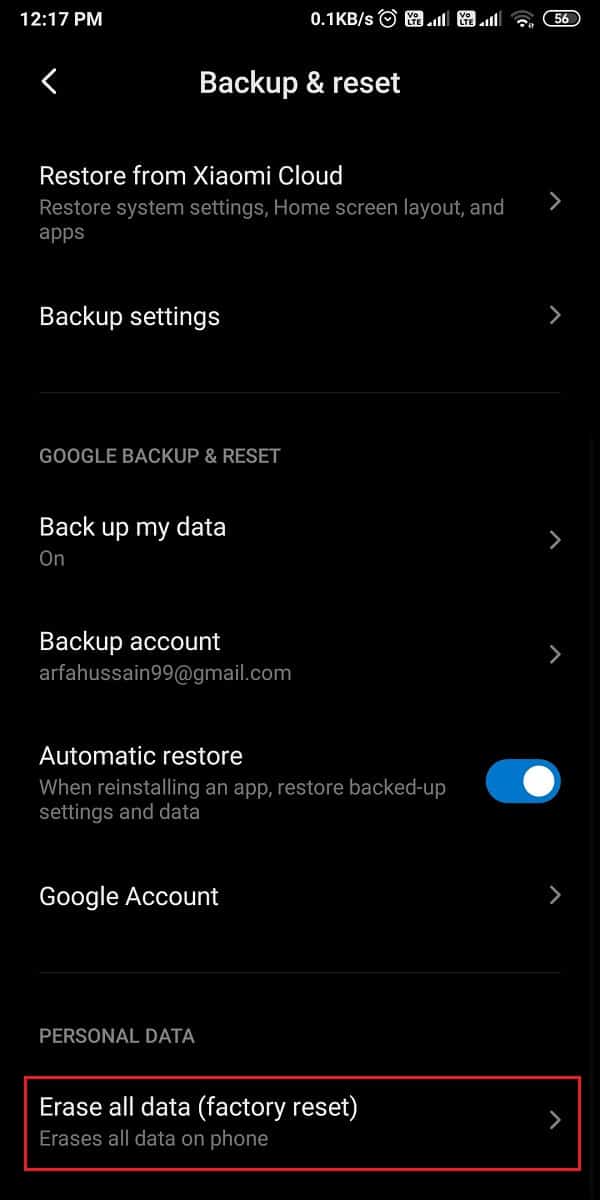
4. Napauta seuraavaksi Nollaa puhelin näytön alareunasta.
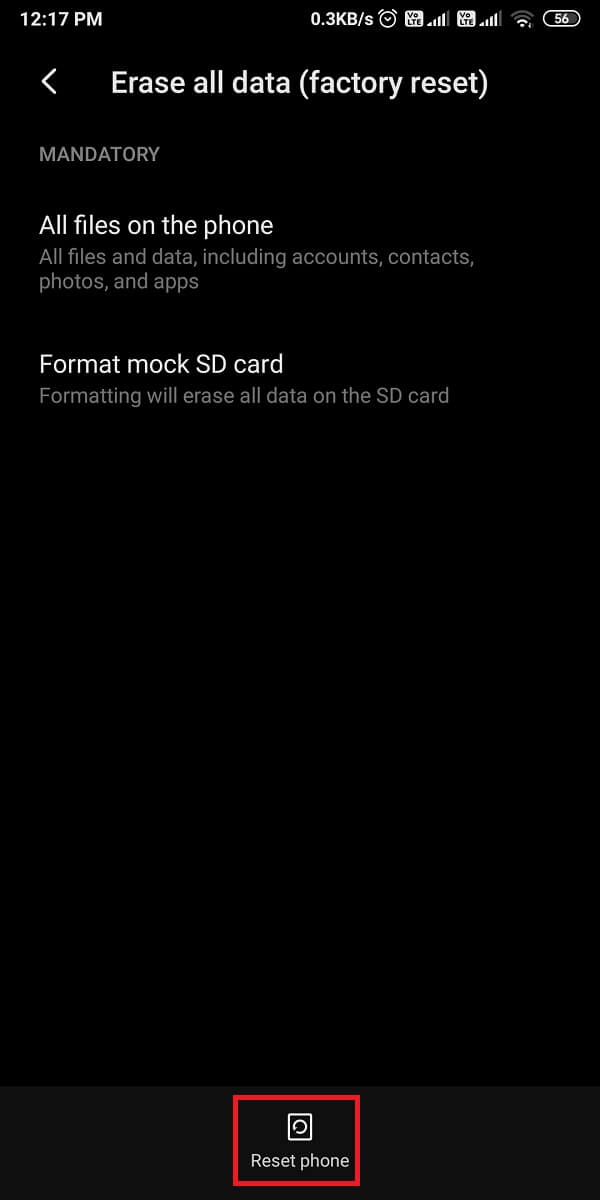
5. Kirjoita oma PIN or Salasana on the next screen to confirm and initiate the factory reset.
IOS-laitteissa
If you are an iOS user, follow the given steps to Factory Reset your device and fix all issues or glitches with your iPhone.
1. Avata Asetukset ja mene general asetukset.
2. Vieritä alas ja napauta asettaa uudelleen.
3. Lopuksi napauta Poista kaikki sisällöt ja asetukset. Refer to pic below for clarity.
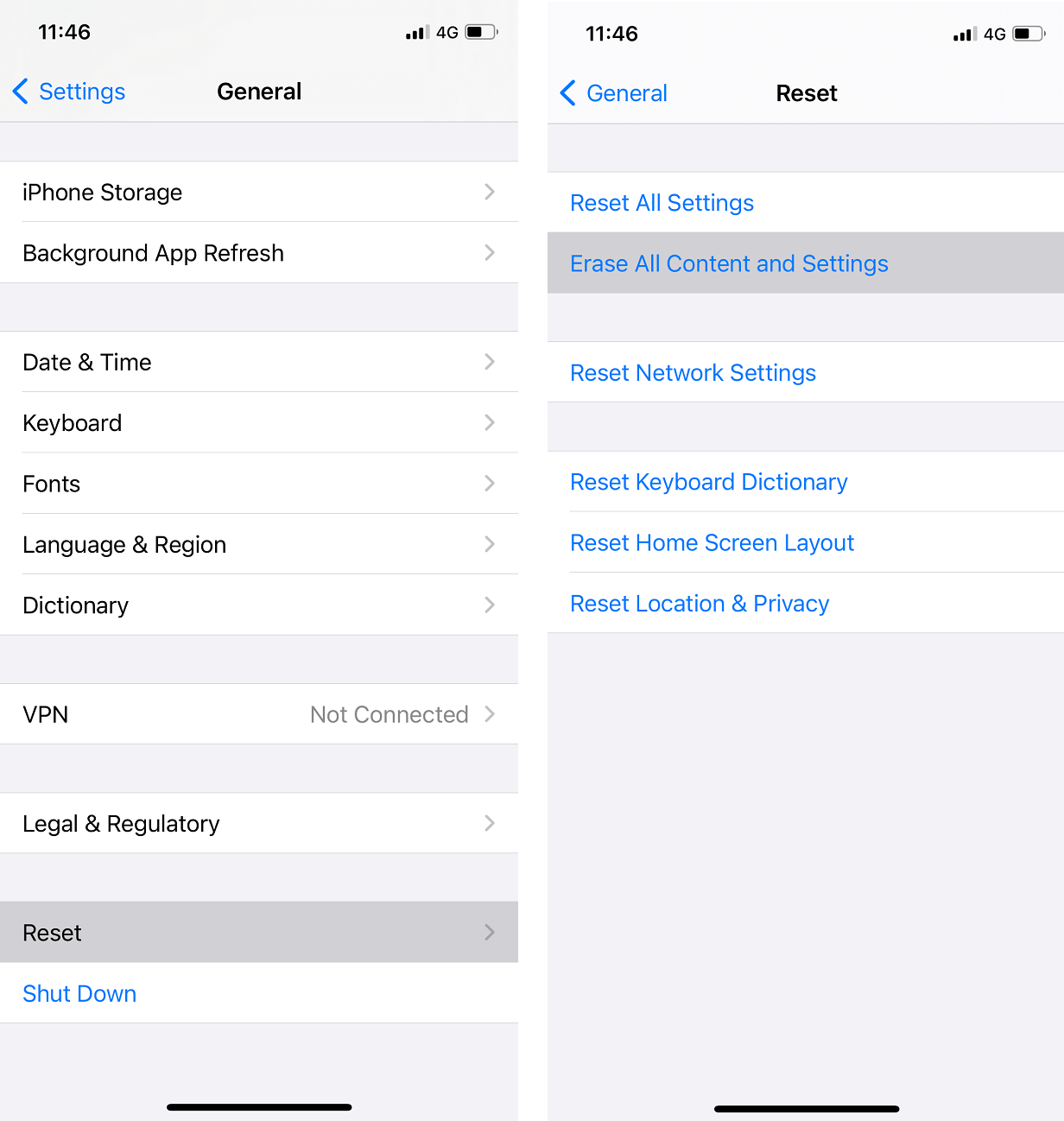
4. Kirjoita PIN to confirm and proceed further.
Usein kysytyt kysymykset (FAQ)
Q1. Why are my notifications not showing up on Twitter?
The Twitter notifications do not show up on your device if you disable the push notifications on the Twitter app or in your device settings. Therefore, to fix notifications not showing up on Twitter, you need to enable the push notifications by heading to your Twitter account > Settings and privacy > Notifications > Push notifications. Finally, turn on the push notifications to start receiving the notifications on your Twitter account.
Q2. Why am I not getting any of my notifications?
If you are not getting any notifications on your device, then you may have to enable push notifications from your device settings. Here is how to do it:
- Päätä Asetukset laitteesta.
- Mene ilmoitukset.
- Finally, turn the kytke PÄÄLLE vieressä sovellukset for which you wish to enable all notifications.
Q3. How do you fix Twitter notifications on Android?
To fix Twitter notifications not working on Android, you can enable Push Notifications both from Twitter and your device settings. Moreover, you can Turn off battery saver & DND mode as it may be preventing the notifications on your device. You can also try to kirjaudu uudelleen sisään to your Twitter account to fix the issue. You can follow the methods mentioned in our guide to fix the Twitter notifications issue.
Suositus:
We hope our guide was helpful and you were able to fix Twitter notifications not working on your device. If you have any queries/suggestions, let us know in the comments below.