How to Remotely Control a Computer in Windows 7

If for some reason you wish to allow somebody remote access to your computer – or maybe you wish to still be able to control your computer remotely while you’re at work, I am here to teach you how to do it. It is not as difficult as it might sound at first and it is definitely something even those who are not particularly tech-savvy can do without a problem. Just follow the steps below and you’ll be able to control your computer remotely if you’re using Windows 7 – or allow somebody else to control it this way.
So in this tutorial we will learn how to remotely control a computer in Windows 7. Here is what you have to do:
1. First, we have to enable the Remote Connection. Click the Start button -> Control Panel -> System and Security. Under the System category, click Allow remote access:
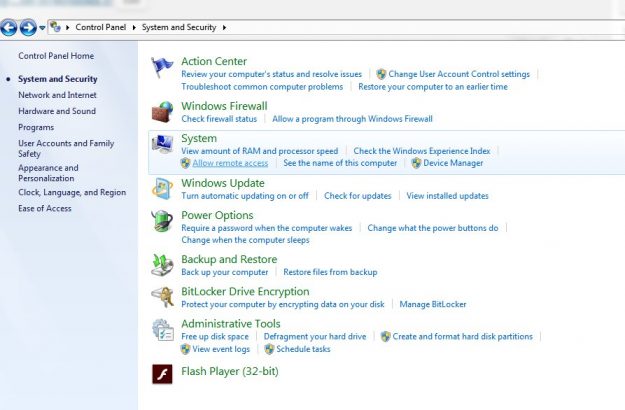
2. In the new window, check the “Allow Remote Assistance connections to this computer” (or press R). Also check the box near “Allow connections from computers running any version“. Click Apply:
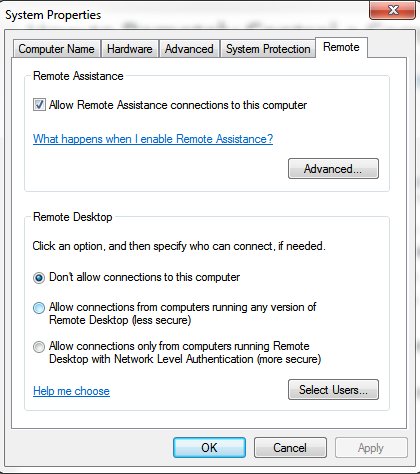
3. Now click the Advanced button and make sure that the “Allow this computer to be controlled remotely” is checked. Next, under the “Invitations” category, you can alter the time invitations remain open and also select to only allow remote connections from computers using Windows Vista or later.
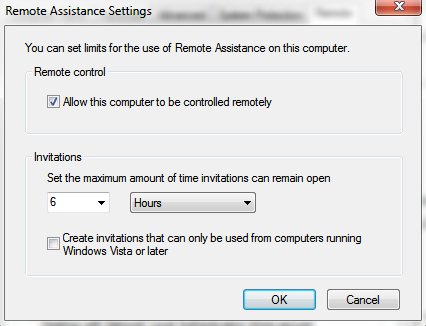
Here I would suggest to set the invitation time to 15 minutes if you’re giving remote access to anybody else but you and a few hours for an own invitation. It might also be a good idea to check the option to only allow Vista running systems to connect – in theory, there should be no problems with XP versions remotely controlling the computer, but you can never know…
4. Optional step if there is a router present: you will have to configure the router to allow connections on a port of your choice (for example, 49155). Refer to your router’s manual to learn how to do that. Also, if you have a firewall present, it might be needed for you to allow connections to the same port (as in our example – 49155).
5. Now your computer is available to be remotely controlled. Just have in mind that only one connection is possible at one time. In order to connect to a Remote Desktop in Windows 7, you will have to click the Start button -> All Programs -> Accessories -> Remote Desktop Connection:
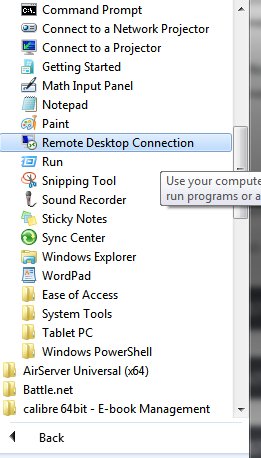
6. When the program launches, simply type in the IP address of the computer you want to control remotely and click on Connect:
And this is it! You know now how to remotely control your computer in Windows 7, or give somebody else access to it.