Rainmeter Dual Monitor Skinsin määrittäminen Windows 10:ssä

Rainmeter on loistava ohjelmisto Windowsin muokkaamiseen. Käyttäjät valitsevat sen skinit niiden antamien tietojen ja sen perusteella, kuinka houkuttelevia ne tekevät työpöydästäsi. Käyttäjät voivat valita useista ulkoasuista antaakseen tietokoneilleen erilaisen ilmeen. Rainmeter skinejä ei ole suunniteltu käytettäväksi useilla näytöillä, mutta se on mahdollista tehdä. Jos etsit vinkkejä samasta asiasta, tarjoamme sinulle hyödyllisen oppaan, joka opettaa sinulle, kuinka voit määrittää kahden näytön Rainmeter skinit.

Rainmeter Dual Monitor Skinsin määrittäminen Windows 10:ssä
Näin voit määrittää kahden näytön Rainmeter skinit Windows 10:ssä.
Huomautus: Useiden Rainmeter skinien käyttäminen heikentää järjestelmän suorituskykyä, jos siitä puuttuu oikea laitteisto.
Vaihe I: Lataa ja asenna Rainmeter
Lataa Rainmeter noudattamalla näitä ohjeita.
1. Lataa Rainmeter app from the virallinen sivusto.
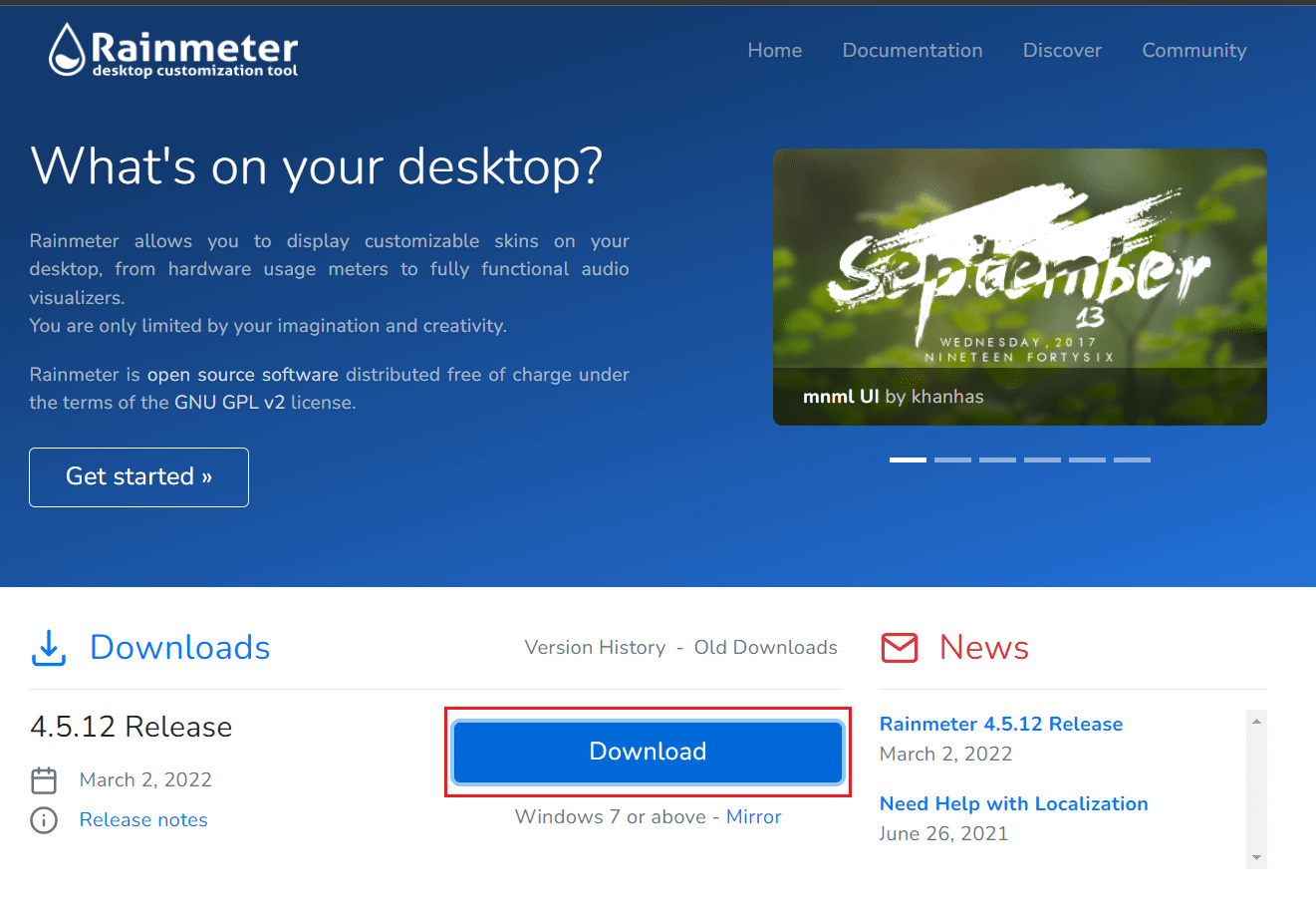
2. Suorita ladattu Sademittarin asetukset tiedosto ja napsauta OK kielen valinnan jälkeen.
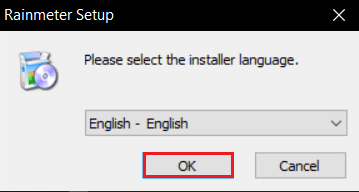
3. Valitse Vakioasennus (suositus) ja napsauta seuraava.
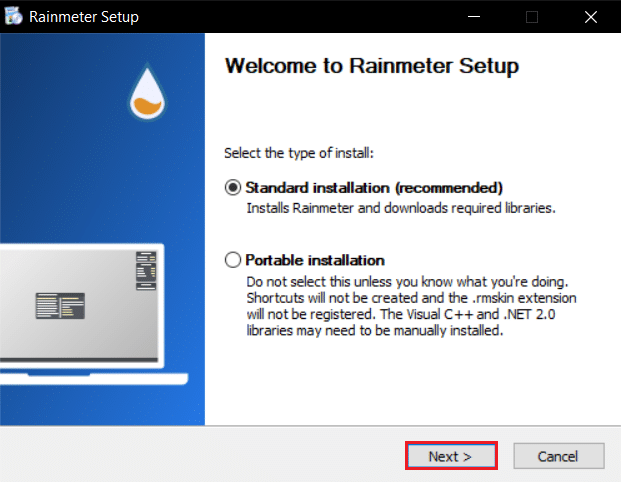
4. Valitse sitten asennuspaikka polku.
5. Odota Rainmeter asentaa.
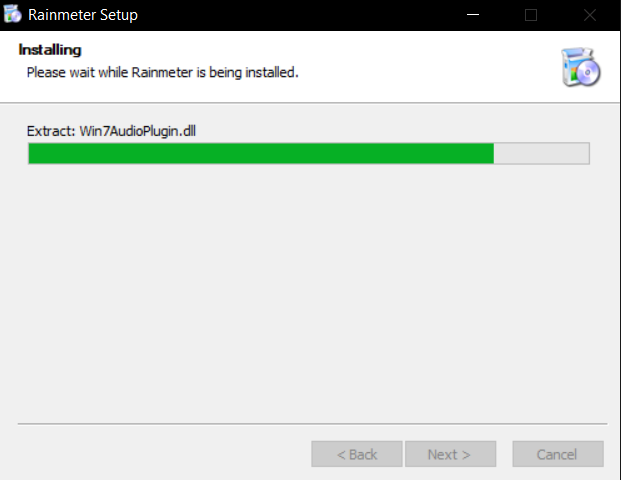
6. Valitse Suorittaa loppuun sademittarin asennuksen jälkeen.
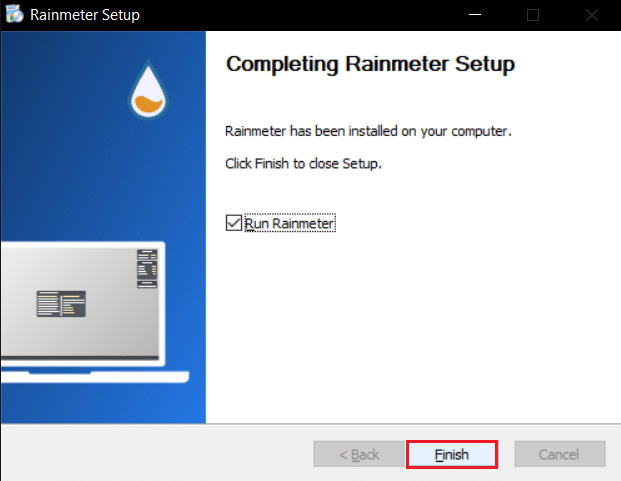
Lue myös: Kuinka ladata teemoja Windows 10:lle
Vaihe II: Asenna Rainmeter Skinit
Valitse Rainmeter skinit, joita haluat käyttää useilla näytöillä. Jos käytät useita skinejä, suodata ne, joita haluat käyttää kaikissa näytöissäsi. Noudata annettuja vaiheita määrittääksesi Rainmeterin kaksoisnäytön skinit.
1. Mene annettuun paikkaan polku in File Explorer.
C:KäyttäjätKäyttäjänimiDocumentsRainmeterSkins
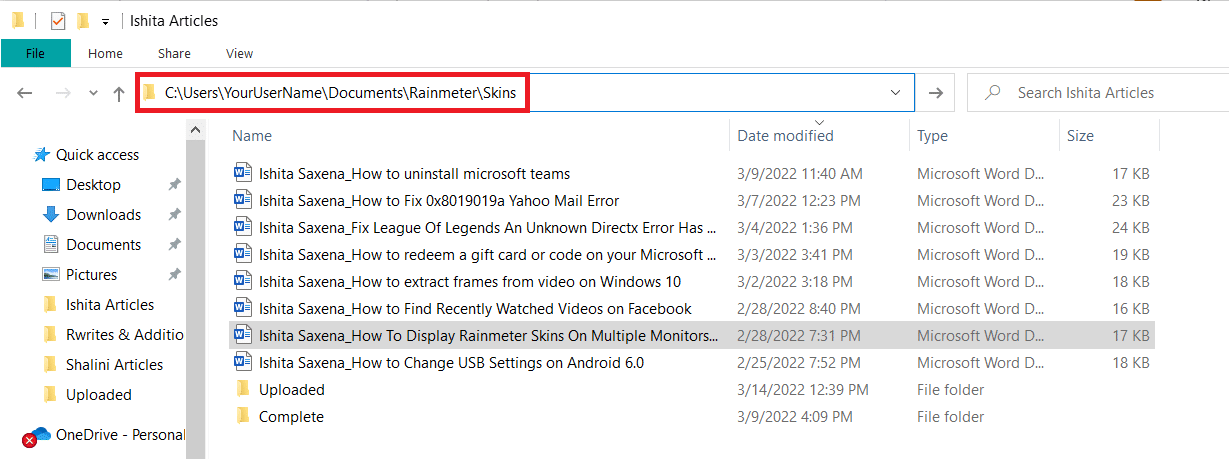
2. Kopioi kaikki kansiot, jotka sisältävät Rainmeter nahat jonka haluat näkyvän useilla näytöillä.
Huomautus: Voit nimetä sen uudelleen tunnistaaksesi sen helposti kopioksi. Se ei häiritse järjestelmän käyttöliittymää.
3. Paina Windows-näppäin, tyyppi Rainmeter, ja napsauta avoin.
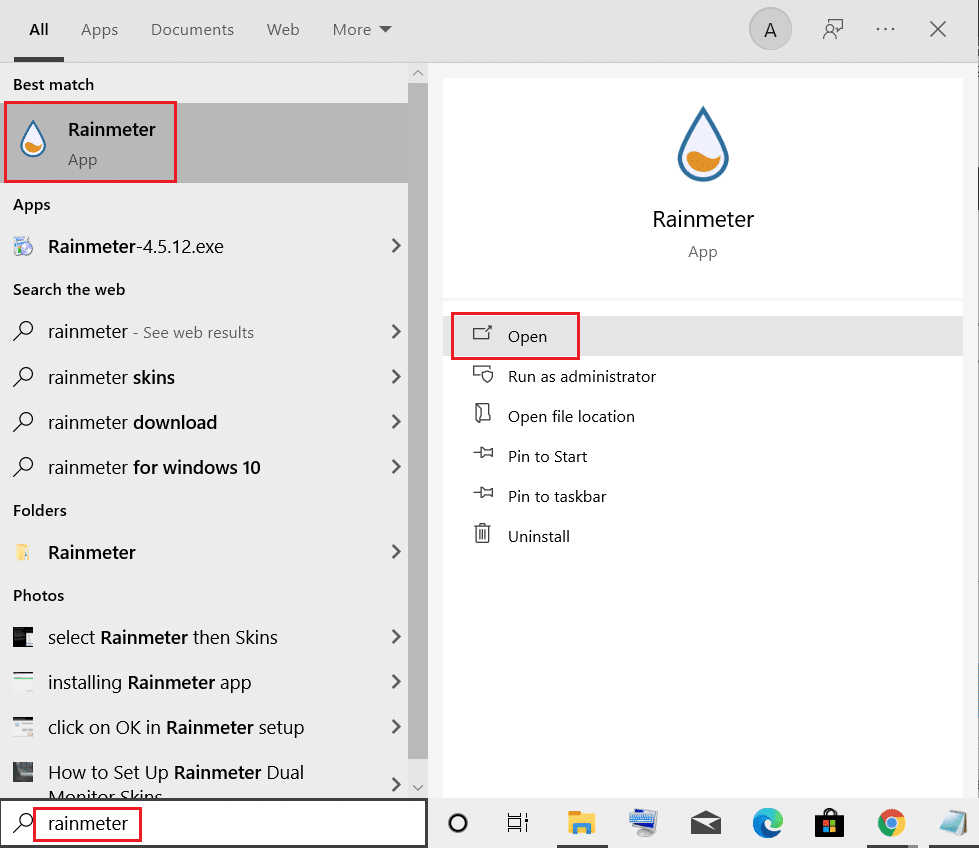
4. Napsauta hiiren kakkospainikkeella Rainmeteria ja valitse Hallitse ihoa vaihtoehto.
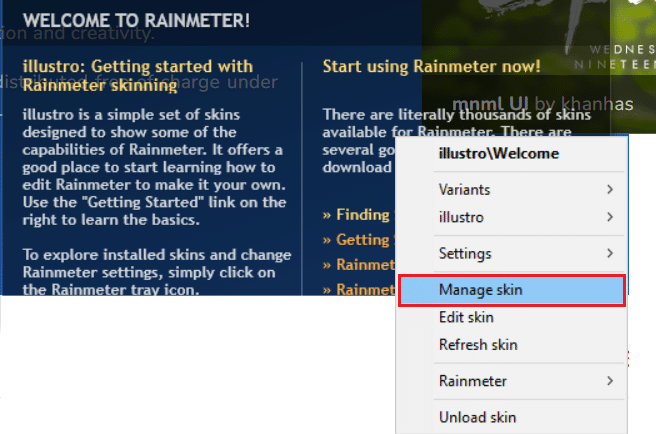
5. Klikkaa Näytön näyttö vaihtoehto.
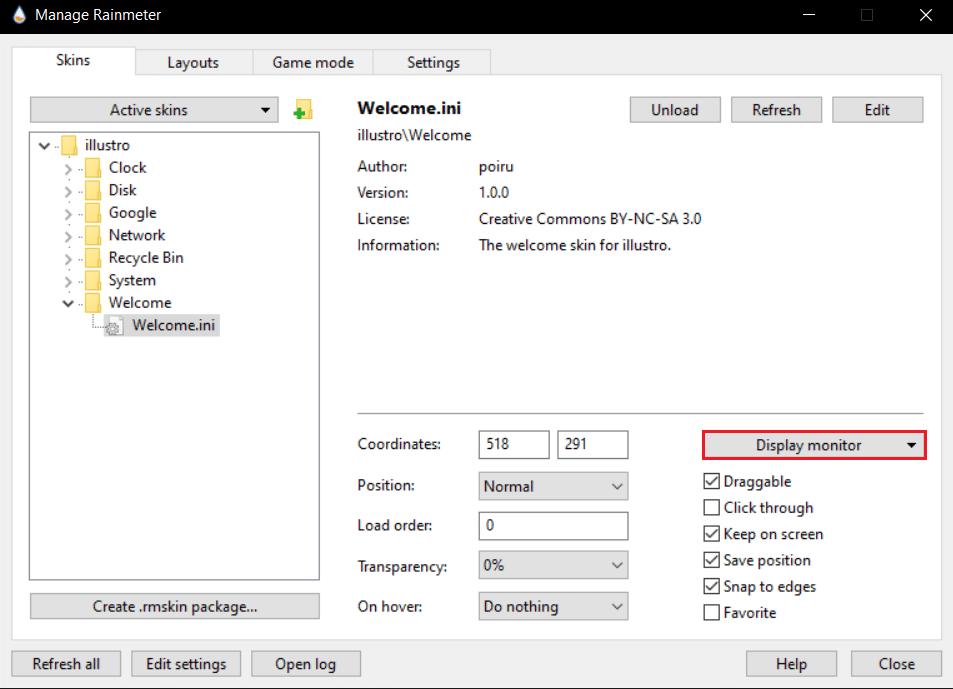
6. Valitse monitori pudotusvalikosta ja levitä skinit.
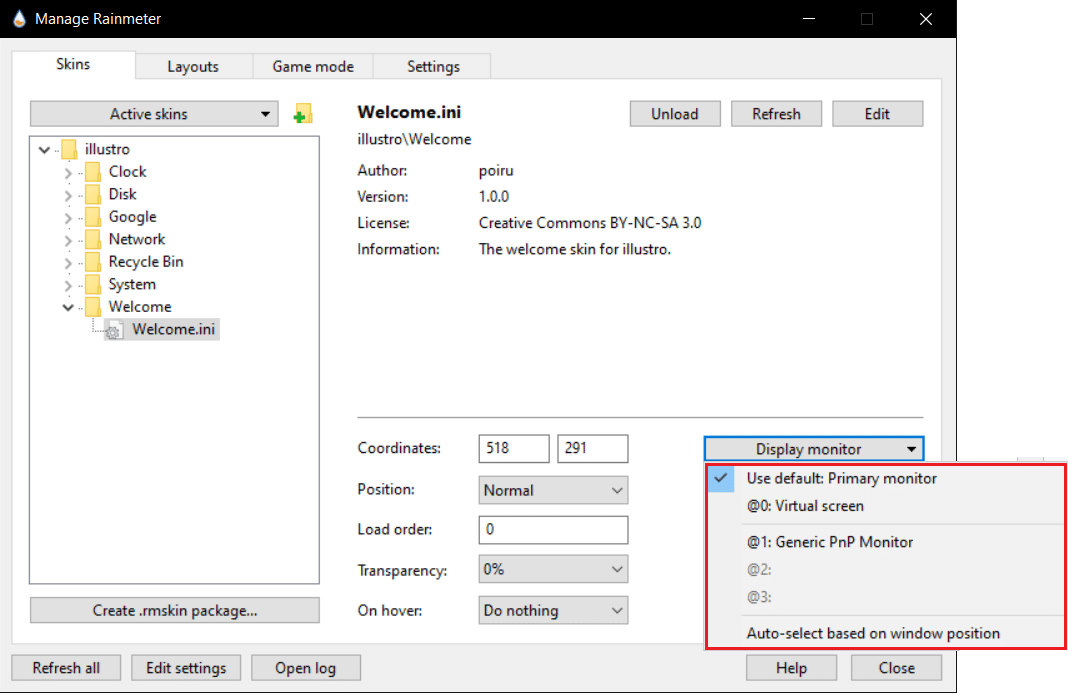
Voit käyttää tätä menetelmää useilla näytöillä samanaikaisesti. Skinejä voidaan kopioida ilman rajoituksia. Tämä menetelmä toistaa ihon vain sen nykyisessä tilassa. Se ei muuta ulkonäköään. Voit kuitenkin kopioida muokatun ulkoasun, koska INI-tiedosto pysyy samana. Muutokset näkyvät muissa näytöissä, jotka käyttävät muokattua ihoa.
Usein kysytyt kysymykset (FAQ)
Q1. Onko Rainmeter skinien käyttö turvallista?
Ans: Ne ovat täysin turvallisia, koska ne ovat ladattavissa vasta kattavan vahvistuksen jälkeen valtuutetut verkkosivustot. Kuitenkin, jos järjestelmäsi asetukset ovat riittämättömät, saatat kohdata vaikeuksia niiden käytössä. Se riippuu järjestelmästä.
Q2. Kuluttaako Rainmeter paljon RAM-muistia?
Ans: Kyllä, koska se vaatii suunnilleen animaatioita 35 MB of RAM ja kuluttaa 5% CPU esitys. Useimmat Rainmeter-teemat hyödyntävät siitä murto-osan, ja sitä voidaan vähentää entisestään poistamalla animaatiot käytöstä.
Q3. Mikä on paras tapa päästä eroon Rainmeter skinistä?
Ans: Poista vain skinit, joista haluat päästä eroon Asiakirjat/sademittari/skinit (joka on oletuskansio). Avaa sitten Rainmeter ja siirry sivun alaosaan ja valitse Päivitä ihot. Ja ne poistetaan.
Suositus:
Toivomme, että tästä oppaasta oli apua ja sinä pystyit siihen määritä Rainmeterin kaksoisnäytön skinit Windows 10:ssä. Jos sinulla on kysyttävää tai ehdotuksia, voit jättää ne kommenttiosioon.