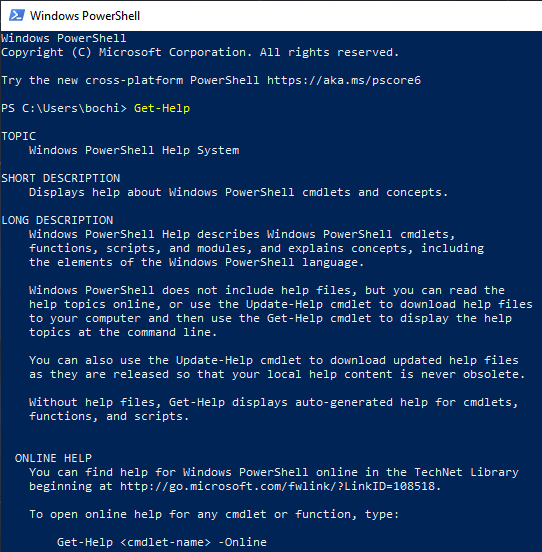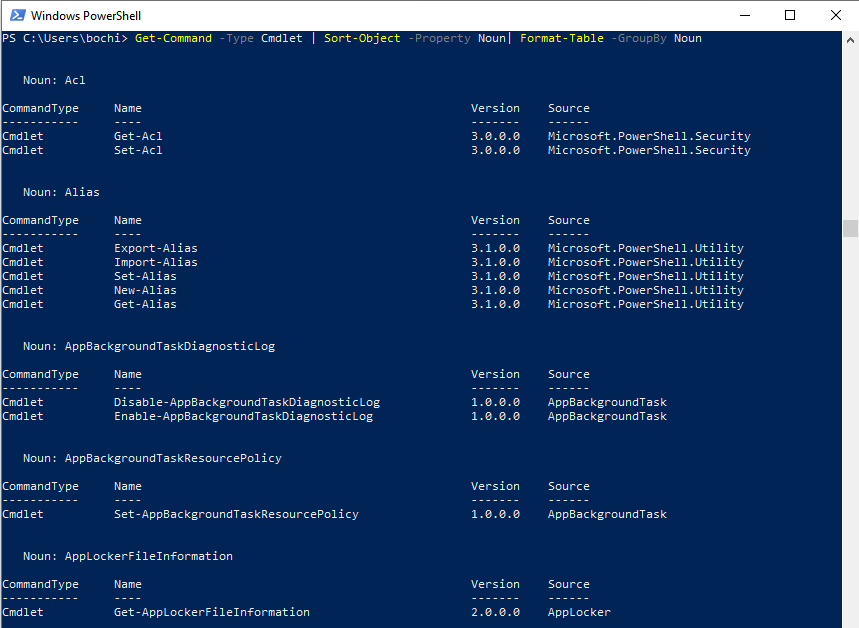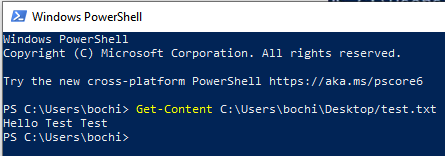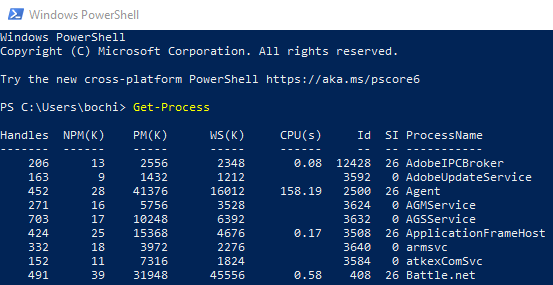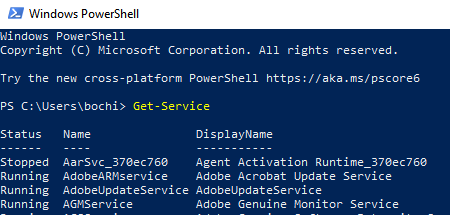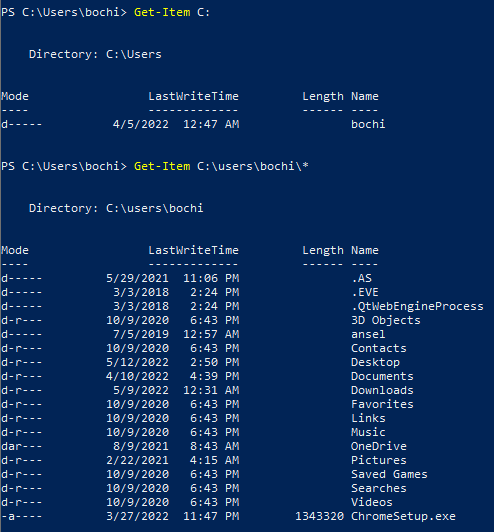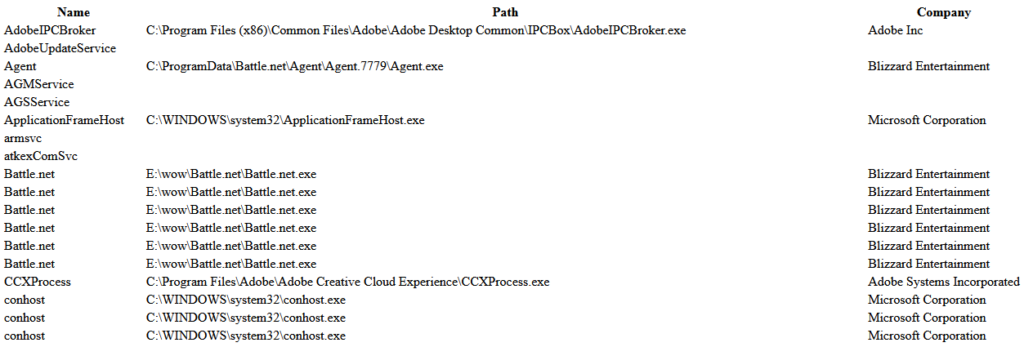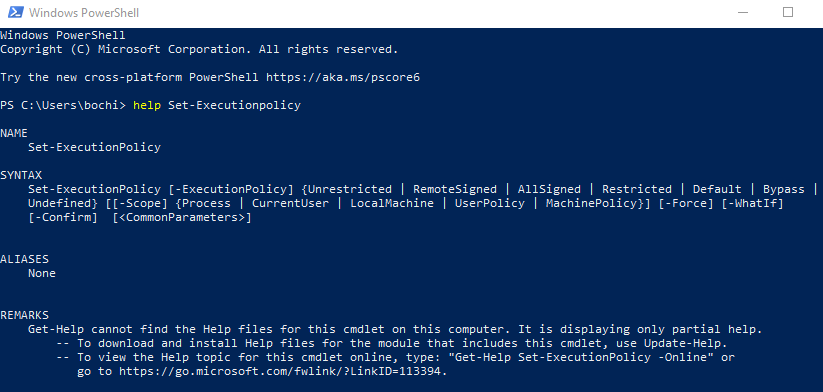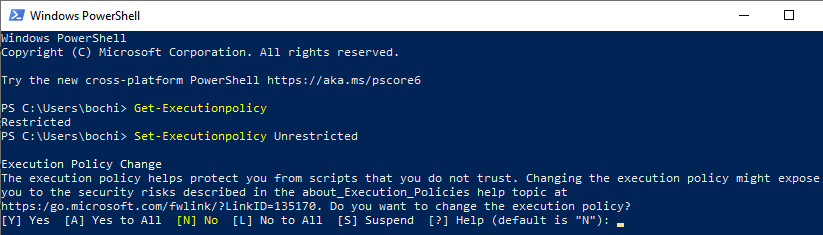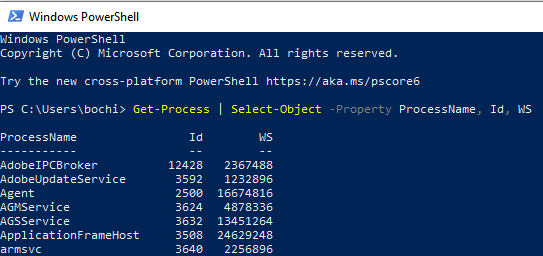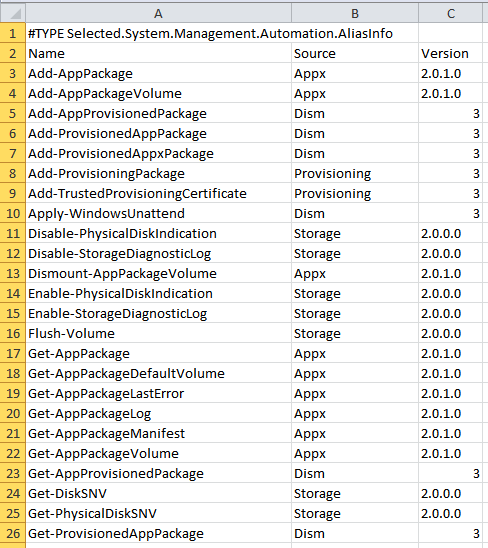- in fenêtres 11 by Administrateur
10 commandes PowerShell simples que tous les utilisateurs Windows devraient connaître

PowerShell vous donne tout le contrôle dont vous avez besoin sur votre PC Windows, et c'est facile à apprendre. Alors laisse tomber Invite de commandes et utilisez les commandes Windows PowerShell pour automatiser ces tâches administratives répétitives.
L'apprentissage de PowerShell vous apprendra également à gérer la plupart Linux/Unix tâches administratives à l’intérieur du shell bash. PowerShell est similaire à ce que vous trouvez dans la plupart des Linux/Unix Distributions.
Qu’est-ce que PowerShell ?
Windows PowerShell est une interface de ligne de commande et un langage de script développés par Microsoft pour les administrateurs système. Mais vous n'avez pas besoin d'être administrateur ou programmeur pour l'utiliser car il est beaucoup plus simple que les autres langages de programmation. C'est similaire à l'anglais ordinaire, et tout le monde peut le comprendre et l'utiliser pour administrer son ordinateur.
Les commandes utilisées dans Windows PowerShell sont appelées « applets de commande ». Ils vous permettront d'activer une action spécifique, ou une série d'actions, sur votre ordinateur. Ces actions peuvent être simples, comme la connexion à un réseau sans fil, ou plus complexes, comme l'automatisation de tâches répétitives spécifiques.
Pour ouvrir PowerShell, appuyez sur le bouton Accueil bouton, tapez "powershell» dans la zone de recherche, puis sélectionnez windows PowerShell. Vous ouvrirez l'interface de ligne de commande, où vous serez prêt à commencer à taper des commandes.
Dans cet article, nous passerons en revue dix des commandes PowerShell les plus utiles et les plus simples.
1. Obtenir de l'aide
L’applet de commande Get-Help est un excellent point de départ dans PowerShell. Il fournit un aperçu de ce que vous pouvez faire et est également très utile lorsque vous avez besoin de plus d'informations sur une applet de commande particulière.
Ouvrez simplement la fenêtre PowerShell et tapez Obtenir de l'aide. Cela ouvrira un aperçu complet qui vous apprendra ce qu'est PowerShell et vous comprendrez ses fonctionnalités et sa structure. Vous pouvez également accéder au Web pour accéder à des fichiers d'aide plus avancés directement via l'interface. Vous pouvez télécharger ces fichiers pour une utilisation ultérieure.
Mais ce n'est pas la fin de la commande get-help. Taper:
Obtenir de l'aide *
PowerShell répertoriera toutes les applets de commande que vous pouvez utiliser à ce moment-là. La liste sera probablement énorme et vous n'avez pas besoin d'apprendre toutes les applets de commande affichées. Mais n’hésitez pas à les lire et à explorer toutes les possibilités qui s’offrent à vous.
Type :
Obtenir de l'aide
Vous n'avez pas besoin de crochets, tapez simplement le nom de la commande qui vous intéresse, et cette applet de commande vous donnera les informations de base à ce sujet. Pour une explication encore plus détaillée d'une commande, tapez :
Obtenir de l'aide -Complet
Si vous avez besoin d'un exemple d'utilisation d'un certain type de commande :
Obtenir de l'aide -Exemple
2.Get-Commande
Souhaitez-vous récupérer rapidement des informations sur une commande spécifique ou un ensemble de commandes ? L'applet de commande Get-Command le fera pour vous. Il existe de nombreuses options dans Get-Command, mais vous, en tant qu'utilisateur basique de PowerShell, n'avez pas besoin de la plupart d'entre elles. Voici quelques applets de commande de base qui vous seront utiles, notamment lors de la navigation dans les commandes disponibles.
Si vous souhaitez une liste d’applets de commande spécifiques du même type :
Obtenir-Commande -
Par exemple, cette phrase complexe ordonnera à votre ordinateur d'afficher une liste de toutes les commandes de type applet de commande disponibles et de les trier par ordre alphabétique du nom dans leur nom :
Applet de commande Get-Command -Type | Trier-Objet -Propriété Nom| Format-Table -GroupBy Noun
Il s'agit d'un excellent exemple de commande plus complexe qui permettra à PowerShell d'exécuter une tâche compliquée. Une fois que vous aurez compris la syntaxe, vous verrez que l’utilisation de PowerShell est souvent la solution la plus rapide et la plus simple pour effectuer certaines tâches sur votre ordinateur.
Si vous souhaitez rechercher une commande spécifique par son nom, tapez simplement :
Get-Command -Nom
Si vous ne connaissez pas le nom exact de la commande que vous recherchez, mais que vous connaissez une partie du nom, vous pouvez taper :
Get-Command -Nom -UtiliserFuzzyMatching
Cette applet de commande demandera à votre ordinateur de trouver les commandes qui correspondent étroitement à ce que vous avez tapé dans le champ champ. Vous pouvez également utiliser cette applet de commande si vous êtes sujet aux fautes d’orthographe et que vous ne voulez pas avoir à vous corriger tout le temps.
3. Obtenir du contenu
Si vous souhaitez voir le contenu d'un fichier, utilisez l'applet de commande Get-Content. Vous devrez préciser l'emplacement exact dudit fichier afin que votre ordinateur puisse le trouver.
Dans l'exemple ci-dessus, vous pouvez voir le contenu d'un fichier texte de test créé à cet effet. Il s'agit d'une commande simple, mais si vous savez ce qu'elle fait, vous pouvez la combiner avec d'autres commandes et effectuer des tâches vraiment puissantes via Windows PowerShell.
4. Get-processus
L'applet de commande Get-Process vous donnera des informations sur les processus en cours d'exécution sur votre ordinateur. Vous pouvez voir l'utilisation de la mémoire, les cycles du processeur, l'ID du processus et d'autres attributs.
Si vous ajoutez le nom du processus à cette applet de commande, vous pouvez voir les informations sur un processus spécifique. Par exemple, si vous souhaitez des informations sur le processus de candidature Discord, tapez simplement Discorde du processus d'obtention.
Vous pouvez démarrer ou arrêter des processus via PowerShell en remplaçant simplement le préfixe « Get » de la syntaxe. Pour démarrer un processus, tapez :
Processus de démarrage
Pour arrêter un processus, tapez :
Arrêter le processus
5. Obtenir un service
En tant qu'administrateur système, l'applet de commande Get-Service peut s'avérer très utile. Cette simple applet de commande affichera tous les services actuellement en cours d'exécution sur votre système et vous permettra de les contrôler. Cela signifie que vous pouvez voir tous les programmes qui fonctionnent actuellement pour faire fonctionner votre ordinateur.
Vous pouvez désormais utiliser le nom du service pour le contrôler. Utilisez des commandes telles que Service de redémarrage pour décoller les congelés, Aire d'autoroute pour les arrêter complètement, et Service de démarrage pour les recommencer.
6. Obtenir l'article
Si vous avez besoin d'un élément spécifique, il peut être plus rapide de le trouver via PowerShell qu'en utilisant une barre de recherche intégrée à votre système d'exploitation. C'est particulièrement pratique si vous connaissez l'emplacement du fichier dont vous avez besoin. Utilisez simplement la commande de cette manière :
Obtenir l'élément C :
Cela vous apportera la liste des fichiers du disque dur « C : ». Vous pouvez être encore plus précis et rechercher dans tous les répertoires sous le profil de l'utilisateur ou approfondir les répertoires « documents » ou « téléchargements ». Pour ce faire, tapez :
Get-Tem C:utilisateurs *
Si vous devez récupérer un élément enfant à partir d'un conteneur, tel qu'un répertoire système, vous pouvez utiliser l'applet de commande Get-ChildItem. Cette commande vous montrera tous les fichiers et répertoires à l’intérieur de ce conteneur. Comme pour la cmdlet Get-Item, vous devrez spécifier le chemin du conteneur.
Pour supprimer des éléments, vous pouvez remplacer le suffixe « Obtenir » par « Supprimer ». Cela vous permettra de tout supprimer, des fichiers et dossiers aux clés et fonctions de registre. Taper Retirer l'objet. Vous pouvez élaborer cette applet de commande et supprimer uniquement les fichiers cachés et « en lecture seule » ou supprimer des éléments de dossiers et sous-dossiers spécifiques.
7. Convertir en HTML
Cette commande vous aidera à convertir un objet .NET en un fichier HTML pouvant être affiché dans les navigateurs Web. Il s'agit d'une applet de commande de sortie, ce qui signifie qu'elle fonctionne très bien avec d'autres applets de commande. Ajoutez-le simplement à la fin des autres applets de commande et incluez un chemin de fichier spécifique.
Par exemple, si vous souhaitez créer un fichier HTML affichant le nom, le chemin et la société de tous les processus en cours d'un ordinateur local, tapez :
Obtenir-Processus | ConvertTo-Html -Nom de la propriété, chemin d'accès, société -Titre « Informations sur le processus » | Nom de fichier hors fichier.htm
Remplacez filename.htm par le nom de fichier de votre choix.
Pour ouvrir le fichier créé, utilisez le Applet de commande Invoke-Item plus . Le contenu devrait ressembler à l’image ci-dessous.
8. Définir la politique d'exécution
Si vous souhaitez exécuter des scripts PowerShell locaux, vous devrez modifier la politique d'exécution de PowerShell lui-même. Sur les ordinateurs Windows, la politique d'exécution est toujours restreinte et vous devrez la modifier en RemoteSigned ou Unrestricted. Sur les ordinateurs non Windows tels que Linux ou Mac, il est généralement défini sur Sans restriction et ne peut pas être modifié.
Si vous souhaitez en savoir plus sur la politique d'exécution de PowerShell, tapez simplement :
aide Set-ExecutionPolicy
PowerShell affichera les fichiers d'aide sur la politique d'exécution sur votre ordinateur ou vous avertira s'il n'y en a pas. Mais il vous fournira également un lien que vous pourrez suivre et lire en ligne.
Pour définir la stratégie sur RemoteSigned, tapez simplement :
Définir-Executionpolicy RemoteSigned
Pour le définir sur le type Sans restriction :
Définir la politique d'exécution sans restriction
Pour vérifier le paramètre actuel de la stratégie d'exécution, tapez :
Politique d'exécution
Étant donné que les politiques d'exécution font partie des stratégies de sécurité de PowerShell, il vous demandera confirmation du changement. Taper Y seulement si vous êtes sûr de vouloir continuer.
9. Sélectionner un objet
Cette commande est utilisée pour sélectionner des objets et des ensembles d'objets, des objets uniques et des objets dans une position spécifique dans un tableau. Il existe différents paramètres que vous pouvez utiliser pour spécifier les objets que vous souhaitez sélectionner. Parmi eux figurent des propriétés, des valeurs numériques et des objets d'entrée spécifiques.
Pour sélectionner des objets par attribut de propriété, vous devrez spécifier les attributs tels que le nom, l'ID ou le processeur. Vous pouvez même regrouper les attributs, mais vous devez les séparer par des virgules lors de la saisie de la commande. Pour voir l'applet de commande Select-Object dans le type d'action :
Obtenir-Processus | Select-Object -Property ProcessName, ID, CPU
Le PowerShell répertoriera tous les processus actuels et leurs attributs, comme indiqué ci-dessous.
Vous pouvez maintenant utiliser la commande -EpandProperty pour obtenir des informations détaillées sur l'attribut spécifique. Si vous souhaitez des détails sur la propriété Modules du type de l'attribut ProcessName :
Obtenir-Processus Chrome | Select-Object -Property ProcessName -ExpandProperty Modules | Liste de formats
La sortie « Format-list » de la commande est là pour rendre les résultats formatés et lisibles.
10. Exporter-CSV
Parfois, les commandes PowerShell génèrent de longues listes, comme nous l'avons vu avec l'applet de commande Get-Command. Les longues listes et les nombreuses informations sont difficiles à lire et vous souhaiterez les consulter de manière plus organisée. Pour ce faire, exportez toutes les données dans un fichier CSV. Vous pouvez le faire directement dans PowerShell en utilisant la fonction Export-CSV.
Par exemple, nous avons vu que l'applet de commande Get-Command nous donne une longue liste de toutes les applets de commande disponibles que nous pouvons utiliser dans PowerShell à ce moment-là. Vous pouvez combiner Get-Command et Export-CSV pour créer une liste détaillée avec des valeurs séparées par des virgules telles que le nom, la source et la version que des applications comme Excel peuvent reconnaître.
Pour ce faire, tapez la commande suivante dans l'invite de commande PowerShell, mais notez que vous pouvez définir le chemin de votre choix et que vous pouvez nommer votre fichier différemment :
Obtenir-Commande | Sélectionnez Nom, Source, Version | export-csv D:Toutes les commandes.csv
Vous pouvez maintenant ouvrir la liste dans Excel et vous devriez voir quelque chose de similaire à l'image suivante.