- in fenêtres by Administrateur
4 façons de désactiver les programmes de démarrage dans Windows 10
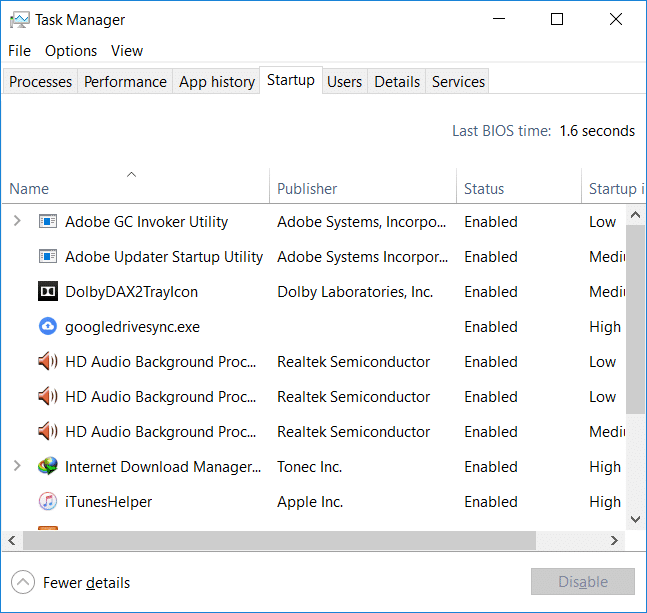
Désactivez les programmes de démarrage dans Windows 10 : Cela devient tellement ennuyeux lorsque votre ordinateur démarre et vous devez attendre longtemps simplement parce que de nombreux programmes comme les antivirus, les applications de stockage cloud en ligne, les produits et applications Adobe, les navigateurs, les pilotes graphiques, etc. se chargent au tout début de votre système. . Ainsi, si votre système charge beaucoup de programmes, cela augmente le temps de démarrage de votre démarrage, ils ne vous aident pas beaucoup, ils ralentissent plutôt votre système et tous les programmes indésirables doivent être désactivés. Si tous ces programmes de démarrage préchargés sur votre système ne sont pas utilisés fréquemment, il est préférable de les désactiver de la liste de démarrage car lorsque vous décidez de les utiliser, vous pouvez facilement charger le programme à partir du menu Démarrer. Cet article vous aidera à désactiver les programmes de démarrage de vos systèmes Windows 10 en utilisant différentes méthodes.
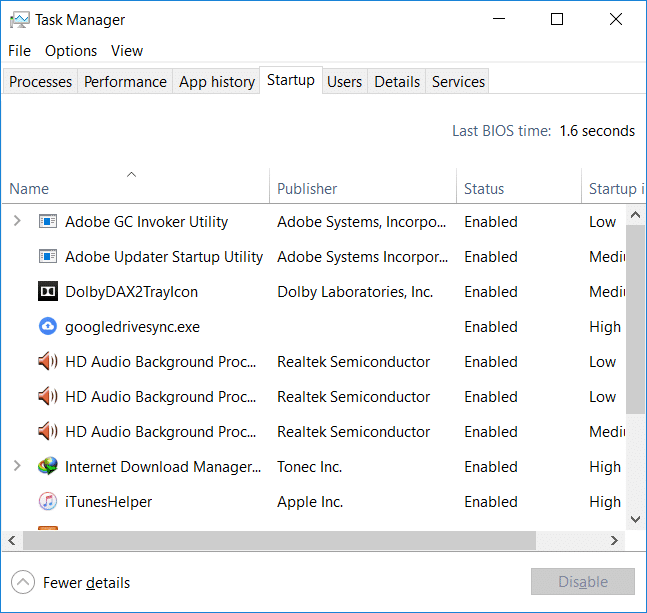
4 façons de désactiver les programmes de démarrage dans Windows 10
Remarque: Assurez-vous de créer un point de restauration au cas où quelque chose se passerait mal.
Méthode 1 : désactiver les programmes de démarrage sous Windows 8, 8.1 et 10
Pour les anciennes versions de OS windows comme XP et Vista, vous deviez ouvrir msconfig et il y avait un onglet de démarrage séparé à partir duquel vous pouvez gérer les programmes de démarrage. Mais pour les systèmes d'exploitation Windows modernes comme Windows 8, 8.1 et 10, le gestionnaire de programme de démarrage a été intégré à votre gestionnaire de tâches. À partir de là, vous devez gérer les programmes liés au démarrage. Donc, pour résoudre de tels problèmes, vous devez suivre quelques étapes :
1. Faites un clic droit sur la barre des tâches puis sélectionnez Gestionnaire des tâches dans le menu contextuel ou utilisez la touche de raccourci «Ctrl + Maj + Echap" clés.
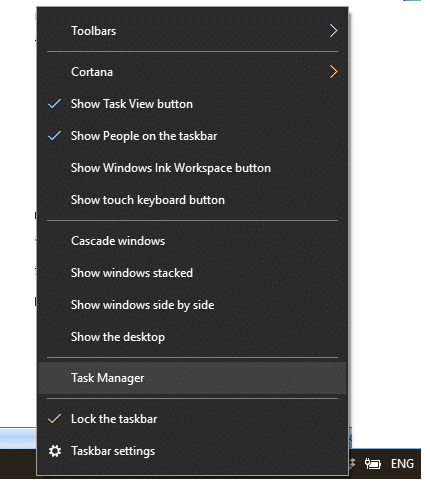
2. Depuis le Gestionnaire des tâches, cliquez sur Plus de détails. Passez ensuite au Onglet Démarrage.
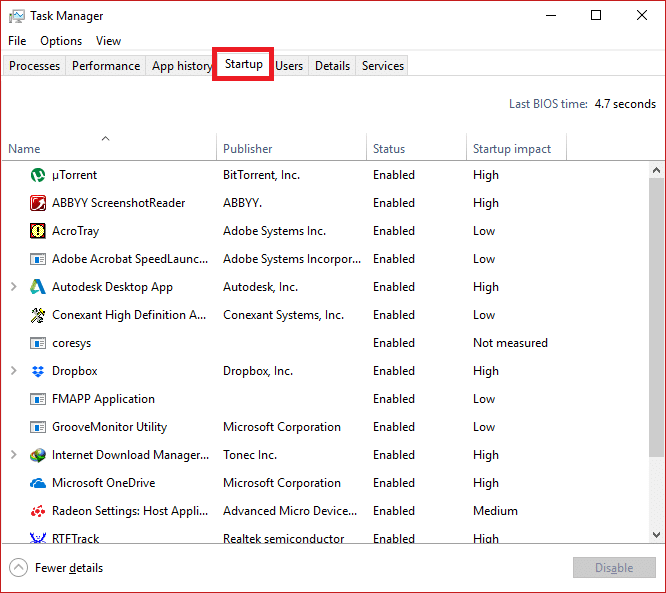
3.Ici, vous pouvez voir tous les programmes lancés au moment du démarrage de Windows.
4.Vous pouvez vérifier leur statut dans la colonne Statut associée à chacun d'eux. Vous remarquerez que les programmes qui démarrent habituellement au moment du démarrage de Windows auront leur statut comme «Activé ».
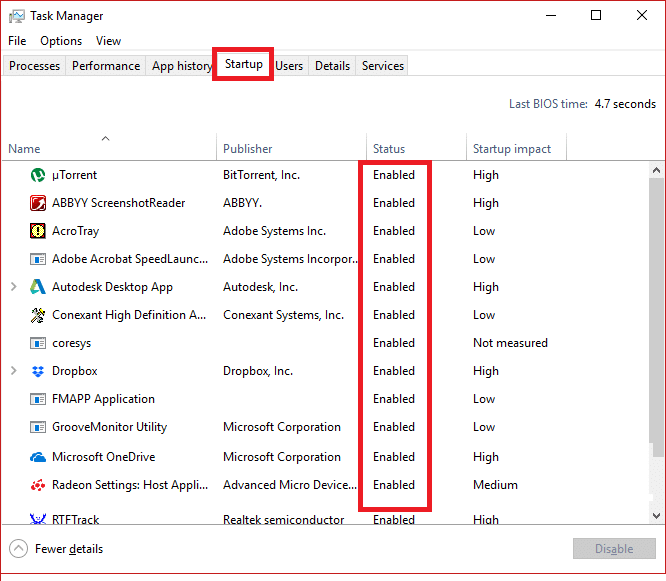
5.Vous pouvez sélectionner et cliquer avec le bouton droit sur ces programmes et choisir «Désactiver» pour les désactiver ou sélectionnez le programme et appuyez sur la touche «Désactiver" bouton dans le coin inférieur droit.
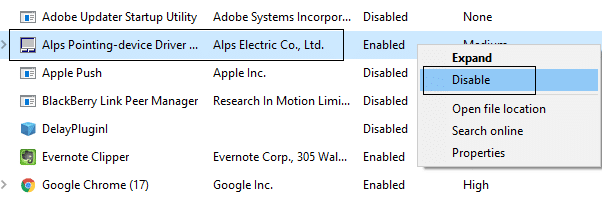
Méthode 2 : utiliser le registre Windows pour désactiver les programmes de démarrage
La première méthode est la manière la plus simple de désactiver les programmes de démarrage. Si vous souhaitez utiliser une méthode alternative, alors c'est parti –
1. Comme d'autres programmes et applications, les éléments de démarrage créent également une entrée de registre Windows. Mais il est assez risqué de modifier le registre Windows et il est donc recommandé de créer une sauvegarde de ce registre. Si vous faites quelque chose de mal, cela pourrait corrompre votre système Windows.
2. Accédez au bouton Démarrer et recherchez «Courir» ou appuyez sur la touche de raccourci Touche Windows + R.
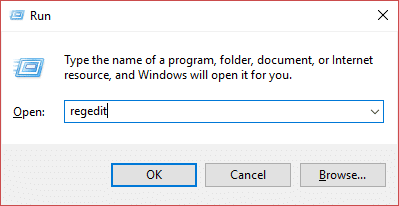
3. Tapez maintenant «regedit" et appuyez sur Entrée pour ouvrir l'Éditeur du Registre. Ensuite, accédez au chemin mentionné ci-dessous pour trouver vos applications de démarrage :
HKEY_LOCAL_MACHINESoftwareMicrosoftWindowsCurrentVersionRun HKEY_CURRENT_USERSoftwareMicrosoftWindowsCurrentVersionRun
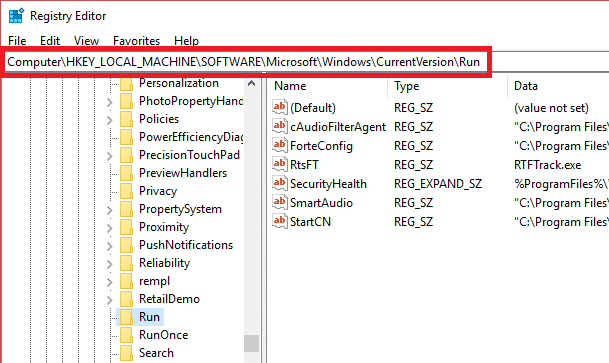
4.Une fois que vous avez navigué et atteint cet emplacement, recherchez le programme qui s'exécute au démarrage de Windows.
5. Ensuite, double-cliquez sur ces applications et effacer tout le texte est écrit sur son «Données de valeur" partie.
6.Sinon, vous pouvez également désactiver le programme de démarrage particulier by supprimant sa clé de registre.
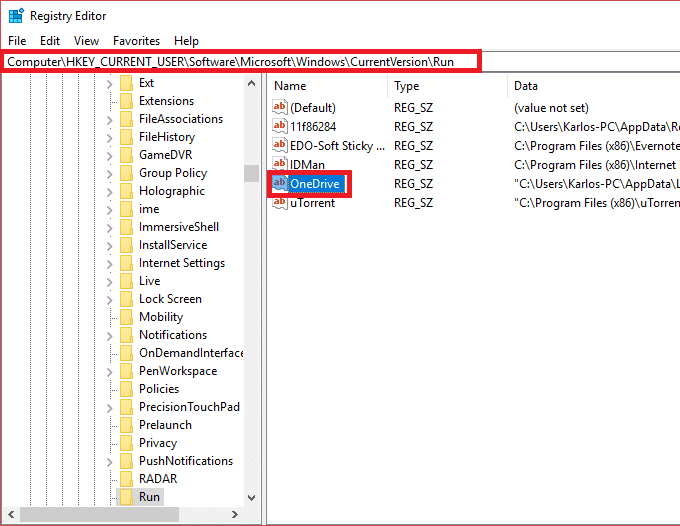
Méthode 3 : utiliser une application tierce pour désactiver les programmes de démarrage
Il y en a beaucoup 3rd les fournisseurs qui vendent de tels logiciels peuvent vous aider à désactiver facilement tous ces programmes de démarrage et à les gérer facilement. Ccleaner est l'une des applications populaires et largement utilisées qui peuvent vous aider à cet égard. Vous pouvez donc télécharger et installer CCleaner pour résoudre ce problème.
1.Ouvrez CCleaner, sélectionnez Outils, puis passez à Onglet Démarrage.
2. Là, vous observerez la liste de tous les programmes de démarrage.
3.Maintenant, sélectionner le programme que vous souhaitez désactiver. Dans le volet le plus à droite de la fenêtre, vous verrez le Bouton Désactiver.
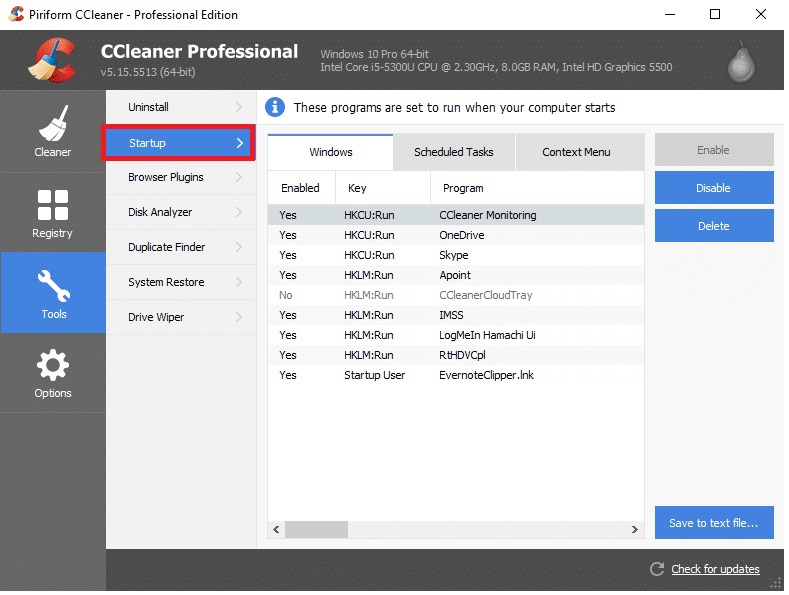
4.Cliquez sur le Désactiver Bouton à désactivez le programme de démarrage particulier dans Windows 10.
Méthode 4 : désactiver les programmes de démarrage à partir du dossier de démarrage de Windows
Cette technique n'est généralement pas recommandée pour désactiver les programmes de démarrage, mais bien sûr, c'est le moyen le plus rapide et le plus rapide de le faire. Le dossier de démarrage est le seul dossier dans lequel les programmes sont ajoutés afin qu'ils puissent être lancés automatiquement au démarrage de Windows. En outre, certains geeks ajoutent manuellement certains programmes et installent des scripts dans ce dossier qui est chargé au moment du démarrage de Windows, il est donc possible de désactiver ce programme à partir d'ici également.
Pour ce faire, vous devez suivre les étapes –
1.Ouvrez la boîte de dialogue Exécuter à partir du menu Démarrer (recherchez le mot «Courir" ) ou appuyez sur Touche Windows + R touche de raccourci.
2. Dans la boîte de dialogue Exécuter, tapez «shell: démarrage"Et appuyez sur Entrée.
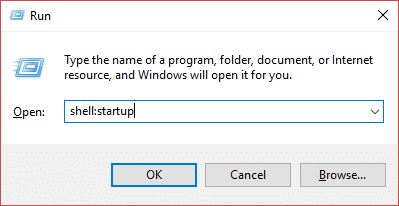
3.Cela ouvrira votre dossier de démarrage où vous pourrez voir tous les programmes de démarrage dans la liste.
4.Maintenant, vous pouvez essentiellement supprimer les raccourcis pour supprimer ou désactivez les programmes de démarrage dans Windows 10.
Recommandée:
J'espère que les étapes ci-dessus ont été utiles et que vous pouvez maintenant facilement Désactiver les programmes de démarrage dans Windows 10, mais si vous avez encore des questions concernant ce tutoriel, n'hésitez pas à les poser dans la section commentaires.