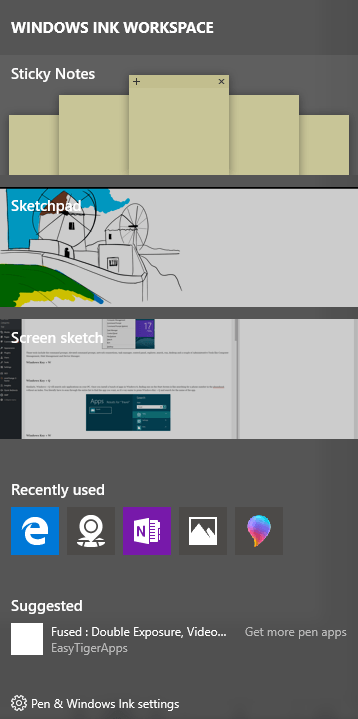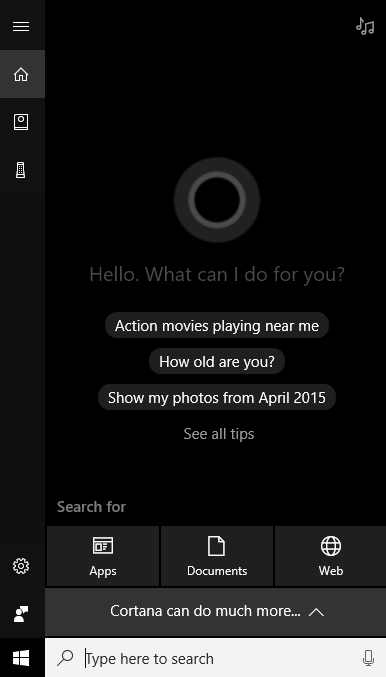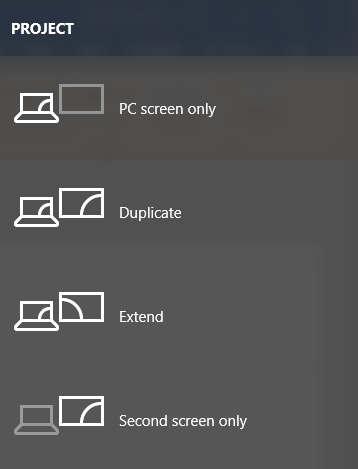- in Windows 10 by Administrateur
8 raccourcis clavier utiles pour Windows 10
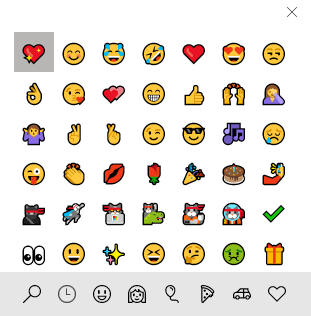
Auparavant, j'avais écrit sur 10 raccourcis clavier pour Windows 10 sur les conseils techniques en ligne et aujourd'hui, je suis ici pour en écrire quelques autres ! Avec la nouvelle fonctionnalité de bureaux multiples de Windows 10, les raccourcis clavier sont très utiles ! Auparavant, je n'avais jamais utilisé de raccourcis clavier avec une version antérieure de Windows, car cliquer pour moi était plus facile.
Cependant, avec Windows 10, vous devez beaucoup déplacer votre souris pour accéder à certains paramètres et écrans. Grâce aux raccourcis clavier, vous pouvez accéder instantanément aux fonctionnalités sans tous les mouvements de la souris. Dites-nous quels sont vos raccourcis préférés pour Windows 10 dans les commentaires.
Touche Windows + X
Sous Windows 8, ce raccourci clavier était très pratique car le menu Démarrer manquait. Dans Windows 10, nous avons le menu Démarrer, mais j'aime toujours ce raccourci car il peut me donner rapidement accès à tous les principaux outils de gestion de Windows.
Ces outils incluent l'invite de commande, l'invite de commande élevée, les connexions réseau, le gestionnaire de tâches, les options d'alimentation, le panneau de configuration, l'explorateur, la recherche, l'exécution, le bureau et quelques outils d'administration tels que la gestion de l'ordinateur, la gestion des disques et le gestionnaire de périphériques.
Touche Windows + W
Windows + W ouvrira le Espace de travail Windows Ink dialogue. Avec Windows 10 et la pléthore d'appareils portables et de tablettes exécutant le système d'exploitation, de plus en plus de personnes utilisent des stylets avec leurs appareils Windows 10.
À l'aide de ce raccourci, vous pouvez créer rapidement un pense-bête, ouvrir un nouveau carnet de croquis ou réaliser un croquis d'écran. Si vous possédez un stylet et une tablette exécutant Windows 10, ce sera un excellent raccourci pour travailler.
Clé Windows + Q/S
Vous pouvez utiliser l'une ou l'autre de ces deux touches pour ouvrir Cortana et le champ de recherche Windows. Si vous avez un micro connecté à votre PC, vous pouvez appuyer sur la combinaison de touches et commencer à poser une question. Il faut évidemment activer Cortana en premier avant que la fonctionnalité ne fonctionne comme décrit.
Clé Windows + 1, 2, 3, etc.
Une nouvelle fonctionnalité intéressante de Windows 10 est la possibilité d'exécuter un programme qui se trouve sur votre barre des tâches en appuyant simplement sur la touche Windows + un chiffre. Par exemple, voici ma barre des tâches :
Si je souhaite ouvrir une instance d'Edge, il me suffit d'appuyer sur la touche Windows + 2 car Edge est la deuxième icône de la barre des tâches. Si je veux ouvrir l’Explorateur, j’appuie simplement sur la touche Windows + 3. Vous avez l’idée ? Si le programme est déjà ouvert, il en fera simplement la fenêtre active.
Touche Windows + Virgule (,)
Si vous travaillez et que plusieurs fenêtres sont ouvertes à l'écran, mais que vous souhaitez voir rapidement ce qui se trouve sur le bureau sans avoir à basculer sur le bureau, appuyez sur Touche Windows + Virgule (,). C'est un peu comme Aero Peek dans Windows 7 ; vous pouvez essentiellement jeter un œil au bureau tout en maintenant le raccourci enfoncé. Une fois lâché prise, vous revenez à l’écran normal avec toutes vos fenêtres.
Clé Windows + Point (.)
Juste à côté de la virgule se trouve le point sur la plupart des claviers. Si vous faites la touche Windows + ., vous obtenez une petite boîte de dialogue avec un tas d'émojis ! Si vous cliquez sur l'emoji, il l'insérera dans le programme actuellement actif.
J'ai testé cela dans mon navigateur et plusieurs applications et cela a très bien fonctionné ! Vous pouvez les intégrer à vos discussions en ligne, vos e-mails, vos notes, etc.
Touche Windows + P
Vous connectez votre appareil Windows 10 à un moniteur ou un projecteur externe ? Pas de problème. Appuyez simplement sur la touche Windows + P et toutes vos options apparaîtront sur le côté droit ! Vous pouvez dupliquer l'affichage, l'étendre ou le refléter ! Bon!
Clé Windows + PrtScn
Dernier point, mais non le moindre, Windows Key + PrtScn (PrintScreen). Cela prendra un instantané de tout ce qui se trouve sur votre écran et le placera automatiquement dans l'application Photos.
Voilà donc 8 raccourcis clavier supplémentaires utiles qui vous aideront à naviguer dans Windows 10 beaucoup plus rapidement et à le rendre plus agréable à utiliser. Apprécier!