- in Windows 10 by Administrateur
Guide de dépannage de l’écran bleu de la mort pour Windows 10
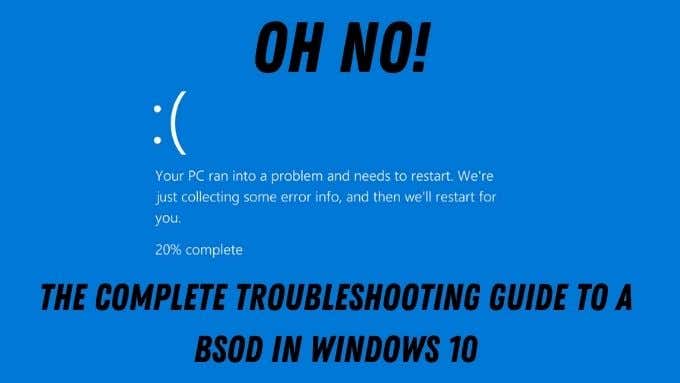
Le redoutable BSOD ou Blue Screen of Death existe depuis l'introduction de Windows 95. Il s'agit d'un écran d'erreur redouté qui apparaît avec peu ou pas d'avertissement, vous informant que les choses ont tellement déraillé sur votre ordinateur que vous avez atteint le fin de la route.
Souvent, le problème disparaît définitivement après un simple redémarrage, mais des BSOD intermittents ou fréquents peuvent indiquer n'importe quoi, depuis un bug logiciel grave jusqu'à des problèmes avec le matériel informatique lui-même. Cependant, les BSOD n’ont pas de quoi paniquer. Votre ordinateur n'explosera pas, il vous suffit d'analyser le contenu de l'erreur BSOD, puis de rechercher des solutions potentielles.
Qu’est-ce qu’un BSOD sur Windows 10 exactement ?
Vous avez probablement compris que Microsoft lui-même n'appelle pas officiellement cette erreur un écran bleu de la mort. C'est le nom que la communauté des utilisateurs a donné au problème au fil des années. Le terme correct pour cette erreur est « erreur d’arrêt » ou « erreur d’exception ». Ces deux types d’erreurs système fatales. Plus communément appelé crash du système.
Lorsqu'une erreur fatale se produit dans une application exécutée sur l'ordinateur, elle affiche généralement un message d'erreur puis se ferme. Cependant, que se passe-t-il si le bug ou le problème à l’origine d’une erreur aussi grave arrive au système d’exploitation lui-même ? C'est un BSOD et l'ordinateur doit être redémarré.

S'il n'y avait pas d'erreurs d'arrêt comme celles-ci, vous risqueriez un dysfonctionnement grave ou une perte de données. Les BSOD sont donc un moyen de protéger votre ordinateur contre les dommages.
Tout d’abord, prenez une photo !
Étant donné que l'ensemble de votre système d'exploitation s'est arrêté lorsqu'un BSOD se produit, c'est une bonne idée de prendre une photo rapide de l'écran avec votre smartphone. Comme vous le verrez, un smartphone connecté à Internet est vraiment votre meilleur ami lors du dépannage des BSOD, car dans de nombreux cas, vous n'aurez probablement pas accès à Internet sur l'ordinateur concerné.
Microsoft a en fait modifié l'apparence des écrans bleus de Windows 10 en tenant compte de ce fait. Vous verrez ce que nous entendons par là dans une minute, mais il est préférable d'examiner l'anatomie d'un Windows 10 BSOD dans son ensemble d'abord.
Erreurs BSOD courantes
Il existe de nombreuses erreurs BSOD potentielles. Toutefois, certains sont beaucoup plus courants que d’autres. Cela vaut donc la peine d'avoir au moins une connaissance passagère des codes d'arrêt les plus courants que vous verrez en tant qu'utilisateur Windows normal :

- PAGE_FAULT_IN_NON_PAGED_AREA – Windows ne parvient pas à trouver les données critiques dans la partie protégée de la RAM qui ne fait pas partie du fichier d'échange. Il peut s'agir d'une RAM défectueuse, d'une corruption de fichiers Windows ou d'une application malveillante écrivant dans des emplacements de mémoire qui ne devraient pas l'être.
- IRQL_NOT_LESS_OR_EQUAL – Il s'agit généralement d'un problème de pilote. Restaurez les pilotes récemment installés, réinstallez les pilotes actuels ou installez les derniers.
- NTFS_FILE_SYSTEM ou FAT_FILE_SYSTEM – Analysez vos disques durs à la recherche d'erreurs, de problèmes probables avec le disque ou de dommages aux données critiques sur le disque.
- OUT_OF_MEMORY – Testez votre RAM, cela peut indiquer un échec. Alternativement, cela pourrait être dû à un problème dans la gestion de la mémoire.
- BAD_POOL_CALLER – Quelque chose a accédé à la mémoire sans les autorisations appropriées. Très probablement un mauvais conducteur.
- UNABLE_TO_LOAD_DEVICE_DRIVER – L'un des pilotes de votre système est défectueux. Installez la dernière version ou restaurez votre système avec le pilote précédent.
- KMODE_EXCEPTION_NOT_HANDLED – Un logiciel mal comporté a forcé l'arrêt de Windows. Désinstallez le logiciel récent ou mettez à jour le logiciel actuel vers la dernière version. Si cette erreur indique qu'un fichier .sys est le coupable, vous souhaiterez exécuter le vérificateur de fichiers système.
Cette poignée d'erreurs BSOD courantes constitue également un bon exemple de ce à quoi ressemblent les erreurs BSOD et des types de problèmes et de solutions que chacune d'elles implique. En fin de compte, il n’y a en réalité que quatre causes majeures d’un BSOD :
- Mauvais matériel
- Installations Windows endommagées
- Mauvais conducteurs
- Applications logicielles malveillantes et boguées
Le vrai truc, c'est de savoir lequel est lequel !
BSOD rares mais spécifiques
Les BSOD courants proposent évidemment de nombreux correctifs et conseils disponibles sur le Web. Cependant, il en existe quelques-uns, relativement rares, qui peuvent s'avérer difficiles à résoudre. La bonne nouvelle est que nous avons déjà pris la peine de rédiger des guides pour les cas les plus flagrants.
Les erreurs de mémoire système sont assez courantes, principalement parce qu'il y a peu de tolérance pour les erreurs dans le matériel RAM et que Windows lui-même a une approche pragmatique des logiciels qui manipulent la mémoire d'une manière qu'il n'est pas censé faire. Le BSOD de gestion de la mémoire, cependant, n'apparaît pas si souvent. Consultez notre Comment réparer le BSOD de gestion de la mémoire du code d'arrêt Windows guide pour aborder une version assez rare de ce problème.

Une autre erreur assez rare est l’erreur d’exception inattendue du magasin. Malgré le nom de cette erreur, la cause réelle est généralement une panne matérielle. Vous pouvez tout savoir (et comment y remédier) en consultant Comment réparer une erreur d'exception de magasin inattendue dans Windows 10.
Le dernier code d’arrêt d’exception de service système, rare mais toujours fatal, est délicat car il a de nombreuses causes potentielles. Comment réparer le code d'arrêt d'exception du service système dans Windows 10 vous aidera à retrouver le véritable coupable.
Le dernier BSOD que personne ne veut voir est l’erreur Critical Process Died. Celui-ci est assez vague, mais si vous vérifiez Comment réparer un processus critique de code d'arrêt mort BSOD vous le découvrirez avec un peu de chance.
Vidages de mémoire BSOD
Parfois, vous devrez faire appel à l'aide d'un expert pour comprendre exactement ce qui n'a pas fonctionné lorsqu'un BSOD se produit. Heureusement, dans la plupart des cas, Windows crée un vidage de ce qui se trouve dans votre mémoire lorsque l'erreur d'arrêt se produit. Ceux-ci sont généralement enregistrés sous forme de fichiers « .DMP ». Par défaut, vous les trouverez dans votre dossier Windows.
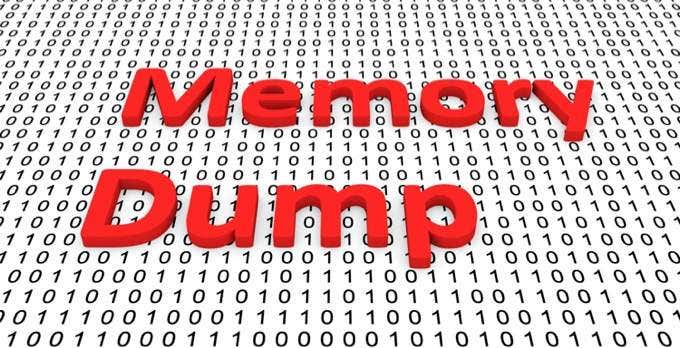
Si vous parvenez à redémarrer Windows ou à accéder au lecteur système d'une autre manière, cela vaut la peine de sauvegarder ces fichiers de vidage sur quelque chose comme une clé USB, puis de les conserver au cas où le problème se reproduirait. Microsoft, les fournisseurs de matériel et les développeurs de logiciels peuvent utiliser ces sauvegardes pour voir ce qui se passait lorsque les choses tournaient mal.
Correctifs BSOD de base dans Windows 10
Cela représente beaucoup d’informations sur quelque chose que nous espérons tous éviter complètement. D’autant plus qu’on peut parfois avoir l’impression que les BSOD appartiennent au passé. Après tout, cela arrive si rarement de nos jours. Néanmoins, si vous en envisagez un, cela vaut la peine d'envisager le processus de dépannage général de base pour remettre votre ordinateur opérationnel :

- Prenez une photo du BSOD avec votre téléphone au cas où vous auriez besoin de la soumettre ou de rechercher des informations à ce sujet.
- Recherchez le code d'erreur d'arrêt ou tout fichier spécifique mentionné dans le BSOD.
- Si votre recherche génère des correctifs spécifiques, suivez-les en premier.
- Si l'erreur concerne une zone générale de votre ordinateur (telle que la RAM), concentrez-vous d'abord sur votre dépannage.
- Si quelque chose a récemment changé sur votre ordinateur, annulez ces modifications.
- Utilisez les options de récupération de Windows, telles que la restauration du système or réinitialisation du système. Dans le pire des cas, vous devrez peut-être formater complètement votre lecteur système.
- Débranchez tous les périphériques inutiles de votre ordinateur pour voir si cela a résolu le problème.
- Mettez à jour le logiciel de tous les périphériques matériels liés au code d'erreur dans le BSOD (par exemple votre GPU).
- Si tout semble aller bien en termes de logiciel et que vous utilisez un système de bureau, pensez à vérifier que tout ce qui se trouve à l'intérieur de l'ordinateur est correctement connecté et installé.
- Si vous êtes overclocking ou si vous avez des paramètres de BIOS susceptibles de provoquer une instabilité, réinitialisez votre BIOS aux paramètres par défaut à des fins de dépannage.
Lorsque tout le reste échoue, n’hésitez pas à faire appel à un professionnel ou à vous tourner vers les forums techniques pour obtenir de l’aide. Il est souvent préférable de dépenser un peu d'argent en support technique plutôt que de passer des heures et des heures de votre temps précieux à essayer de comprendre la cause d'un BSOD apparemment aléatoire.