- in fenêtres by Administrateur
Désactiver la notification Microsoft Edge de Windows 10
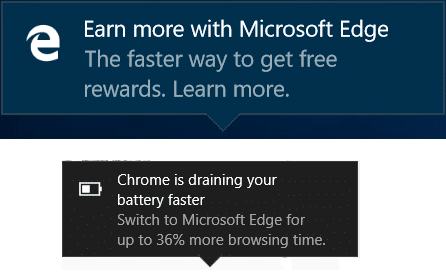
If you use Chrome browser on Windows 10, you will regularly be notified that you should use Microsoft Edge as Chrome drains more battery or Chrome is slower than Edge. I found both of these reasons stupid, and this marketing gimmick from Microsoft have left several users disappointed. Apparently, if you use Edge, you will earn rewards, but none of the users wants to see this pushy notification from Windows and is looking to disable them.
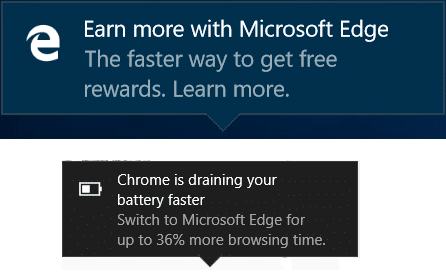
First of all, the above notifications are not generated by Microsoft Edge itself, and they are system generated notifications. Like other notification where you can right-click on them and select Disable notification, you can’t do this for these notifications. As the option is greyed out and there is no way to silence them.
To use your Windows peacefully without seeing these so-called Ads from Microsoft, there is a simple toggle that can disable all of these annoying notifications. So without wasting any time let’s see how to Disable Windows 10 Microsoft Edge Notification with the help of the below-listed guide.
Désactiver la notification Microsoft Edge de Windows 10
Assurez-vous de créer un point de restauration, juste au cas où quelque chose se passerait mal.
1. Appuyez sur la touche Windows + I pour ouvrir les paramètres puis cliquez sur Système.

2. Dans le menu de gauche, sélectionnez Notifications et actions.
3. Scroll down to Notifications section and find “Obtenez des conseils, des astuces et des suggestions lorsque vous utilisez Windows" .

4. You will find a toggle under the above setting, disable it.
Recommandée:
Voilà, vous avez réussi Désactiver la notification Microsoft Edge de Windows 10 mais si vous avez encore des questions concernant cet article, n'hésitez pas à les poser dans la section commentaires.