- in fenêtres by Administrateur
L'invite de commande fixe apparaît puis disparaît sous Windows 10
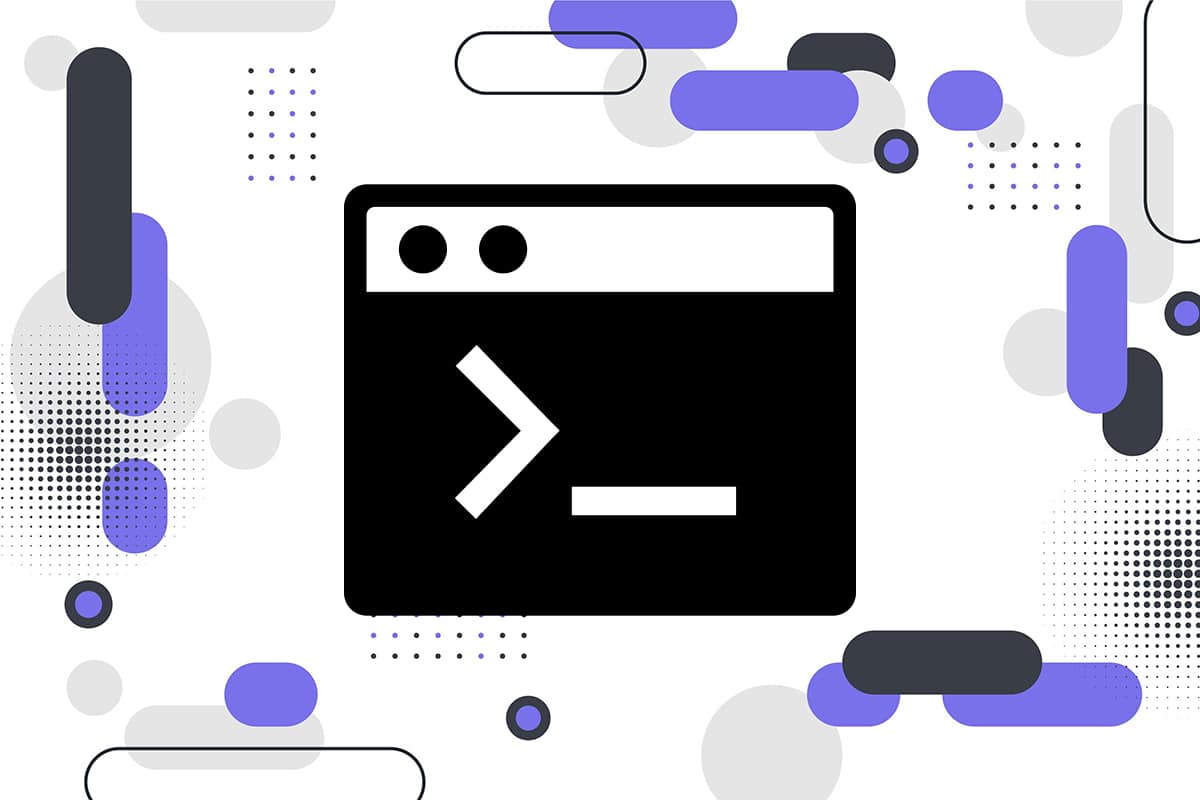
Si vous rencontrez un problème d'invite de commande qui apparaît brièvement puis disparaît, vous êtes au bon endroit. Grâce à ce guide, vous pouvez apprendre tout ce que vous devez savoir sur l'invite de commande, à savoir ce qu'est l'invite de commande, comment l'utiliser, les raisons de ce problème et comment corriger l'invite de commande qui disparaît sous Windows 10.
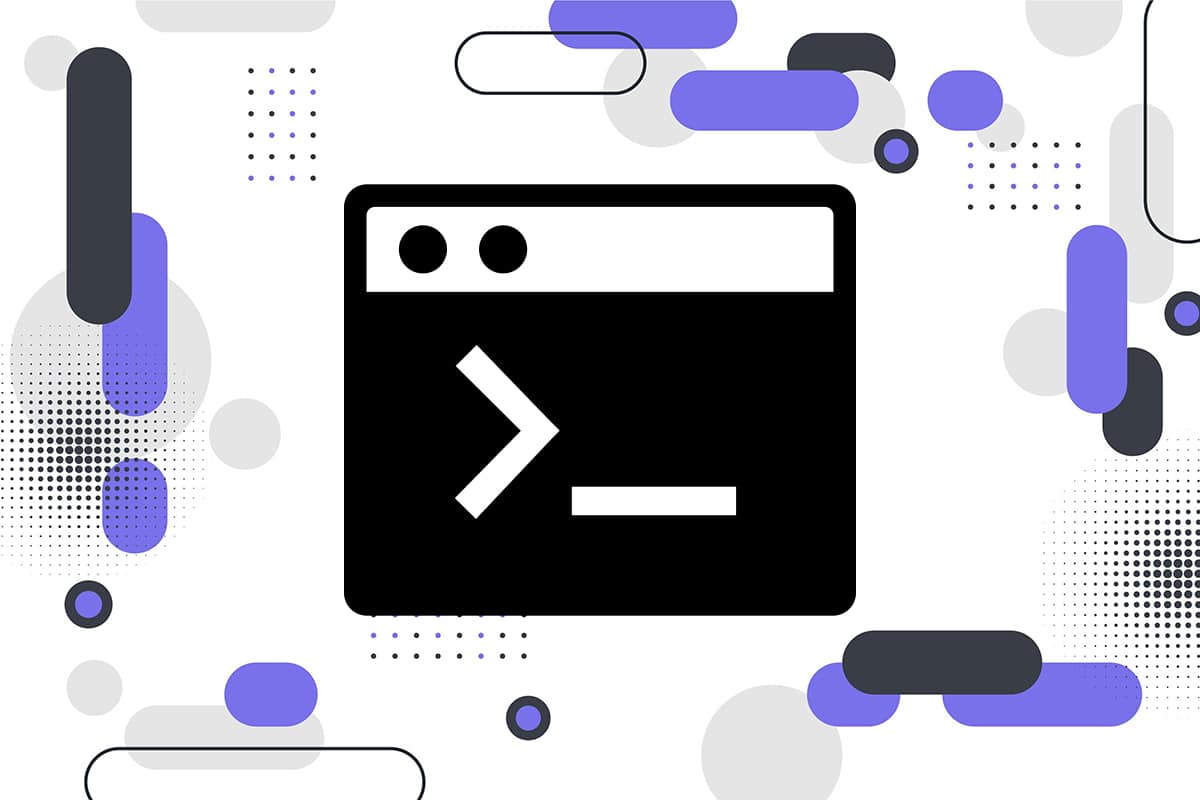
Qu’est-ce que l’invite de commande ?
L'invite de commande est une fonctionnalité utile des systèmes Windows qui peut être utilisée pour installer et mettre à jour des programmes. De plus, plusieurs actions de dépannage peuvent être effectuées à l'aide de l'invite de commande sur vos ordinateurs Windows.
Comment lancer l’invite de commande ?
Vous pouvez ouvrir l'invite de commande en suivant ces étapes :
1. Type Invite de commandes or cmd dans les Recherche Windows boîte.
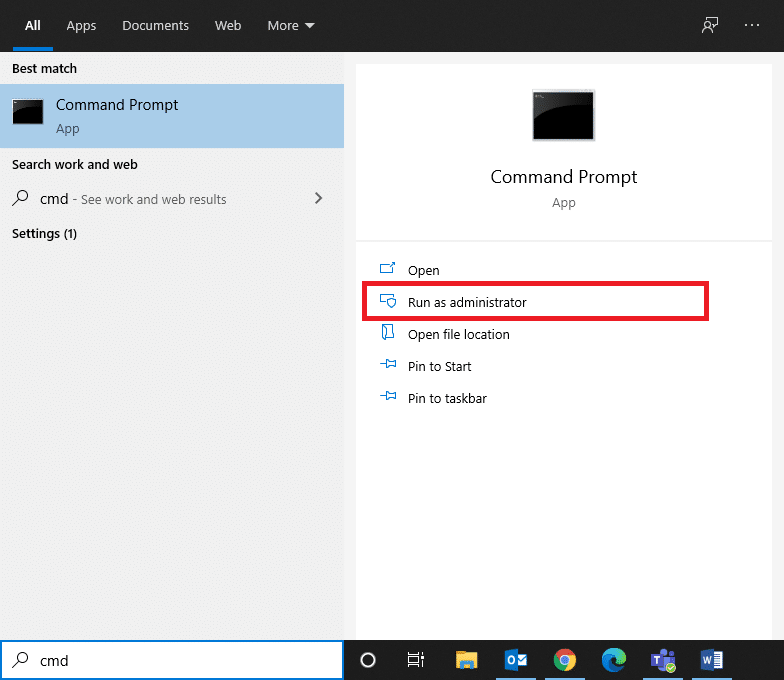
2. Cliquez sur Ouvert dans le volet droit des résultats de recherche pour le lancer.
3. Vous pouvez également cliquer sur Exécuter en tant qu'administrateur, si vous souhaitez l'utiliser en tant qu'administrateur.
Dans ce cas, vous pourrez non seulement exécuter des commandes, mais également apporter les modifications nécessaires.
4. Tapez n'importe quelle commande dans cmd : et appuyez sur La touche Entrée pour l'exécuter.
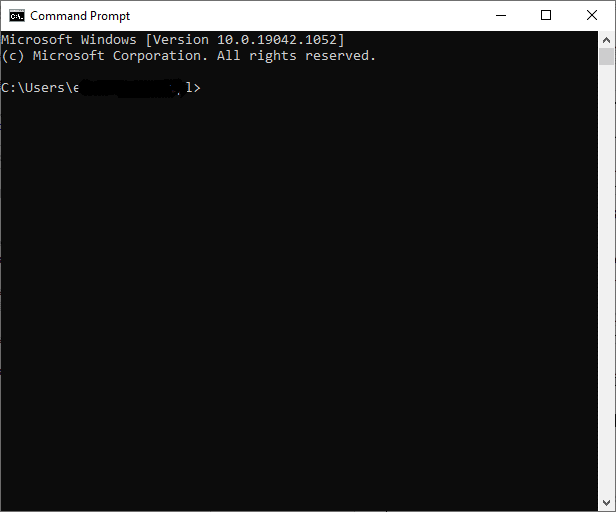
De nombreux utilisateurs se sont plaints du fait que l'invite de commande apparaît puis disparaît sous Windows 10. Elle apparaît de manière aléatoire sur l'écran puis disparaît en quelques secondes. Les utilisateurs ne sont pas en mesure de lire ce qui est écrit dans l'invite de commande car il disparaît rapidement.
L'invite de commande fixe apparaît puis disparaît sous Windows 10
Qu'est-ce qui fait que l'invite de commande apparaît puis disparaît sur un PC Windows 10 ?
Les raisons les plus courantes pour lesquelles l'invite de commande apparaît puis disparaît sous Windows 10 sont répertoriées ci-dessous :
1. La principale cause de ce problème est le Planificateur de tâches. Parfois, lorsque vous téléchargez un programme ou une application depuis Internet et que celui-ci échoue, le Windows Update Service essaie automatiquement de reprendre le téléchargement encore et encore.
2. Vous l'avez peut-être accordé permission a lancement au Start-up. Cela peut être la cause du lancement de la fenêtre d'invite de commande lorsque vous vous connectez à votre ordinateur.
3. Fichiers corrompus ou manquants peut déclencher l'apparition de la fenêtre d'invite de commande au démarrage.
4. La cause rare du problème peut être malware. Une attaque de virus peut forcer votre système à exécuter ou à télécharger quelque chose à partir d'Internet en continu, ce qui entraîne l'apparition puis la disparition d'une invite de commande sous Windows 10.
Il a été observé que la fenêtre CMD apparaît et disparaît plus souvent lors des sessions de jeu et de streaming. C’est encore plus ennuyeux que d’habitude et il est donc urgent de résoudre ce problème.
Méthode 1 : exécuter des commandes dans la fenêtre d'invite de commande
Parfois, l'invite de commande apparaît puis disparaît sous Windows 10 ou la fenêtre CMD apparaît de manière aléatoire lorsque vous exécutez une commande spécifique à CMD, par exemple : ipconfig.exe dans la boîte de dialogue Exécuter.
Par conséquent, vous devez toujours vous assurer que vous exécutez vos commandes dans la fenêtre d'invite de commande intégrée sur les systèmes Windows.
Lisez aussi: Supprimer un dossier ou un fichier à l'aide de l'invite de commande (CMD)
Méthode 2 : ouvrez l’invite de commande à l’aide de cmd /k ipconfig/tout
Si vous souhaitez utiliser l'invite de commande mais qu'elle continue de se fermer de manière aléatoire, vous pouvez exécuter la commande donnée dans la boîte de dialogue Exécuter. Cela permettra à l'invite de commande de rester ouverte et active, résolvant ainsi le problème d'apparition puis de disparition de CMD.
1. Lancer le Exécuter la boîte de dialogue en tapant Courir dans les Recherche Windows case et en cliquant sur Ouvert à partir des résultats de la recherche.
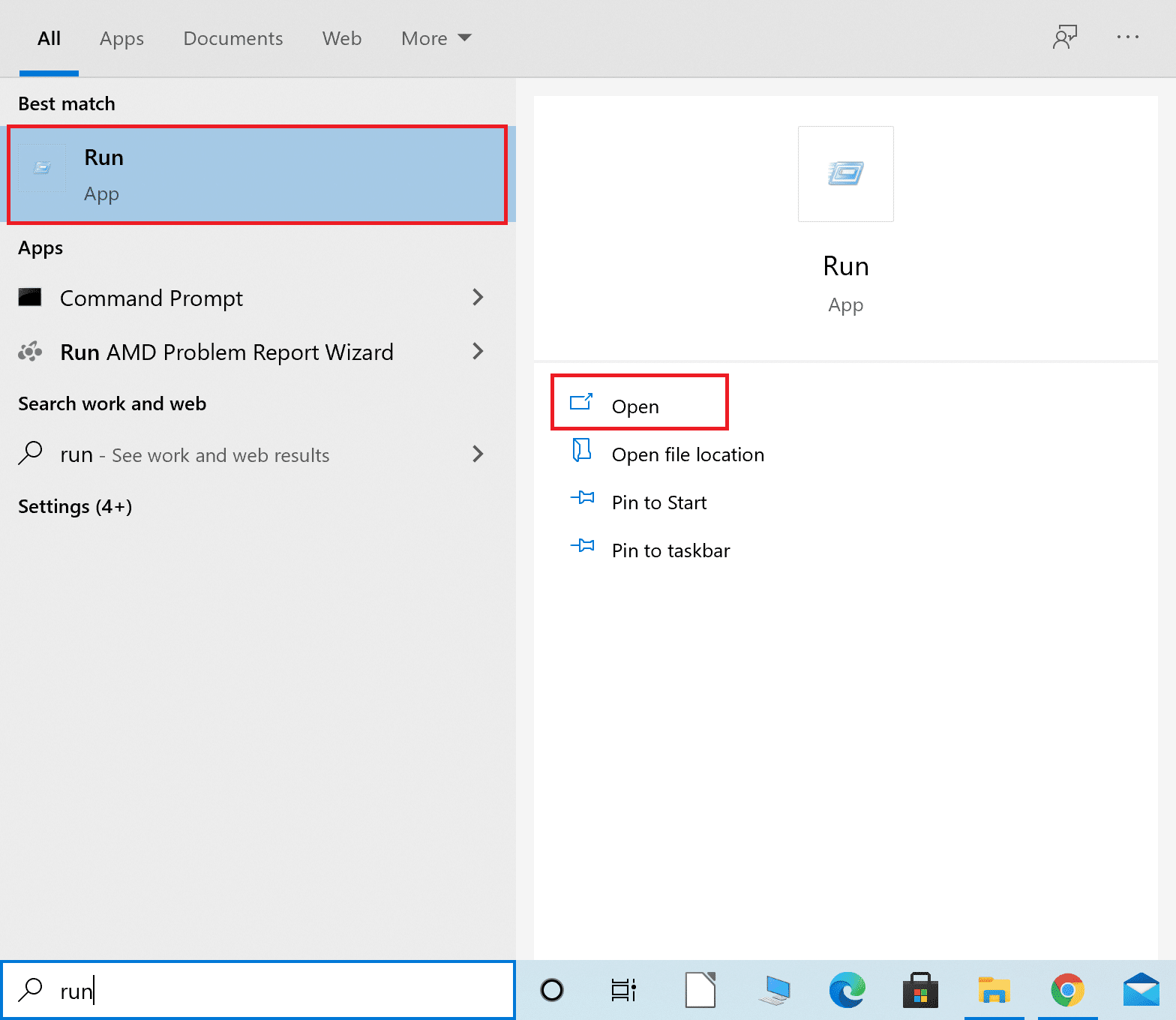
2. Type cmd /k ipconfig /tout comme indiqué et cliquez sur D'ACCORD.
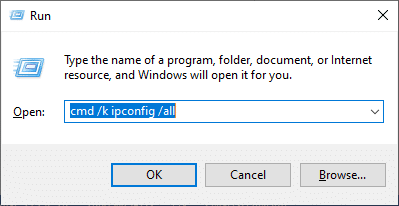
Méthode 3 : créer un raccourci CMD Windows 10
Si tu veux Fix L'invite de commande apparaît puis disparaît sous Windows 10, vous pouvez simplement créer un raccourci sur le bureau. Une fois que vous avez double-cliqué sur ce raccourci, l'invite de commande Windows 10 s'ouvrira. Voici comment créer ce raccourci sur votre PC Windows 10 :
1. Faites un clic droit n'importe où dans l'espace vide du à poser avec l'écran du tableau des commandes prêtes.
2. Cliquez sur Nouveauté et sélectionnez Raccourci, comme illustré ci-dessous.
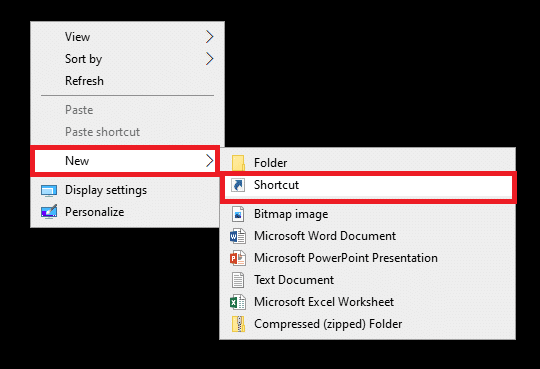
3. Maintenant, copier-coller l'emplacement indiqué dans le Entrez l'emplacement de l'élément champ:
C:système Windows32cmd
4. Ensuite, choisissez C:windowssystem32cmd.exe dans le menu déroulant, comme indiqué.
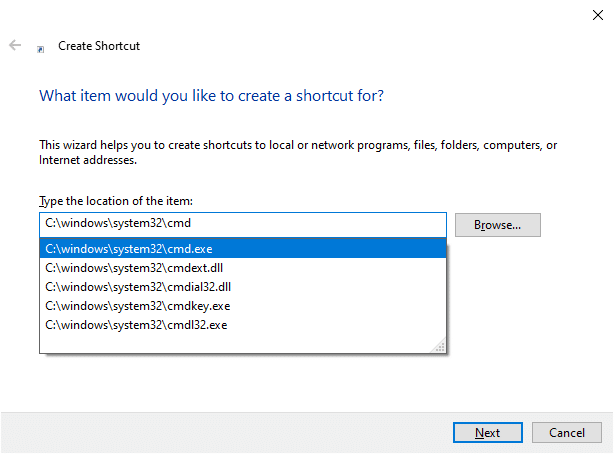
5. Tapez un nom, par exemple cmd in Tapez un nom pour ce raccourci champ.
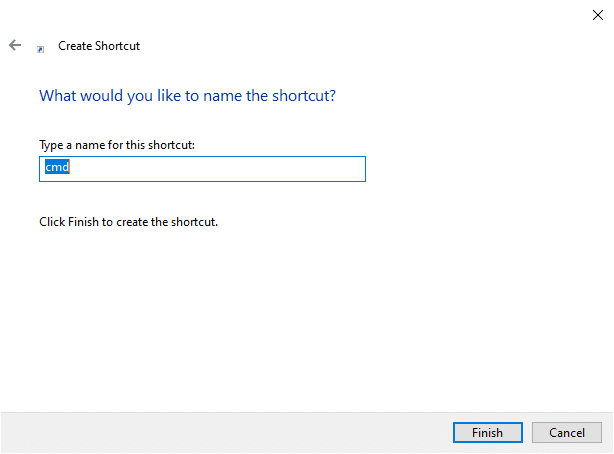
6. Cliquez Finition pour créer le raccourci.
7. Le raccourci sera affiché sur le bureau comme indiqué ci-dessous.
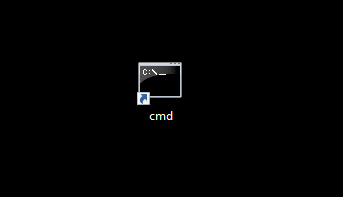
La prochaine fois que vous souhaiterez utiliser l'invite de commande sur votre système, double-cliquez sur sur le raccourci créé. De nombreux utilisateurs ont bénéficié de cette solution simple. Mais si cela ne fonctionne pas, continuez à lire pour fermer les tâches et les processus en cours d'exécution sur votre système.
Méthode 4 : désactiver les tâches Office sous Windows 10
Lorsqu'une tâche planifiée s'exécute en arrière-plan tout le temps, l'invite de commande peut apparaître et disparaître assez souvent. Malheureusement, de nombreuses applications ont tâches planifiées qui s'exécutent périodiquement sur votre système Windows.
Suivez les étapes indiquées pour prendre en charge les tâches MS Office sur vos systèmes Windows 10.
Méthode 4A : désactivation des tâches MS Office
1. Lancer le Exécuter la boîte de dialogue comme expliqué dans Méthode 2.
2. Type taskschd.msc comme indiqué et cliquez sur D'ACCORD.
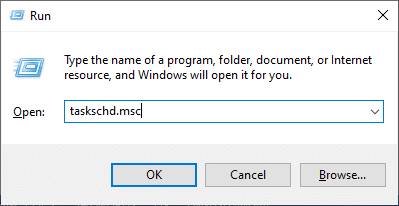
3. Maintenant le Planificateur de tâches fenêtre apparaîtra.
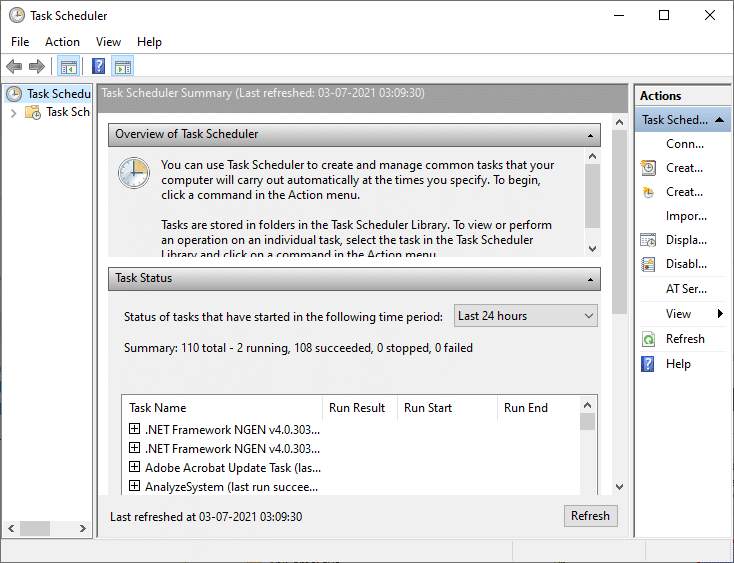
Remarque: Vous pouvez utiliser le Planificateur de tâches pour créer et gérer des tâches courantes que votre ordinateur exécutera automatiquement aux heures que vous aurez spécifiées. Cliquer sur Action > Créer une nouvelle tâche et suivez les étapes à l'écran pour créer une tâche de votre choix.
4. Maintenant, cliquez sur le flèche montré en surbrillance dans l'image ci-dessous pour agrandir la Bibliothèque du planificateur de tâches.
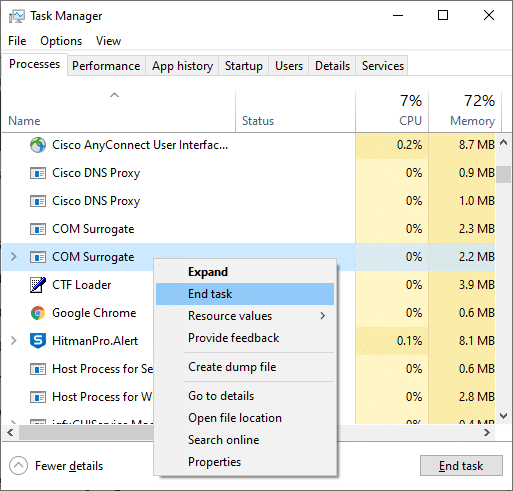
Remarque: Les tâches sont stockées dans des dossiers de la bibliothèque du Planificateur de tâches. Pour afficher ou effectuer une tâche individuelle, sélectionnez l'icône tâche dans la bibliothèque du planificateur de tâches et cliquez sur un commander dans les Actions menu affiché sur le côté droit.
5. Ici, ouvrez le Microsoft dossier et double-cliquez sur le Bureaux dossier pour le développer.
6. Dans le volet du milieu, recherchez OfficeBackgroundTaskHandlerRegistration.
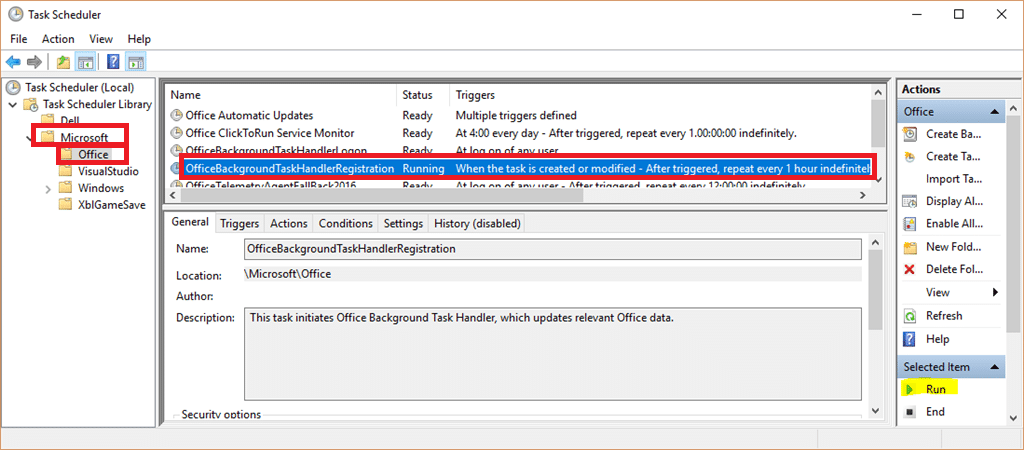
7. Maintenant, faites un clic droit sur BureauArrière-planGestionnaire de tâchesEnregistrement et sélectionnez Désactiver
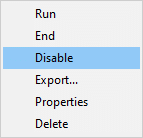
Méthode 4B : modification des paramètres des tâches MS Office
Alternativement, la modification de quelques paramètres peut vous permettre de résoudre le problème d'apparition et de disparition de la fenêtre CMD.
1. Aller vers BureauArrière-planGestionnaire de tâchesEnregistrement en suivant Étapes 1 à 6 expliqué ci-dessus.
2. Maintenant, faites un clic droit sur BureauArrière-planGestionnaire de tâchesEnregistrement et sélectionnez Propriétés, comme montré.
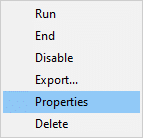
3. Ensuite, cliquez sur Changer d'utilisateur ou de groupe… pour sélectionner des utilisateurs spécifiques.
4. Type SYSTÈME dans les Saisissez le nom de l'objet à sélectionner (exemples) : champ et cliquez sur OK, comme illustré ci-dessous.
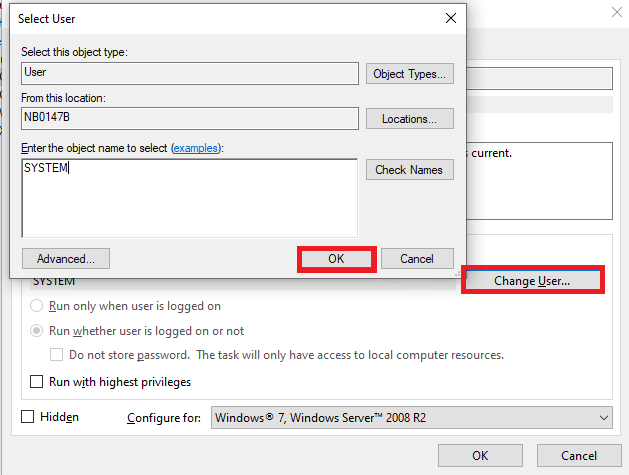
Cette solution devrait résoudre le problème. L'invite de commande apparaît brièvement puis disparaît.
Conseil: Si CMD apparaît puis disparaît, le problème n'est pas résolu en modifiant les paramètres ou en désactivant OfficeBackgroundTaskHandlerRegistration, suivez les mêmes étapes pour ouvrir le Planificateur de tâches et accédez à Bibliothèque du planificateur de tâches. Ici, vous trouverez de nombreuses tâches programmées pour s’exécuter automatiquement en arrière-plan. Désactivez toutes les fonctions programmées cela semble étrange et cela pourrait potentiellement résoudre le problème.
Lisez aussi: Comment ouvrir l'invite de commande au démarrage sous Windows 10
Méthode 5 : fermez tous les programmes indésirables à l’aide du Gestionnaire des tâches
1. lancement Gestionnaire des tâches en faisant un clic droit sur un espace vide dans le barre des tâches. Cliquez sur Gestionnaire des tâches dans le menu qui apparaît.
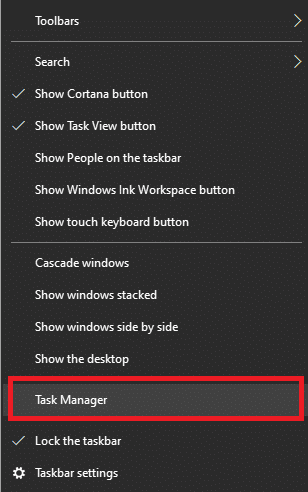
2. dans le Le processus onglet, recherchez n'importe quel processus inhabituels dans votre système.
3. Faites un clic droit sur ces processus et sélectionnez Tâche finale, comme montré.
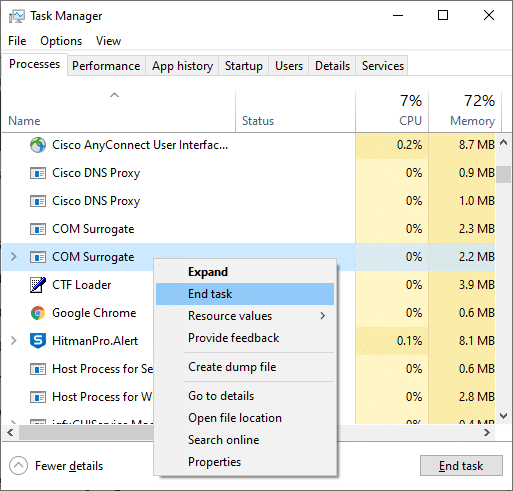
4. Ensuite, passez au Démarrage languette. Cliquez sur le programme nouvellement installé ou l'application indésirable et sélectionnez Désactiver affiché dans le coin inférieur droit. Ici, nous avons utilisé Skype comme exemple à des fins d’illustration.
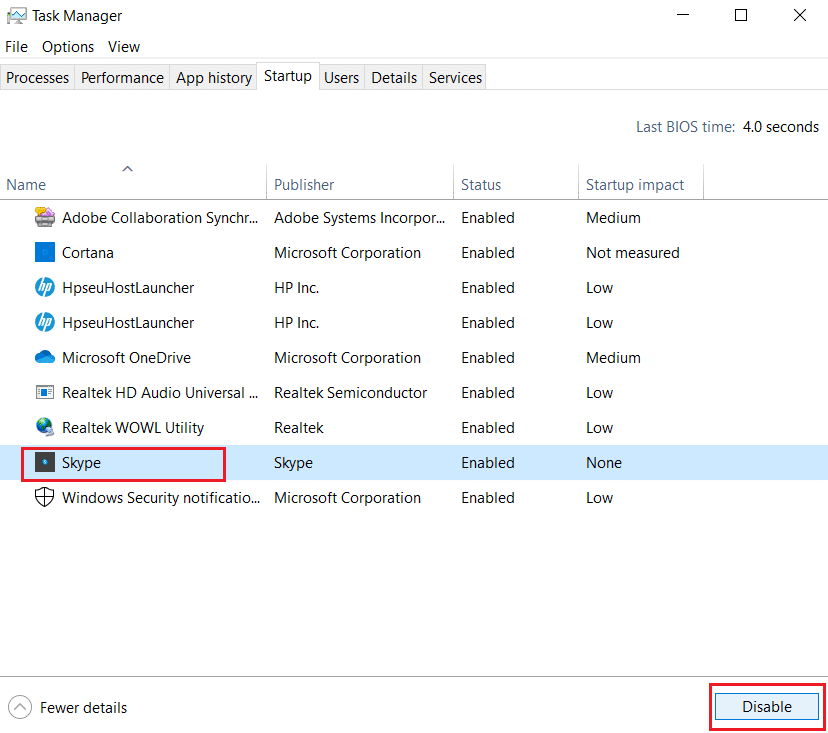
5. Redémarrez le système et vérifiez si le problème est résolu maintenant.
Méthode 6 : mettez à jour vos pilotes de périphérique
Les pilotes de périphérique installés sur votre système, s'ils sont incompatibles, peuvent déclencher l'apparition d'une invite de commande, puis disparaître sous Windows 10. Vous pouvez facilement résoudre ce problème en mettant à jour votre pilote vers la dernière version. Vous pouvez le faire de deux manières :
Méthode 6A : via le site Web du fabricant
Visitez le site Web du fabricant. Recherchez, téléchargez et installez les pilotes de périphériques tels que audio, vidéo, réseau, etc. correspondant à la version de Windows sur votre ordinateur.
Méthode 6B : via le Gestionnaire de périphériques
1. lancement Gestionnaire de périphériques en le recherchant dans la barre de recherche Windows, comme indiqué.
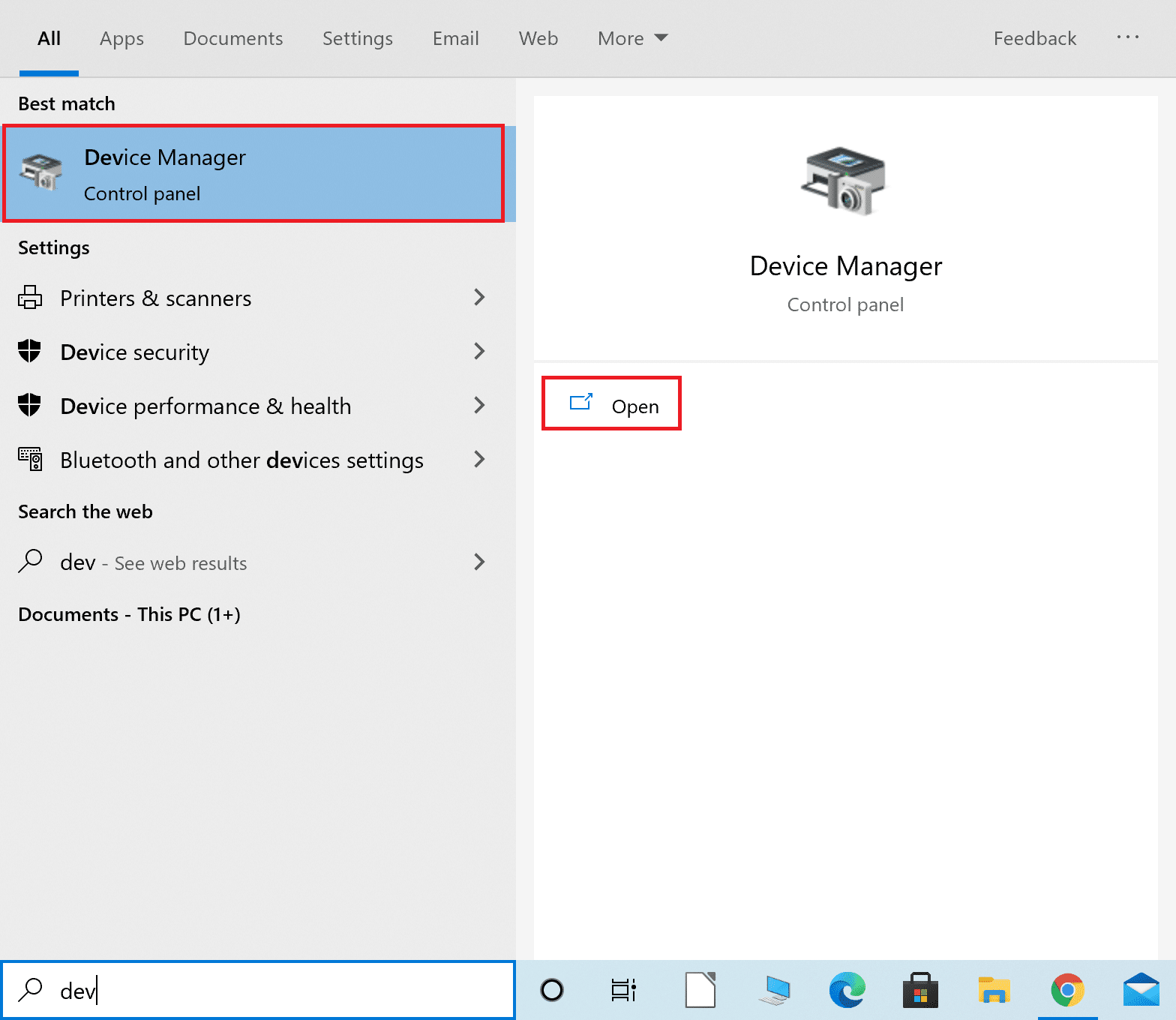
2. Dans la fenêtre Gestionnaire de périphériques, cliquez avec le bouton droit sur Prises d'écran et sélectionnez Mise à jour du pilote, comme souligné ci-dessous.
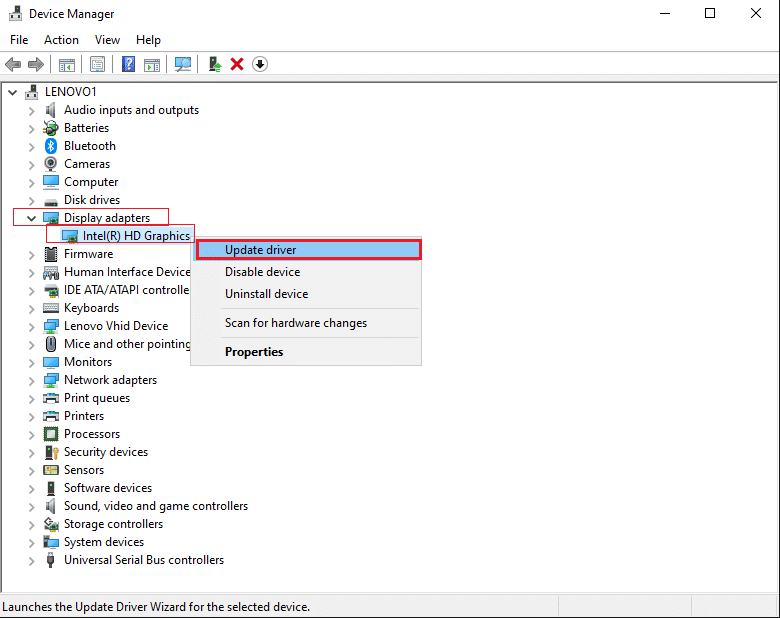
3. Cliquez sur Rechercher automatiquement les pilotes sous Comment souhaitez-vous rechercher des pilotes ?
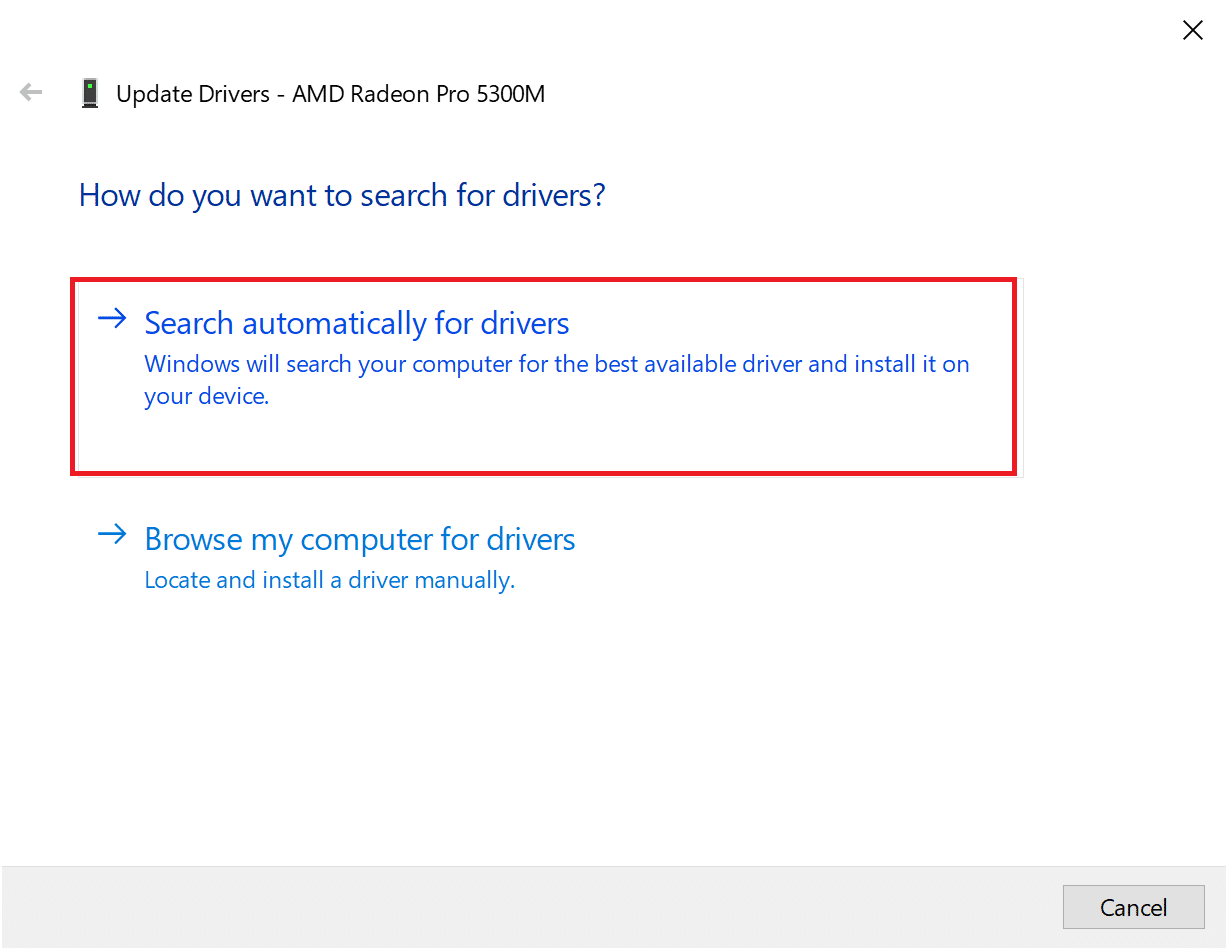
4. Répétez également les étapes ci-dessus pour les pilotes réseau, audio et.
Lisez aussi: Le dossier de réparation continue de revenir en lecture seule sous Windows 10
Méthode 7 : analyser Windows 10 à l'aide de Windows Defender
Tout malware présent sur les ordinateurs Windows peut être corrigé en utilisant windows Defender. Il s’agit essentiellement d’un outil d’analyse intégré qui peut éliminer les virus/programmes malveillants de votre système.
Remarque: Il est recommandé de sauvegarder vos données sur un disque dur externe pour garantir la sécurité des données. Enregistrez également toutes les modifications apportées aux fichiers actuellement ouverts avant de commencer l’analyse.
1. Lancement du système Paramètres en cliquant Icône Windows > icône d'engrenage.
2. Ouvrez le Mise à jour et sécurité .
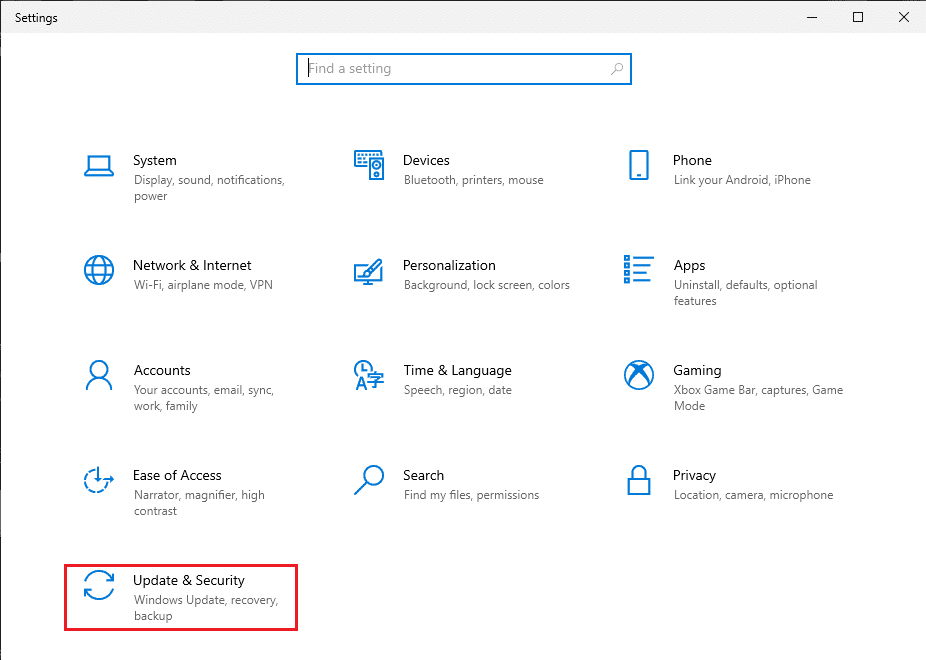
3. Sélectionnez l' sécurité windows option dans le volet de gauche.
4. Maintenant, sélectionnez Protection contre les virus et les menaces sous Zones de protection.
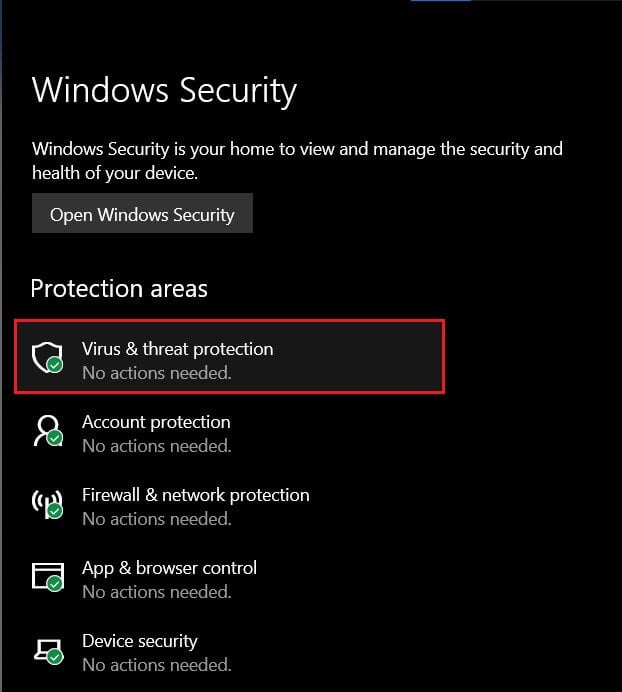
5. Cliquez sur le lien intitulé Options d'analyse où vous recevrez 4 options de numérisation.
6. Ici, cliquez sur Analyse hors ligne de Windows Defender > Scanne maintenant.
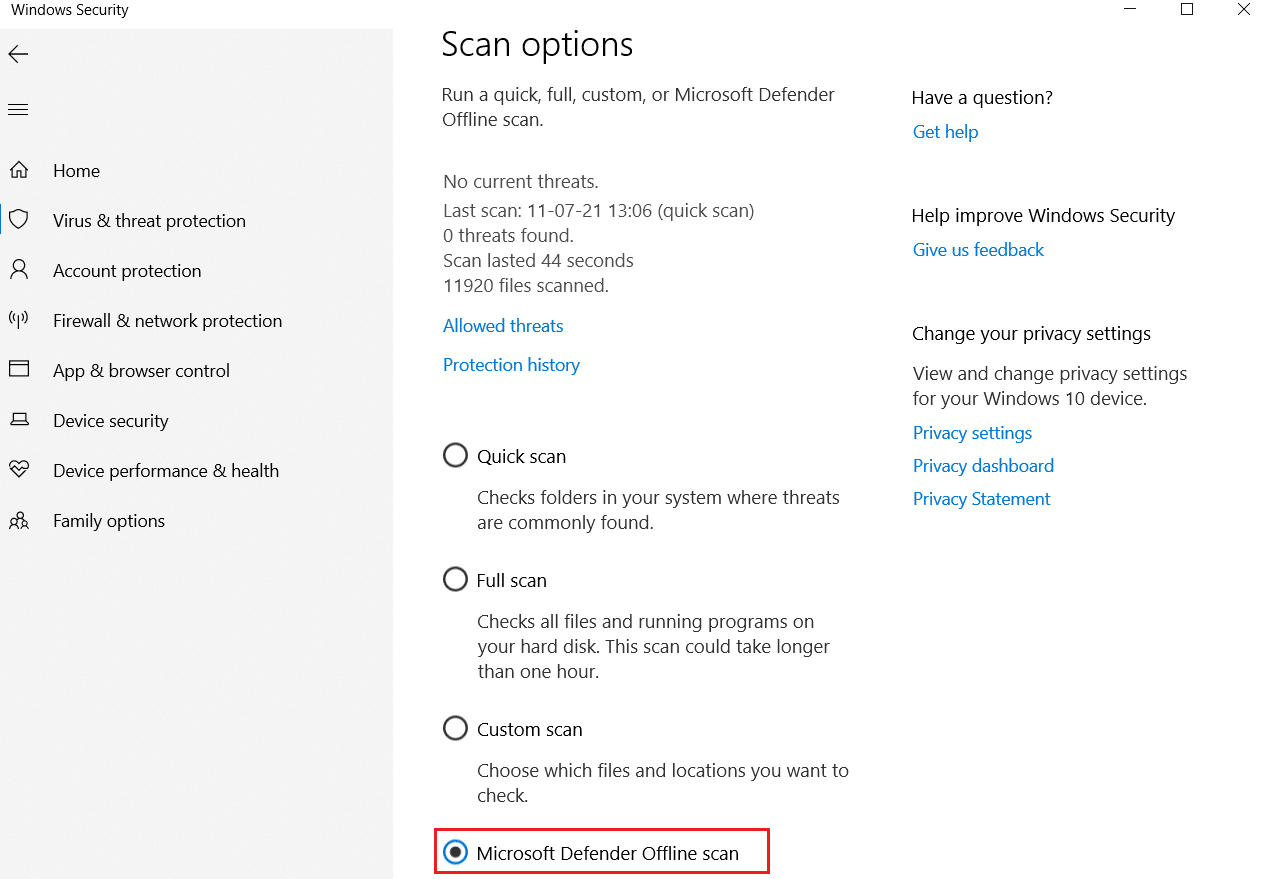
7. Windows Defender recherchera et supprimera les logiciels malveillants présents dans votre système et votre ordinateur redémarrera automatiquement.
Une fois l'analyse terminée, vous serez informé des résultats de l'analyse. De plus, tous les logiciels malveillants et/ou virus ainsi trouvés seront mis en quarantaine loin du système. Maintenant, confirmez si la fenêtre de commande apparaît de manière aléatoire. Le problème est résolu.
Méthode 8 : analyser les systèmes Windows à l'aide d'un logiciel antivirus
Certains logiciels malveillants peuvent déclencher l'apparition et la disparition aléatoires de la fenêtre CMD sur votre ordinateur. Cela peut être dû au fait qu'ils installent des programmes malveillants sur votre ordinateur. Un logiciel antivirus tiers aide à protéger votre système contre de tels problèmes. Exécutez une analyse antivirus complète à l’échelle du système et désactivez/supprimez les virus et logiciels malveillants détectés lors de l’analyse. Votre Windows 10 devrait être capable de corriger l’erreur d’apparition et de disparition de la fenêtre CMD.
Lisez aussi: Comment supprimer les logiciels malveillants de votre PC sous Windows 10
Méthode 9 : Rechercher les logiciels malveillants à l'aide d'AdwCleaner et d'ESET Online Scanner
Si l'invite de commande apparaît de manière aléatoire, la cause courante est une attaque de logiciel malveillant ou de virus. De nombreux virus et logiciels malveillants déclenchent des services légitimes qui téléchargent des fichiers nuisibles depuis Internet, à l'insu et sans le consentement de l'utilisateur. Vous pouvez rechercher des logiciels malveillants et des virus dans votre système à l'aide d'AdwCleaner et d'ESET Online Scanner comme :
Méthode 9A : Rechercher les logiciels malveillants à l'aide d'AdwCleaner
1. Télécharger l'application en utilisant le lien ci-joint ici.
2. Ouvert Malwarebytes et sélectionnez Où installez-vous Malwarebytes ?
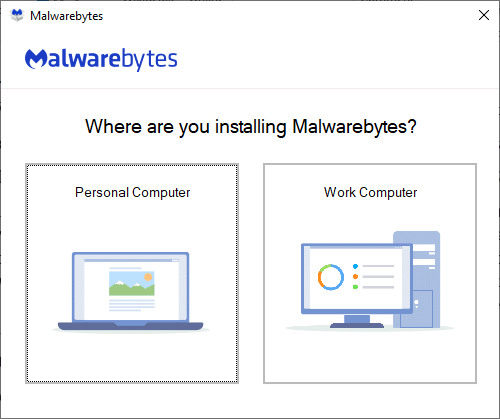
3. Installer la demande et attendez que le processus soit terminé.
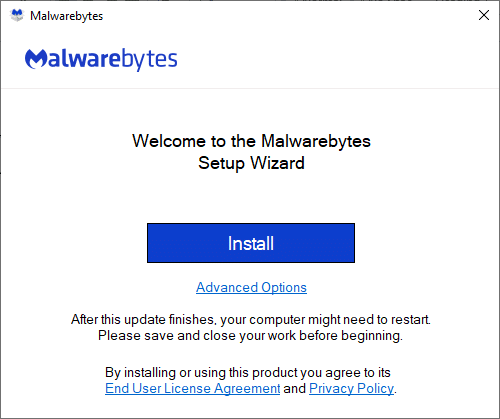
4. Cliquez sur Débuter pour terminer l'installation et sélectionnez le Scanner option pour commencer le processus de numérisation, comme indiqué.
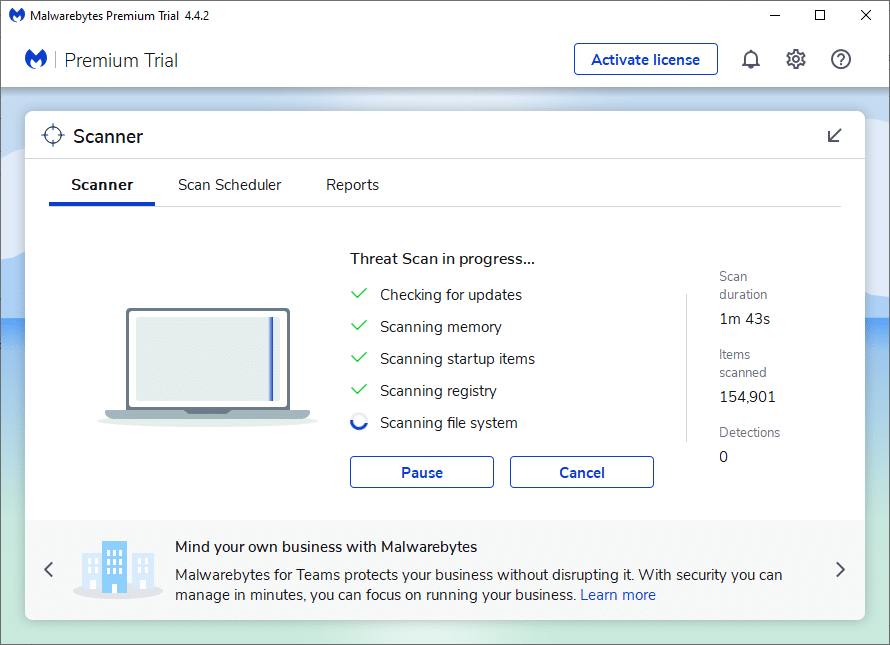
5. Vérifiez le cas échéant fichiers de menaces sont trouvés. Si oui, supprimez-les entièrement de votre ordinateur.
Méthode 9B : Rechercher les logiciels malveillants à l'aide d'ESET Online Scanner
Remarque: Avant d'exécuter une analyse à l'aide d'ESET Online Scanner, assurez-vous que Kaspersky ou d'autres applications antivirus tierces ne sont pas installées sur votre système. Sinon, le processus d'analyse via ESET Online Scanner ne se terminera pas complètement ou fournira des résultats inexacts.
1. Utilisez l' lien ci-joint ici pour télécharger ESET Online Scanner pour votre système Windows.
2. Aller à Télécharger et ouvert esetonlinescanner.
3. Maintenant, lisez les termes et conditions et cliquez sur le Accepter bouton comme illustré ci-dessous.
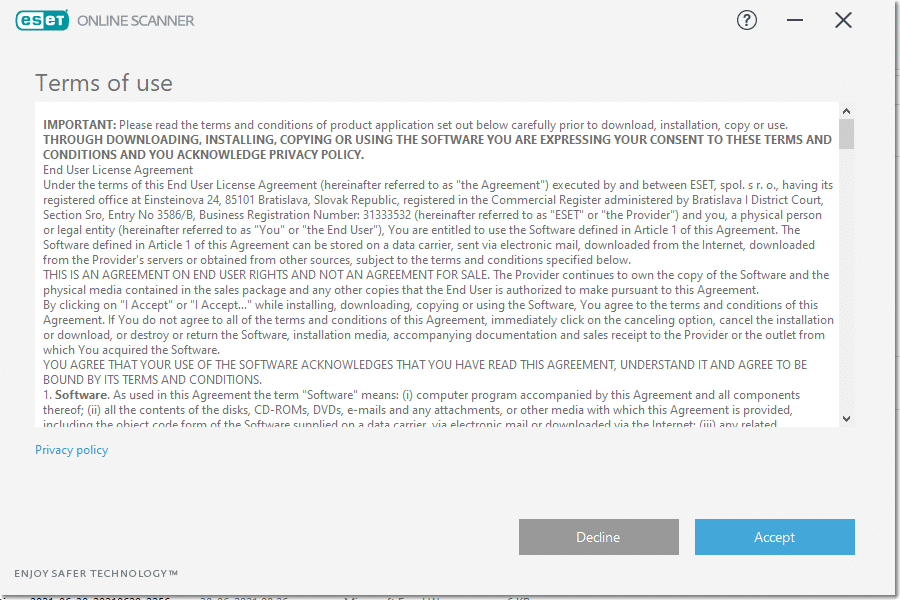
4. Cliquez maintenant sur le Commencez bouton suivi de Continuer pour commencer le processus de numérisation.
5. Sur l'écran suivant, sélectionnez Analyse complète, comme souligné.
Remarque: Les Scan complet L'option analyse toutes les données présentes dans le système. Cela peut prendre une ou plusieurs heures pour terminer le processus.
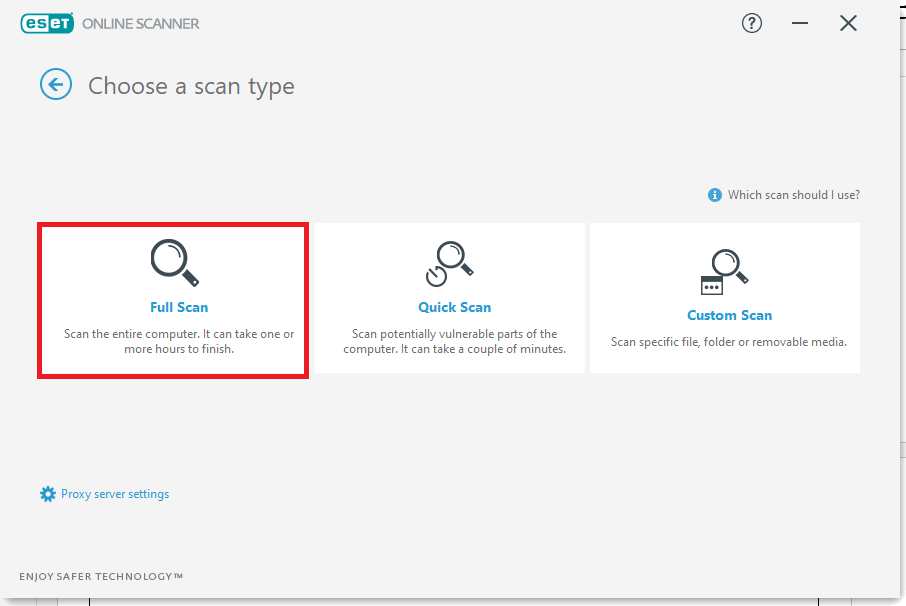
6. Maintenant le Détection des applications potentiellement indésirables La fenêtre vous demandera de sélectionner l'une de ces deux options :
- Activez ESET pour détecter et mettre en quarantaine les applications potentiellement indésirables.
- Désactivez ESET pour détecter et mettre en quarantaine les applications potentiellement indésirables.
Remarque: ESET peut détecter les applications potentiellement indésirables et les placer en quarantaine. Les applications indésirables ne présentent peut-être pas de risque de sécurité en soi, mais elles peuvent affecter la vitesse, la fiabilité et les performances de votre ordinateur et/ou entraîner des modifications dans le fonctionnement de votre système.
7. Après avoir effectué la sélection souhaitée, cliquez sur le Lancer l'analyse option affichée en bleu en bas de l’écran.
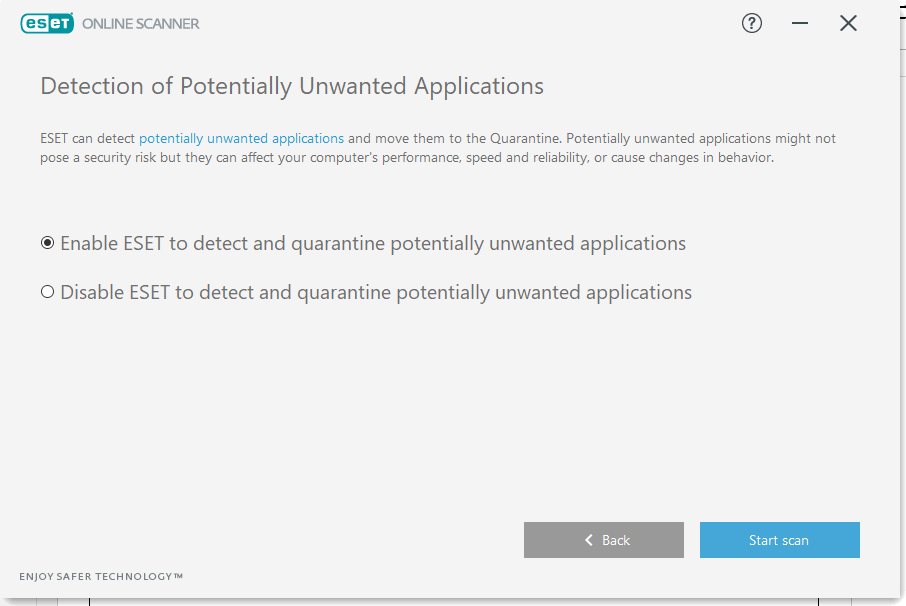
8. Attendez que le processus de numérisation soit terminé. Supprimer fichiers de menace de votre système.
Lisez aussi: 5 façons de désinstaller complètement Avast Antivirus sous Windows 10
Méthode 10 : exécutez Windows Clean Boot
Les problèmes concernant l'invite de commande peuvent être résolus par un démarrage en mode minimal de tous les services et fichiers essentiels de votre système Windows 10, comme expliqué dans cette méthode.
Remarque: Assurez-vous d' connectez-vous en tant qu'administrateur pour effectuer un démarrage propre de Windows.
1. Pour lancer le Courir boîte de dialogue, appuyez sur Touches Windows + R ensemble.
2. Après avoir entré le msconfig commande, cliquez sur le OK .
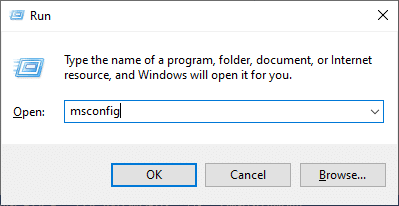
3. le Configuration du système une fenêtre apparaît. Passez au Services languette.
4. Cochez la case à côté de Cacher tous les services Microsoft, et cliquez sur Désactiver tous les bouton comme indiqué en surbrillance.
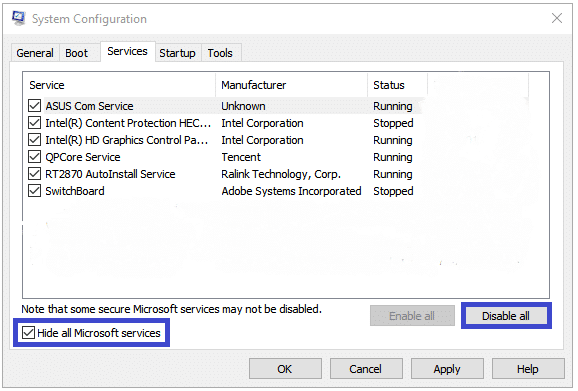
5. Maintenant, passez au Démarrage et cliquez sur le lien vers Ouvrir le Gestionnaire des tâches comme indiqué en surbrillance.
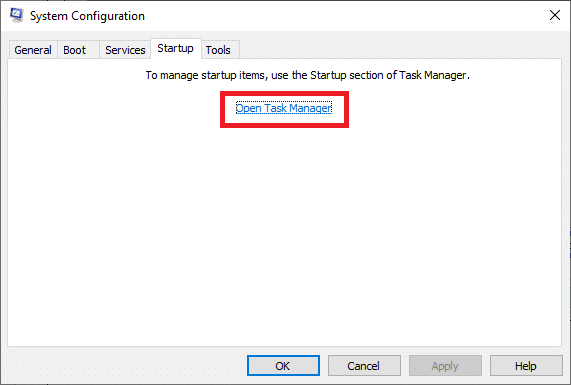
6. Maintenant, Gestionnaire des tâches la fenêtre apparaîtra. Passez au Démarrage languette.
7. Ensuite, sélectionnez le Commencez tâches qui ne sont pas obligatoires et cliquez sur Désactiver affiché dans le coin inférieur droit. Reportez-vous à la méthode 5A.
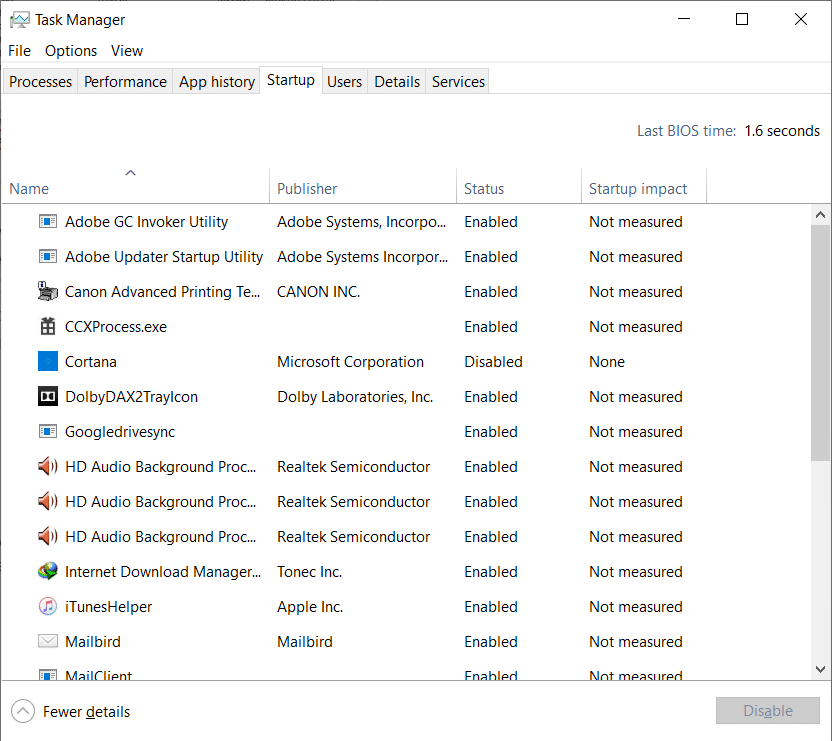
8. Quittez le Gestionnaire des tâches ainsi que les Configuration du système fenêtre.
9. Enfin, redémarrez votre ordinateur et vérifiez si l'invite de commande apparaît puis disparaît sous Windows 10. Le problème est résolu.
Méthode 11: exécuter le vérificateur de fichiers système
Les utilisateurs de Windows 10 peuvent analyser et réparer automatiquement leurs fichiers système en exécutant le Vérificateur des fichiers système utilitaire. De plus, cet outil intégré permet à l'utilisateur de supprimer les fichiers système corrompus.
1. lancement Invite de commandes en tant qu'administrateur en suivant les instructions données au début de cet article.
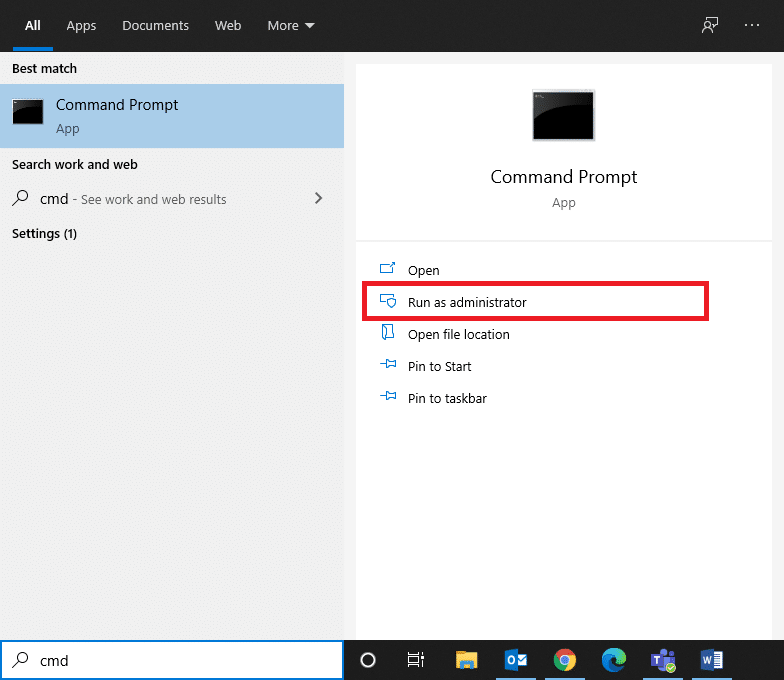
2. Entrez le sfc / scannow commandez et frappez Entrer, comme montré.
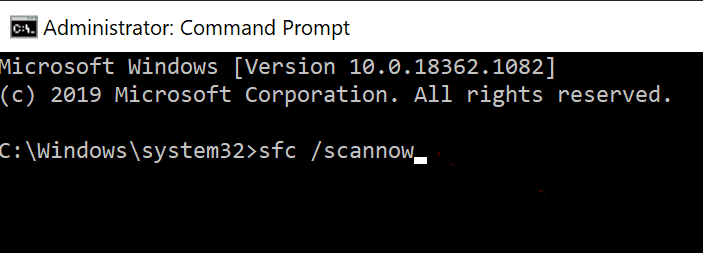
3. Une fois la commande exécutée, recommencer votre système. Lisez ci-dessous si le problème persiste.
Les méthodes suivantes vous aideront à corriger l'invite de commande qui apparaît puis disparaît lors du problème de Windows 10 à l'aide de services logiciels tiers.
Lisez aussi: Comment supprimer des fichiers temporaires dans Windows 10
Méthode 12 : Rechercher les secteurs défectueux sur le disque dur à l'aide de MiniTool Partition Wizard
Un secteur défectueux dans votre disque dur correspond à un secteur du disque d'où les données stockées seront perdues si le disque est endommagé. Divers outils vous aident à gérer votre disque dur ou HDD. Voici quelques utilitaires qui vous aideront à rechercher les secteurs défectueux :
- CMD
- Gestion de disque.
- Assistant de partition MiniTool.
Les secteurs défectueux de votre système peuvent être analysés et corrigés à l'aide d'un programme tiers appelé MiniTool Partition Wizard. Suivez simplement ces étapes :
1. Télécharger l'assistant de partition MiniTool en utilisant le lien ci-joint ici.
2. Cliquez sur le Télécharger l'assistant de partition bouton affiché en bleu sur le côté droit.

3. Maintenant, cliquez sur le Type d'édition (Gratuit/Pro/Serveur) et attendez que le téléchargement soit terminé.
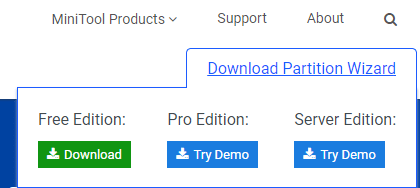
4. Naviguez vers le Télécharger dossier et ouvrez le application téléchargée.
5. Maintenant, Sélectionnez la langue d'installation dans le menu déroulant et cliquez sur OK. Dans l'exemple ci-dessous, nous avons sélectionné l'anglais.
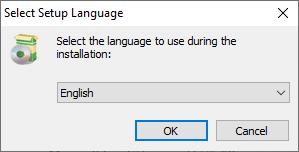
6. Finition le processus d'installation. Une fois terminé, le Assistant de partition MiniTool fenêtre s'ouvrira.
Remarque: Dans ce cas, nous avons utilisé le Version 12.5 gratuite à des fins d'illustration.
7. Maintenant, faites un clic droit sur le Disque et sélectionnez Test de surface, comme illustré ci-dessous.
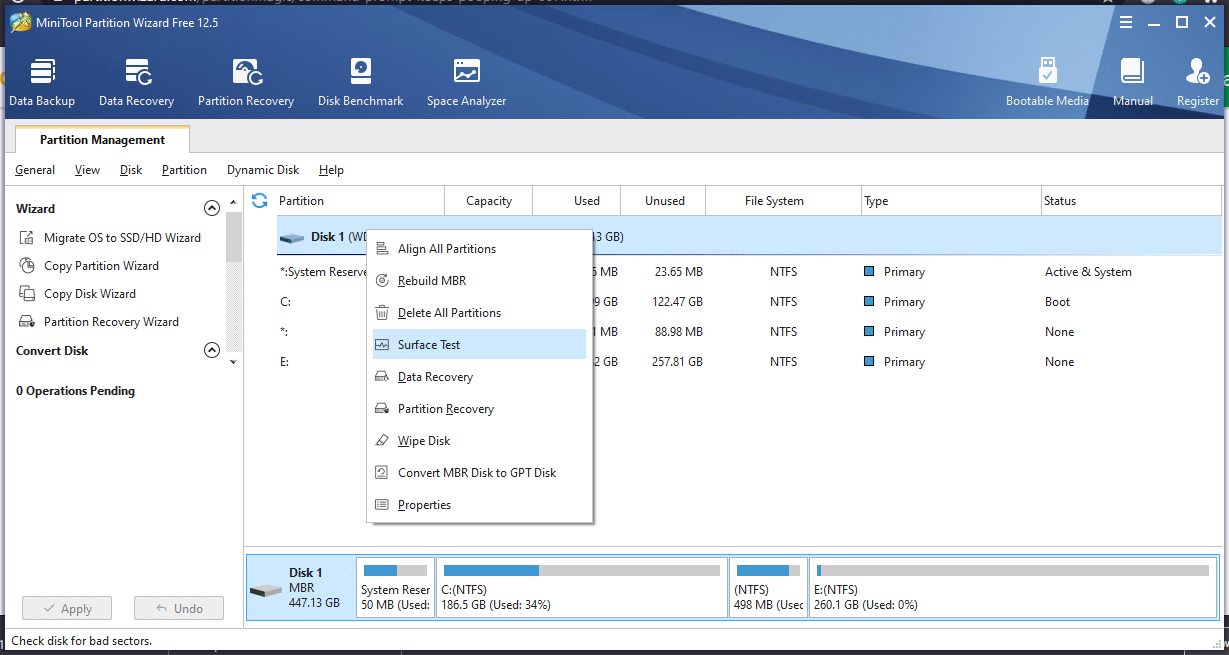
8. Cliquez sur le Commencez maintenant bouton dans le Test de surface fenêtre.
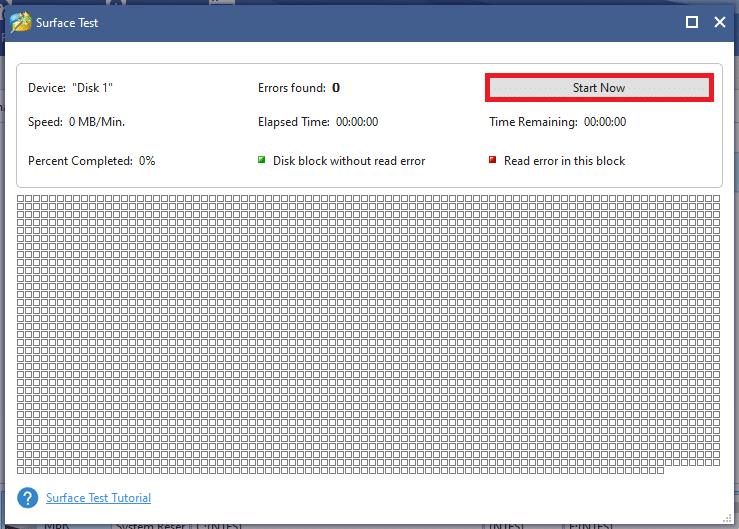
9. Reportez-vous aux paramètres suivants :
- Bloc de disque contenant une erreur rouge– Cela indique qu'il y a peu de secteurs défectueux sur votre disque dur.
- Blocs de disque sans erreurs rouges– Cela indique qu’il n’y a aucun secteur défectueux sur votre disque dur.
10A. Si des secteurs défectueux sont détectés, envoyez-les pour réparation en utilisant le Outil Assistant de partition MiniTool.
10B. Si vous ne trouvez aucune erreur rouge, essayez les méthodes alternatives décrites dans cet article.
Méthode 13 : Vérifier le système de fichiers à l'aide de MiniTool Partition Wizard
L'un des avantages de l'utilisation de MiniTool Partition Wizard est que vous pouvez également vérifier le système de fichiers de votre lecteur. Cela pourrait vous aider à résoudre le problème de l'invite de commande qui apparaît puis disparaît sous Windows 10.
Remarque: Cette méthode de vérification du système de fichiers ne peut être utilisée que si la partition est représentée par un Lettre de lecteur. Si aucune lettre de lecteur n'est attribuée à votre partition, vous devez en attribuer une avant de continuer.
Voici les étapes pour vérifier le système de fichiers à l'aide de MiniTool Partition Wizard :
1. lancement Assistant de partition MiniTool comme discuté dans la méthode précédente.
2. Maintenant, faites un clic droit sur n'importe quelle partition et sélectionnez le Vérifier le système de fichiers, comme souligné ci-dessous.
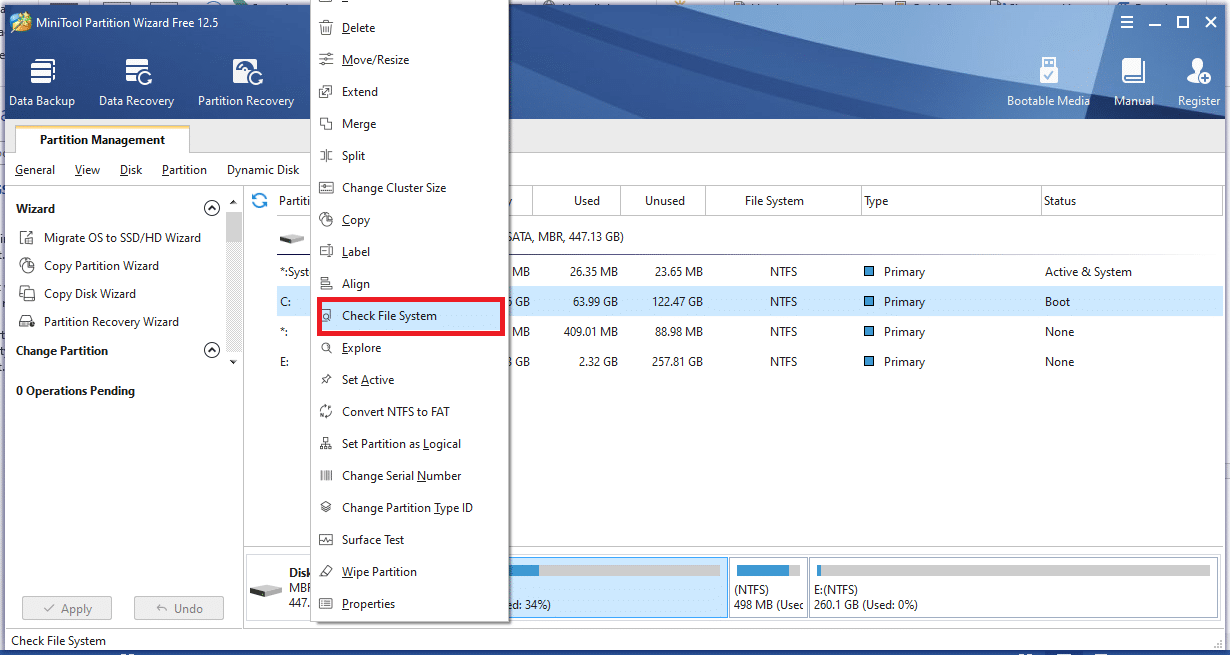
3. Maintenant, cliquez sur Vérifiez et corrigez les erreurs détectées.
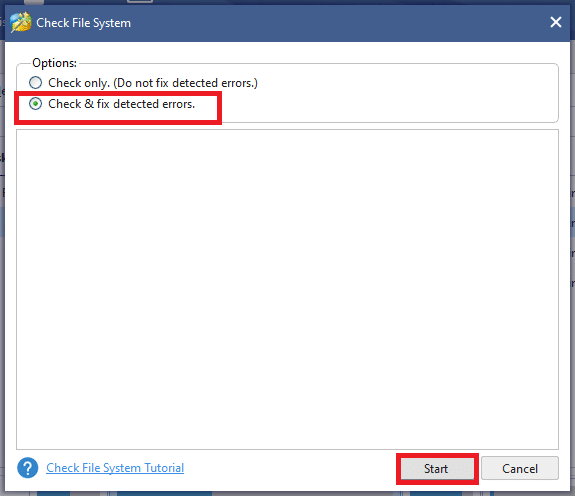
4. Ici, sélectionnez le Accueil option pour commencer le processus.
5. Attendez pour que le processus soit terminé et vérifiez si le problème CMD est résolu.
Lisez aussi: Comment réparer ou réparer un disque dur corrompu à l'aide de CMD ?
Méthode 14 : installer les mises à jour récentes
1. Installez les dernières mises à jour en cliquant sur Paramètres> Mise à jour et sécurité>

2. les fenêtres Mettre à jour > Rechercher les mises à jour.

3. Cliquez sur Installer maintenant pour installer les mises à jour disponibles, comme illustré ci-dessous.
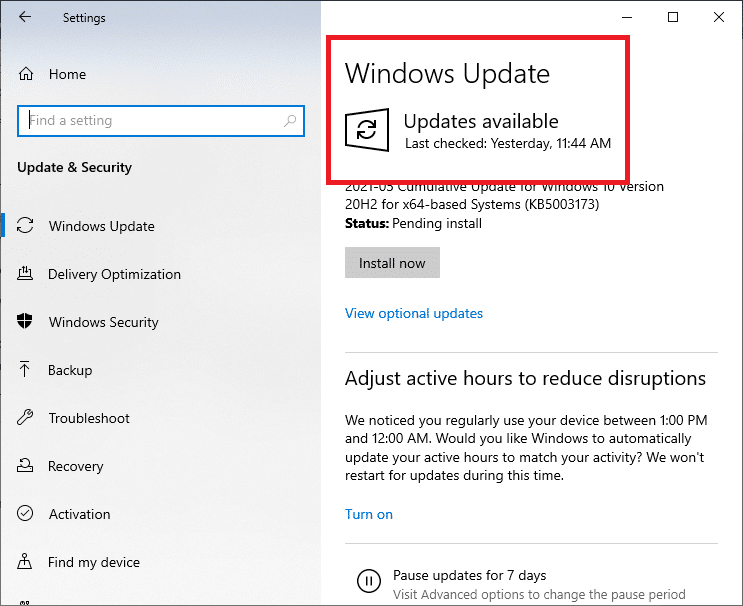
4. Enfin, redémarrez votre système pour appliquer ces mises à jour.
Lisez aussi: Correction du décalage d'entrée du clavier dans Windows 10
Méthode 15 : Exécuter des analyses SFC/DISM
1. Lancer le Invite de commandes comme précédemment.
2. Entrez la commande suivante et appuyez sur Entrée :
dism / online / cleanup-image / restorehealth
Remarque: Cela restaurera la santé de votre système sur son image système selon la commande DISM.
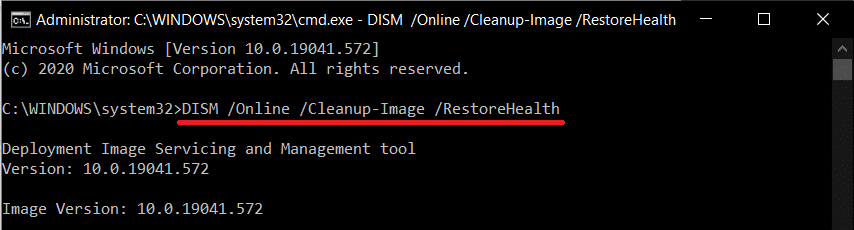
3. Attendez que le processus soit terminé.
4. Maintenant, exécutez la commande SFC pour rechercher et réparer les fichiers système.
5. Tapez sfc / scannow commande dans la fenêtre d'invite de commande et appuyez sur Entrer clé.
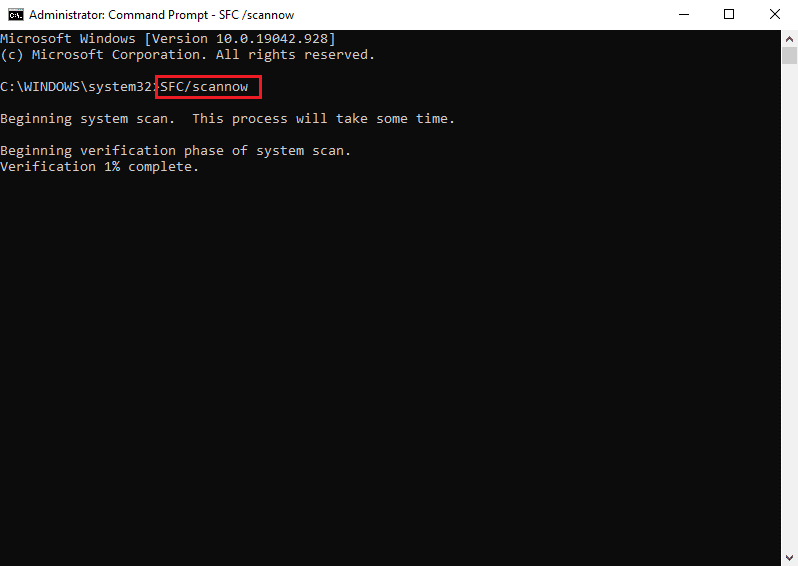
6. Encore une fois, redémarrez votre système.
Méthode 16 : Créer un nouveau compte utilisateur
Dans certains cas, la fenêtre CMD apparaît de manière aléatoire lorsque le profil utilisateur est corrompu. Créez donc un nouveau profil utilisateur et vérifiez si les problèmes liés à l’invite de commande sont résolus dans votre système. Suivez les étapes indiquées :
1. presse Windows + R touches lancer Courir Boite de dialogue. Taper userpasswords2 contrôle et appuyez sur Entrer.
2. dans le Comptes d'utilisateurs fenêtre qui s'ouvre, cliquez sur Ajouter ... sous Utilisateurs onglet, comme illustré.
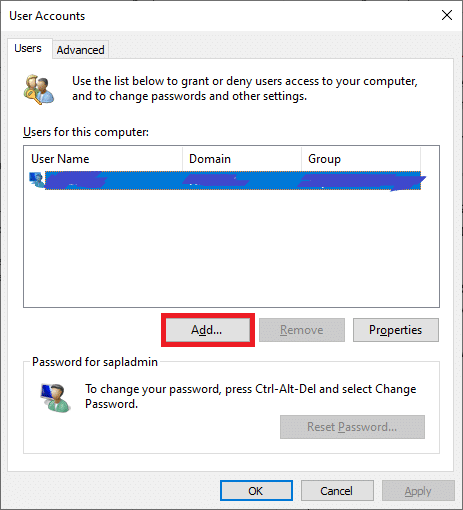
3. Choisir Se connecter sans compte Microsoft (non recommandé) sous Comment cette personne va-t-elle se connecter fenêtre.
4. Maintenant, dans la nouvelle fenêtre, sélectionnez Compte local.
5. Sélectionner un Nom d'utilisateur et cliquez sur Suivant> Finition.
6. Ensuite, cliquez sur le nom d'utilisateur ainsi créé et accédez à Propriétés.
7. Ici, cliquez sur Adhésion à un groupe > Administrateur.
8. Maintenant, cliquez sur Autre > Administrateur.
9. Enfin, cliquez sur Appliquer ainsi que les OK pour enregistrer les modifications sur votre système.
Maintenant, vérifiez si les problèmes avec l’invite de commande sont résolus. Si non, redémarrez votre système avec un nouveau compte utilisateur créé à l'aide de cette méthode, et le problème sera maintenant résolu.
Méthode 17 : Rechercher les téléchargements à l'aide de Windows PowerShell
Comme indiqué précédemment, lorsque les données sont installées sur votre système, en arrière-plan, la fenêtre d'invite de commande apparaît souvent à l'écran, au premier plan. Pour rechercher des programmes ou des applications en cours de téléchargement, utilisez des commandes spécifiques dans Windows PowerShell comme expliqué ci-dessous.
1. Chercher windows PowerShell dans les Recherche Windows boîte. Ensuite, lancez l'application avec les privilèges administratifs en cliquant sur Exécuter en tant qu'administrateur, comme montré.
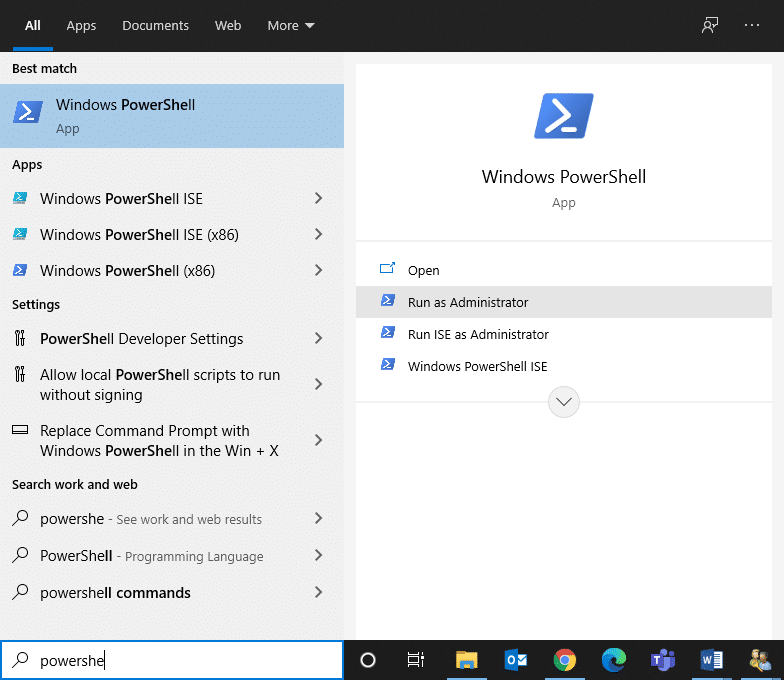
2. Tapez la commande suivante dans la fenêtre PowerShell et appuyez sur La touche Entrée:
Get-BitsTransfer -Tous les utilisateurs | select -ExpandProperty FileList | Sélectionnez -ExpandProperty RemoteName
3. Tous les processus et programmes en cours de téléchargement sur le système seront affichés à l'écran, ainsi que leurs emplacements respectifs.
Remarque: Si cette commande ne récupère aucune donnée, cela signifie que rien n'est téléchargé sur votre système Windows.
4. Ensuite, tapez la commande suivante dans la fenêtre PowerShell et appuyez sur Entrée:
Get-BitsTransfer -Tous les utilisateurs | Supprimer-BitsTransfer
Une fois terminé, toutes les mises à jour non Windows cesseront de se télécharger et l'invite de commande devrait cesser de clignoter.
Recommandée:
Nous espérons que ce guide vous a été utile et que vous avez pu Fixer l'invite de commande apparaît puis disparaît sur le problème de Windows 10. Faites-nous savoir quelle méthode a le mieux fonctionné pour vous. De plus, si vous avez des questions/commentaires concernant cet article, n'hésitez pas à les déposer dans la section commentaires.