- in Comment by Administrateur
Fix ERR_CONNECTION_ABORTED in Chrome – TechCult

Fix ERR_CONNECTION_ABORTED in Chrome: If you are facing ERR_CONNECTION_ABORTED error in Chrome while trying to visit a web page then it means that the page you are trying to visit does not support SSLv3 (Secure Socket Layer). Also, the error is caused because of the 3rd party program or extensions might be blocking access to the website. The err_connection_aborted error states:
Ce site ne peut pas être atteint
La page Web peut être temporairement indisponible ou elle peut avoir été déplacée de façon permanente vers une nouvelle adresse Web.
ERR_CONNECTION_ABORTED

In some cases, it simply means that the website is down, in order to check this try to open the same web page in another browser and see if you are able to access it. If the web page opens in another browser then there is a problem with Chrome. So without wasting time let’s see how to actually Fix ERR_CONNECTION_ABORTED in Chrome with the below-listed troubleshooting steps.
Fix ERR_CONNECTION_ABORTED in Chrome
Assurez-vous de créer un point de restauration au cas où quelque chose se passerait mal.
Méthode 1 : désactiver temporairement l'antivirus et le pare-feu
1.Cliquez avec le bouton droit sur Icône du programme antivirus dans la barre d'état système et sélectionnez Désactiver

2. Ensuite, sélectionnez la période pour laquelle le L'antivirus restera désactivé.

Remarque : Choisissez la durée la plus courte possible, par exemple 15 minutes ou 30 minutes.
3.Once done, again try to open Chrome and check if the error resolves or not.
4.Appuyez sur la touche Windows + I puis sélectionnez Panneau de configuration.

5. Ensuite, cliquez sur Système et sécurité.
6. Cliquez ensuite sur Fenêtre pare-feu.

7.Maintenant, dans le volet de gauche de la fenêtre, cliquez sur Activer ou désactiver le pare-feu Windows.

8.Sélectionnez Désactiver le pare-feu Windows et redémarrez votre PC. Again try to open Chrome and see if you’re able to Fix ERR_CONNECTION_ABORTED in Chrome.
Si la méthode ci-dessus ne fonctionne pas, assurez-vous de suivre exactement les mêmes étapes pour réactiver votre pare-feu.
Method 2: Disable SSLv3 in Google Chrome
1.Make sure Google Chrome shortcut is on the desktop, if not then navigate to the following directory:
C: Fichiers de programme (x86) GoogleChromeApplication
2.Cliquez avec le bouton droit sur chrome.exe et sélectionnez Créez un raccourci.
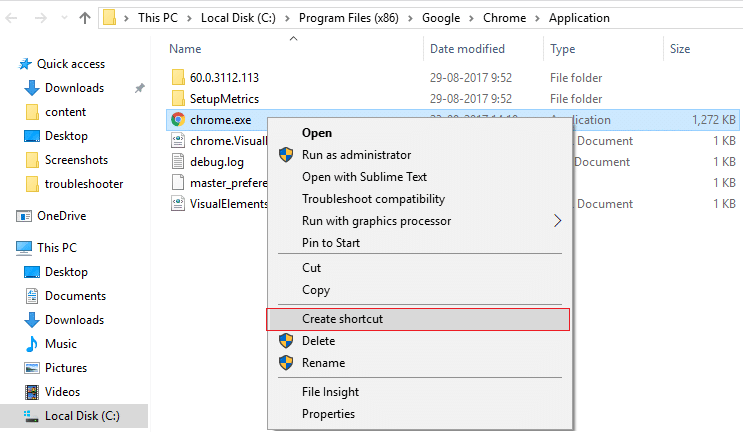
3.It won’t be able to create the shortcut in the above directory, instead, it will ask to create the shortcut on the desktop, so sélectionnez Oui.
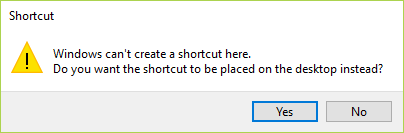
4.Maintenant, faites un clic droit sur chrome.exe – shortcut et passer à Shortcut tab.
5.In the Target field, at the end after the last ” add a space and then add –ssl-version-min=tls1.
Par exemple : “C:Program Files (x86)GoogleChromeApplicationchrome.exe” –ssl-version-min=tls1
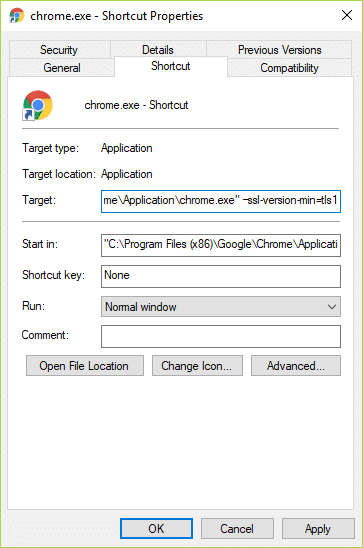
6.click Apply followed by OK.
7.This would disable SSLv3 in Google Chrome and then reset your Router.
Méthode 3: exécuter le vérificateur de fichiers système
1.Appuyez sur la touche Windows + X puis cliquez sur Invite de commandes (administrateur).

2. Tapez maintenant ce qui suit dans le cmd et appuyez sur Entrée :
Sfc /scannow sfc /scannow /offbootdir=c: /offwindir=c:windows (Si ci-dessus échoue, essayez celui-ci)

3. Attendez la fin du processus ci-dessus et une fois terminé, redémarrez votre PC.
Méthode 4 : Réinitialiser Chrome
Remarque: Make sure Chrome is completely closed if not end its process from Task Manager.
1.Appuyez sur la touche Windows + R, puis tapez ce qui suit et appuyez sur Entrée :
% USERPROFILE% AppDataLocalGoogleChromeUser Data
2.Now back the Dossier par défaut to another location and then delete this folder.
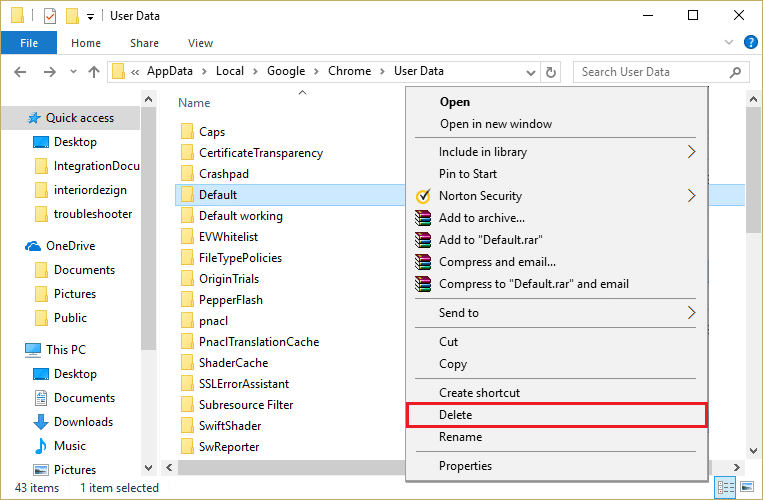
3.This would delete all of your chrome user data, bookmarks, history, cookies and cache.
4.Ouvrez Google Chrome puis cliquez sur les trois points dans le coin supérieur droit et cliquez sur Paramètres.

5.Maintenant, dans la fenêtre des paramètres, faites défiler vers le bas et cliquez sur Avancé en bas.

6. Faites à nouveau défiler vers le bas et cliquez sur Réinitialiser la colonne.

7. Cela ouvrirait à nouveau une fenêtre contextuelle vous demandant si vous souhaitez réinitialiser, alors cliquez sur Réinitialisez pour continuer.

Voyez si vous êtes capable de Fix ERR_CONNECTION_ABORTED in Chrome if not then try the next method.
Méthode 5 : réinstaller Google Chrome
Well, if you have tried everything and still not able to fix the error then you need to reinstall Chrome again. But first, make sure to uninstall Google Chrome completely from your system then again Téléchargez-le ici. Also, make sure to delete the user data folder and then install it again from the above source.
Recommandé pour vous:
Voilà, vous avez réussi Fix ERR_CONNECTION_ABORTED in Chrome mais si vous avez encore des questions concernant ce guide, n'hésitez pas à les poser dans la section commentaires.