- in fenêtres by Administrateur
Correction d'une erreur fatale Aucun fichier de langue trouvé

Fix Fatal Error No Language File Found: When you start Windows but instead of login screen you are faced with a Fatal Error: No Language File Found then it’s probably because of a Startup program which got corrupted. In most cases this startup program is a SpyHunter application, if you have recently installed or uninstalled this program then it will cause the above error.
But it’s not necessary that the same program has caused the error on your PC as every user system configuration is different so you need to first troubleshoot the issue. So without wasting any time let’s see how to Fix Fatal Error No Language File Found with the help of below-listed troubleshooting guide.
Correction d'une erreur fatale Aucun fichier de langue trouvé
Assurez-vous de créer un point de restauration, juste au cas où quelque chose se passerait mal.
Method 1: Uninstall SpyHunter
1.Type Control dans Windows Search puis cliquez sur Panneau de configuration.

2.Click Programmes puis cliquez sur Programmes et fonctionnalités.
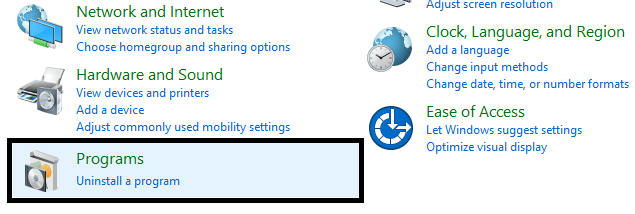
3.Trouver SpyHunter puis faites un clic droit dessus et sélectionnez Désinstaller.
4.Wait for Windows to uninstall the application then reboot your PC.
Méthode 2 : effectuer un démarrage propre
Parfois, des logiciels tiers peuvent entrer en conflit avec Windows et provoquer le problème. Pour Correction d'une erreur fatale Aucun fichier de langue trouvé, vous devez effectuer un démarrage minimal sur votre PC et diagnostiquer le problème étape par étape.
Méthode 3 : Exécuter SFC et DISM
1.Appuyez sur la touche Windows + X puis cliquez sur Invite de commandes (administrateur).

2. Tapez maintenant ce qui suit dans le cmd et appuyez sur Entrée :
Sfc /scannow sfc /scannow /offbootdir=c: /offwindir=c:windows (Si ci-dessus échoue, essayez celui-ci)

3. Attendez la fin du processus ci-dessus et une fois terminé, redémarrez votre PC.
4. Ouvrez à nouveau cmd et tapez la commande suivante et appuyez sur Entrée après chacune :
a) Dism /Online /Cleanup-Image /CheckHealth b) Dism /Online /Cleanup-Image /ScanHealth c) Dism /Online /Cleanup-Image /RestoreHealth

5.Laissez la commande DISM s'exécuter et attendez qu'elle se termine.
6. Si la commande ci-dessus ne fonctionne pas, essayez ce qui suit :
Dism /Image:C:hors ligne /Cleanup-Image /RestoreHealth /Source:c:testmountwindows Dism /Online /Cleanup-Image /RestoreHealth /Source:c:testmountwindows /LimitAccess
Remarque: Remplacez C:RepairSourceWindows par l'emplacement de votre source de réparation (disque d'installation ou de récupération Windows).
7.Redémarrez votre PC pour enregistrer les modifications et voir si vous pouvez Fix Fatal Error No Language File Found in Windows 10.
Méthode 4 : Exécutez CCleaner et Malwarebytes
1.Télécharger et installer Ccleaner & Malwarebytes.
2.Exécuter Malwarebytes et laissez-le analyser votre système à la recherche de fichiers nuisibles.
3.Si un logiciel malveillant est détecté, il le supprimera automatiquement.
4.Maintenant, exécutez Ccleaner et dans la section « Nettoyant », sous l'onglet Windows, nous vous suggérons de cocher les sélections suivantes à nettoyer :

5.Une fois que vous vous êtes assuré que les bons points sont cochés, cliquez simplement sur Exécutez Cleaner, et laissez CCleaner suivre son cours.
6.Pour nettoyer davantage votre système, sélectionnez l'onglet Registre et assurez-vous que les éléments suivants sont cochés :

7.Sélectionnez Rechercher un problème et autorisez CCleaner à analyser, puis cliquez sur Corriger les problèmes sélectionnés.
8.Quand CCleaner demande «Voulez-vous sauvegarder les modifications apportées au registre ?» sélectionnez Oui.
9.Une fois votre sauvegarde terminée, sélectionnez Résoudre tous les problèmes sélectionnés.
10. Redémarrez votre PC pour enregistrer les modifications et voir si vous pouvez Fix Fatal Error No Language File Found.
Méthode 5: effectuer une restauration du système
1.Appuyez sur la touche Windows + R et tapez "sysdm.cpl»puis appuyez sur Entrée.

2.Select protection du système onglet et choisissez Restauration du système.

3.Cliquez sur Suivant et choisissez le Point de restauration du système.

4.Suivez les instructions à l'écran pour terminer la restauration du système.
5.Après le redémarrage, vous pourrez peut-être Fix Fatal Error No Language File Found.
Recommandée:
Voilà, vous avez réussi Correction d'une erreur fatale Aucun fichier de langue trouvé mais si vous avez encore des questions concernant cet article, n'hésitez pas à les poser dans la section commentaires.
