- in fenêtres by Administrateur
Correction de l'erreur MULTIPLE_IRP_COMPLETE_REQUESTS – TechCult

Correction de l'erreur MULTIPLE_IRP_COMPLETE_REQUESTS : Si vous êtes confronté à Multiple_IRP_Complete_Requests avec une valeur de vérification de bogue de 0x00000044 et un écran bleu de la mort, cela indique qu'un pilote a tenté de demander la réalisation d'un IRP (paquet de demande d'E/S) qui est déjà terminé, cela crée donc un conflit et d'où le message d'erreur. Il s'agit donc essentiellement d'un problème de pilote, lorsqu'un pilote tente de compléter son propre paquet deux fois.
Le principal problème est que deux pilotes de périphériques distincts croient qu'ils possèdent tous les deux le paquet et tentent de terminer le package, mais seul l'un d'entre eux réussit tandis que l'autre échoue, ce qui entraîne une erreur BSOD MULTIPLE_IRP_COMPLETE_REQUESTS. Alors, sans perdre de temps, voyons comment corriger l'erreur MULTIPLE_IRP_COMPLETE_REQUESTS à l'aide du guide de dépannage ci-dessous.
Conseil de pro : si vous utilisez un logiciel Virtual Drive tel que LogMeIn Hamachi, Daemon Tools, désinstallez-les et supprimez complètement leurs pilotes devraient aider à résoudre ce problème.
Correction de l'erreur MULTIPLE_IRP_COMPLETE_REQUESTS
Assurez-vous de créer un point de restauration, juste au cas où quelque chose se passerait mal.
Méthode 1 : utiliser l'Observateur d'événements
1.Appuyez sur la touche Windows + R puis tapez eventvwr.msc et appuyez sur Entrée pour ouvrir Observateur d'événements.

2. Dans l'Observateur d'événements, accédez au chemin suivant :
Observateur d'événements (local)> Journaux Windows> Système
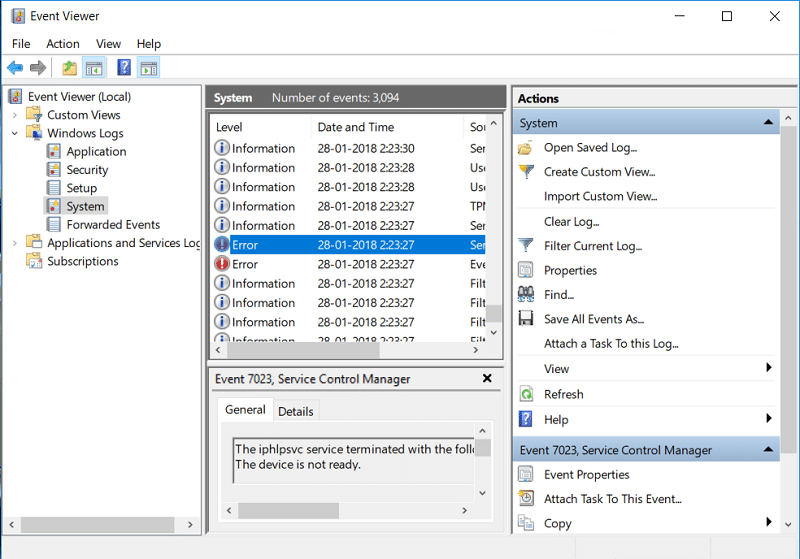
3. Recherchez l’entrée Blue Screen of Death ou MULTIPLE_IRP_COMPLETE_REQUESTS et vérifiez quel pilote a provoqué l'erreur.
4.Si vous parvenez à trouver le pilote problématique, appuyez sur la touche Windows + R puis tapez devmgmt.msc et appuyez sur Entrée.

5.Cliquez avec le bouton droit sur le pilote de périphérique problématique et sélectionnez Désinstaller.

6.Redémarrez votre PC pour enregistrer les modifications et voir si vous pouvez Correction de l'erreur MULTIPLE_IRP_COMPLETE_REQUESTS.
Lisez aussi: Correction de l'erreur VPN Hamachi dans Windows 10
Méthode 2 : résoudre l’erreur BSOD
1.Téléchargez BlueScreenView à partir d'ici.
2.Extrayez ou installez le logiciel selon votre architecture Windows et double-cliquez dessus pour exécuter l'application.
3.Sélectionnez le MULTIPLE_IRP_COMPLETE_REQUESTS (chaîne de vérification de bug) et recherchez le "causé par le conducteur" .
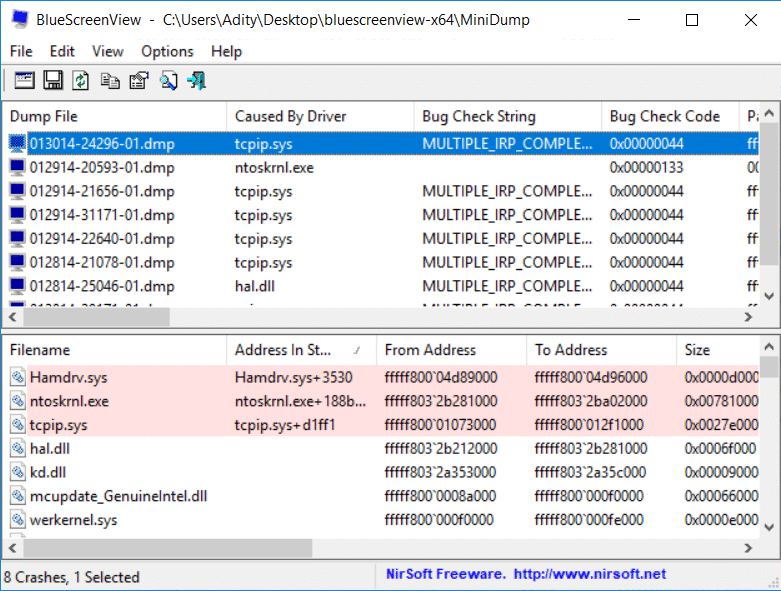
4.Google recherche le logiciel ou le pilote à l'origine du problème et corrige la cause sous-jacente.
5. Téléchargez et installez les derniers pilotes disponibles sur le site Web du fabricant.
6.Si cela ne résout pas le problème, essayez désinstaller les pilotes de périphériques.
Méthode 3 : Exécuter le vérificateur de fichiers système et l'outil DISM
1.Appuyez sur la touche Windows + X puis cliquez sur Invite de commandes (administrateur).

2. Tapez maintenant ce qui suit dans le cmd et appuyez sur Entrée :
Sfc /scannow sfc /scannow /offbootdir=c: /offwindir=c:windows (Si ci-dessus échoue, essayez celui-ci)

3. Attendez la fin du processus ci-dessus et une fois terminé, redémarrez votre PC.
4. Ouvrez à nouveau cmd et tapez la commande suivante et appuyez sur Entrée après chacune :
a) Dism /Online /Cleanup-Image /CheckHealth b) Dism /Online /Cleanup-Image /ScanHealth c) Dism /Online /Cleanup-Image /RestoreHealth

5.Laissez la commande DISM s'exécuter et attendez qu'elle se termine.
6. Si la commande ci-dessus ne fonctionne pas, essayez ce qui suit :
Dism /Image:C:hors ligne /Cleanup-Image /RestoreHealth /Source:c:testmountwindows Dism /Online /Cleanup-Image /RestoreHealth /Source:c:testmountwindows /LimitAccess
Remarque: Remplacez C:RepairSourceWindows par l'emplacement de votre source de réparation (disque d'installation ou de récupération Windows).
7.Redémarrez votre PC pour enregistrer les modifications et voir si vous pouvez Correction de l'erreur MULTIPLE_IRP_COMPLETE_REQUESTS.
Méthode 4 : exécuter le vérificateur de pilotes
Cette méthode n'est utile que si vous pouvez vous connecter à votre Windows normalement pas en mode sans échec. Ensuite, assurez-vous de créer un point de restauration système.

Méthode 5: Exécutez Memtest86+
1.Connectez une clé USB à votre système.
2.Télécharger et installer Windows Memtest86 Installateur automatique pour clé USB.
3. Faites un clic droit sur le fichier image que vous venez de télécharger et sélectionnez «Extraire ici"Option.
4.Une fois extrait, ouvrez le dossier et exécutez le Programme d'installation USB Memtest86+.
5. Choisissez votre clé USB branchée, afin de graver le logiciel MemTest86 (cela formatera votre clé USB).

6.Une fois le processus ci-dessus terminé, insérez la clé USB dans le PC qui affiche l'erreur MULTIPLE_IRP_COMPLETE_REQUESTS.
7. Redémarrez votre PC et assurez-vous que le démarrage à partir de la clé USB est sélectionné.
8.Memtest86 commencera à tester la corruption de la mémoire dans votre système.

9.Si vous avez réussi tous les tests, vous pouvez être sûr que votre mémoire fonctionne correctement.
10.Si certaines étapes échouent, alors Memtest86 trouvera une corruption de la mémoire, ce qui signifie que l'erreur MULTIPLE_IRP_COMPLETE_REQUESTS est due à une mémoire défectueuse/corrompue.
11. Afin de Correction de l'erreur MULTIPLE_IRP_COMPLETE_REQUESTS, vous devrez remplacer votre RAM si des secteurs de mémoire défectueux sont détectés.
Méthode 6 : mettez à jour votre BIOS
La mise à jour du BIOS est une tâche critique et si quelque chose ne va pas, cela peut sérieusement endommager votre système. Une supervision par un expert est donc recommandée.
1.La première étape consiste à identifier la version de votre BIOS, pour ce faire, appuyez sur Touche Windows + R puis tapez "msinfo32" (sans les guillemets) et appuyez sur Entrée pour ouvrir les informations système.

2.Une fois le Système d'information La fenêtre s'ouvre, localisez la version/date du BIOS, puis notez le fabricant et la version du BIOS.

3. Ensuite, allez sur le site Web de votre fabricant, par exemple dans mon cas, c'est Dell, donc j'irai sur Site Web de Dell puis je saisirai le numéro de série de mon ordinateur ou cliquerai sur l'option de détection automatique.
4.Maintenant, dans la liste des pilotes affichés, je clique sur BIOS et je télécharge la mise à jour recommandée.
Remarque: N'éteignez pas votre ordinateur et ne le déconnectez pas de votre source d'alimentation pendant la mise à jour du BIOS, sinon vous pourriez endommager votre ordinateur. Pendant la mise à jour, votre ordinateur redémarrera et vous verrez brièvement un écran noir.
5.Une fois le fichier téléchargé, double-cliquez simplement sur le fichier Exe pour l'exécuter.
6. Enfin, vous avez mis à jour votre BIOS et cela peut également Correction de l'erreur MULTIPLE_IRP_COMPLETE_REQUESTS.
Recommandée:
Voilà, vous avez réussi Correction de l'erreur MULTIPLE_IRP_COMPLETE_REQUESTS mais si vous avez encore des questions concernant cet article, n'hésitez pas à les poser dans la section commentaires.