- in fenêtres by Administrateur
Fix OBS Error Failed to Connect to Server

Open Broadcaster Software, or OBS, is an open-source software meant for live streaming and video recording. This free software is plausibly one of the most popular streaming encoders. Supported by a community of developers, OBS is available for Windows, macOS, BSD, and Linux. The program is also often used by gamers to share screen captures for the purpose of tutorials or video presentations. OBS provides a variety of audio and video sources to make the final output creative. While using OBS on their respective systems, users have reported encountering OBS error failed to connect to server. The issue is usually seen to occur while streaming through the OBS application. If you are someone facing the same issue then we have brought you a perfect guide that will help you fix this problem with some easy and effective methods. But before diving into the fixes straight away, let us explore the reasons that lead to the connection issue.
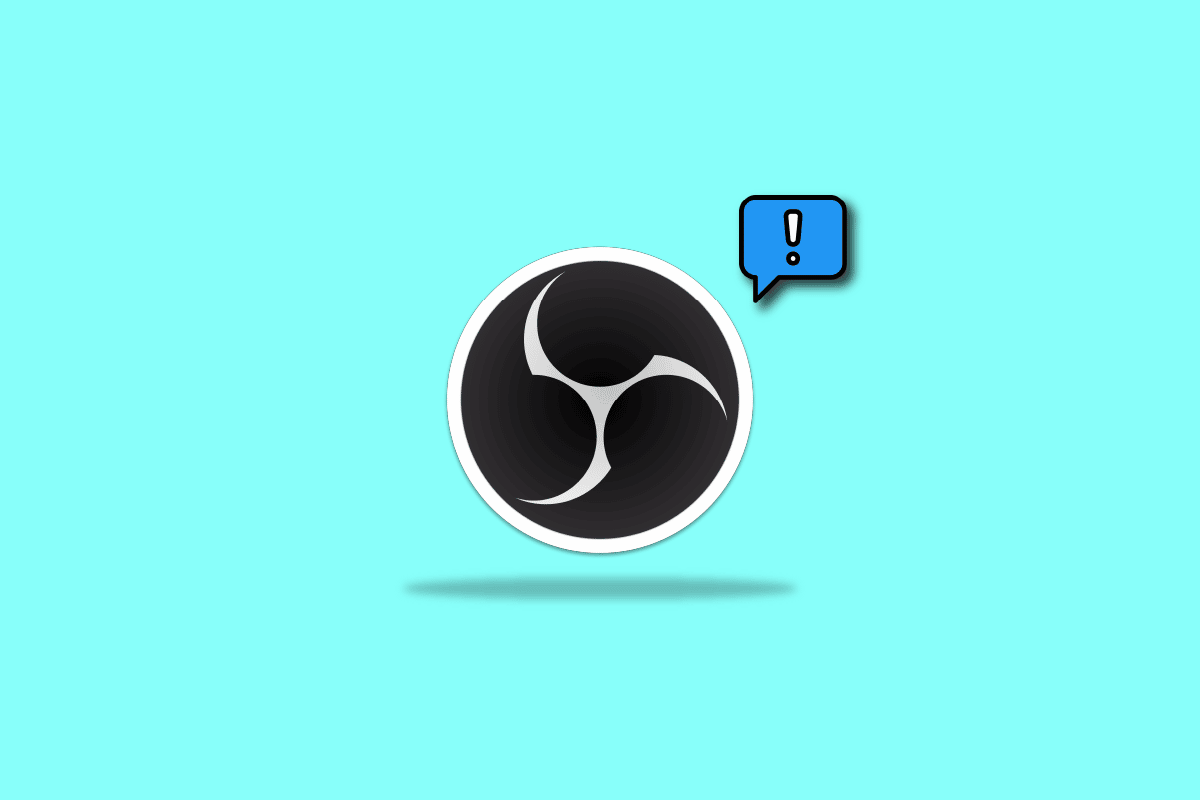
How to Fix OBS Error Failed to Connect to Server in Windows 10
OBS connection issues with the server are usually prompted while streaming through the app. A couple of reasons can trigger this issue which are listed below:
- Problèmes de connexion Internet.
- Streaming server issues.
- Outdated installation of OBS.
- Logiciel système obsolète.
- Wrong configuration of Bind IP or MTU.
- OBS access blocked by Firewall.
- Greater MTU size.
- Corrupt router settings.
Before starting with the methods to fix connection to server issue in OBS, make sure that the streaming servers are up. Also, check your internet connectivity and stabilize it if it is weak or there is no connection. In addition to this, you can also try a simple reboot of the system to resolve the issue. If these convenient fixes don’t work then move on to the list of methods in the order they are mentioned below:
Method 1: Change Streaming Server
If the server is unavailable or down, OBS error failed to connect to server error is prompted. Therefore, the first method involves checking the streaming server and then changing the streaming server to a different location to resolve the issue.
Notes: Use a port scanner to check if the server port is open before starting with the steps given below.
1. Ouvert OBS application, sélectionnez le Déposez votre dernière attestation tab at the top, and launch Paramètres dedans.
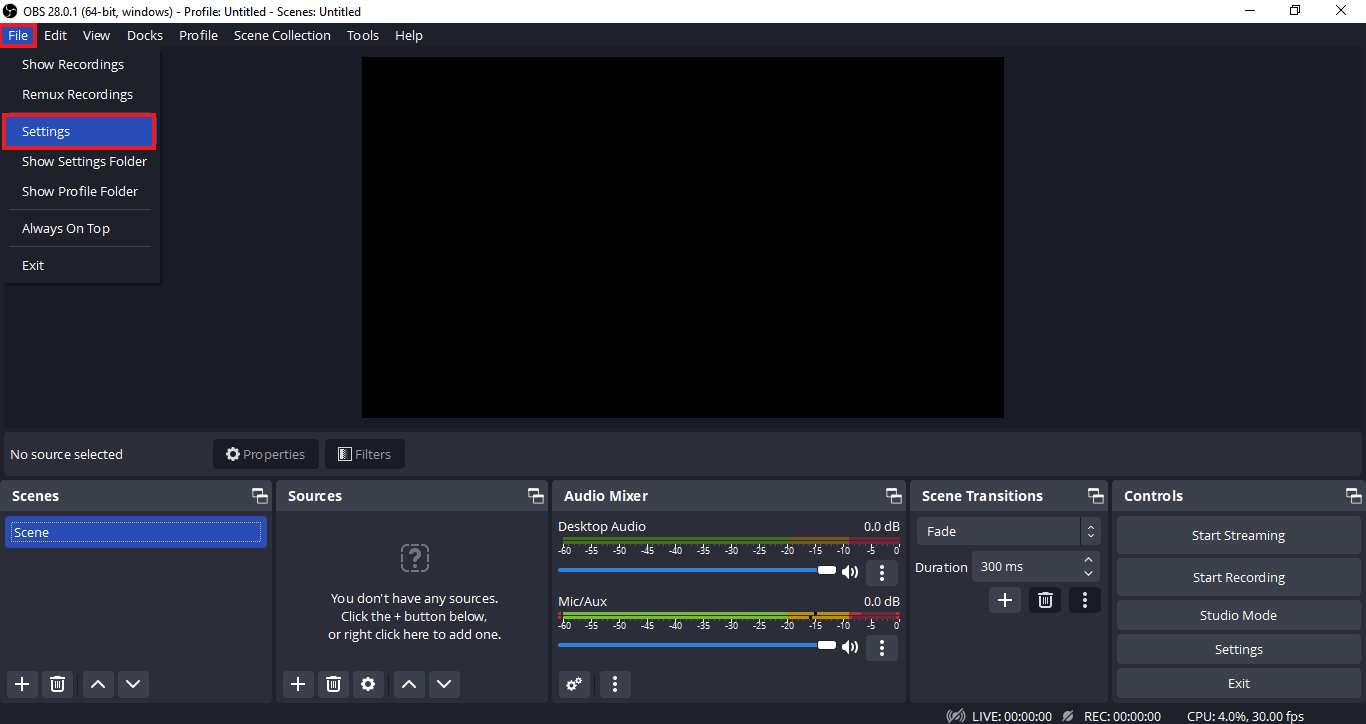
2. Maintenant, cliquez sur le Discussions languette.
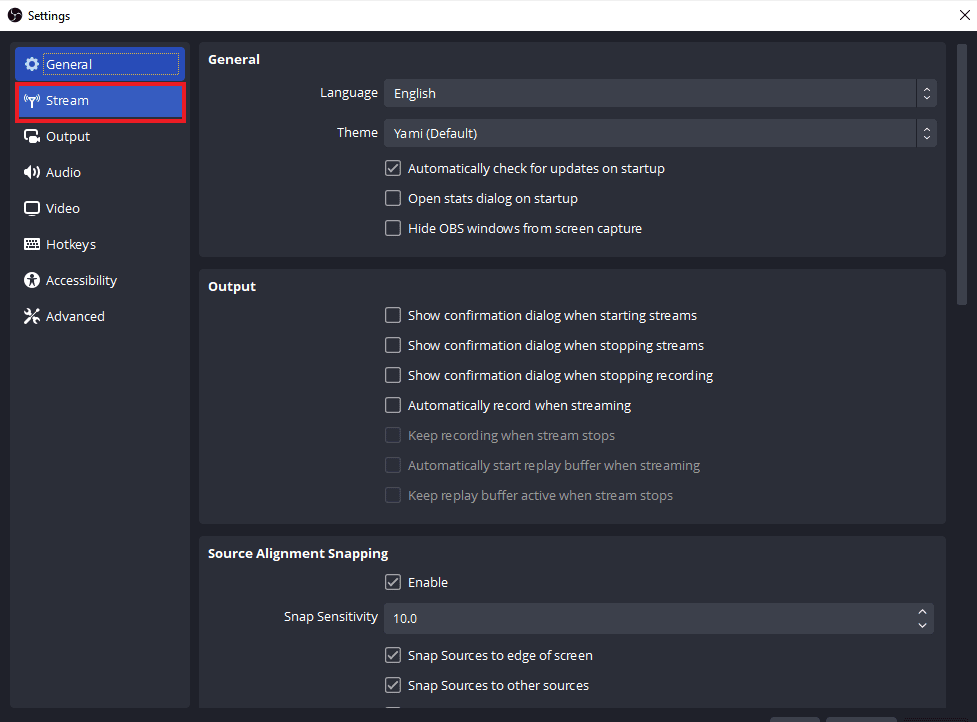
3. Next, click on the tab beside Server pour développer le menu déroulant.
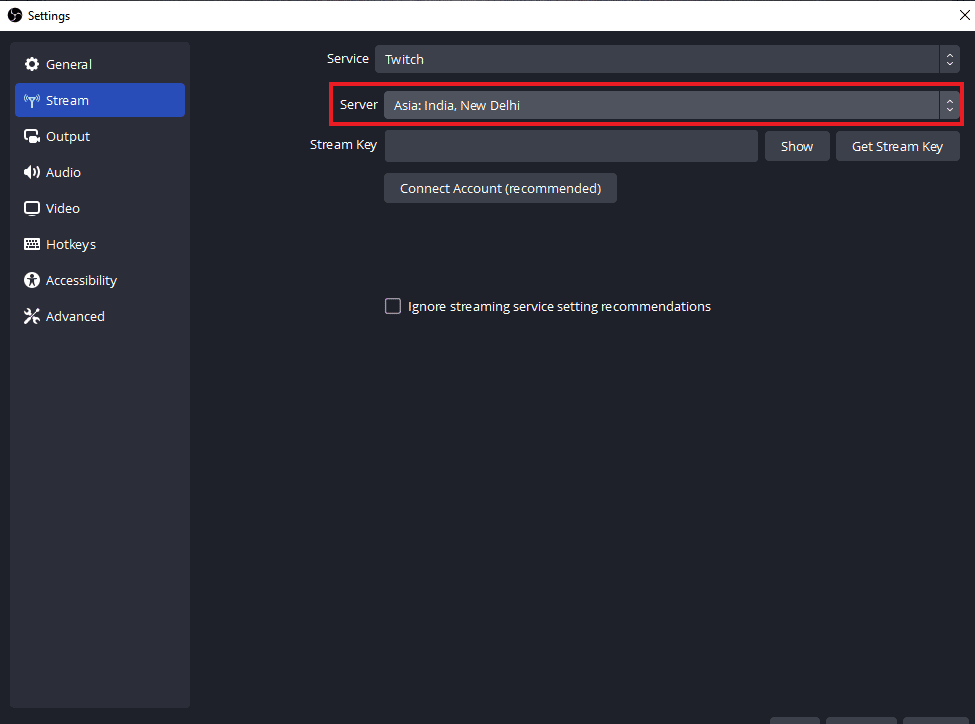
4. Maintenant, sélectionnez un serveur différent ainsi que vous inscrire les changements.
5. Finalement, relaunch the OBS app when the steps are performed and check if the server issue has been resolved.
Method 2: Enable Dynamic Bitrate
The next method that comes to the rescue if you are still facing connection issues with the server in OBS is to enable dynamic bitrate in OBS. Facing frames dropout through the streaming process can be resolved by activating dynamic bitrate in Advanced Settings in OBS. Look at the steps given below for more details about this fix:
Notes: Dynamic Bitrate option is only available for OBS version 24 and above.
1. Lancer le Demande OBS on your system, select the Déposez votre dernière attestation onglet et ouvrez Paramètres dedans.
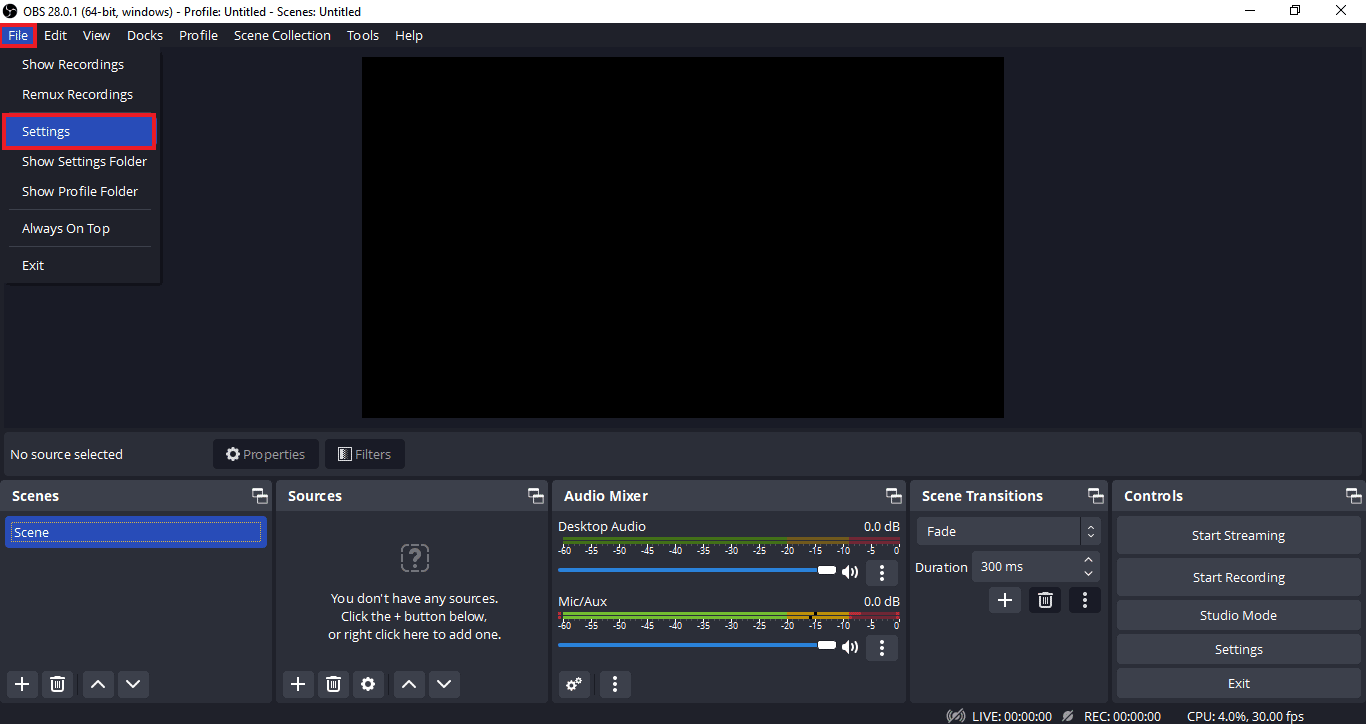
2. Maintenant, sélectionnez le Avancé languette.
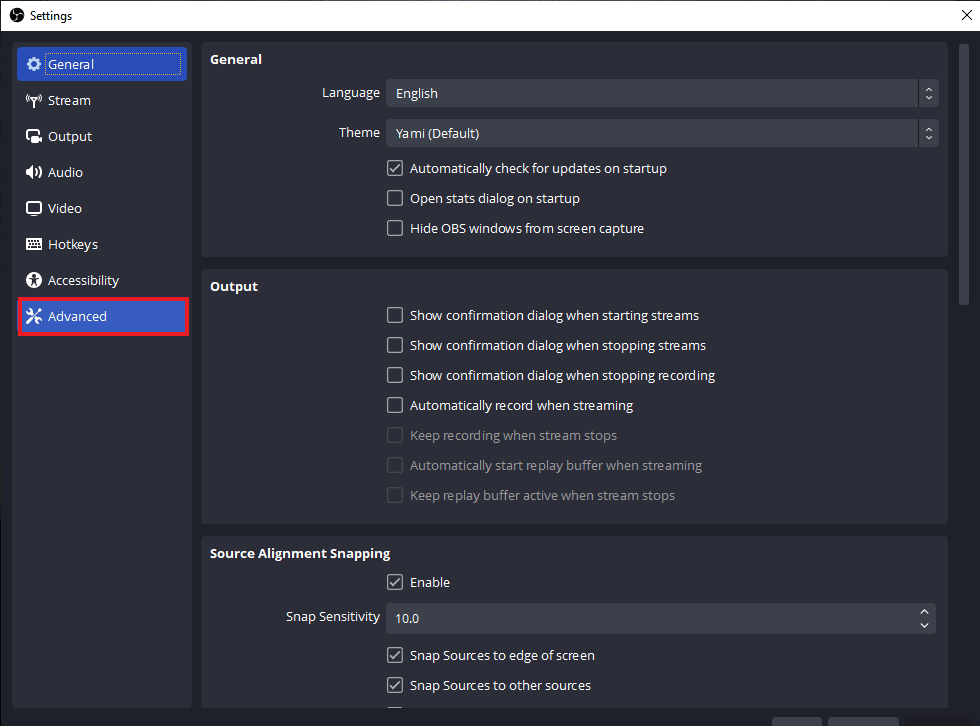
3. Next, in the Network section, select the option of Dynamically change bitrate to manage congestion (Beta).
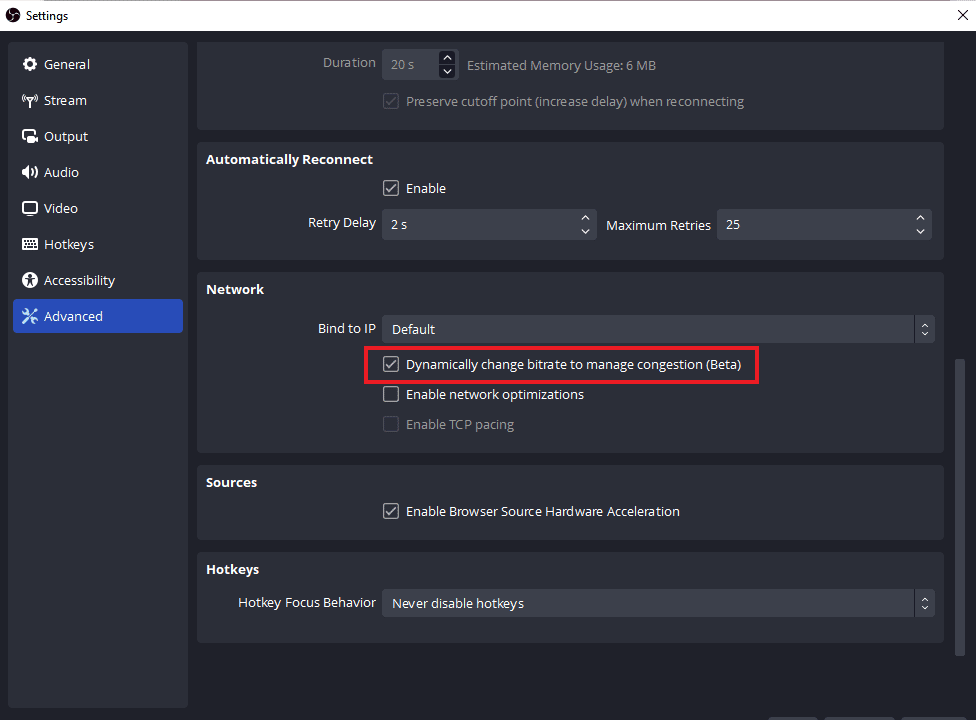
4. Maintenant, appliquer les modifications made and launch OBS application again to check if the connection issue is resolved.
Lisez aussi: Comment réparer OBS ne capturant pas l'audio du jeu
Method 3: Create and Re-Enter New Stream Key
Due to an issue between OBS application and the streaming service, be it a glitch or a flaw, OBS not connecting to server issue can be triggered. If this is the case with you, then try creating a new stream key and then re-enter it. Follow the instructions given below to create a new stream key:
Notes: The streaming service used here is Facebook, vous pouvez aussi utiliser YouTube.
1. Lancez n'importe quel navigateur web et ouvrez votre Facebook compte dedans.
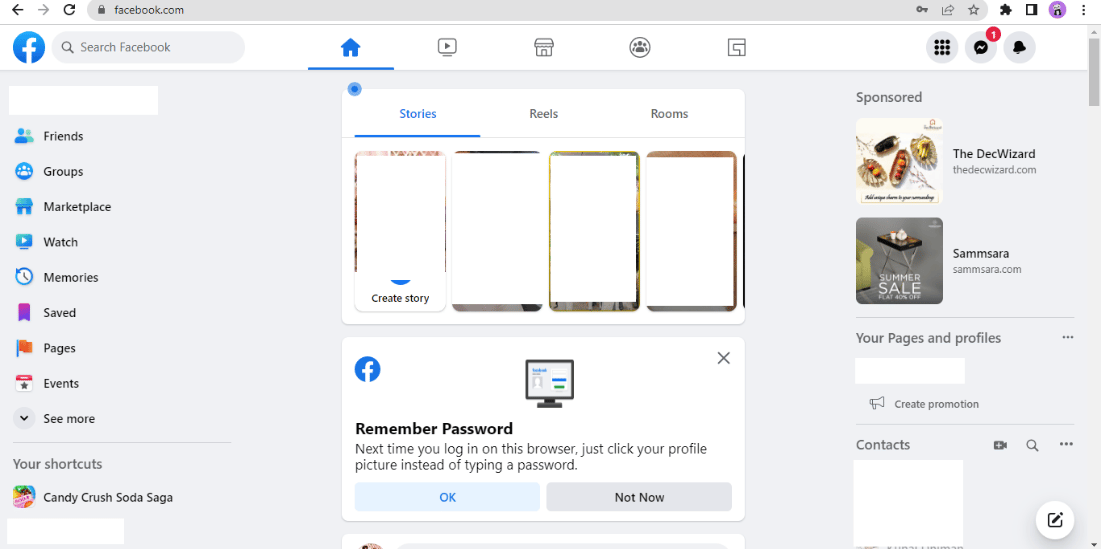
2. Cliquez sur le Vidéo en direct option sur la page d'accueil.
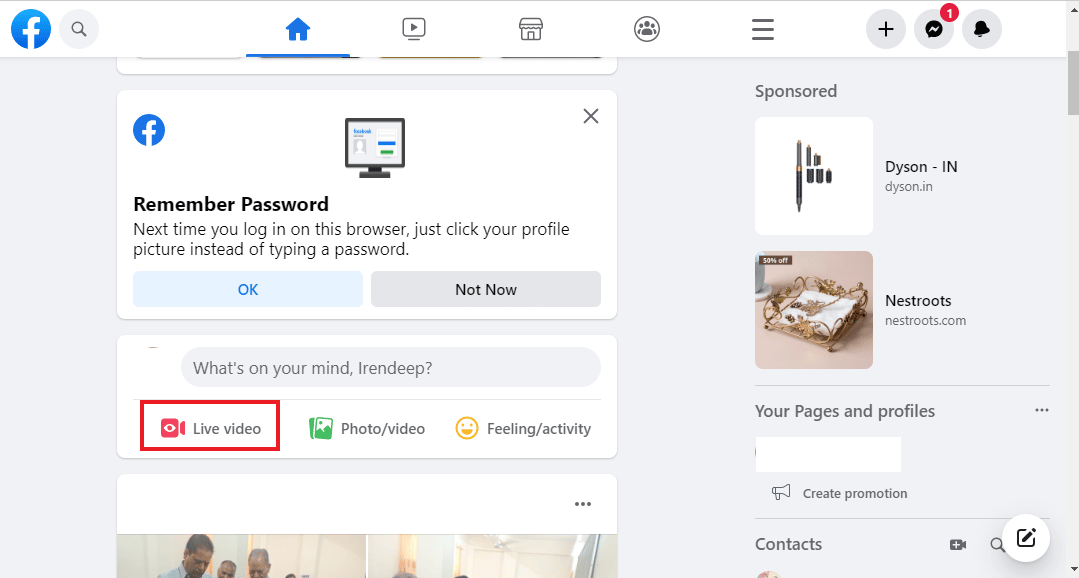
3. Maintenant, cliquez sur Logiciel de streaming.
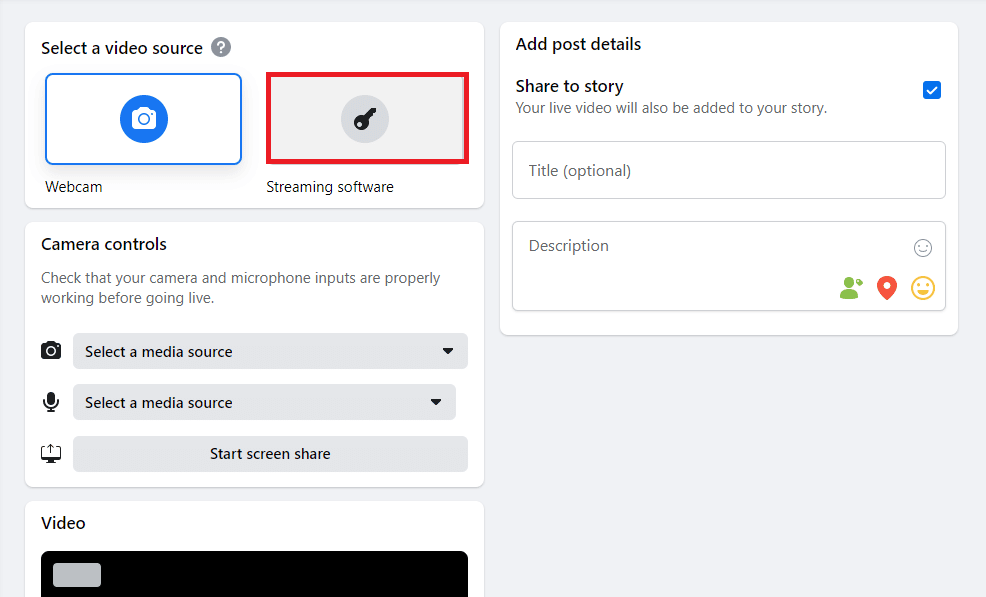
4. Ensuite, cliquez sur Réinitialiser to create a new stream key.
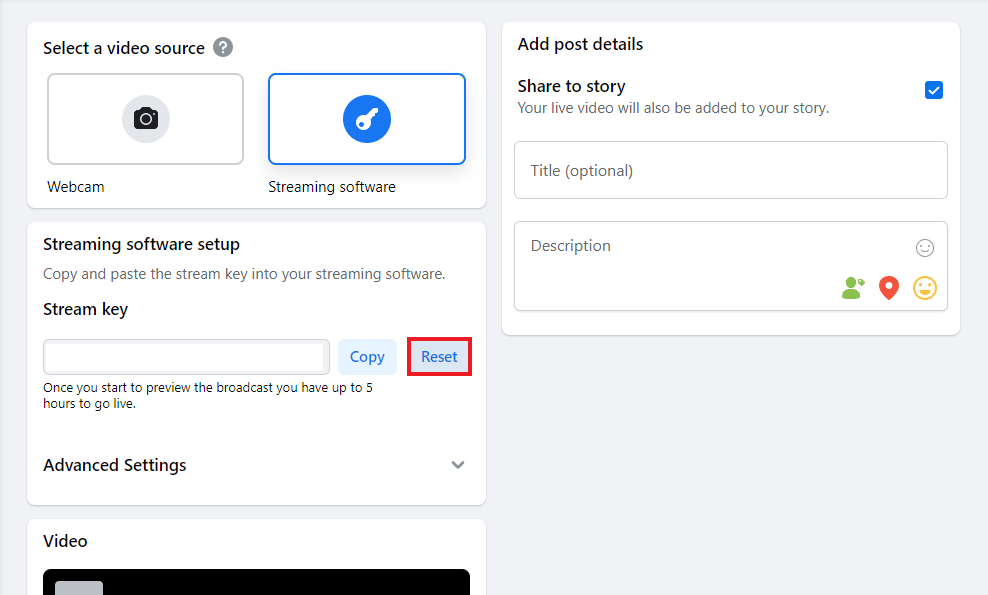
5. Maintenant, copiez le Stream key et lancez le Demande OBS.
6. In it, launch Paramètres et ouvrez le Discussions languette.
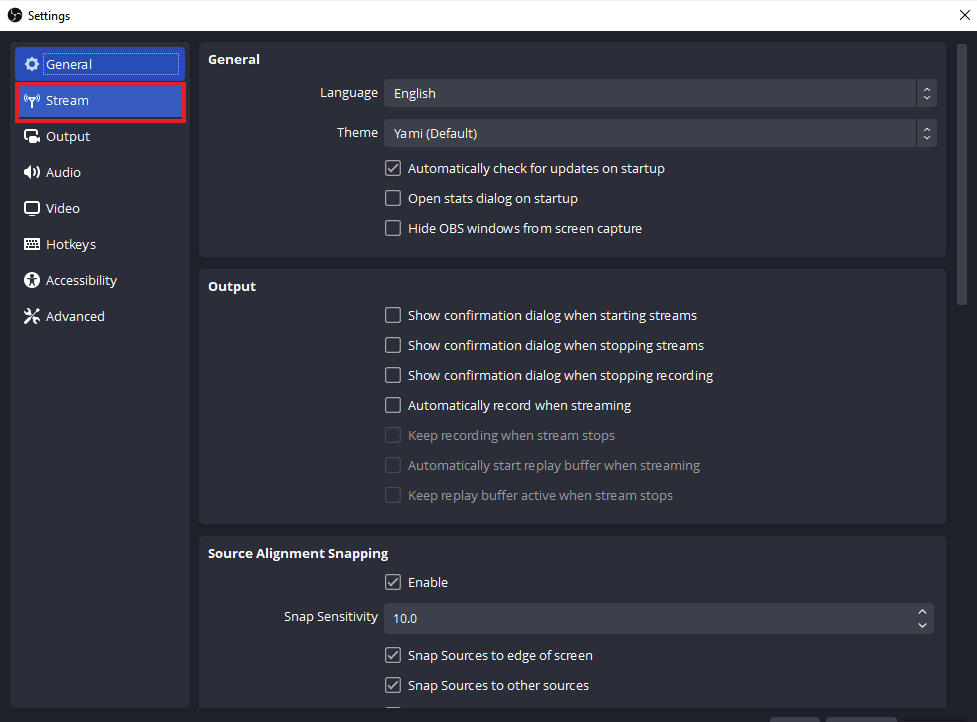
7. Paste the copied key from Facebook to the Clé de flux option in it and Appliquer les changements.
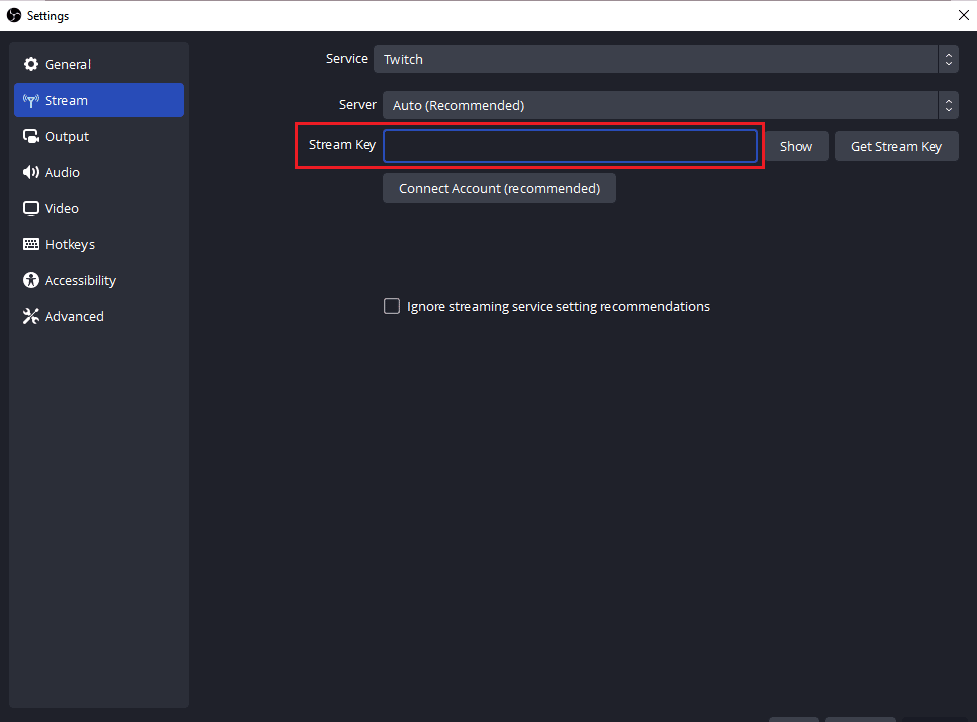
After performing the steps, close OBS and launch it again to check if the connection server issue is resolved.
Method 4: Update OBS Application
OBS is failed to connect to server error can also be triggered if the OBS application on your system is outdated. This can prompt incompatibility issues and therefore it is important to update OBS to the most recent build, use the steps below for it:
1. lancement OBS sur votre bureau et cliquez sur le d’aide option comme indiqué.
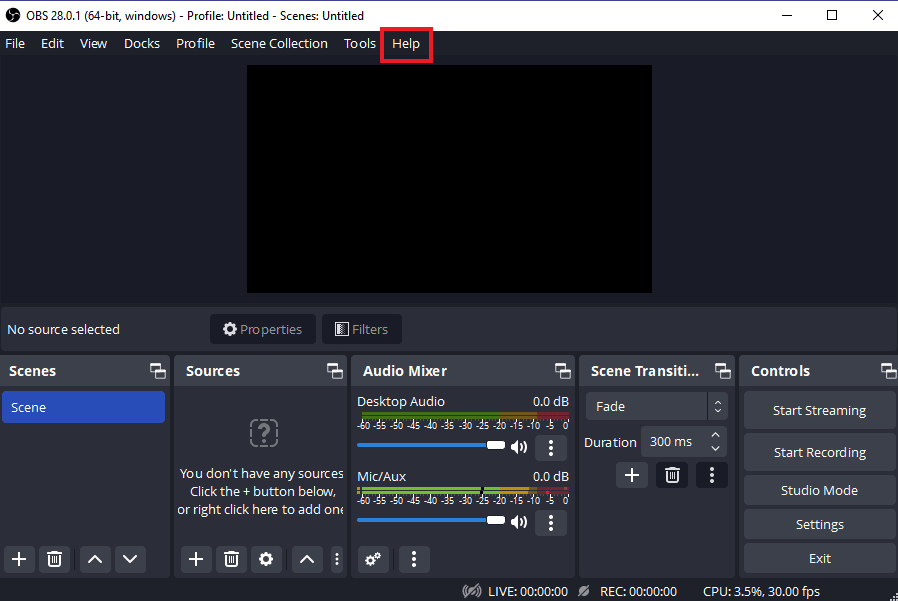
2. Maintenant, sélectionnez En cliquant Pour les mises à jour Dans le menu déroulant.
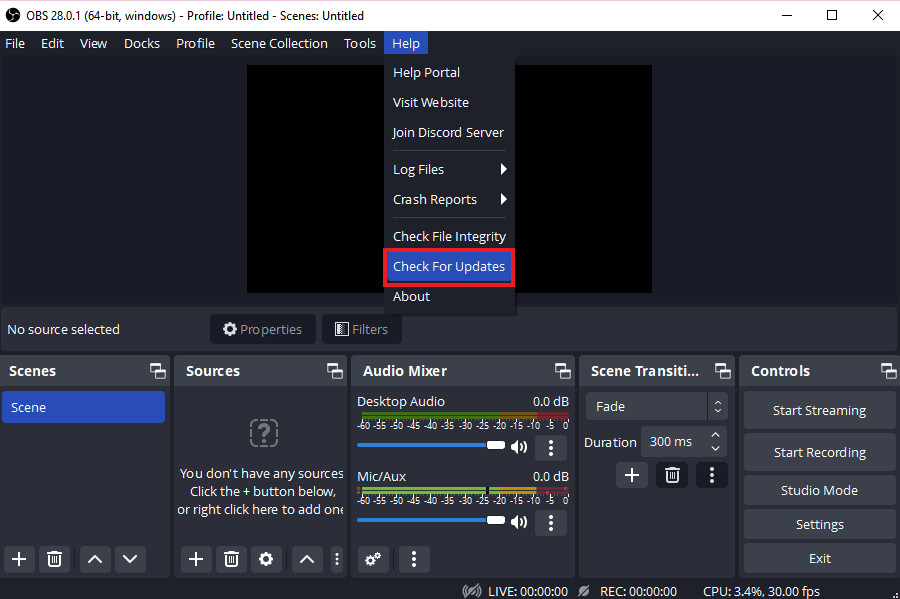
3. If an update is available, Installer et puis reboot your device to launch OBS free from connection issue.
Lisez aussi: Réparer les ordinateurs qui n'apparaissent pas sur le réseau sous Windows 10
Method 5: Edit Bind IP Option
Another fix that can help you with OBS error failed to connect to server is editing the Bind IP option present in Advanced OBS settings. Altering Bind to IP to default or other option available helps in resolving the connection error. Try the steps given below to edit it:
1. lancement OBS program et cliquez sur Déposez votre dernière attestation pour ouvrir Paramètres.
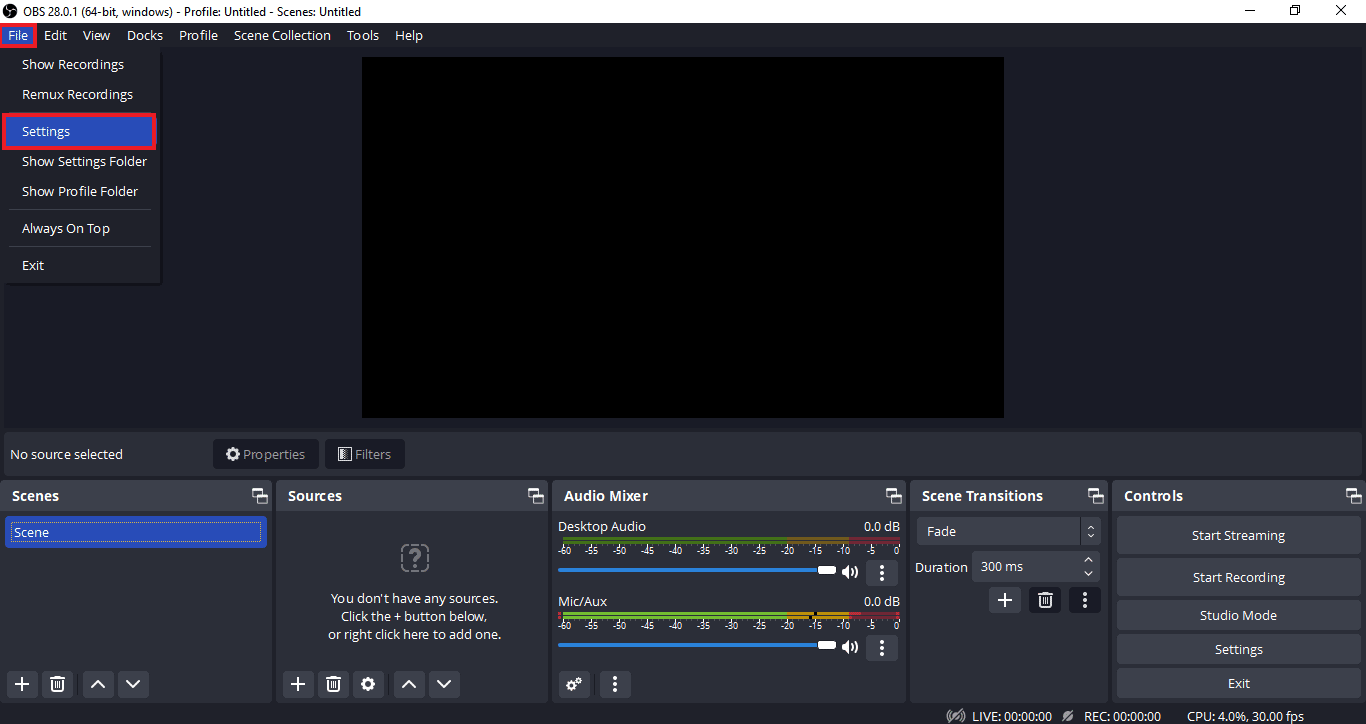
2. Now, in it, click on Avancé.
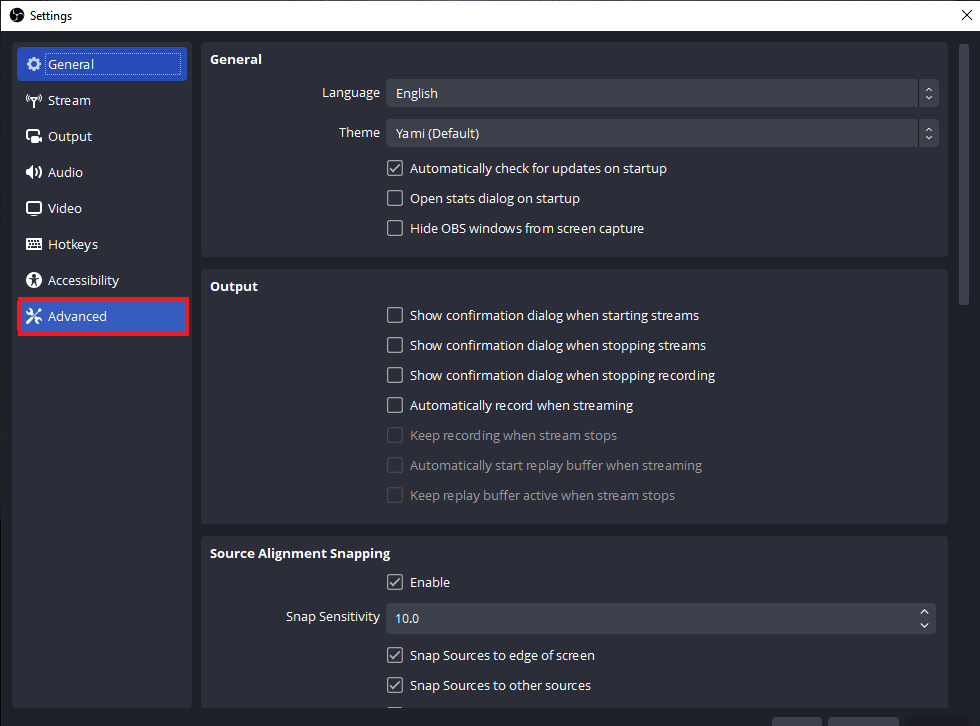
3. Ensuite, faites défiler vers le bas Réseau section and expand the drop-down menu of Lier à l'IP.
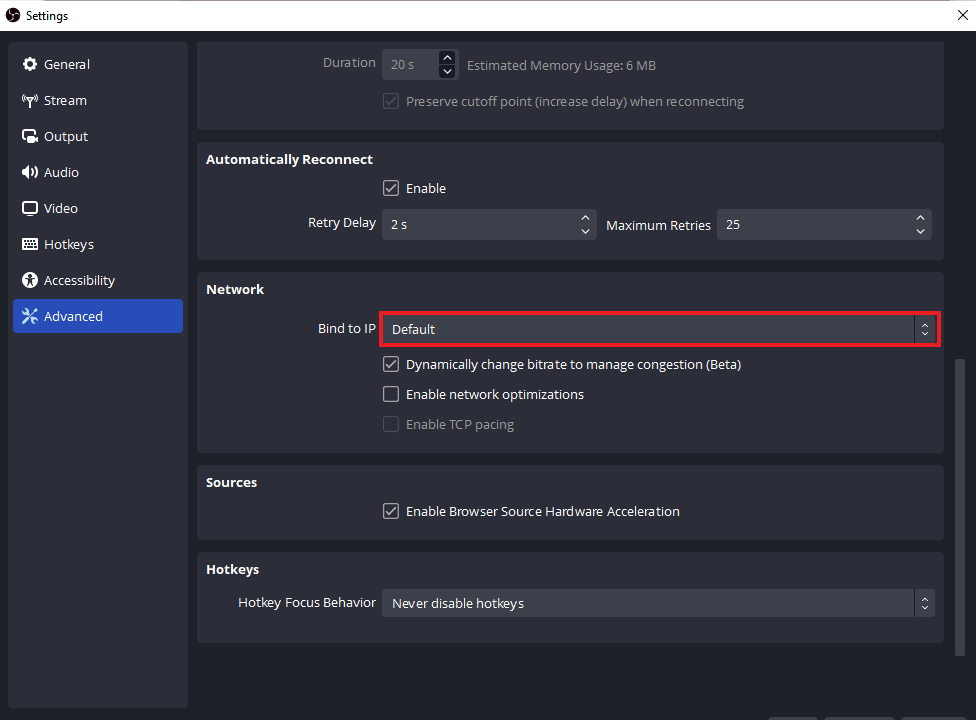
4. Set it to Réglage par défaut, in case it is already on Default then select network connection name with the IP address.
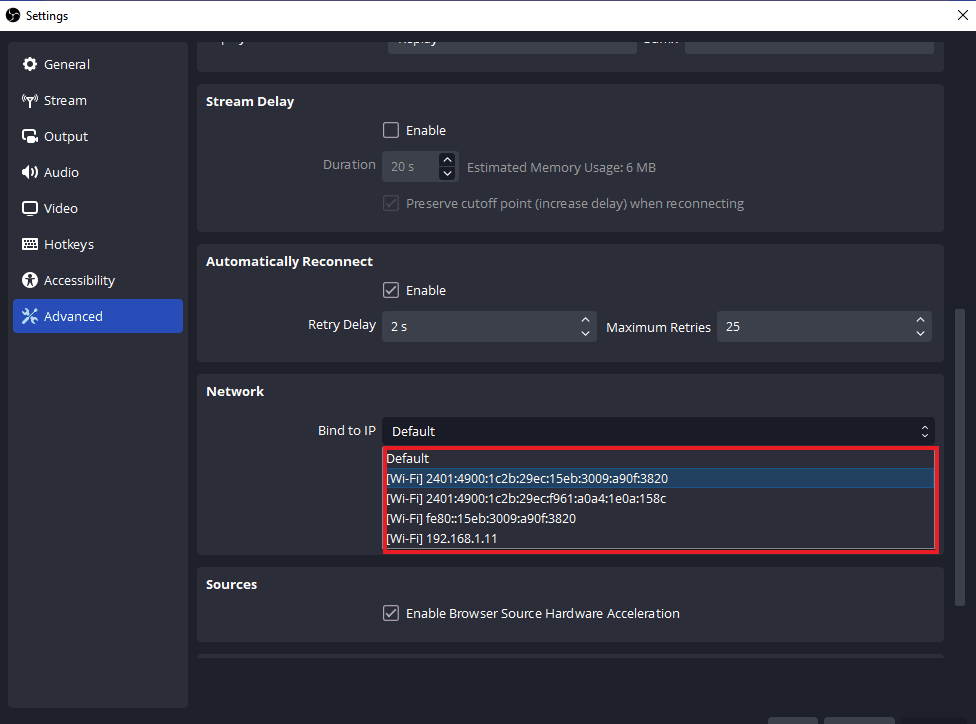
5. Une fois terminé, appliquer les modifications and check whether OBS is able to connect to the server now.
Méthode 6: mettre à jour Windows
If there is no update available for OBS application on your device or even after an update you are still experiencing OBS error, then you must check an update for your system. Incompatibility issues of the outdated OS with the updated version of OBS program can be a cause for this problem, so try to install a fresh update for your system with the help of our guide How to Download and Install Windows 10 Latest Update.
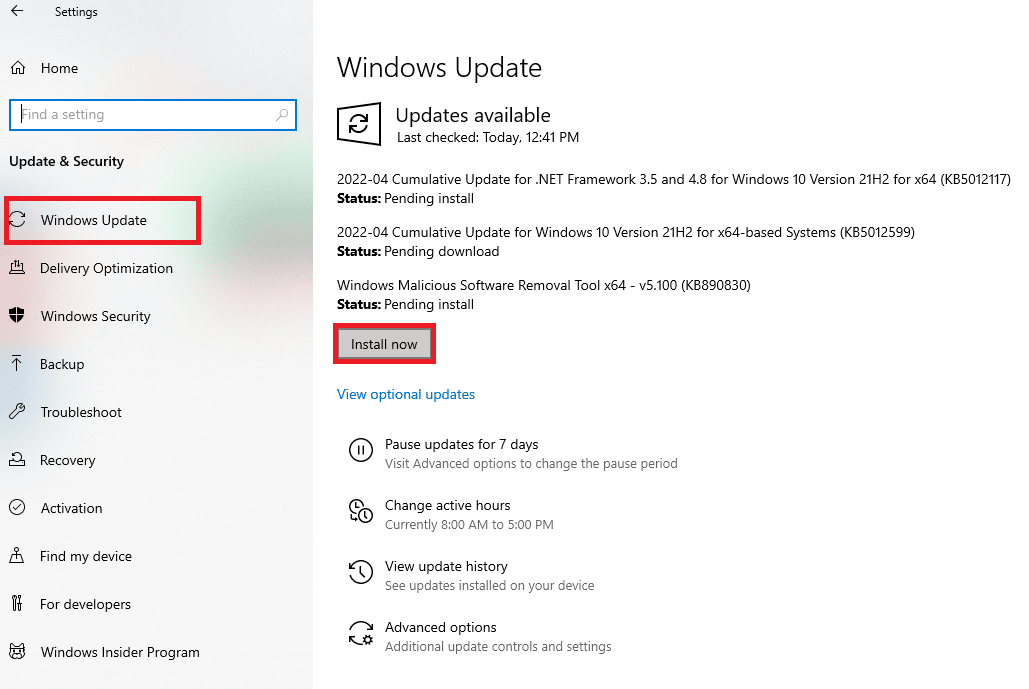
Lisez aussi: Comment réinitialiser les paramètres réseau sous Windows 10
Method 7: Allow OBS Through Firewall
The next method that is extremely useful when it comes to an application unable to connect to the server, similar to this case, is to check if the Firewall, a pre-installed security software of a system, is blocking the application. If it is a possibility in your case then you must allow OBS through Firewall in your system to resolve OBS not connecting to server. You can also check our guide Allow or Block Apps through the Windows Firewall to implement the method.
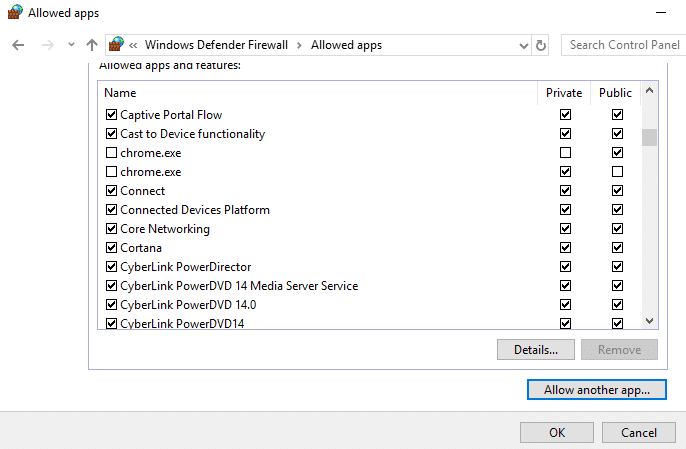
Method 8: Lower MTU Size
Maximum Transmission Unit, also known as, MTU, is used by OBS to set the maximum size of the network packet. The streaming server used for OBS can drop the packets that are sent by a client that are actually much greater in size than the configured MTU. If this happens, OBS is failed to connect to server issue can arise. In such a situation, lowering the MTU can be of help. You can lower its size using the steps below:
1. dans le Barre de recherche Windows, Entrer Powershell, Et cliquez sur Exécuter en tant qu'administrateur.
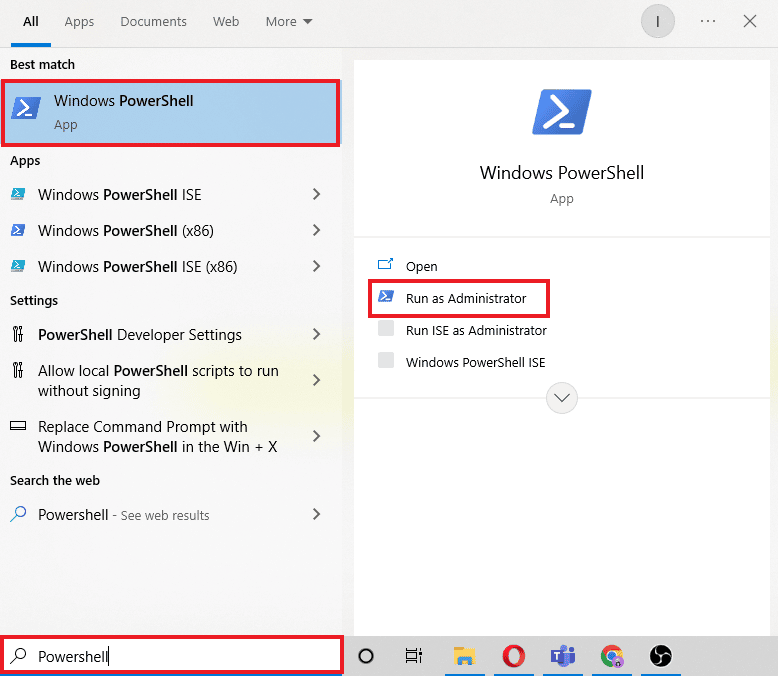
2. Tapez ce qui suit commander et appuyez sur la La touche Entrée.
netsh int ipv4 afficher la sous-interface
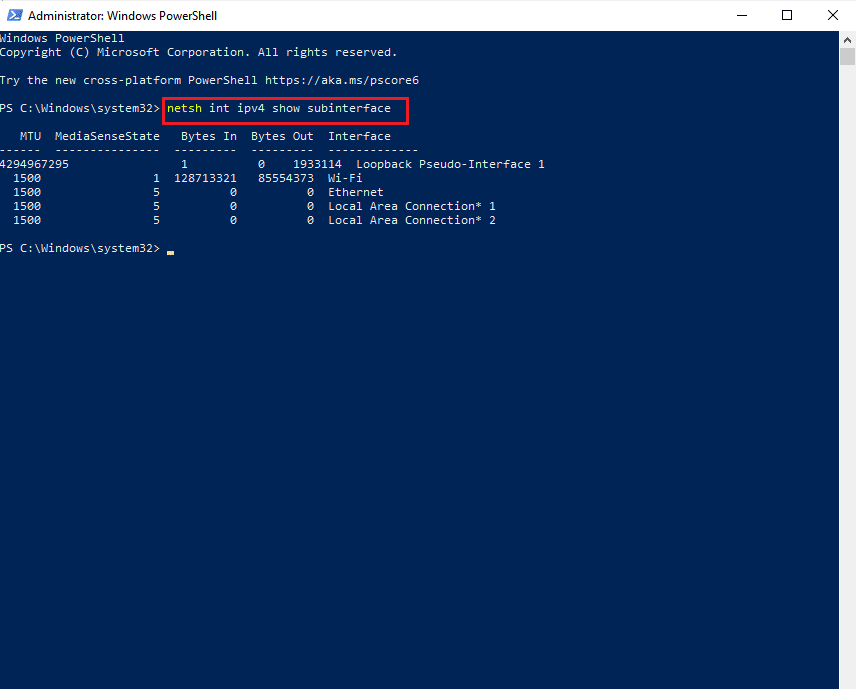
3. Ensuite, vérifiez le nom de réseau dans le interface column and execute the given commander.
netsh interface ipv4 set subinterface <subinterface name> mtu=1400 store=persistent
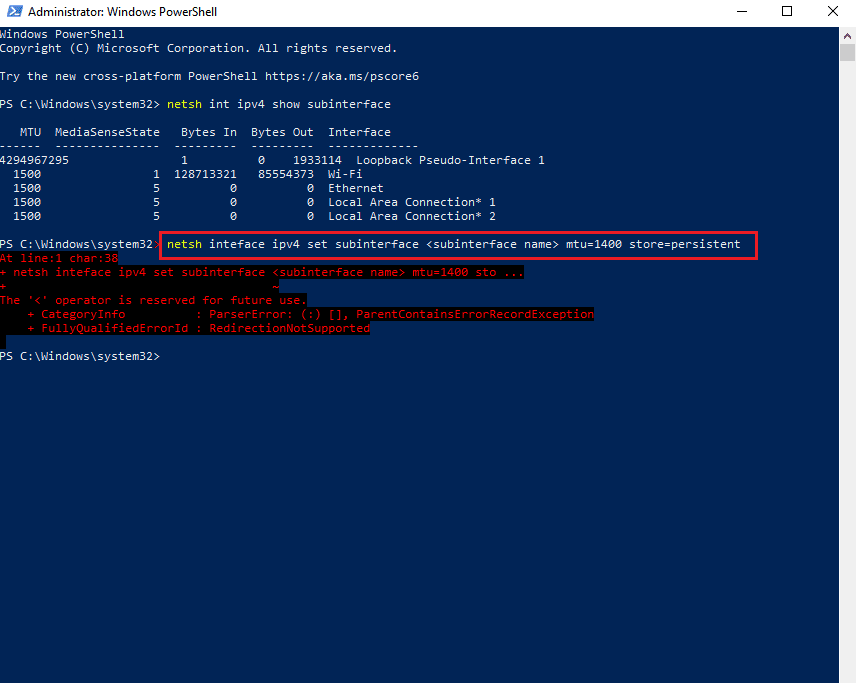
4. Now, execute the following commander again to check if the Taille MTU a changé.
netsh int ipv4 afficher la sous-interface
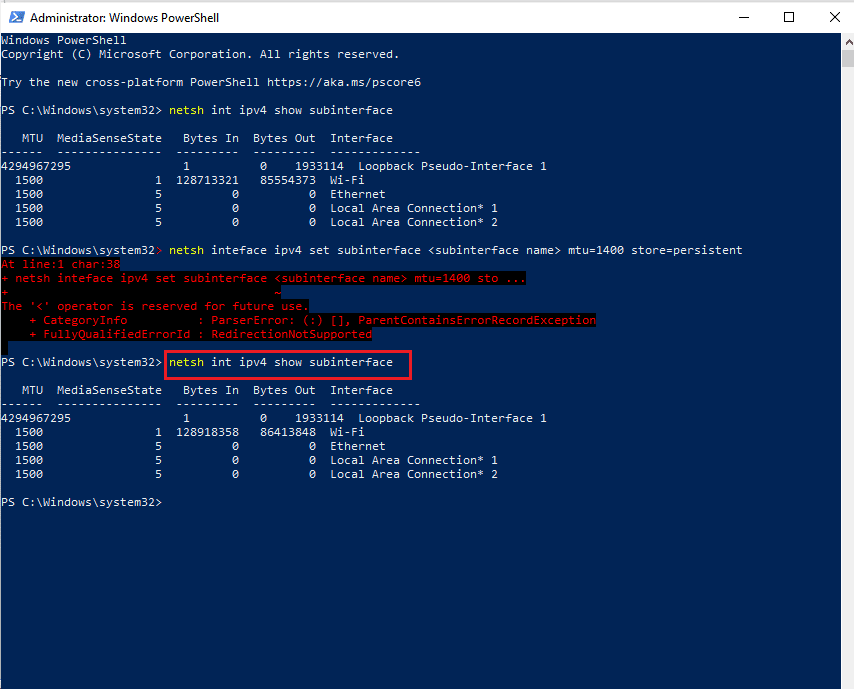
5. At last, reboot le PC and check if the connection issue in OBS is now settled.
Lisez aussi: Fix Twitch Resource Format Not Supported
Méthode 9 : réinitialiser le routeur
If none of the above-mentioned methods have helped you till now, the last possible reason can be corrupt router settings resulting in OBS error failed to connect to server. In this case, reset the router to factory default settings. This can be done simply by pressing the reset button that is present at the backside of the router or through the web portal for which steps are given below:
Notes: Resetting the router will reset all of the device settings.
1. Ouvrez votre navigateur et tapez 192.168.1.1 ou 192.168.1.2 in its address bar.
2. Maintenant, entrez votre Lettres de créance et cliquez sur Connexion.
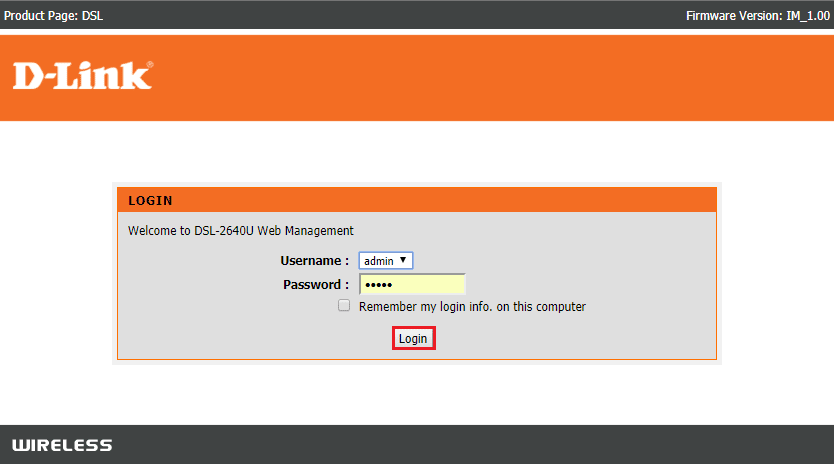
3. Next in Paramètres, sélectionnez Réinitialiser, puis ouvrez Diagnostics.
4. Maintenant, dans le Entretien onglet, cliquez sur Restaurer les réglages par défaut.
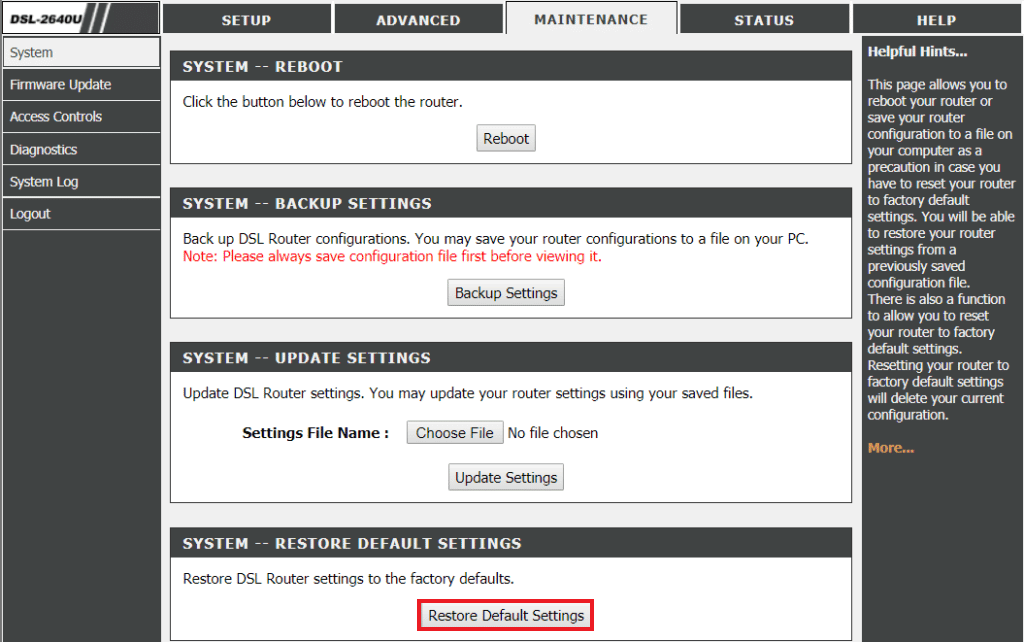
Once the process is complete, the router will restart on its own.
Recommandée:
We hope that this doc could help you to fix OBS error failed to connect to server with the 9 best methods possible. If you have any queries or suggestions then feel free to drop them in the comments section present below.