- in fenêtres by Administrateur
Correction d'une erreur de mise à jour Windows 0x80070005
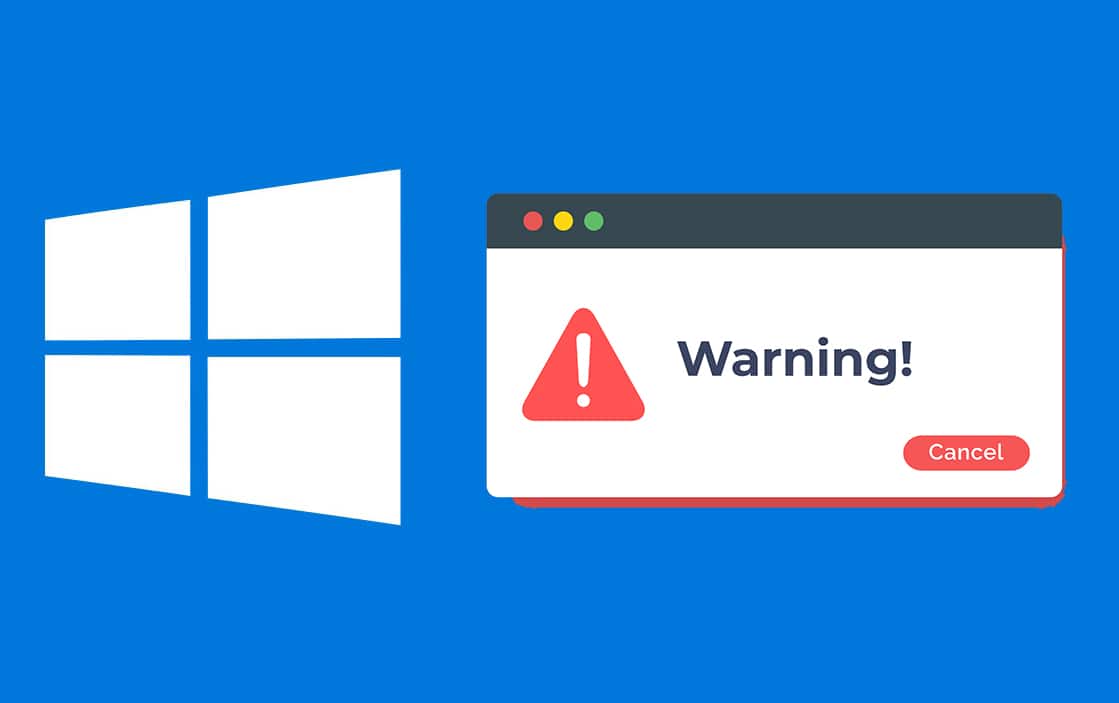
Recevez-vous l’erreur 0x80070005 lors de la mise à jour de Windows 10 ?
Pas besoin de s'inquiéter; à travers ce guide, nous allons corriger l'erreur de mise à jour Windows 0x80070005.
L'erreur 0x80070005 ou problème d'accès refusé est lié aux mises à jour Windows. Cela se produit lorsque le système ou l'utilisateur ne dispose pas des fichiers nécessaires ou des droits requis pour modifier les paramètres lors d'une mise à jour Windows.
Qu'est-ce qui cause l'erreur 0x80070005 dans Windows 10 ?
Il existe toute une série de causes à cette erreur. Cependant, nous nous en tiendrons aux plus importants énumérés ci-dessous.
- Une date et une heure incorrectes peuvent provoquer cette erreur de mise à jour.
- Logiciel antivirus peut empêcher certaines mises à jour dans les systèmes Windows 10.
- Les périphériques inutilisés connectés à l'ordinateur peuvent entraîner de telles erreurs.
- Une installation incorrecte de Windows peut entraîner une interruption de la mise à jour de Windows.
- Le service Windows Update qui ne s'exécute pas sur le système peut entraîner cette erreur.
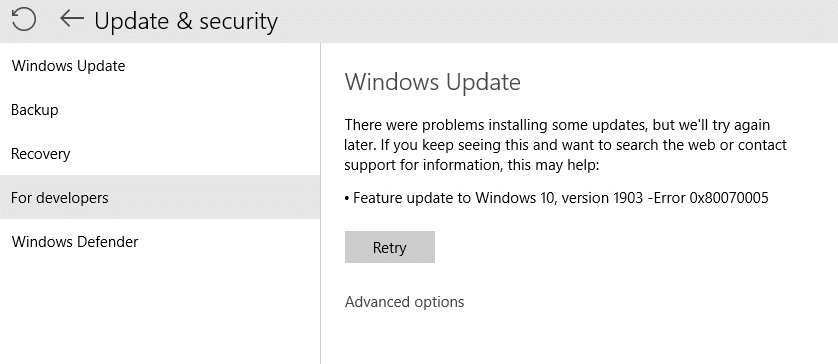
Comment réparer l'erreur de mise à jour Windows 0x80070005
L'erreur 0x80070005 est une erreur persistante et nécessite des méthodes complètes pour la corriger. Passons en revue quelques-uns d'entre eux.
Méthode 1 : supprimer les périphériques inutilisés
Lorsqu'un périphérique externe est connecté à votre ordinateur, cela peut parfois entraîner des problèmes de mise à jour du système.
1. Compatibles tels que les appareils photo, les consoles et les clés USB doivent être retirés en toute sécurité avant de mettre à jour votre PC Windows 10.
2. Assurez-vous également de détacher complètement leur cet ensemble de câbles polyvalent de l'ordinateur.
Maintenant, vérifiez si l’erreur d’installation de Windows Update 0x80070005 persiste.
Méthode 2 : exécutez le service Windows Update
L'erreur Windows Update 0x80070005 peut être provoquée par un téléchargement incomplet des mises à jour Windows. Le service Windows Update intégré peut vous aider à télécharger de nouvelles mises à jour et, ainsi, à corriger les problèmes de mise à jour Windows.
Vous trouverez ci-dessous les étapes pour exécuter le service Windows Update, s'il n'est pas déjà en cours d'exécution :
1. Pour lancer le Courir boîte de dialogue, appuyez sur Windows + R clés ensemble.
2. Pour ouvrir le Services fenêtre, tapez prestations de service. msc dans les Courir boîte et coup Entrer comme montré.
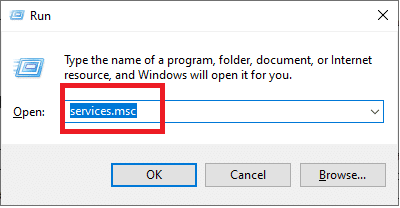
3. Localisez le Windows Update service, faites un clic droit dessus et sélectionnez Recommencer dans le menu pop-up.
Remarque: Les services sont classés par ordre alphabétique.
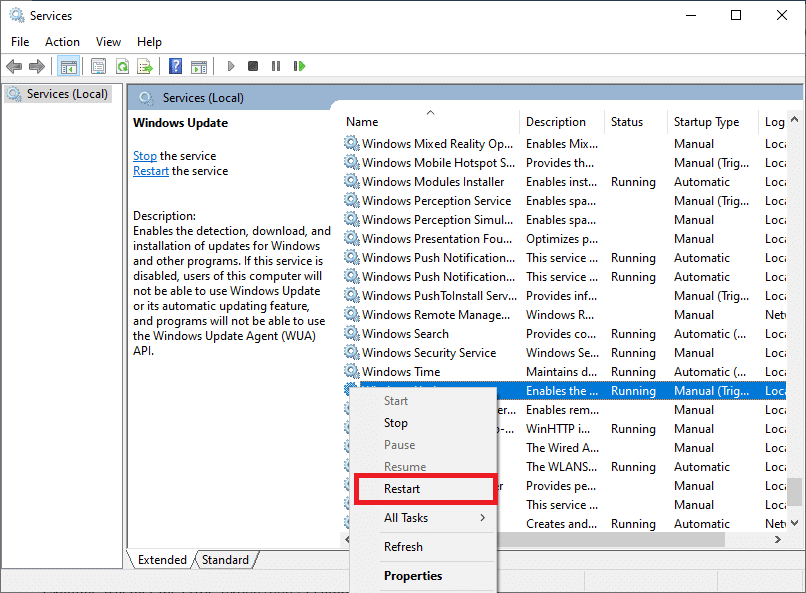
4. Une fois le processus de redémarrage terminé, cliquez avec le bouton droit sur le Windows Update service et sélectionnez Propriétés comme indiqué ci-dessous.
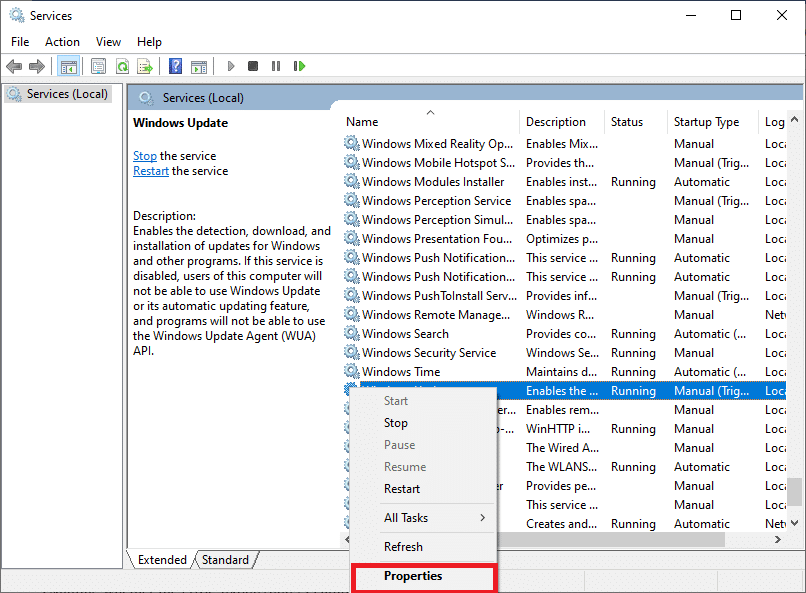
5. Naviguez vers le Onglet Général sous l'écran Propriétés de Windows Update. Met le Type de démarrage à Automatique comme illustré ci-dessous.
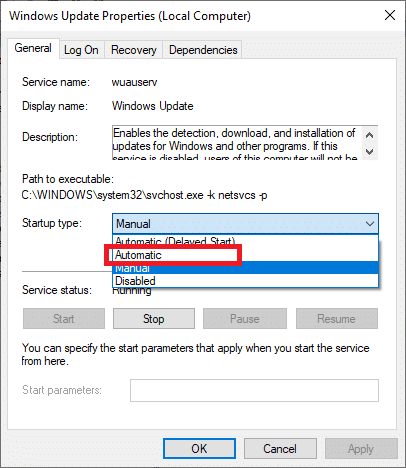
6. Vérifiez que le service est en cours d'exécution. S'il ne fonctionne pas, cliquez sur le début bouton comme indiqué.
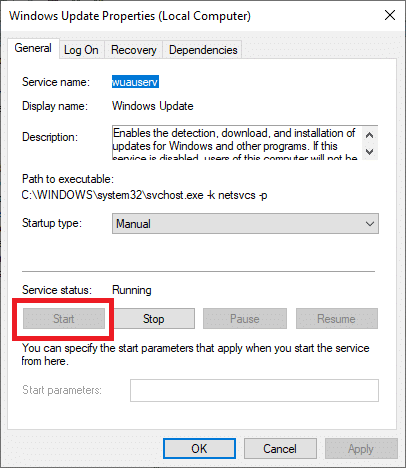
7. Encore, redémarrez le service Windows Update en faisant un clic droit dessus. Faire référence à étape 3.
Vérifiez si l’erreur 0x80070005 Feature Updates 1903 persiste.
Lisez aussi: Supprimez l'historique de recherche Google et tout ce qu'il sait sur vous !
Méthode 3 : autoriser Windows à se mettre à jour
La mise à jour de Windows est un excellent moyen de résoudre les problèmes liés au système d'exploitation Windows. Il contribue à améliorer les fonctionnalités de Windows en supprimant les précédentes. Cela garantit également que votre système d’exploitation fonctionne sans erreur et sans crash. Voyons comment procéder :
1. appuie sur le Windows or Accueil .
2. Cliquez sur le Paramètres icône comme indiqué ici.
![]()
3. Sélectionnez l' Mise à jour et sécurité l'option comme indiqué ci-dessous.
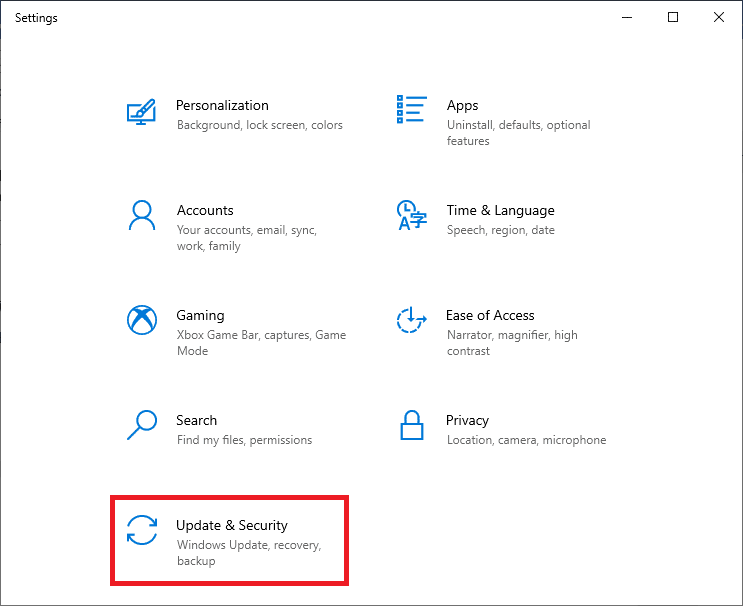
4. Cliquez sur Vérifiez les mises à jour.
5. Laissez Windows rechercher les mises à jour disponibles et installez-les.
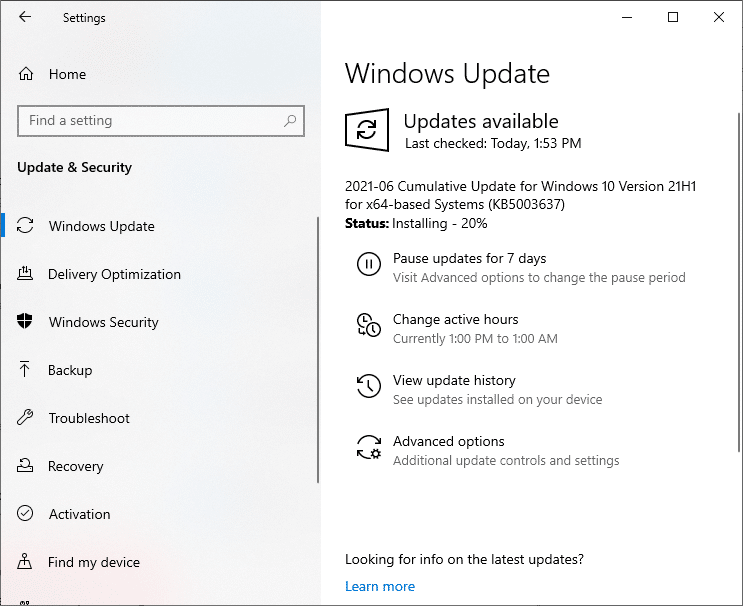
6. Une fois l'installation terminée, redémarrez le PC et confirmez si le problème persiste.
Si tel est le cas, essayez la solution suivante.
Méthode 4 : redémarrer le PC
Cette approche réinitialisera complètement l'ordinateur et réinitialisera les paramètres par défaut. De plus, c'est également un excellent moyen de résoudre l'erreur DHCP.
Vous pouvez redémarrer votre ordinateur en suivant ces étapes simples :
- éteindre le PC et le routeur.
- Débranchez la source d'alimentation en la débranchant.
- Pendant quelques minutes, appuyez – maintenez la touche Puissance .
- Rebranchez l'alimentation électrique.
- Allumer l'ordinateur après 5-6 minutes.

Vérifiez si vous êtes en mesure de corriger l'erreur 0x80070005 de Windows Update. Sinon, passez à la méthode suivante.
Méthode 5 : utilisez l’utilitaire de résolution des problèmes Windows
L'exécution de l'utilitaire de résolution des problèmes Windows Update intégré est un moyen efficace et efficient de résoudre les problèmes liés au système d'exploitation Windows. Il identifiera et corrigera les problèmes liés aux fichiers et processus du système d'exploitation Windows.
Suivez les étapes indiquées pour utiliser l'utilitaire de résolution des problèmes Windows afin de corriger l'erreur 0x80070005 sur un PC Windows 10 :
1. Cliquez sur l' Windows icône pour ouvrir le menu Démarrer.
2. Pour saisir le Paramètres Windows, Cliquez sur le Paramètres, c'est à dire, icône engrenage comme indiqué ci-dessous.
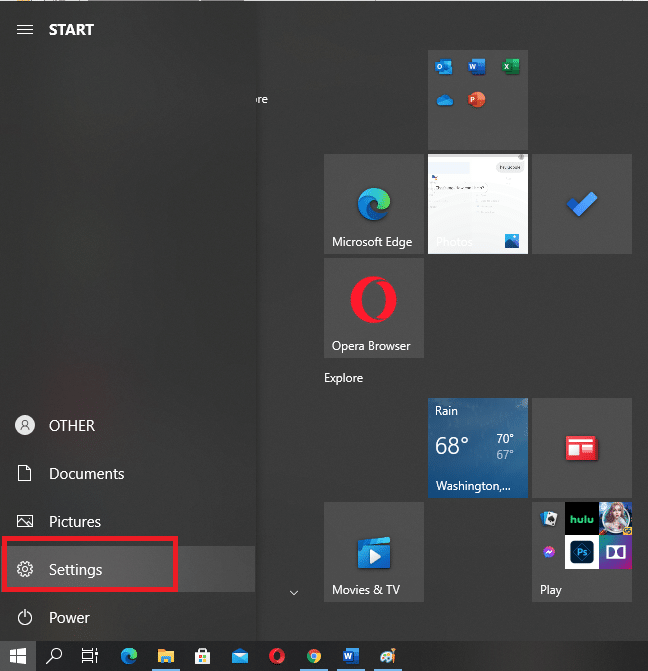
3. Choisir la Mise à jour et sécurité option.
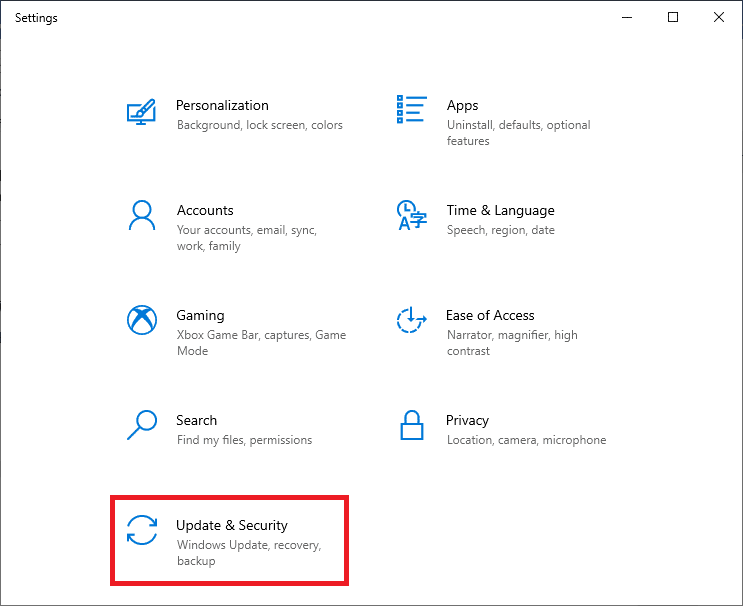
4. Dans le volet de gauche, cliquez sur Dépanner, comme indiqué ci-dessous.
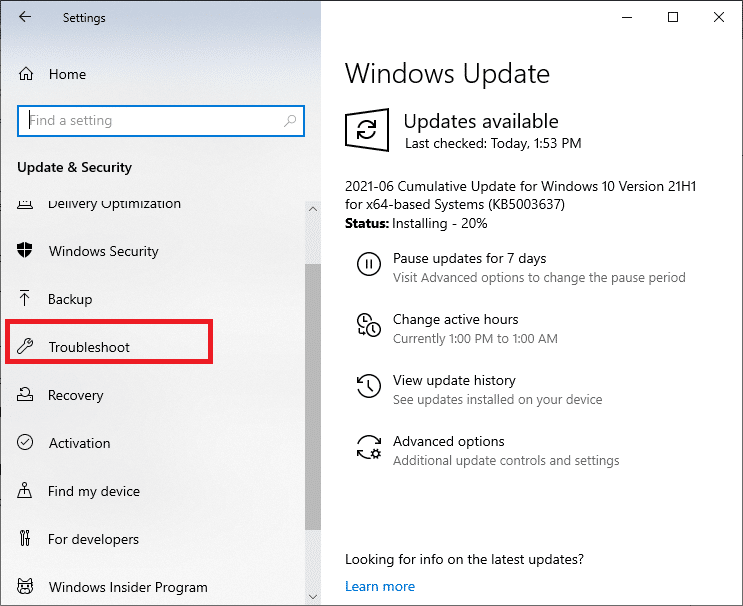
5. Cliquez sur l'option intitulée Dépanneurs supplémentaires comme illustré ci-dessous.
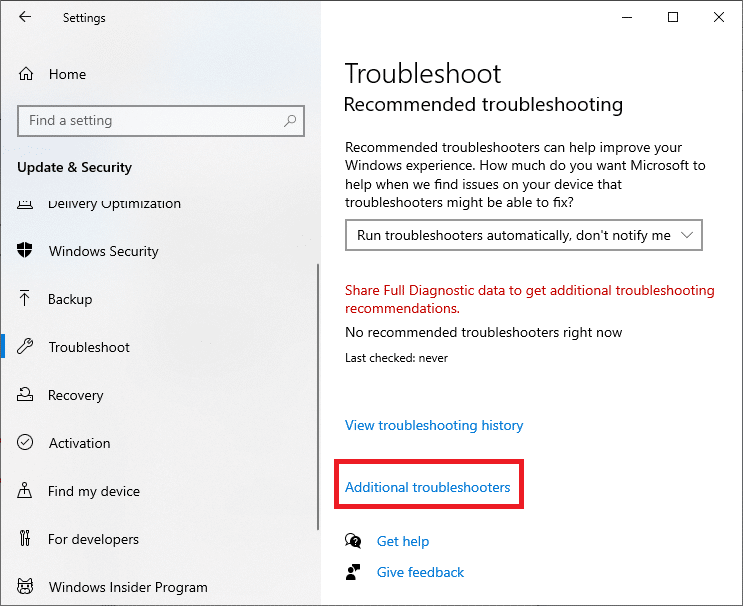
6. Localisez et choisissez Windows Update de la liste à résoudre les problèmes qui vous empêchent de mettre à jour Windows.
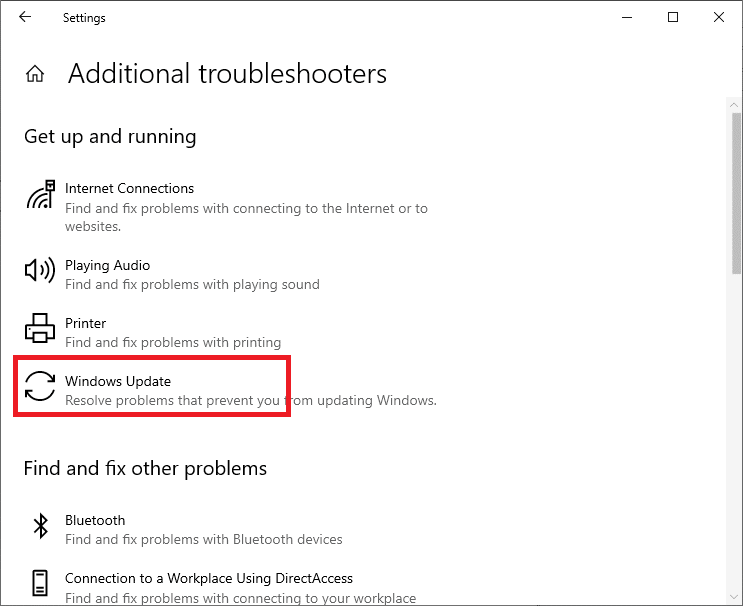
7. Si un problème est détecté, un utilitaire de résolution des problèmes Windows proposera des solutions pour le résoudre. Suivez simplement les instructions à l’écran pour la même chose.
Vérifiez si l'erreur d'installation de Windows Update 0x80070005 persiste après le redémarrage du PC. Si tel est le cas, nous mettrons en œuvre l’analyse SFC et la réinstallation de Windows 10 dans les méthodes suivantes.
Lisez aussi: 5 façons d'arrêter les mises à jour automatiques sur Windows 10
Méthode 6 : exécutez l'analyse SFC
SFC (System File Checker) est un outil pratique qui analyse et recherche sur votre ordinateur les fichiers corrompus ou manquants, puis tente de les réparer. Voici comment exécuter une analyse SFC sur les PC Windows 10 :
1. Tapez Invite de commandes dans le champ Recherche Windows bar.
2. Faites un clic droit sur Invite de commandes et sélectionnez Exécuter en tant qu'administrateur. Ou cliquez sur Exécuter en tant qu'administrateur comme indiqué ci-dessous.
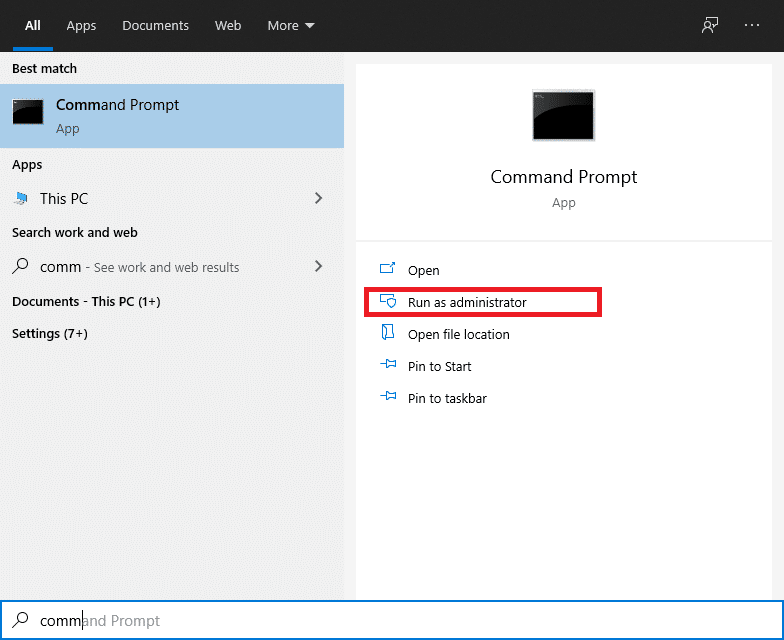
3. Tapez cette commande : sfc / scannow dans la console de commande. Frapper Entrer.
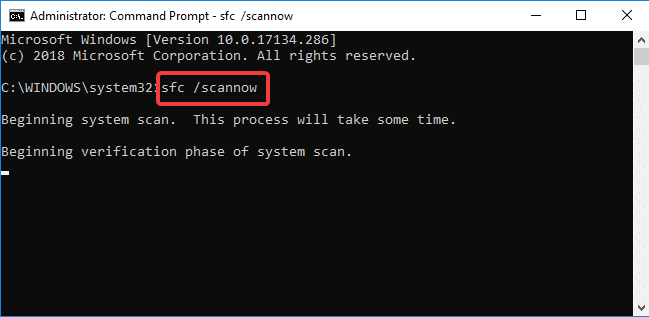
4. Le processus de recherche des fichiers corrompus ou manquants et de leur réparation va maintenant commencer.
5. Une fois terminé, Recommencer l'ordinateur.
Méthode 7 : suspendre la protection antivirus
Il est possible qu'un logiciel antivirus installé sur votre ordinateur empêche le téléchargement et l'installation correcte de la mise à jour. Suivez les étapes ci-dessous pour suspendre temporairement le logiciel antivirus.
Remarque: Nous avons expliqué la méthode pour le Kaspersky Internet Security application. Vous pouvez désactiver tout autre programme antivirus en suivant des étapes similaires.
1. Ouvrez le plateau icône (sur le bord gauche de l'écran) affiché sur le barre des tâches.
2. Faites un clic droit sur le Kaspersky protection et sélectionnez Protection contre les pauses comme indiqué ci-dessous.
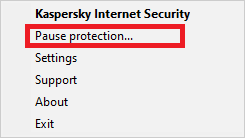
3. Lorsque la nouvelle fenêtre apparaît, choisissez le durée pour lesquels la protection doit être suspendue.
4. Maintenant, sélectionnez Suspendre la protection nouveau.
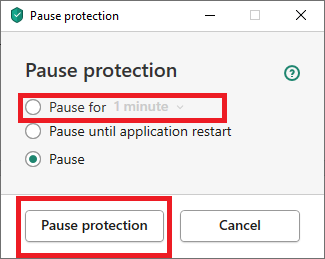
Maintenant, exécutez à nouveau la mise à jour et vérifiez si l'erreur est corrigée.
Lisez aussi: Correction du bouton Pas d'installation dans le Windows Store
Méthode 8 : définir la date et l’heure correctes
Parfois, des dates et heures incorrectes peuvent également déclencher ce problème, car cela entraîne une incompatibilité entre le serveur de téléchargement Windows et votre ordinateur. Par conséquent, vous devez toujours vous assurer que vous avez réglé l’heure et la date correctes sur votre ordinateur de bureau/ordinateur portable.
Voyons comment définir manuellement la date et l'heure du système :
1. Ouvert Paramètres du Accueil menu comme vous l'avez fait auparavant.
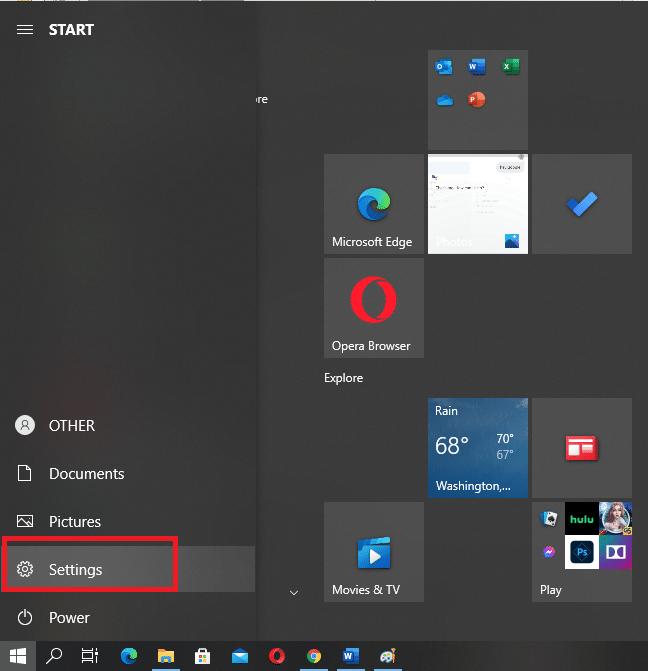
2. Aller à l' Heure et langue section comme indiqué.
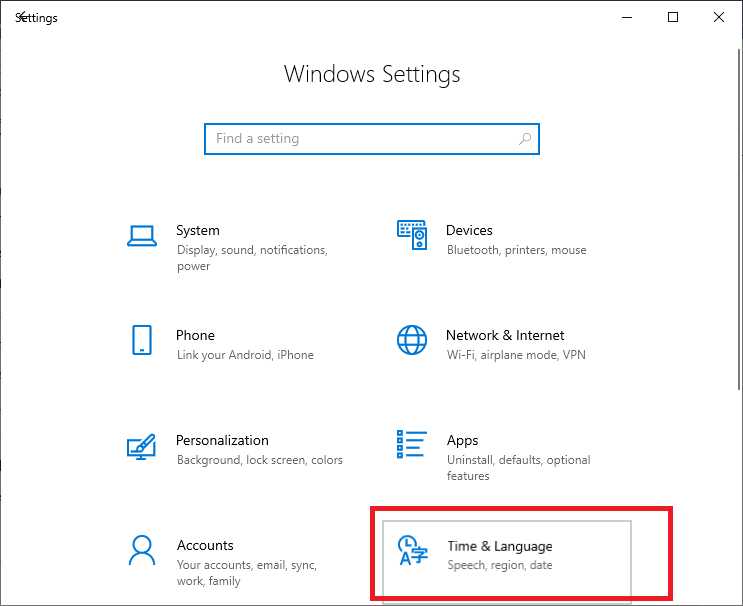
3.Assurez-vous que le date et heure sont corrects.
4. Si ce n'est pas le cas, éteignez le activer à côté de la Option de réglage automatique de l'heure comme illustré ci-dessous.
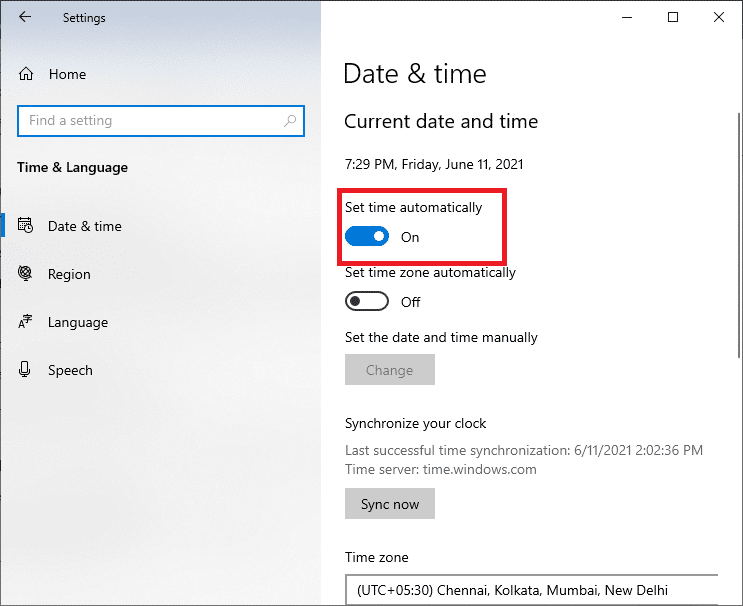
Alternativement, vous pouvez modifier la date et l'heure manuellement en suivant les étapes indiquées :
une. Clique le Modifier onglet placé à côté Réglez la date et l'heure manuellement, comme indiqué ci-dessous.
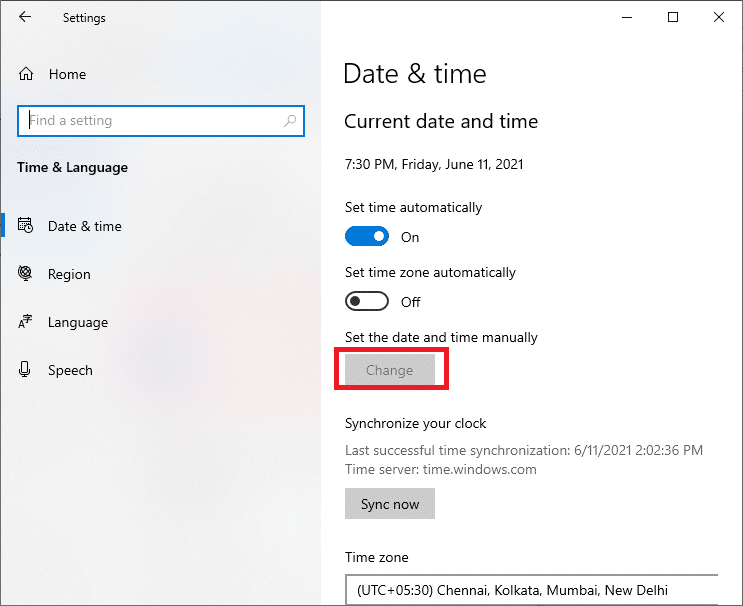
b. Réglez l'heure et choisissez le fuseau horaire correspondant à votre localisation. Par exemple, pour les utilisateurs en Inde, le fuseau horaire est défini sur UTC + 05h30.
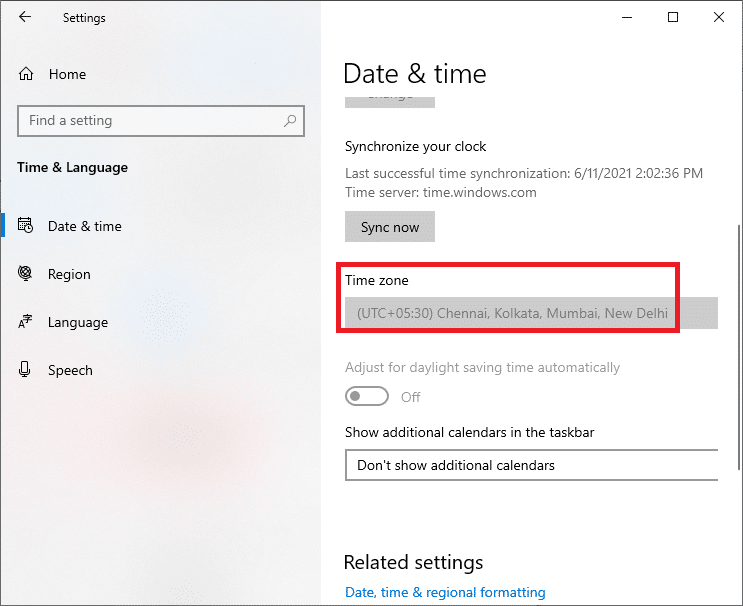
c. Suivant, Désactiver Heure de synchronisation automatique.
L'heure et la date sont désormais définies sur les valeurs actuelles.
5. Cliquez Connection Linguistique du volet de gauche dans le même Paramètres fenêtre.
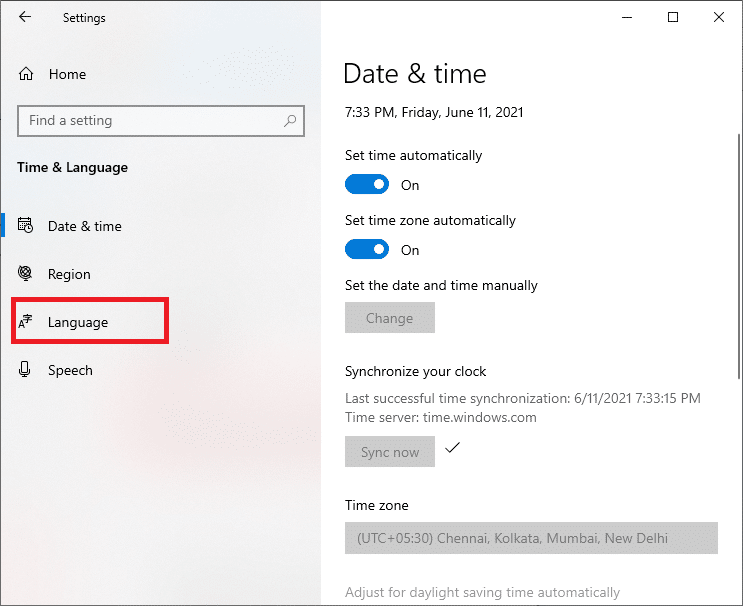
6. Utiliser Anglais (États-Unis) car Langue d'affichage Windows, comme souligné ci-dessous.
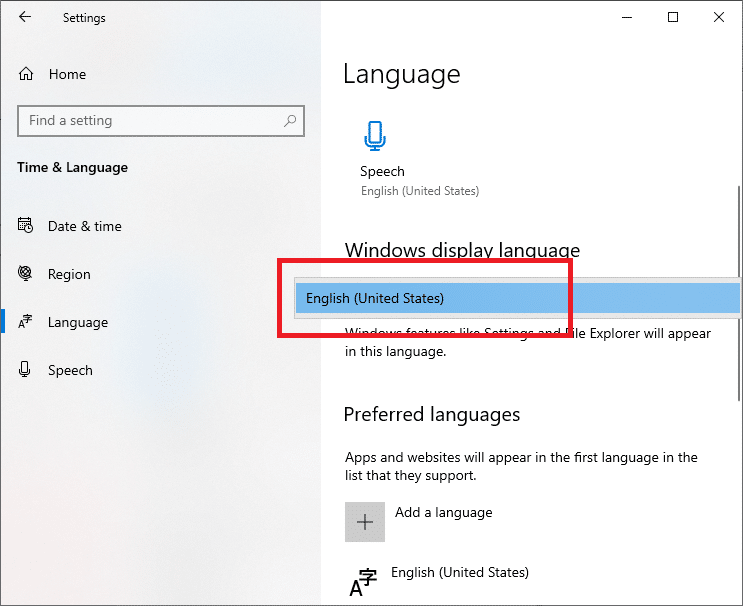
7. Maintenant, sélectionnez le Date, heure et formatage régional Options.
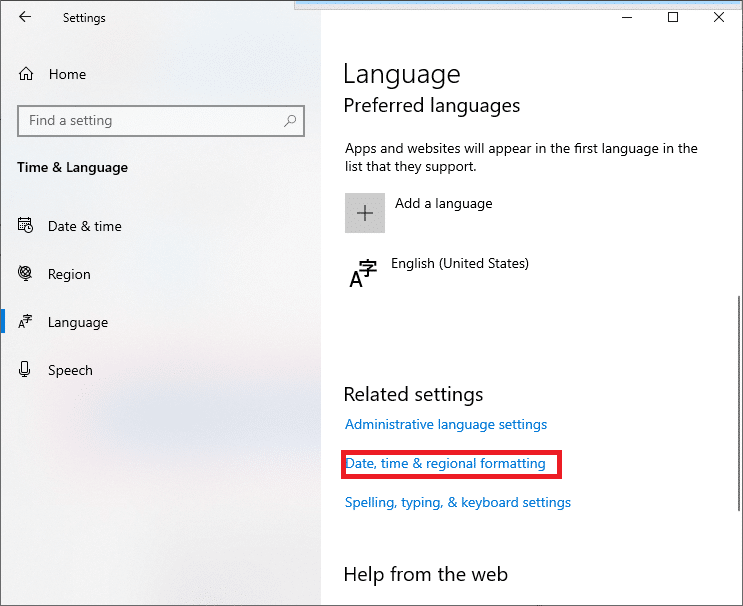
8. Vous serez redirigé vers une nouvelle fenêtre. En cliquant si les paramètres sont corrects.
9. Recommencer l'ordinateur pour mettre en œuvre ces modifications.
L'erreur de mise à jour Windows 0x80070005 devrait être corrigée maintenant.
Méthode 9 : réinstallation de Windows
Si aucune des solutions précédentes ne fonctionne, il ne reste plus qu'à essayer d'installer une nouvelle version de Windows sur l'ordinateur. Cela résoudra immédiatement toutes les erreurs dans les fichiers d'installation et résoudra également l'erreur 0x80070005.
Recommandée:
Nous espérons que ce guide vous a été utile et que vous avez pu corriger l'erreur de mise à jour Windows 0x80070005 dans Windows 10. Faites-nous savoir quelle méthode a fonctionné pour vous. Si vous avez des questions/suggestions, déposez-les dans la zone de commentaire.