- in Windows 10 by Administrateur
Comment accéder au dossier Windowsapps dans Windows 10
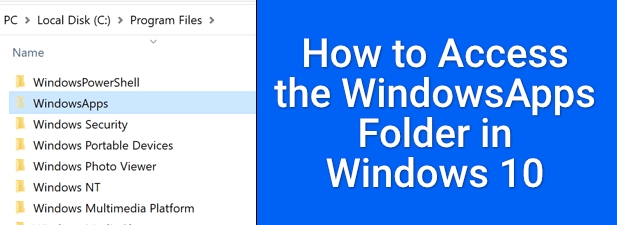
Le système d'exploitation Windows a une structure de répertoires de fichiers qui n'a pas beaucoup changé dans les versions majeures. Vous trouverez les fichiers système principaux dans le dossier Windows, les données de profil utilisateur dans le dossier Utilisateurs et les fichiers programme dans les dossiers Program Files et Program Files (x86).
Mais qu’en est-il des applications du Microsoft Store ? Contrairement aux autres applications de bureau, les applications du Microsoft Store restent cachées dans un dossier WindowsApps secret. Windows limite l'accès à ce dossier à partir des comptes d'utilisateurs Windows standard. Par conséquent, pour l'afficher ou le modifier de quelque manière que ce soit, vous devrez apporter quelques modifications. Voici ce que vous devrez faire.
Qu’est-ce que le dossier WindowsApps dans Windows 10 ?
Le dossier WindowsApps, comme nous l'avons mentionné, est un dossier restreint contenant les applications du Microsoft Store. Il contient également certaines applications Windows qui utilisent le style d'application Universal Windows Platform (UWP) (tel qu'introduit dans Windows 8), telles que Application Votre téléphone (yourphone.exe).
Du point de vue de la sécurité, restreindre le dossier WindowsApps est logique. En plaçant en sandbox les applications du Microsoft Store du reste de Windows et en limitant la propriété des fichiers à un compte utilisateur TrustedInstaller masqué, les applications du Microsoft Store ont un accès limité au reste de Windows par rapport aux applications de bureau standard.
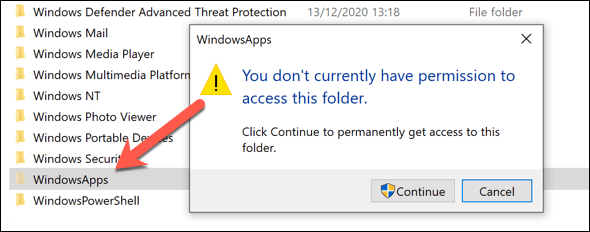
Malheureusement, cela signifie qu'il est difficile d'apporter des modifications au dossier WindowsApps (ou de l'afficher du tout). Vous devrez d'abord prendre des mesures pour devenir propriétaire du dossier, vous permettant ainsi de modifier le dossier par la suite.
Cependant, il est important de considérer les risques de sécurité avant de tenter cette opération. Alors que Microsoft vérifie la qualité et la sécurité des applications, limiter l'accès au dossier WindowsApps ajoute une autre couche de protection, empêchant l'accès à d'autres fichiers ou dossiers sensibles (tels que le dossier de votre profil utilisateur dans le répertoire C: Utilisateurs).
En devenant propriétaire du dossier, vous réduisez cette protection supplémentaire et exposez davantage de données système aux applications du Microsoft Store. Si vous êtes inquiet, vous devriez rechercher des logiciels malveillants ensuite pour vous offrir une tranquillité d'esprit.
Utilisation de l'Explorateur de fichiers Windows pour accéder au dossier WindowsApps
Pour accéder au dossier WindowsApp dans Windows 10, la méthode la plus simple consiste à utiliser l'Explorateur de fichiers Windows. Vous devrez activer l'affichage des dossiers cachés et devenir propriétaire du dossier, vous donnant ainsi la possibilité d'afficher le dossier et d'apporter des modifications.
- Pour commencer, ouvrez l'Explorateur de fichiers sur votre PC Windows. Windows masque certains dossiers par défaut, vous devrez donc d'abord le désactiver. Pour ce faire, sélectionnez Voir > objets cachés. Cela fera apparaître les fichiers et dossiers cachés dans la liste des répertoires sur la droite.
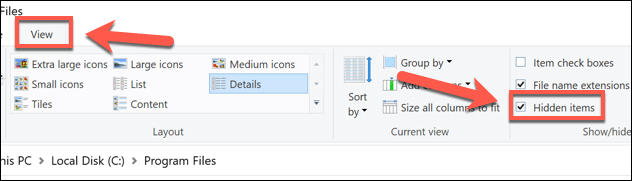
- Avec les dossiers cachés accessibles, ouvrez le Program Files répertoire (généralement C: Program Files) en utilisant la barre d'adresse. Le dossier WindowsApp doit être visible dans la liste des répertoires.
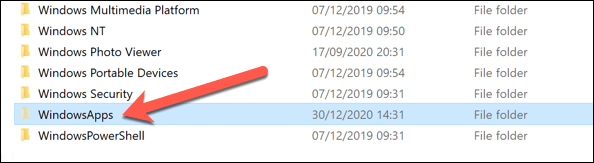
- Pour prendre le contrôle de WindowsApps, cliquez avec le bouton droit sur le dossier et sélectionnez Propriétés.
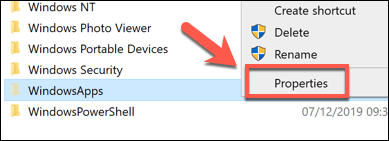
- Dans le Propriétés fenêtre, sélectionnez le Sécurité onglet, puis sélectionnez Avancé option.
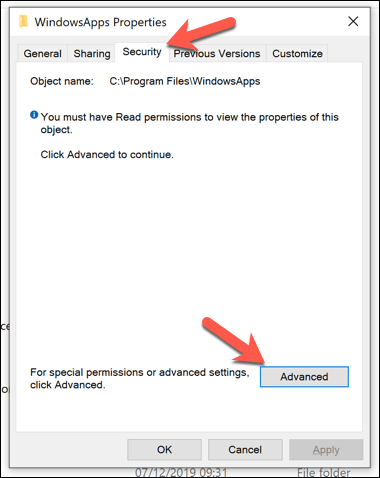
- Dans le Paramètres de sécurité avancés fenêtre, sélectionnez le Modifier bouton, répertorié à côté du Propriétaire informations en haut.
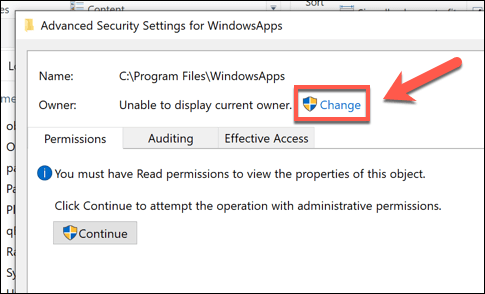
- Dans le Sélectionnez Utilisateur ou Groupe , saisissez le nom d'utilisateur de votre compte utilisateur Windows, puis sélectionnez Vérifier les noms avant de sélectionner OK. Pour les comptes Microsoft, saisissez plutôt votre adresse e-mail.
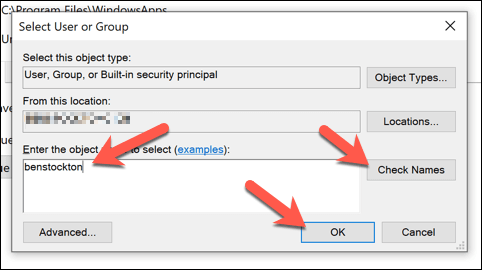
- La propriété du dossier sera mise à jour pour refléter votre nom d'utilisateur (comme indiqué dans le Propriétaire informations en haut de la fenêtre). Assurez-vous d'activer le Remplacer le propriétaire des sous-conteneurs et des objets case à cocher en haut du menu. Si vous souhaitez continuer, sélectionnez OK (ou Appliquer > OK) pour effectuer le changement.
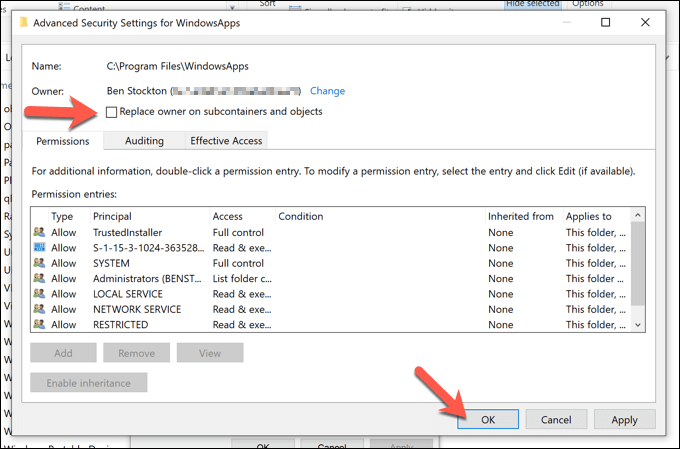
- Vous devriez maintenant pouvoir afficher et modifier le dossier WindowApps, ainsi que tous les sous-dossiers et fichiers. Double-cliquez sur le WindowsApps dossier dans le C: Program Files répertoire pour afficher le contenu complet.
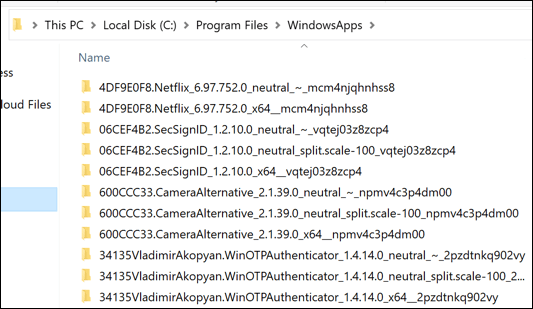
Accéder aux applications Windows à l'aide de Windows PowerShell
La méthode ci-dessus vous donnera accès au dossier WindowsApps et vous permettra d'en devenir propriétaire, mais cela peut être un processus assez fastidieux à suivre. Si vous souhaitez modifier rapidement la propriété du dossier WindowsApps et obtenir un accès complet, vous pouvez utiliser windows PowerShell à la place.
- Pour ouvrir une nouvelle fenêtre PowerShell, cliquez avec le bouton droit sur le menu Démarrer et sélectionnez l'icône Windows PowerShell (Admin) option.
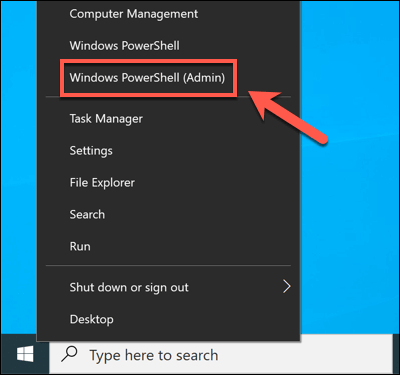
- Dans le nouveau PowerShell fenêtre, tapez takeown /f « C : Program FilesWindowsApps » /r et appuyez sur Entrer. Cela prendra un certain temps. En utilisant le /f (forcer) et /r drapeaux (récursifs), le takeown La commande forcera la propriété du dossier WindowsApps à changer, appliquant la modification à tous les fichiers et sous-dossiers.
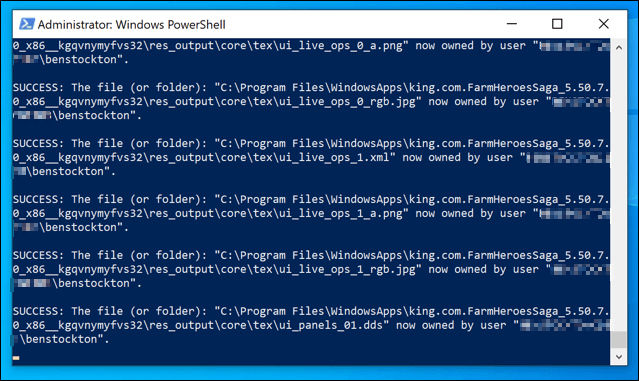
Une fois le processus terminé, le dossier WindowsApps (C: Program FilesWindowsApps) vous sera accessible dans l'Explorateur de fichiers Windows.
Comprendre la structure des dossiers WindowsApps
Contrairement au dossier Program Files, le dossier WindowsApp n'est pas structuré par un simple nom d'application. Un dossier d’application du Microsoft Store dans WindowsApps aura une structure de dénomination qui suit généralement ce modèle : nom, numéro de version, architecture (Tels que x64 pour les PC à processeur 64 bits standard), et ID éditeur du Microsoft Store.
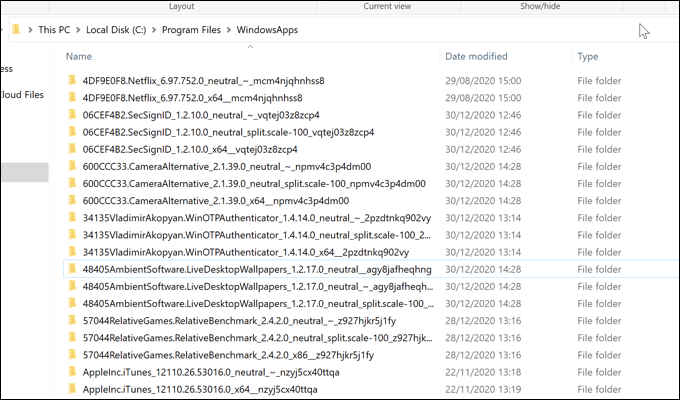
Par exemple, le dossier de l'application Netflix est nommé 4DF9E0F8.Netflix_6.97.752.0_x64__mcm4njqhnhss8L’ 4DF9E0F8.Netflix Le composant est le nom interne de l'application, tandis que 6.97.752.0 est la version de l'application.
L'architecture, x64, pointe vers l'architecture CPU 64 bits commune, tandis que mcm4njqhnhss8 est l'identifiant d'éditeur de Netflix. Tous les dossiers d'applications du dossier WindowsApps suivront, d'une manière ou d'une autre, cette structure.
Vous pouvez également voir certaines applications comportant plusieurs dossiers. Bien que le nom, la version de l'application et l'identifiant de l'éditeur restent les mêmes, certains dossiers auront fil neutre or neutral_split.scale pour l'architecture. Cela pointe généralement vers des fichiers de données communs (tels que les métadonnées d'application) qui restent les mêmes, quelle que soit l'architecture cible.
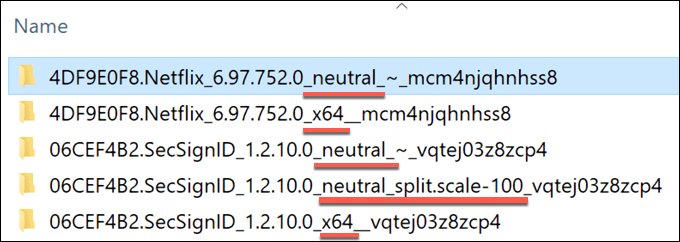
Cependant, les fichiers de base se trouvent dans le dossier principal de l'architecture (comme le x64 dossier). Certaines applications peuvent avoir fichiers exécutables vous pouvez exécuter directement, tandis que d'autres sont des applications Web, avec javascript et d'autres ressources Web visibles.
Netflix, par exemple, est une application Web. Dans le répertoire principal Netflix x64, les dossiers intitulés js, images, polices, ainsi que le obj pointer vers ses origines, avec du code javascript et HTML. D'autres applications, comme l'application Microsoft Bing News, sont livrées avec un fichier exécutable et des fichiers de bibliothèque de liens dynamiques (DLL), similaires aux applications de bureau standard.
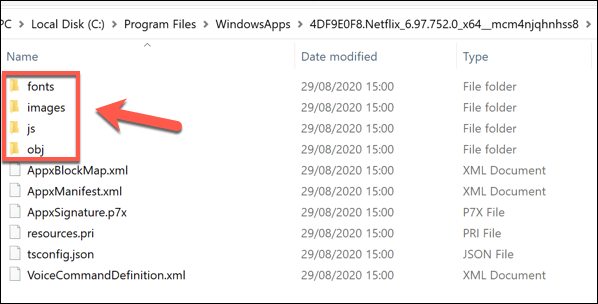
Si vous êtes curieux, vous pouvez parcourir les différents sous-dossiers pour comprendre comment fonctionnent les applications que vous installez, mais vous ne pourrez apporter aucune modification au code.
Dépannage des applications du Microsoft Store sur Windows 10
Une fois que vous avez accès au dossier WindowsApps, vous pouvez explorer les différentes applications du Microsoft Store que vous avez installées et (si nécessaire) les supprimer. Certaines applications, comme yourphone.exe, sont des applications Windows principales que vous ne devez pas supprimer, tandis que d'autres (comme celles que vous installez vous-même depuis le Store) peuvent être désinstallées en toute sécurité.
Il est probablement préférable de désinstaller les applications du Microsoft Store via le Microsoft Store lui-même ou en utilisant le menu Paramètres Windows, cependant. Si vous rencontrez des difficultés pour mettre à jour les applications que vous avez installées vous-même, vous devrez peut-être en rechercher la raison, notamment en vérifiant téléchargements lents du Microsoft Store.