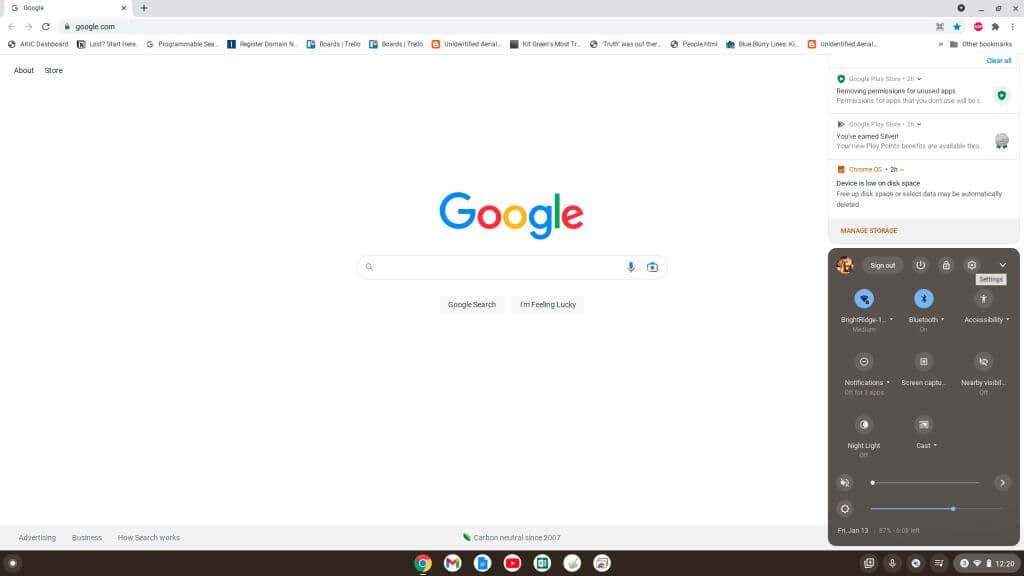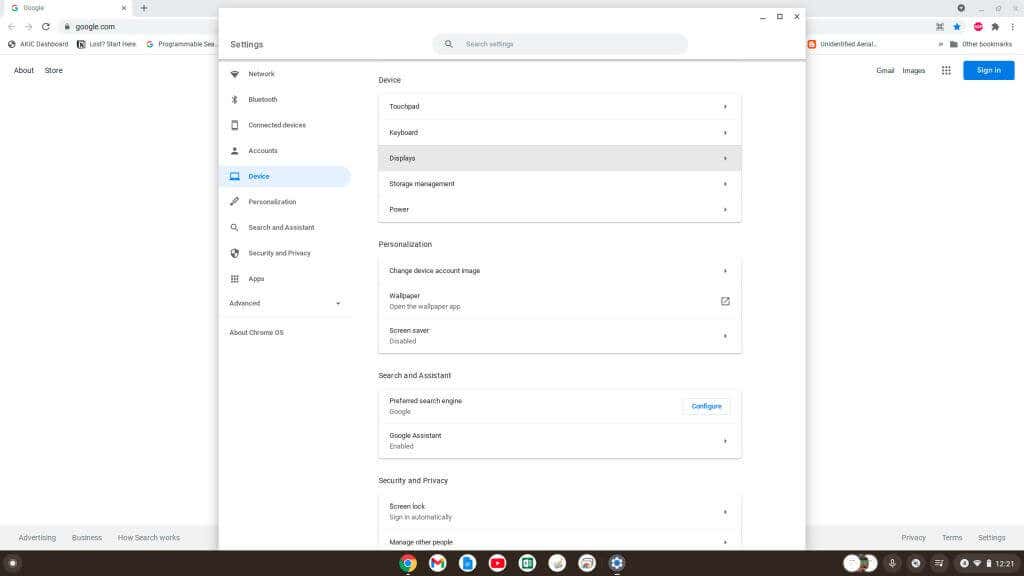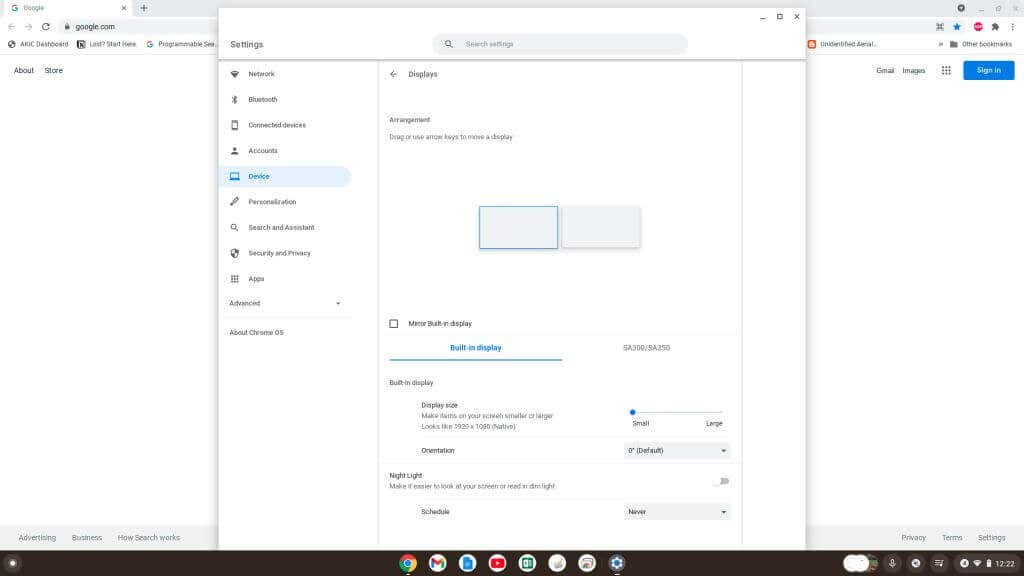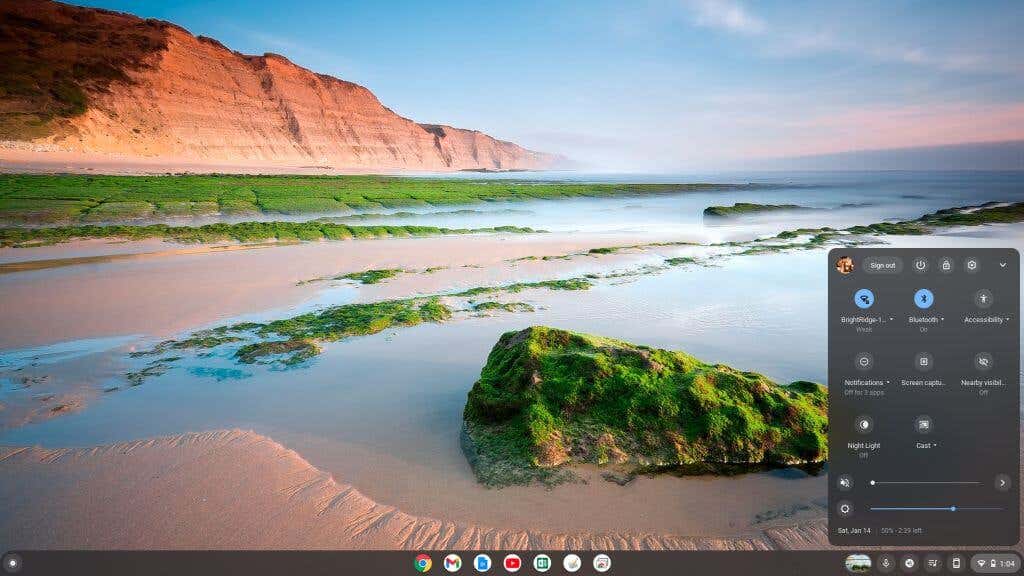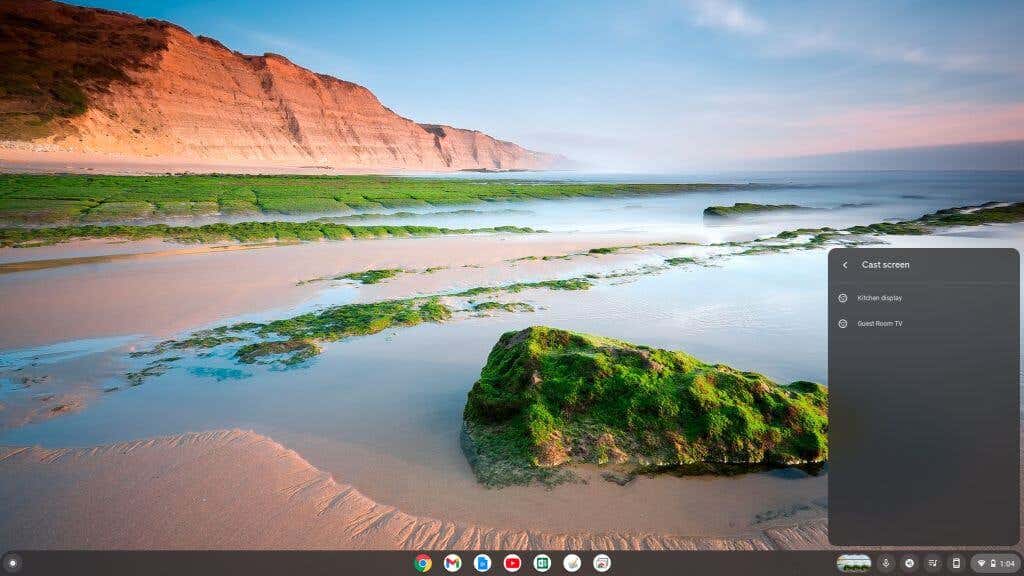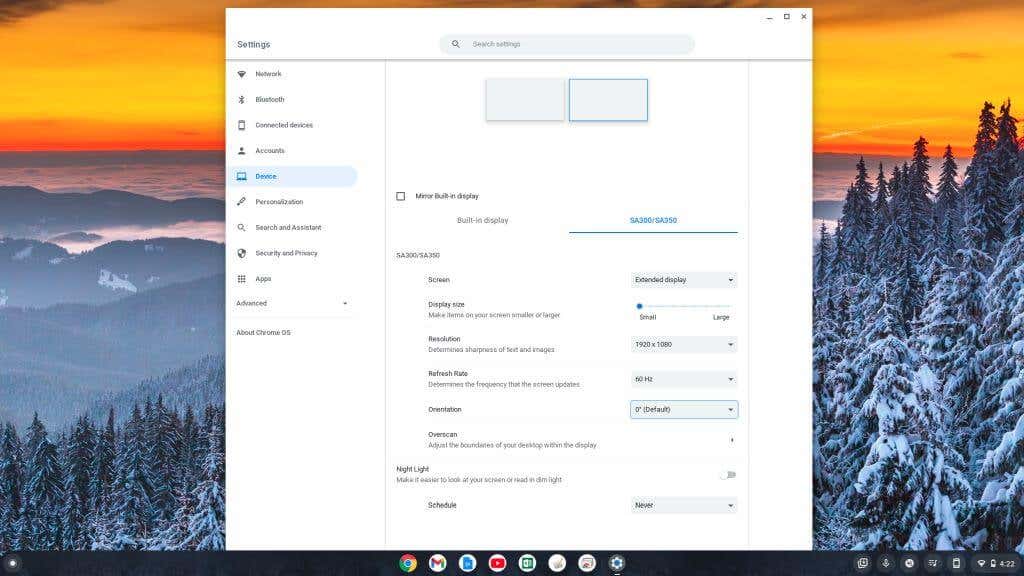- in Comment by Administrateur
Comment connecter votre Chromebook à un moniteur externe

Si vous possédez un Chromebook, vous savez à quel point cela peut être pratique. Pas besoin d'installer de logiciel ni de vous soucier de la mise à jour de votre système d'exploitation. Tant que vous disposez d'une connexion Internet et d'un compte Google, les Chromebooks vous permettent de faire tout ce que la plupart des utilisateurs ont besoin de faire avec un ordinateur.
Un Chromebook présente certaines limitations, telles qu'un stockage local limité et l'impossibilité d'installer des logiciels locaux. Cependant, vous êtes ne se limite pas à un seul écran d'ordinateur lorsque vous utilisez un Chromebook.
Dans cet article, vous apprendrez comment ajouter un moniteur externe à votre Chromebook.
Câble HDMI
Le moyen le plus rapide et le plus simple de connecter votre Chromebook à un moniteur externe consiste à connecter un moniteur à votre Chromebook à l'aide d'un câble HDMI.
Branchez simplement une extrémité du câble HDMI sur le port HDMI de votre Chromebook et l'autre sur le moniteur externe.
Une fois connecté, vous pouvez immédiatement commencer à utiliser le moniteur externe avec votre Chromebook. Cependant, vous devrez ajuster quelques paramètres d’affichage.
Lorsque vous branchez un moniteur externe via un câble HDMI, vous verrez les paramètres d'affichage s'afficher automatiquement. Pour accéder à ces paramètres :
- Sélectionnez le coin inférieur gauche de la barre des tâches pour un menu contextuel. Sélectionnez l’icône Paramètres d’engrenage en haut de ce menu.
- Sélectionnez Appareil dans le menu de gauche et Vitrine dans le volet de droite.
- Cela ouvrira la page des paramètres d’affichage. Si vous avez connecté un câble HDMI de votre Chromebook à un moniteur externe, vous pouvez sélectionner cet écran externe en haut de la fenêtre pour voir ses paramètres. Ici, vous pouvez ajuster la résolution et d'autres paramètres d'affichage spécifiquement pour cet affichage.
Le même processus s'applique à l'accès aux paramètres d'affichage dans les autres options de connexion décrites ci-dessous.
Adaptateur USB vers HDMI
La plupart des appareils Chromebook incluent plusieurs ports USB. Vous pouvez en profiter en achetant un adaptateur USB vers HDMI pour connecter un moniteur externe.
Ces adaptateurs vous permettent de convertir le port USB de votre Chromebook en port HDMI. La connexion d'un câble HDMI à partir du câble USB vers HDMI se comportera comme si vous vous connectiez directement à un port HDMI de votre Chromebook.
Adaptateur USB vers DisplayPort
Si vous essayez de vous connecter à un moniteur externe avec uniquement une entrée DisplayPort, vous devrez plutôt acheter un adaptateur USB vers DisplayPort.
Cela convertira le port USB de votre Chromebook en port DisplayPort. Tout ce dont vous avez besoin est un câble DisplayPort pour connecter l'adaptateur à l'entrée de votre moniteur externe.
Tous les paramètres et fonctionnalités de l'écran fonctionnent de la même manière qu'un moniteur HDMI, comme décrit dans la première section de cet article.
Notes: En plus des adaptateurs HDMI ou DisplayPort, il existe également des adaptateurs disponibles pour se connecter à d'autres écrans nécessitant DVI, VGA ou d'autres protocoles vidéo.
Utilisation d'adaptateurs : méfiez-vous des logiciels
Lorsque vous achetez des adaptateurs sur Amazon ou sur toute autre ressource en ligne, vérifiez si un logiciel pilote supplémentaire est requis pour faire fonctionner le pilote.
Si vous devez installer le logiciel pilote, il ne fonctionnera pas sur votre Chromebook. En effet, vous ne pouvez installer aucun logiciel sur votre Chromebook. Il s'agit d'un ordinateur portable basé sur le Web sur lequel aucun logiciel ne s'exécute localement sur la machine à côté de Chrome OS.
Cependant, si vous recherchez un adaptateur « plug-and-play » qui ne nécessite aucune installation de logiciel pilote, il devrait fonctionner avec votre Chromebook.
Connectez-vous via votre port USB-C
Les Chromebooks plus récents peuvent disposer d'un port USB-C que vous pouvez utiliser pour vous connecter à un moniteur externe.
Vous devrez acheter un Adaptateur USB-C vers HDMIou Adaptateur USB-C vers DisplayPort pour vous connecter à ce moniteur. Cependant, cette option laisse vos autres ports USB indisponibles à d’autres fins.
Gardez à l’esprit que lorsque vous achetez votre câble USB-C, assurez-vous qu’il a un indice de performance SuperSpeed USB 5 Gbit/s ou supérieur, sinon vous pourriez voir le message d’erreur : « Le câble peut ne pas prendre en charge les écrans. »
Utiliser un appareil Chromecast via Wi-Fi
L'une des solutions les plus simples pour connecter un Chromebook à un moniteur externe consiste à utiliser un appareil Chromecast existant.
Vous n'aurez peut-être pas besoin d'acheter de câbles ou d'adaptateurs si vous possédez déjà un appareil Chromecast connecté à un téléviseur ou un moniteur existant.
Tant que l'appareil Chromecast et votre Chromebook sont connectés au même réseau Wi-Fi, vous pouvez diffuser l'écran de votre Chromebook sur le moniteur externe.
Pour diffuser du contenu sur un Chromecast avec votre Chromebook, procédez comme suit :
1. Sélectionnez le coin inférieur droit de la barre des tâches et sélectionnez le Grilles en .
2. Sélectionnez le Chromecast dans la liste sur lequel vous souhaitez diffuser votre écran.
Une fois cela fait, vous verrez votre bureau Chromecast apparaître sur l'écran distant.
Comment ajuster les paramètres d'affichage du Chromebook
Quelle que soit votre approche pour afficher votre écran à distance sur un moniteur externe, vous souhaiterez ajuster les paramètres de cet affichage pour obtenir une image de la plus haute qualité.
Régler l’affichage d’un écran externe est très simple sur un Chromebook. Utilisez la procédure décrite ci-dessus pour accéder aux paramètres d'affichage dans le menu Paramètres du Chromebook.
Une fois les paramètres d’affichage ouverts, faites défiler vers le bas du volet de droite et vous verrez toutes les options d’affichage. Assurez-vous de sélectionner l’image d’affichage du moniteur externe auquel vous êtes connecté.
Ces paramètres comprennent:
- Taille de l'écran: Quelle est la taille des éléments tels que les icônes qui apparaissent à l'écran.
- Résolution: La netteté des choses à l'écran. (Alignez-le avec le meilleure résolution possible de l'écran connecté).
- Verversingssnelheid: à quelle vitesse l’écran « repeint » les images. Cela reste généralement à 60 Hz pour la plupart des écrans.
- Orientation: Que vous utilisiez un affichage horizontal ou vertical.
- Overscan: vous permet d'ajuster les limites de votre bureau afin qu'il s'adapte aux bords de votre écran.
- Night Light: Définissez le programme pour lequel vous souhaitez que la « veilleuse » (réduction de la lumière bleue) soit activée sur cet écran.
Comme vous pouvez le constater, connecter un deuxième moniteur à votre Chromebook est tout aussi simple, voire plus simple, que en connecter un à un PC, un ordinateur portable Mac ou un ordinateur de bureau. Cependant, saviez-vous que vous pouvez également utilisez votre Chromebook lui-même comme deuxième moniteur?
Ne laissez pas le fait que vous utilisez un Chromebook vous faire penser que vous êtes bloqué sur un seul écran. Ajoutez cet écran externe et commencez à devenir plus productif !