- in Windows 10 by Administrateur
Comment créer une partition à partir de l'espace libre du lecteur Windows

Il existe de nombreuses raisons pour lesquelles vous souhaiterez peut-être créer une partition à partir de l'espace libre de votre lecteur Windows. La raison la plus courante est généralement d'installer un système d'exploitation différent (comme Linux) afin de pouvoir effectuer un double démarrage sur votre PC.
D'autres raisons peuvent inclure la création d'un nouveau disque dur distinct de votre lecteur C: dédié uniquement aux données. Ou vous souhaiterez peut-être créer une partition cryptée à laquelle personne ne peut accéder sans les clés de sécurité appropriées.
Quelle que soit la raison, vous ne devriez pas vous lancer immédiatement dans le processus. Vous devez faire certaines choses pour vous assurer que vous avez correctement dimensionné la nouvelle partition et que vous disposez d'un plan de secours en cas de problème.
Créer une sauvegarde Windows 10
Si vous êtes sur le point de créer une partition avec le même disque dur sur lequel votre système d'exploitation Windows 10 principal est installé, vous devez le faire en toute sécurité.
Votre première étape devrait toujours être de prendre une image de sauvegarde de votre disque dur. Heureusement, il s’agit d’un processus très simple à lancer, mais il prend un certain temps. Prévoyez environ une heure pour terminer ce processus.
1. Pour démarrer votre sauvegarde Windows, ouvrez le Panneau de configuration et sélectionnez Sauvegarde et restauration (Windows 7). Sélectionner Créer une image système dans le menu de gauche.
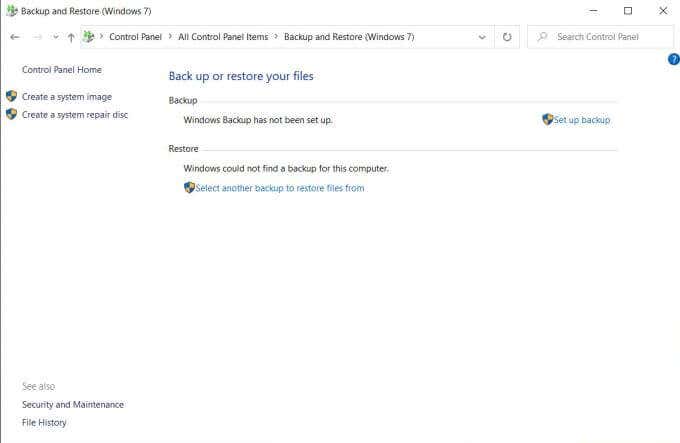
2. Cela ouvrira une nouvelle fenêtre dans laquelle vous pourrez sélectionner l'endroit où vous souhaitez stocker la sauvegarde. Gardez à l’esprit que votre stockage de sauvegarde doit disposer d’un espace disponible aussi grand que la quantité d’espace que vous utilisez actuellement sur votre PC Windows 10. Sélectionner Suivant continuer.
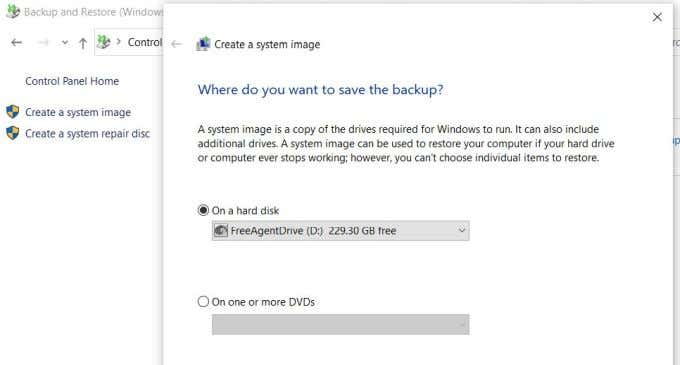
3. Le processus de sauvegarde prendra entre 15 minutes et une heure, selon l'utilisation de votre disque. Quand c'est fait, un nouveau lecteur appelé WindowsImageBackup apparaîtra à l'endroit où vous avez choisi de stocker votre sauvegarde.
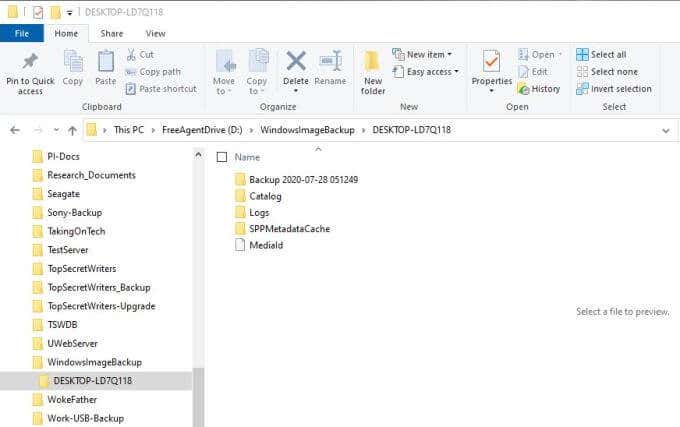
Vous remarquerez peut-être que vous ne pouvez pas afficher le contenu de ce répertoire. Si tel est le cas, sélectionnez Démarrer, tapez Explorer.exe, faites un clic droit sur Commande Explorer.exe Exécuter et sélectionnez Exécuter en tant qu'administrateur.
Vous pouvez maintenant accéder au dossier de sauvegarde et voir que votre sauvegarde de Windows 10 s'est terminée avec succès. Vous êtes maintenant prêt à allouer de l'espace PC libre de votre partition principale à une autre.
Notes: Si quelque chose ne va pas et que vous devez récupérer votre Windows 10, vous pouvez le faire en ouvrant le Panneau de configuration et en sélectionnant Sauvegarde et restauration (Windows 7). Choisir Sélectionnez une autre sauvegarde à partir de laquelle restaurer les fichiers pour sélectionner votre sauvegarde et restaurer votre système.
Lisez notre guide détaillé sur comment créer une sauvegarde d'image système Windows 10.
Allouer de l'espace libre pour créer une partition
Pour créer une partition à partir de l'espace libre de votre disque, vous devez connaître la quantité d'espace libre dont vous disposez. Si vous exécutez Windows 10 sur un seul disque dur sur lequel une seule partition principale est allouée au système d'exploitation Windows 10 et à tous les fichiers de données, vous devez vous assurer qu'il vous reste encore beaucoup d'espace après avoir réduit cette partition.
Pour vérifier cela, ouvrez l'Explorateur de fichiers, cliquez avec le bouton droit sur le lecteur système principal (dans cet exemple, il s'agit de C :) et sélectionnez Propriétés.
Ici, vous verrez à la fois l’espace utilisé et l’espace libre.
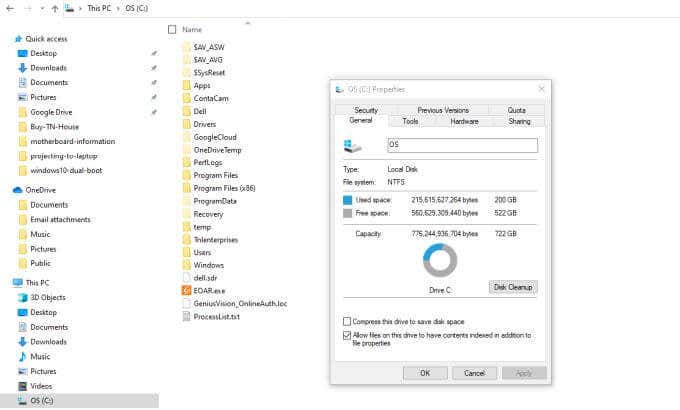
Si vous espérez effectuer un double démarrage de votre PC avec un nouveau système d'exploitation comme Ubuntu Linux, assurez-vous que l'espace libre peut répondre aux exigences minimales du nouveau système d'exploitation.
Par exemple, Ubuntu nécessite au moins 25 Go. Pour laisser de la place aux données, vous souhaiterez allouer environ 100 Go à une partition du système d'exploitation Ubuntu.
Une fois que vous avez calculé combien vous souhaitez réduire la partition principale pour libérer de l'espace pour la nouvelle, vous êtes prêt à créer votre nouvelle partition.
1. Sélectionnez le menu Démarrer et tapez Administratif. Sélectionnez l' Application Outils d'administration Windows. Une fois la fenêtre Outils d'administration ouverte, sélectionnez Gestion de l'ordinateur. Dans la fenêtre Gestion de l'ordinateur, sélectionnez Gestion de disque dans le menu de gauche. Ici, vous verrez la partition du lecteur C: et sa taille globale.
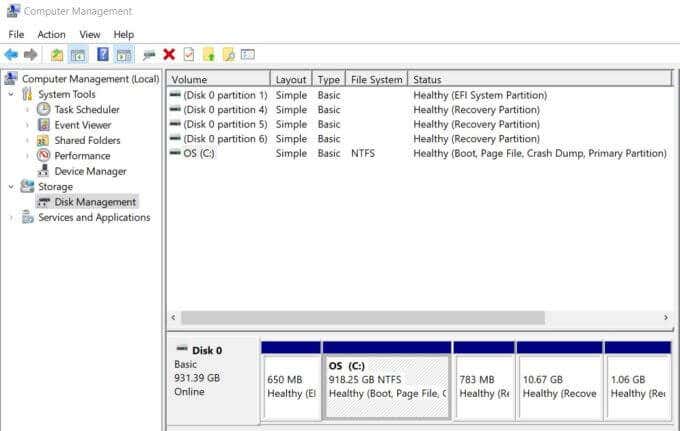
2. Cliquez avec le bouton droit sur la partition C: et sélectionnez Réduire le volume dans la liste déroulante.

3. Une fenêtre contextuelle apparaîtra dans laquelle vous pourrez saisir la quantité d'espace pour réduire la partition que vous avez sélectionnée. Sur le terrain pour Entrez la quantité d'espace à réduire en Mo, vous devrez saisir la taille de la nouvelle partition souhaitée. Par exemple, si vous souhaitez que la nouvelle partition fasse 200 Go, vous taperez 200000. Sélectionner Rétrécir quand tu as fini.
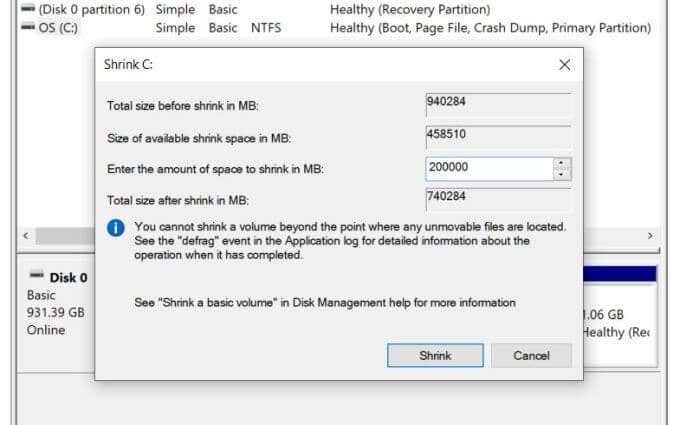
4. Une fois l'opération de réduction terminée, vous verrez une nouvelle partition répertoriée comme «Non alloué ».
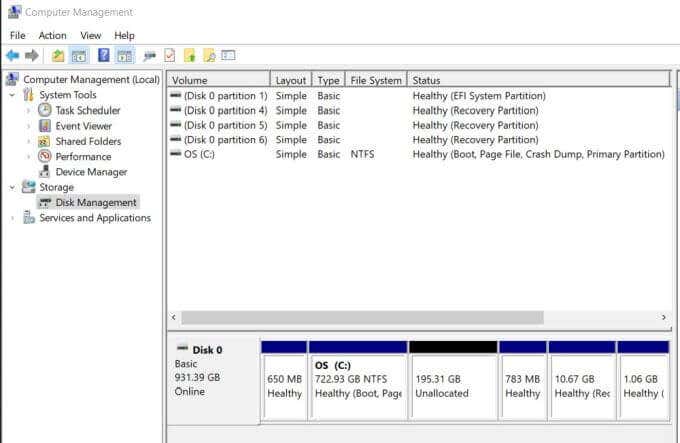
Maintenant que vous avez alloué de l'espace libre d'une partition à une autre, vous êtes prêt à l'utiliser à toutes fins utiles.
Utilisation de votre partition nouvellement allouée
Vous gérerez cet espace non alloué différemment en fonction de l’utilisation que vous souhaitez en faire. Si vous souhaitez uniquement l'utiliser comme nouvel espace de stockage pour les données, cliquez simplement avec le bouton droit sur la partition et sélectionnez Nouveau volume simple.
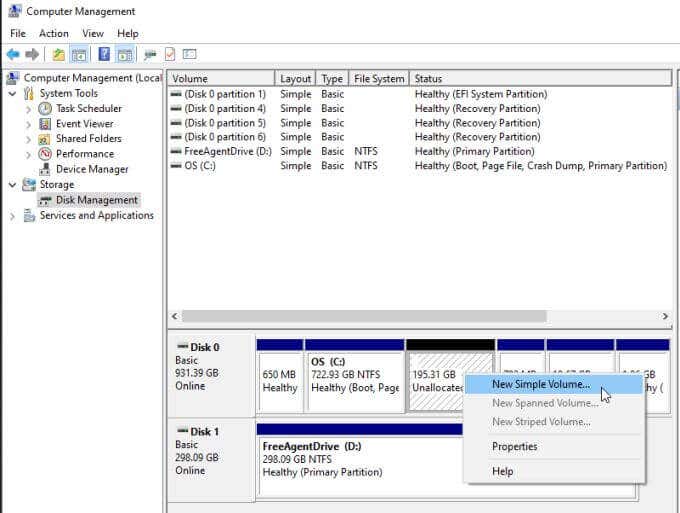
Vous pouvez faites-en une partition étendue pour stocker des données.
Si vous souhaitez l'utiliser pour effectuer un double démarrage de votre PC Windows 10 avec un système d'exploitation Linux comme Ubuntu, vous pouvez parcourir notre guide sur double démarrage de Windows 10 avec Ubuntu. Ou suivez notre guide pour double démarrage Windows 10 avec Mint.
Vous pouvez également faire les deux. Si vous créez un système à double démarrage en installant Linux sur une partition nouvellement allouée, vous pouvez répéter le processus ci-dessus pour créer une troisième partition pouvant servir de stockage de données partagé pour les deux systèmes.
La manière dont vous décidez d’utiliser votre partition nouvellement allouée dépend entièrement de vous.