- in Android by Administrateur
Comment déposer une épingle sur Google Maps (mobile et ordinateur)
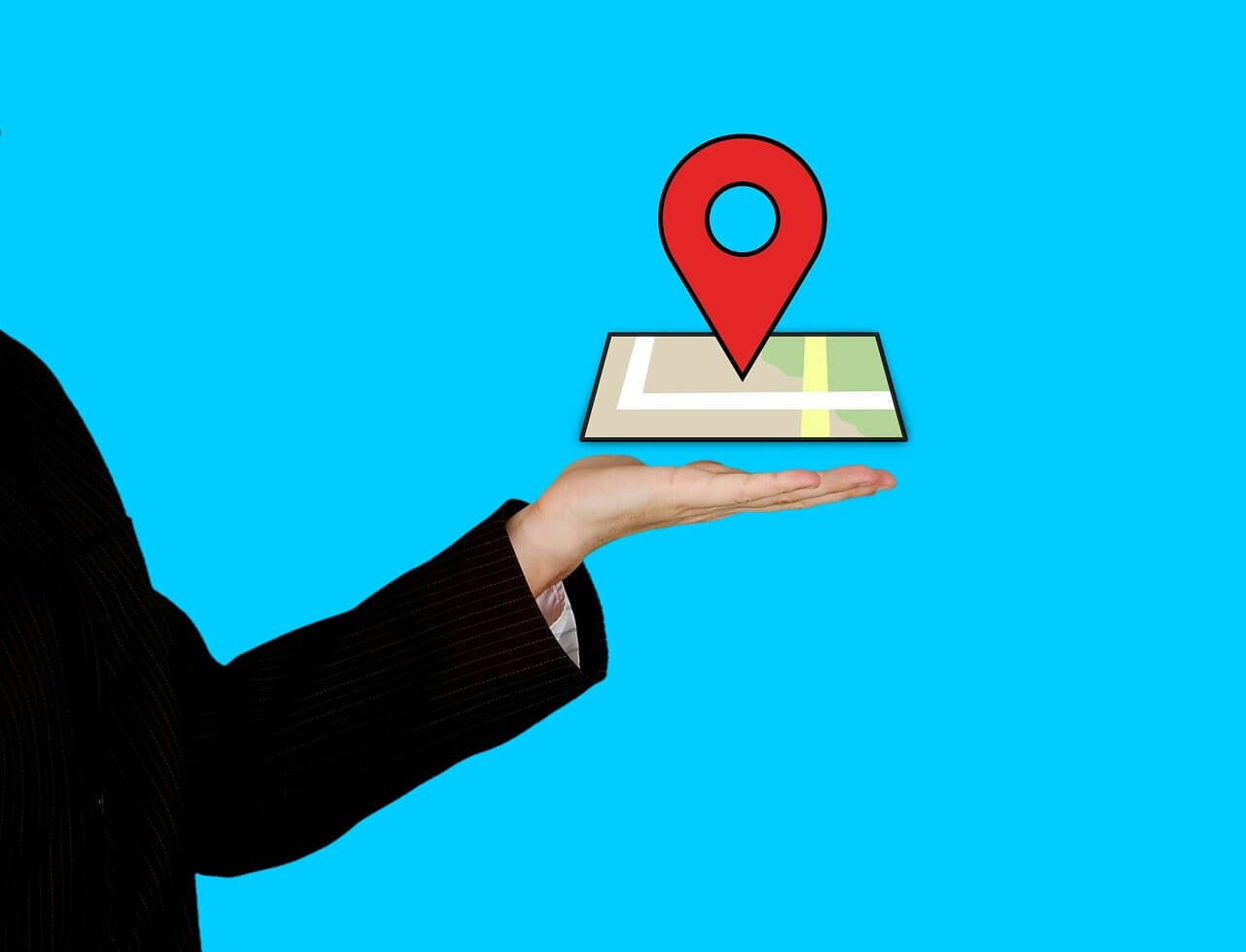
Au 21st siècle, la vie sans Google Maps est presque inimaginable. Chaque fois que nous quittons la maison, nous sommes assurés que quel que soit le trajet, Google Maps nous mènera à notre destination. Cependant, comme toutes les autres fonctionnalités en ligne, Google Maps reste une machine et est sujette à des erreurs. Pour vous assurer de ne pas vous éloigner de votre emplacement cible, voici un guide pour vous aider à comprendre comment déposer une épingle sur Google Maps.
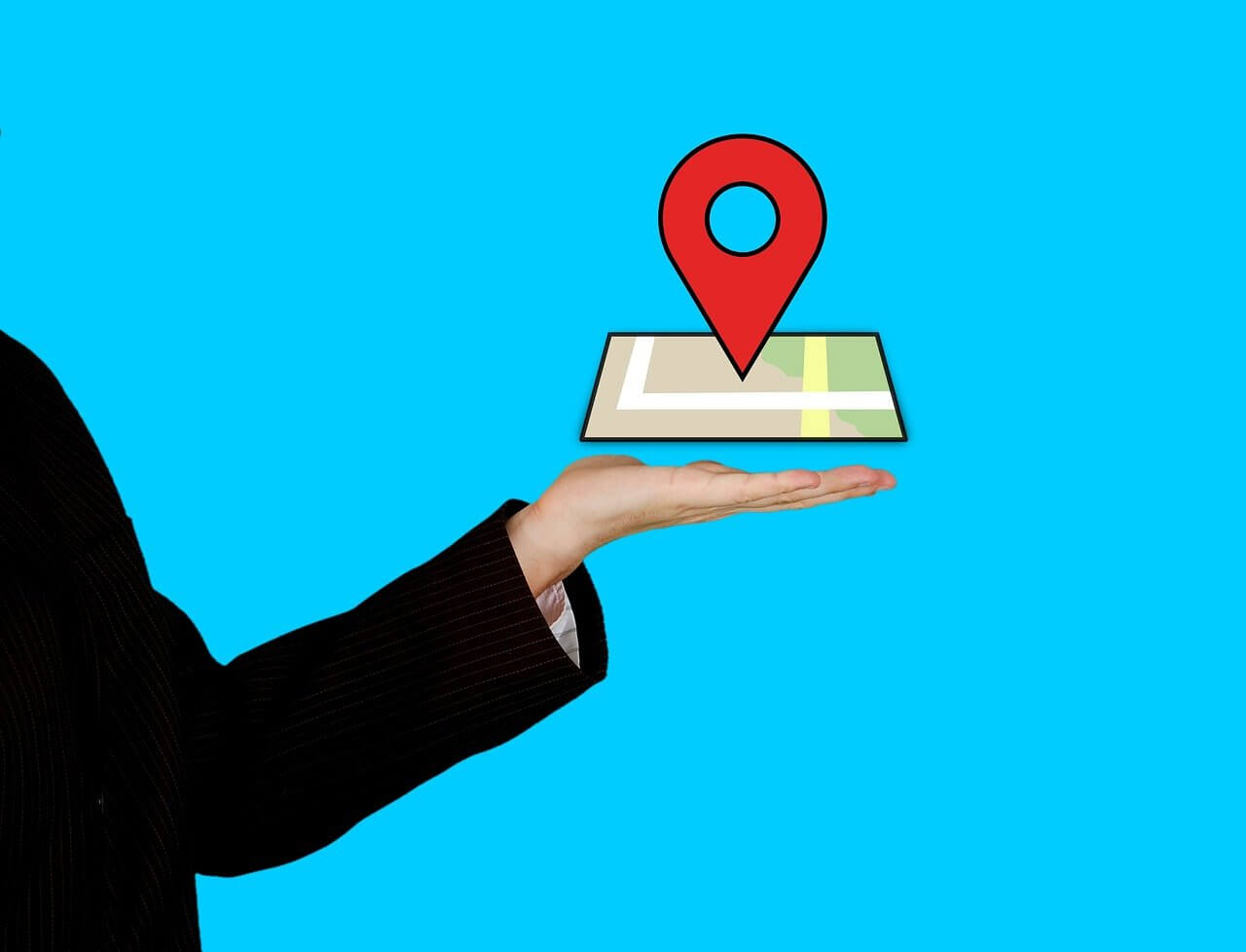
Comment déposer une épingle sur Google Maps (mobile et ordinateur)
Pourquoi utiliser une épingle pour marquer un emplacement ?
Google Maps est une application révolutionnaire et possède probablement les cartes les plus détaillées et les plus complexes d'un lieu. Malgré l'accès à tous les derniers serveurs et satellites, certains emplacements n'ont toujours pas été enregistrés sur le serveur Maps.. Ces emplacements peuvent être marqués en déposant une épingle. Une épingle déposée vous amène à l’endroit exact où vous souhaitez vous rendre sans avoir à saisir les noms des différents emplacements. Une épingle est également idéale si vous souhaitez partager un emplacement particulier avec vos amis et leur éviter bien des confusions. Cela dit, voici comment déposer une épingle sur Google Maps et envoyer un emplacement.
Voir aussi:
Comment définir les autorisations de modification de Google Sheets
Comment suivre quelqu'un sur Google Maps sans qu'il le sache
Comment réinitialiser le Samsung Galaxy S8 sans compte Google
Comment supprimer un compte Google Chat
9 façons de corriger l'erreur 963 de Google Play Store
Méthode 1 : déposer une épingle sur la version mobile de Google Maps
Android est la plate-forme pour smartphone la plus populaire et est mieux optimisée pour exécuter les applications Google. Avec de plus en plus de personnes utilisant Google Maps sur Android, la suppression des épingles devient cruciale pour éviter toute confusion et maximiser les fonctionnalités du service.
1. Sur votre appareil Android, ouvrir le Google Maps
2. Rendez-vous dans la zone de votre choix et trouver l'emplacement vous souhaitez ajouter une épingle. Assurez-vous de zoomer au plus haut degré, car cela vous aidera à obtenir de meilleurs résultats.
3. Appuyez et maintenez à l'emplacement souhaité et une épingle apparaîtra automatiquement.
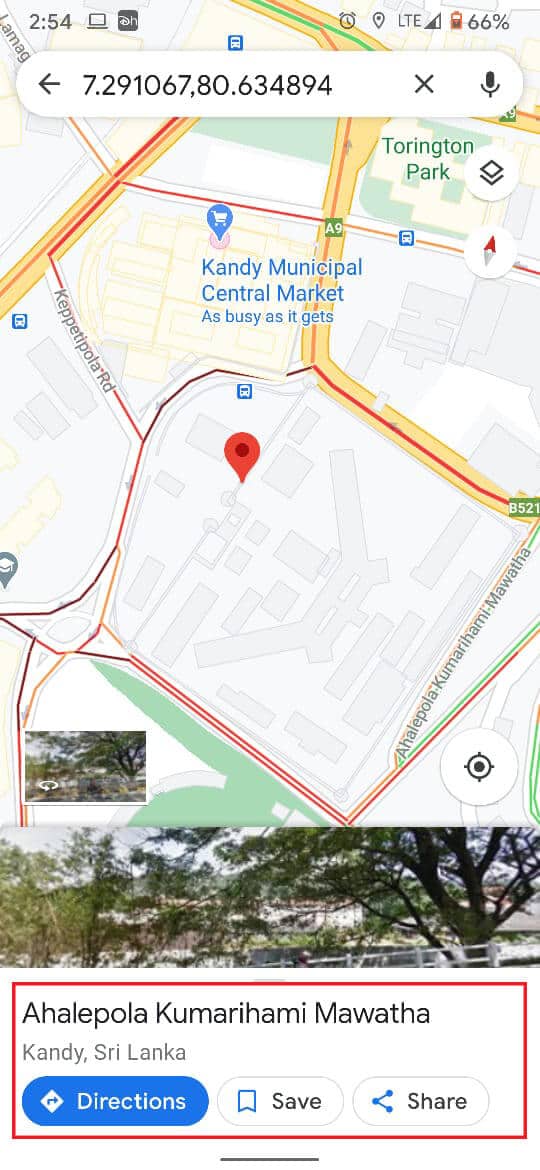
4. Avec l'épingle, l'adresse ou les coordonnées du lieu apparaîtront également sur votre écran.
5. Une fois l'épingle déposée, vous verrez de nombreuses options vous permettant de enregistrer, étiqueter et partager l'emplacement épinglé.
6. En fonction de vos besoins, vous pouvez donner un titre à l'emplacement en l'étiquetant, conservez-le pour référence future ou partager l'emplacement pour que vos amis puissent les voir.
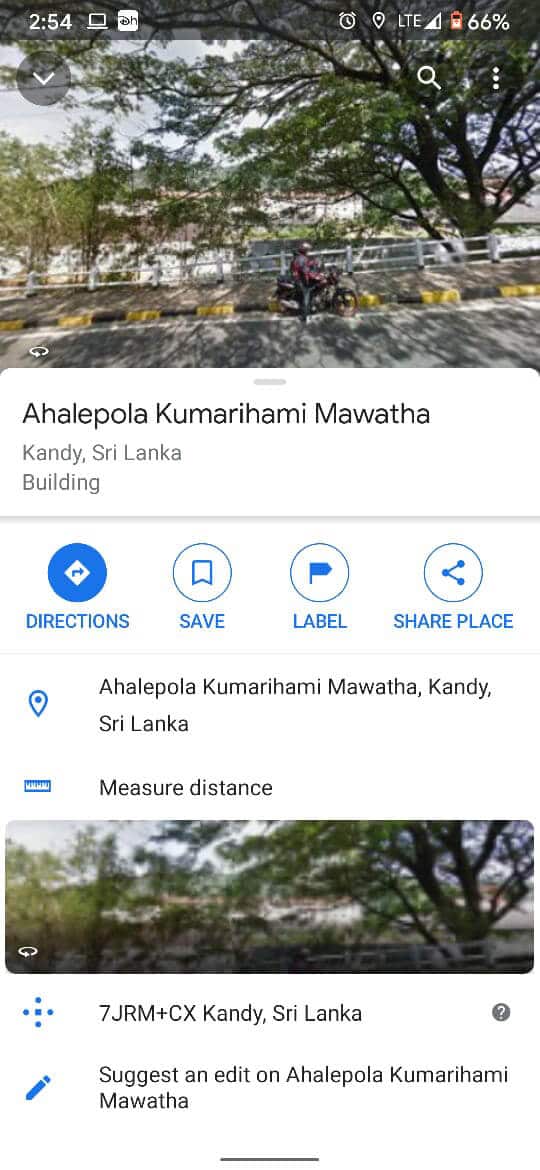
7. Une fois la broche utilisée, vous pouvez tape sur la croix dans la barre de recherche pour supprimer l’épingle déposée.
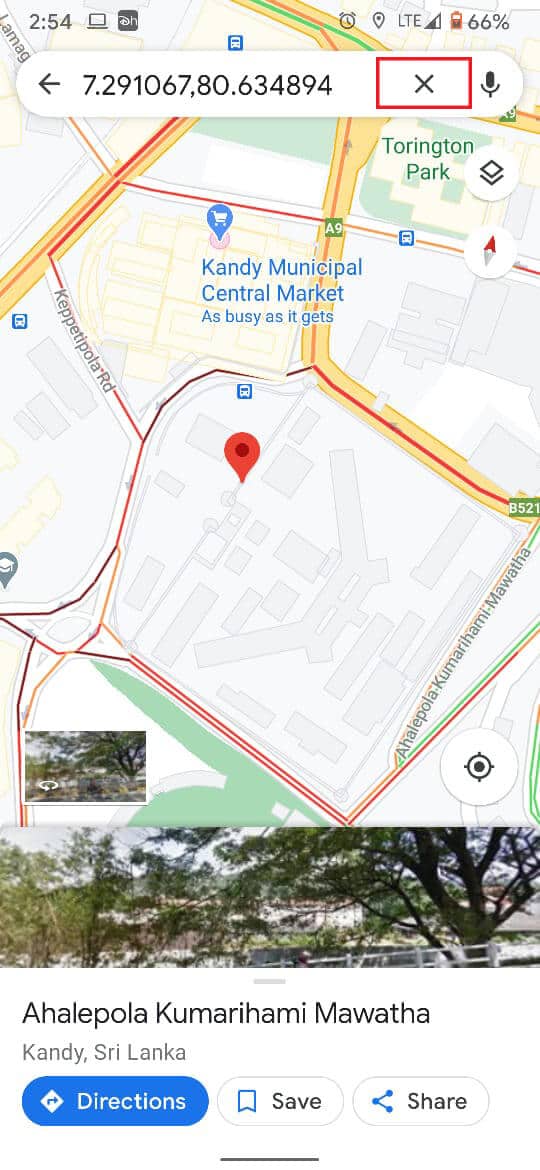
8. Cependant, les épingles que vous avez enregistrées apparaîtront toujours en permanence sur votre carte Google. jusqu'à ce que vous les supprimiez de la colonne enregistrée.
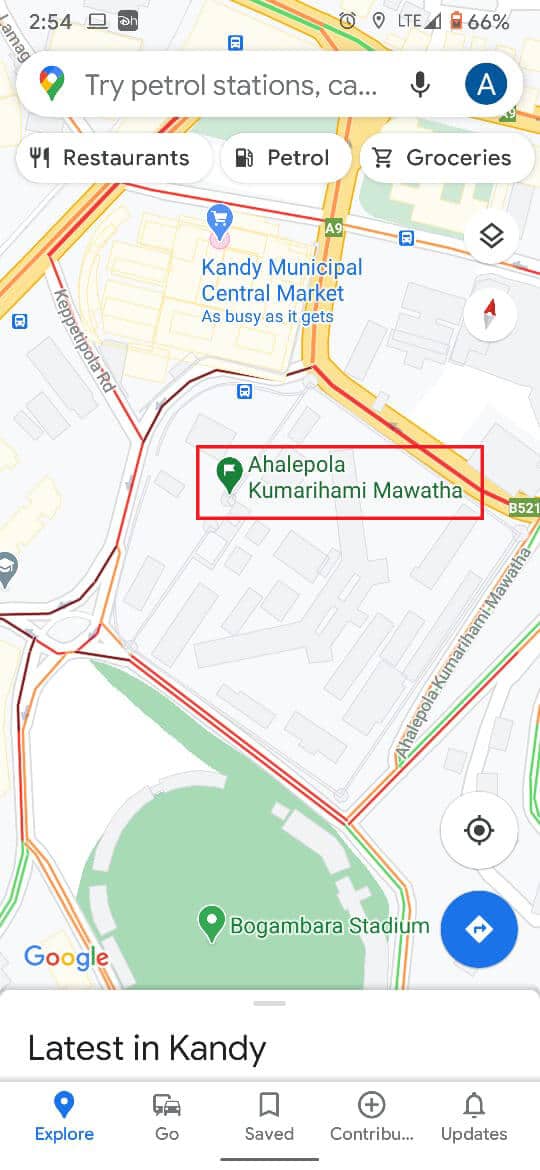
Remarque: Le processus de suppression d’une épingle sur les iPhones est similaire à la suppression d’épingles sur Android. Vous pouvez le faire en appuyant simplement et en maintenant un emplacement.
Lisez aussi: Comment ajouter un code PIN à votre compte sous Windows 10
Méthode 2 : déposer une épingle sur la version de bureau de Google Maps
Google Maps est également populaire sur les ordinateurs de bureau et PC, car l'écran plus grand aide les utilisateurs à mieux comprendre et rechercher la zone. Google a veillé à ce que presque toutes les fonctionnalités disponibles sur la version mobile soient également accessibles sur la version PC. Voici comment déposer une épingle sur Google Maps Desktop.
1. Ouvrez le navigateur sur votre PC et rendez-vous sur le site officiel de Google Maps.
2. Encore une fois, dirigez-vous vers la zone souhaitée et zoom en utilisant le curseur de votre souris ou en appuyant sur la petite icône plus dans le coin inférieur droit de l'écran.
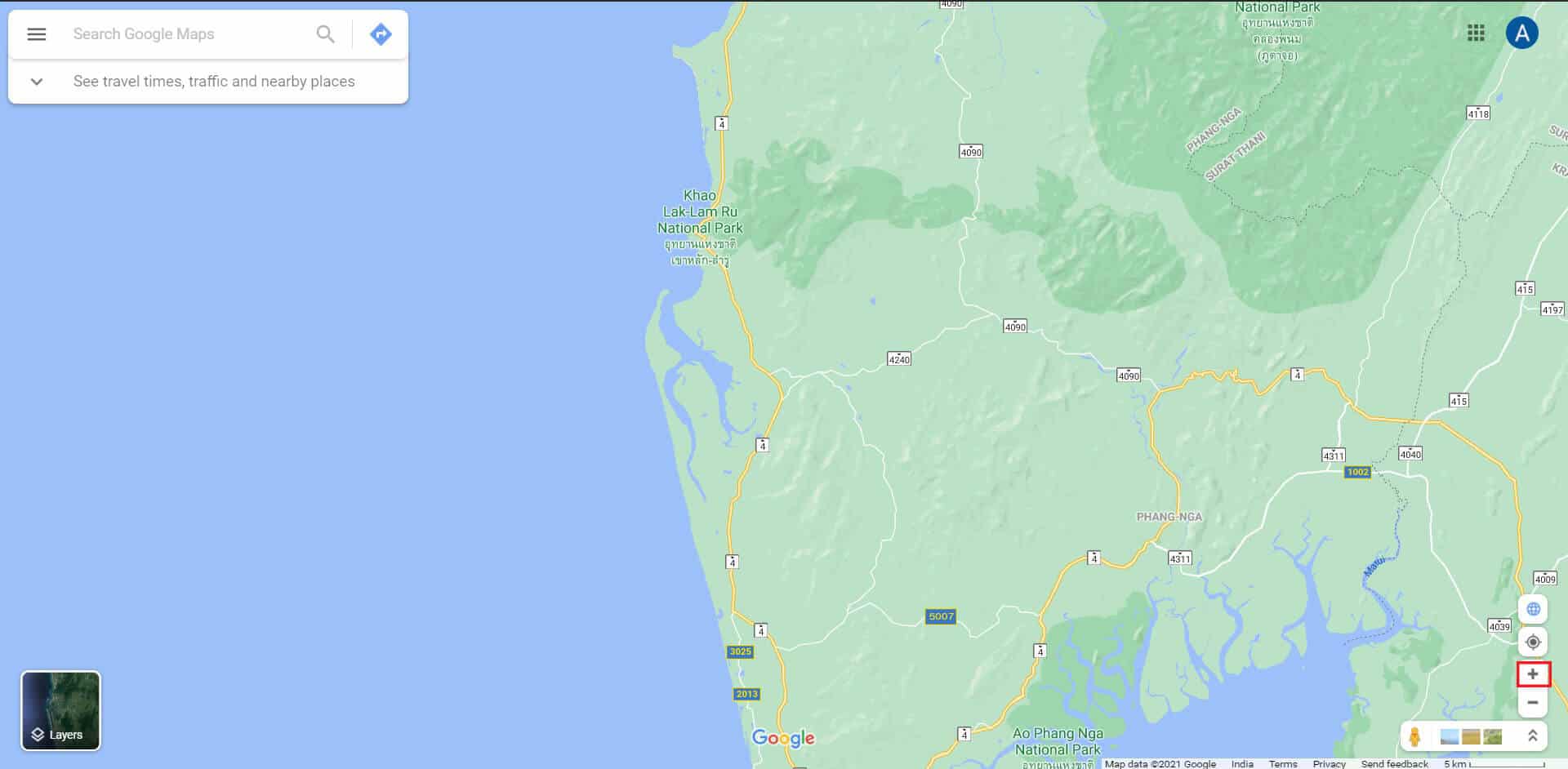
3. Trouver l'emplacement cible sur votre carte et cliquez sur le bouton de la souris. Un petit pin sera créé sur l'emplacement.
4. Immédiatement après avoir marqué un emplacement, un petit panneau apparaîtra en bas de votre écran contenant les détails de l'emplacement. Cliquez sur le panneau pour avancer.
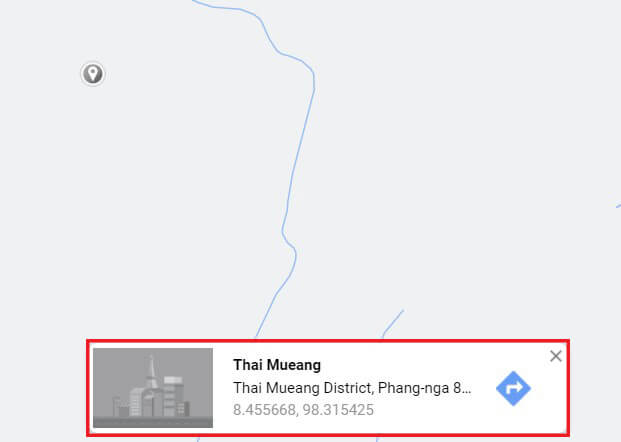
5. Cela garantira que le l’épingle est déposée à l’endroit de votre choix.
6. Une section sur la gauche apparaîtra, vous donnant plusieurs options pour enregistrer, étiqueter et partager l'emplacement.
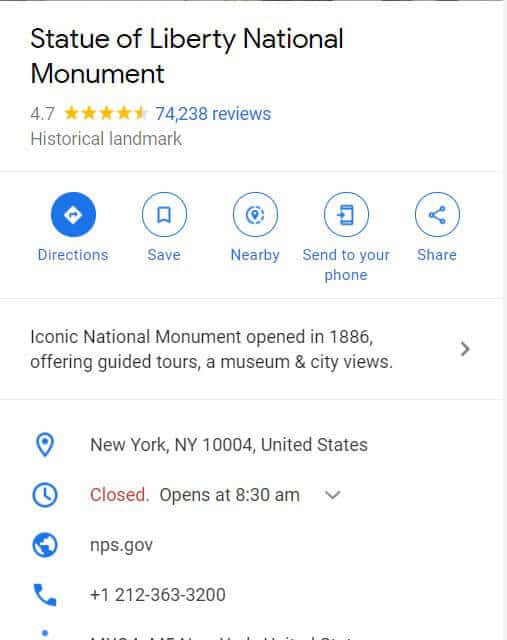
7. De plus, vous pouvez également envoyer l'emplacement sur votre téléphone et recherchez les zones intéressantes à proximité.
8. Une fois terminé, vous pouvez cliquez sur la croix icône sur la barre de recherche pour supprimer l’épingle.
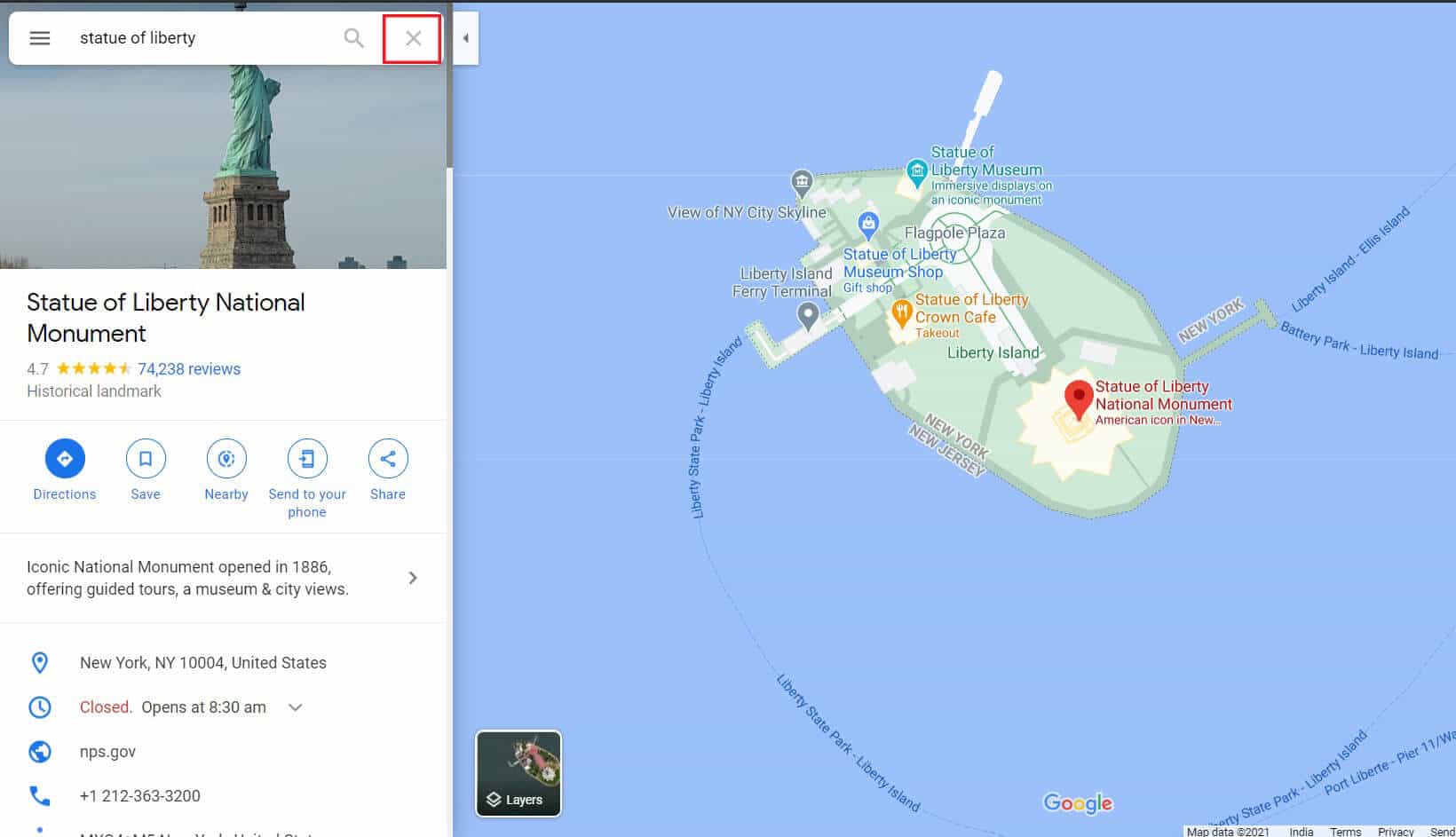
Méthode 3 : supprimer plusieurs épingles sur Google Maps
Bien que la fonctionnalité de suppression d'épingles de Google Maps soit vraiment louable, vous ne pouvez déposer qu'une seule épingle à la fois sur votre écran. Les épingles enregistrées apparaissent tout le temps sur votre écran, mais elles ne ressemblent pas aux épingles traditionnelles et peuvent facilement se perdre. Cependant, il est toujours possible de supprimer plusieurs épingles sur Google Maps en créant votre propre carte sur la version de bureau. Voici comment localiser plusieurs emplacements sur Google Maps en créant une carte personnalisée :
1. Dirigez-vous vers le Google Maps site Web sur votre PC.
2. Cliquez sur le panneau dans le coin supérieur gauche de l'écran.
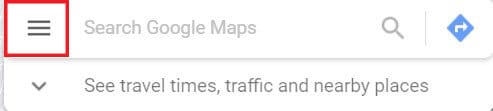
3. Parmi les options qui apparaissent, cliquez sur Vos adresses puis cliquez sur Cartes.
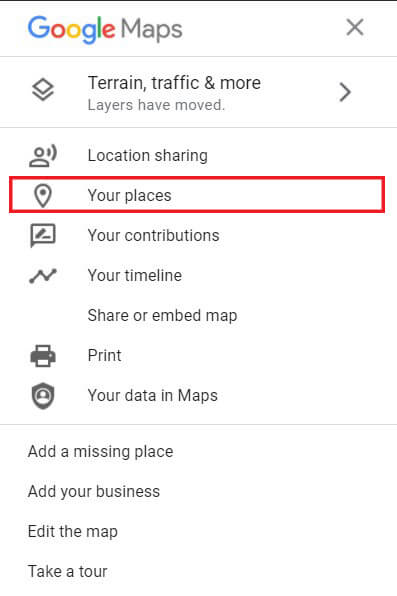
4. Dans le coin inférieur gauche, Sélectionner l'option intitulée 'Créer une carte.'
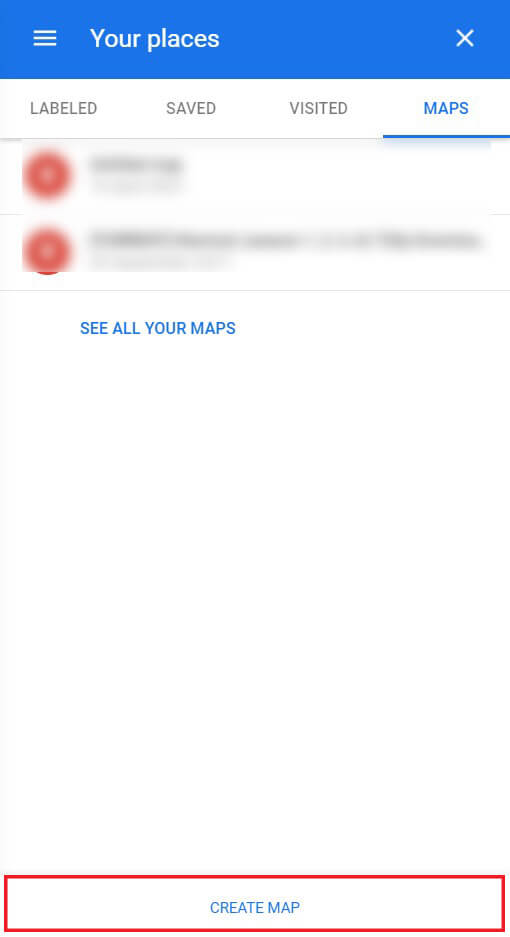
5. Une nouvelle carte sans titre s'ouvrira dans un autre onglet. Ici volute à travers la carte ainsi que le trouver l'emplacement que vous souhaitez épingler.
6. Sélectionnez l'icône Épingler sous la barre de recherche, puis cliquez sur l'emplacement souhaité pour ajouter l'épingle. Tu peux répéter ce processus et ajoutez plusieurs épingles à votre carte.

7. En fonction de vos besoins, vous pouvez prénom ces épingles pour rendre la carte plus facile à lire et à comprendre.
8. En cliquant sur les différentes options proposées sous la barre de recherche, vous pouvez créer un itinéraire entre les multiples broches et planifier un voyage approprié.
9. Le panneau sur le côté gauche vous offre la possibilité de partager cette carte personnalisée, permettant à tous vos amis de visualiser l'itinéraire que vous avez créé.
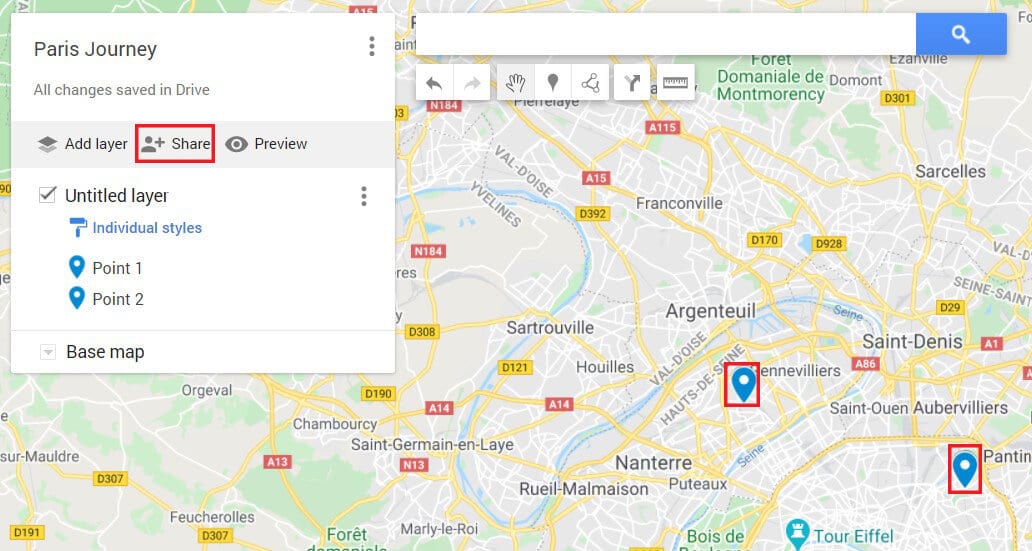
Foire aux questions (FAQ)
T1. Comment ajouter des épingles sur Google Maps ?
Pouvoir ajouter des épingles est l'une des fonctionnalités de base fournies par Google Maps. Sur la version mobile de l'application, zoomez et trouvez le lieu de votre choix. Appuyez ensuite longuement sur l'écran et le marqueur sera ajouté automatiquement.
Q2. Comment envoyer un emplacement de code PIN ?
Une fois une épingle déposée, vous verrez le titre du lieu en bas de votre écran. Cliquez dessus et tous les détails concernant l'emplacement seront affichés. Ici, vous pouvez appuyer sur « Partager le lieu » pour partager les coordonnées de l'emplacement.
Recommandée:
Nous espérons que cet article vous a aidé à comprendre comment déposer des épingles sur Google Maps. Cependant, si vous ne parvenez toujours pas à déposer l'épingle malgré toutes les étapes nécessaires, contactez-nous via la section commentaires et nous pourrions vous être utiles.