- in fenêtres by Administrateur
Comment activer et configurer le cryptage BitLocker sur Windows 10

Dernièrement, tout le monde accorde une attention particulière à sa vie privée et aux informations qu’il partage sur Internet. Cela s’est également étendu au monde hors ligne et les utilisateurs ont commencé à se méfier de qui peut accéder à leurs fichiers personnels. Les employés de bureau veulent garder leurs dossiers de travail hors de portée de leurs collègues curieux ou protéger les informations confidentielles, tandis que les étudiants et les adolescents veulent empêcher leurs parents de vérifier le contenu réel du dossier dit « devoirs ». Heureusement, Windows dispose d'une fonctionnalité de cryptage de disque intégrée appelée Bitlocker qui permet uniquement aux utilisateurs disposant du mot de passe de sécurité d'afficher les fichiers.
Bitlocker a été introduit pour la première fois dans Windows Vista et son interface graphique permettait uniquement aux utilisateurs de chiffrer le volume du système d'exploitation. De plus, certaines de ses fonctionnalités ne pouvaient être gérées qu’à l’aide de l’invite de commande. Cependant, cela a changé depuis et les utilisateurs peuvent également chiffrer d’autres volumes. À partir de Windows 7, on peut également utiliser Bitlocker pour chiffrer des périphériques de stockage externes (Bitlocker To Go). Configurer Bitlocker peut être un peu intimidant car vous avez peur de vous bloquer sur un volume particulier. Dans cet article, nous vous guiderons à travers les étapes pour activer le chiffrement Bitlocker sur Windows 10.

Conditions préalables à l'activation de Bitlocker
Bien que natif, Bitlocker n'est disponible que sur certaines versions de Windows, toutes répertoriées ci-dessous :
- Éditions Pro, Entreprise et Éducation de Windows 10
- Éditions Pro et Entreprise de Windows 8
- Éditions Ultimate et Enterprise de Vista et 7 (Trusted Platform Module version 1.2 ou supérieure est requise)
Pour vérifier votre version de Windows et confirmer si vous disposez de la fonctionnalité Bitlocker :
1. Lancez l'Explorateur de fichiers Windows en double-cliquant sur son icône de raccourci sur le bureau ou en appuyant sur la touche Windows + E.
2. Allez dans le 'ce PC'page.
3. Maintenant, soit faites un clic droit n'importe où sur l'espace vide et sélectionnez Propriétés dans le menu contextuel ou cliquez sur Propriétés système présent sur le ruban.
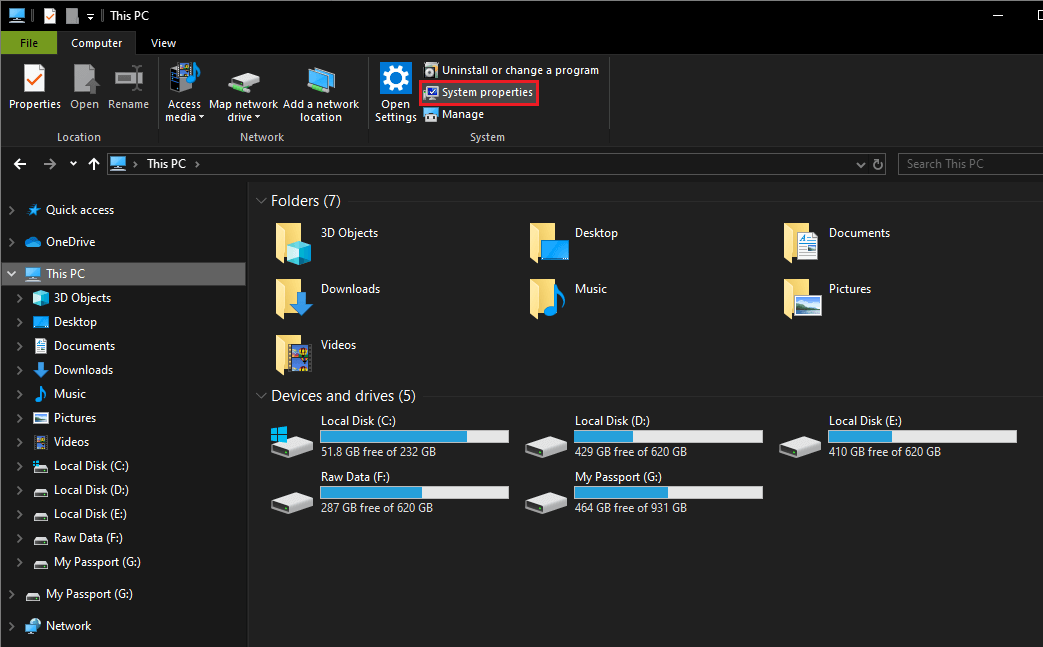
Confirmez votre édition de Windows sur l'écran suivant. Vous pouvez également taper winver (une commande Exécuter) dans la barre de recherche de démarrage et appuyez sur la touche Entrée pour vérifier votre édition Windows.
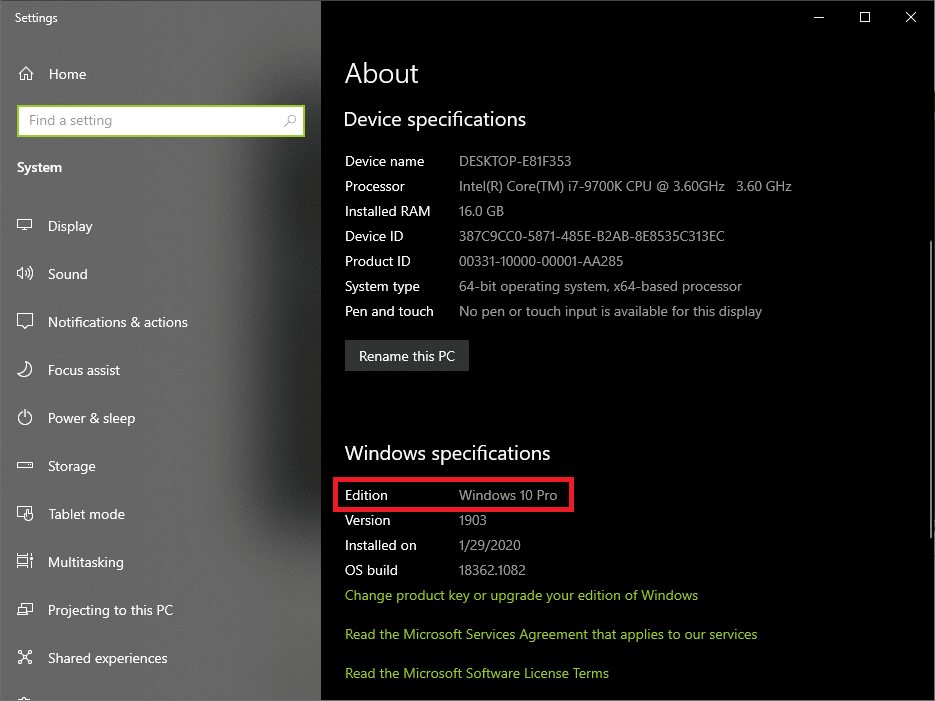
Ensuite, votre ordinateur doit également disposer d'une puce TPM (Trusted Platform Module) sur la carte mère. Le TPM est utilisé par Bitlocker pour générer et stocker la clé de chiffrement. Pour vérifier si vous disposez d'une puce TPM, ouvrez la boîte de commande d'exécution (touche Windows + R), tapez tpm.msc et appuyez sur Entrée. Dans la fenêtre suivante, vérifiez l'état du TPM.
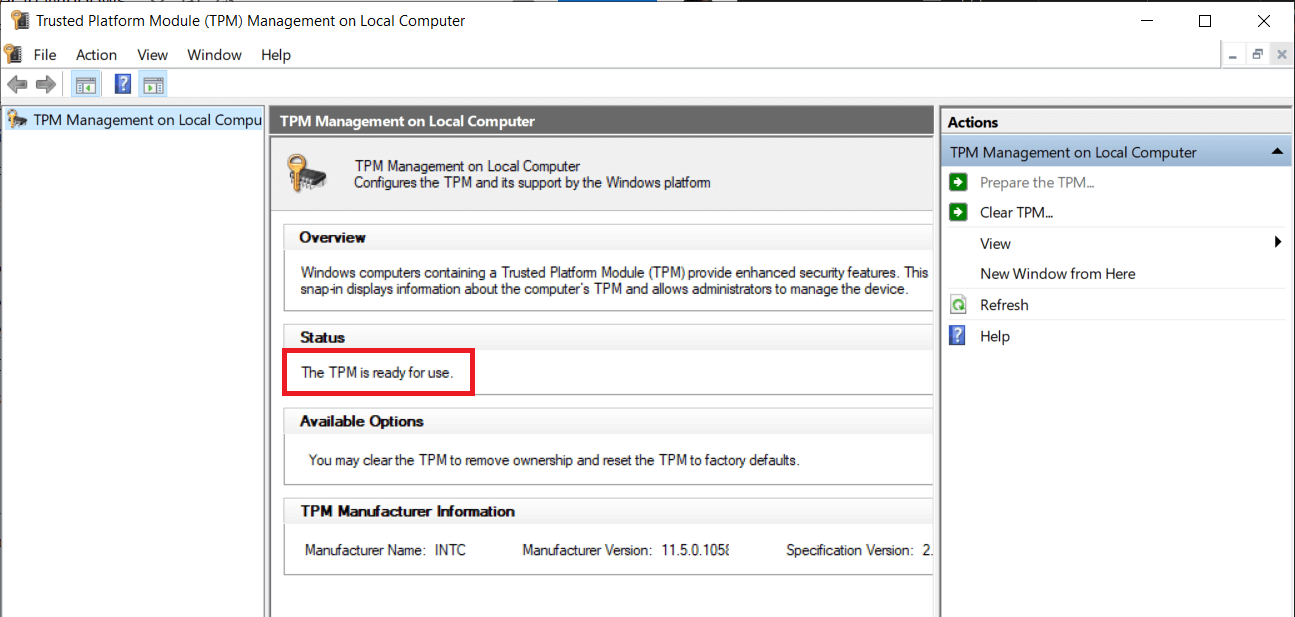
Sur certains systèmes, les puces TPM sont désactivées par défaut et l'utilisateur devra activer la puce manuellement. Pour activer le TPM, redémarrez votre ordinateur et entrez dans le menu du BIOS. Sous Paramètres de sécurité, recherchez la sous-section TPM et autorisez-la en cochant la case à côté d'Activer/Activer le TPM. S'il n'y a pas de puce TPM sur votre carte mère, vous pouvez toujours activer Bitlocker en modifiant le "Exiger une authentification supplémentaire au démarrage" stratégie de groupe.
Comment activer et configurer le cryptage BitLocker sur Windows 10
Bitlocker peut être activé à l'aide de son interface graphique trouvée dans le panneau de configuration ou en exécutant quelques commandes dans l'invite de commande. L'activation de Bitlocker sur Windows 10 à partir de l'un ou l'autre est très simple, mais les utilisateurs préfèrent généralement l'aspect visuel de la gestion de Bitlocker via le Panneau de configuration plutôt que l'invite de commande.
Méthode 1 : activer BitLocker via le panneau de configuration
La configuration de Bitlocker est assez simple. Il suffit de suivre les instructions à l'écran, de choisir la méthode préférée pour chiffrer un volume, de définir un code PIN fort, de stocker en toute sécurité la clé de récupération et de laisser l'ordinateur faire son travail.
1. Appuyez sur la touche Windows + R pour ouvrir la boîte Exécuter la commande, tapez contrôle ou panneau de configuration, puis appuyez sur Entrée pour lancer le panneau de configuration.

2. Pour quelques utilisateurs, le Bitlocker Drive Cryptage sera lui-même répertorié comme un élément du Panneau de configuration et ils pourront directement cliquer dessus. D'autres peuvent trouver le point d'entrée vers la fenêtre Bitlocker Drive Encryption dans Système et sécurité.
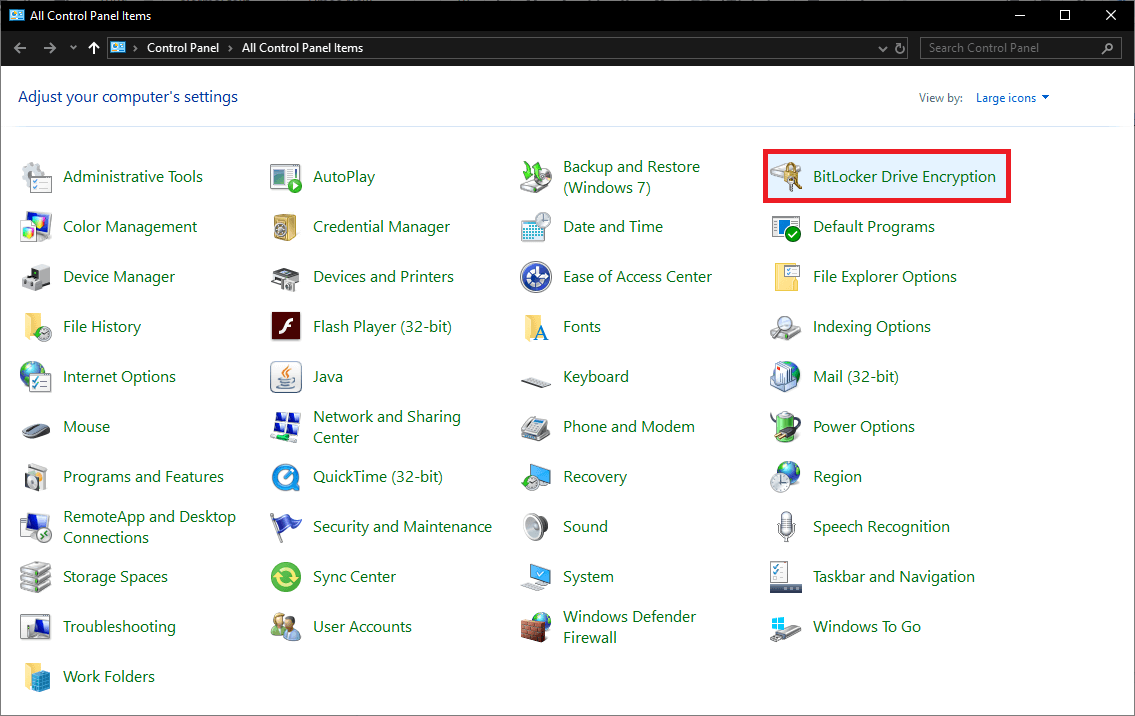
3. Développez le lecteur sur lequel vous souhaitez activer Bitlocker pour cliquer sur le Activer bitlocker lien hypertexte. (Vous pouvez également cliquer avec le bouton droit sur un lecteur dans l'Explorateur de fichiers et sélectionner Activer Bitlocker dans le menu contextuel.)
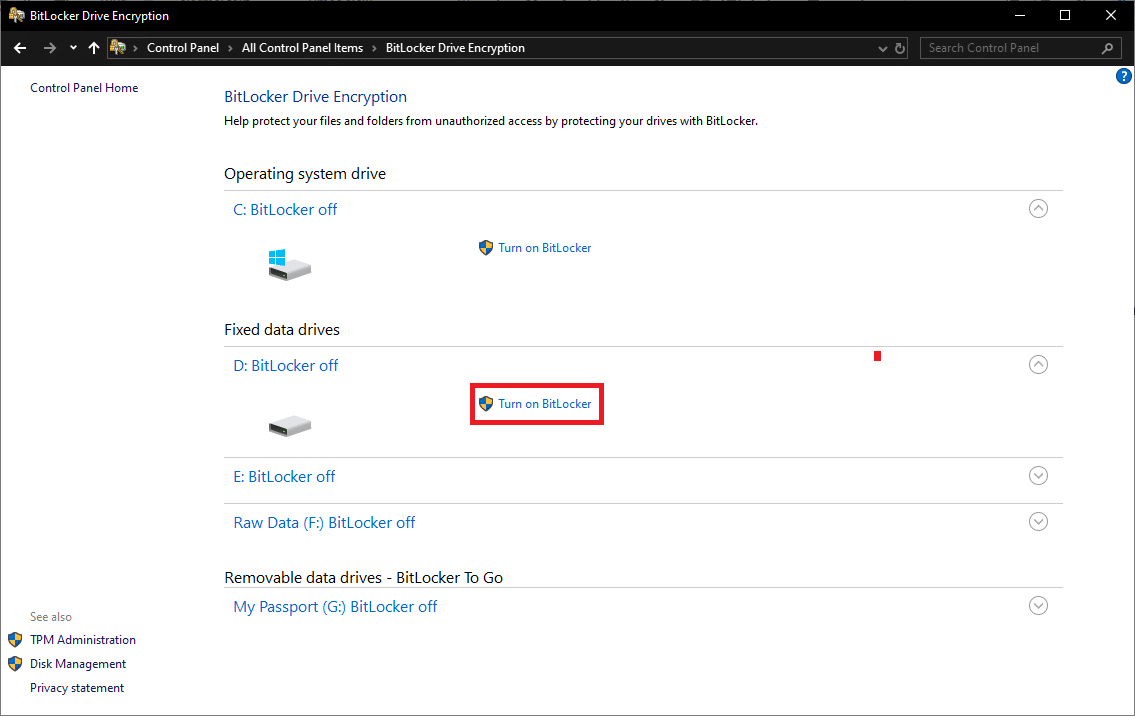
4. Si votre TPM est déjà activé, vous serez directement redirigé vers la fenêtre de sélection des préférences de démarrage de BitLocker et pourrez passer à l'étape suivante. Sinon, il vous sera demandé de préparer d'abord votre ordinateur. Parcourez le démarrage de Bitlocker Drive Encryption en cliquant sur Suivant.
5. Avant d'éteindre l'ordinateur pour activer TPM, assurez-vous d'éjecter tous les lecteurs USB connectés et de retirer tous les CD/DVD inactifs dans le lecteur de disque optique. Cliquer sur fermeture quand vous êtes prêt à continuer.
6. Allumez votre ordinateur et suivez les instructions qui apparaissent à l'écran pour activer le TPM. L'activation du module est aussi simple que d'appuyer sur la touche demandée. La clé varie d'un fabricant à l'autre, alors lisez attentivement le message de confirmation. L'ordinateur s'éteindra probablement à nouveau une fois que vous aurez activé le TPM ; rallumez votre ordinateur.
7. Vous pouvez soit choisir de saisir un code PIN à chaque démarrage, soit connecter une clé USB/Flash (Smart Card) contenant la clé de démarrage à chaque fois que vous souhaitez utiliser votre ordinateur. Nous allons définir un code PIN sur notre ordinateur. Si vous décidez d’opter pour l’autre option, ne perdez ni n’endommagez la clé USB portant la clé de démarrage.
8. Dans la fenêtre suivante, définissez un code PIN fort et saisissez-le à nouveau pour confirmer. Le code PIN peut contenir entre 8 et 20 caractères. Cliquer sur Suivant lorsque vous avez terminé.
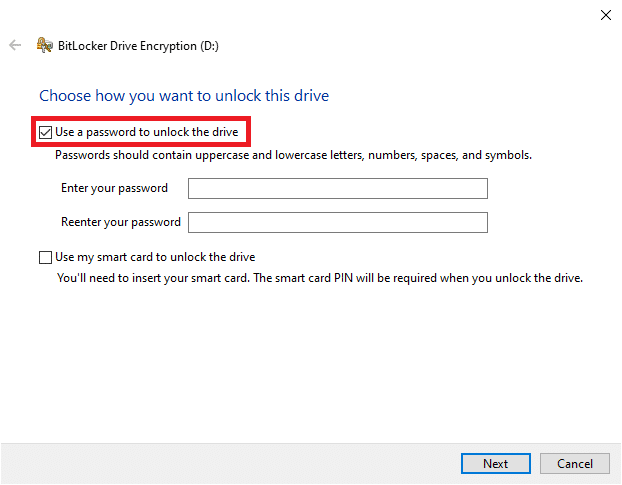
9. Bitlocker vous demandera maintenant votre préférence pour le stockage de la clé de récupération. La clé de récupération est extrêmement importante et vous aidera à accéder à vos fichiers sur l'ordinateur au cas où quelque chose vous en dissuaderait (par exemple, si vous oubliez le code PIN de démarrage). Vous pouvez choisir d'envoyer la clé de récupération sur votre compte Microsoft, de l'enregistrer sur une clé USB externe, d'enregistrer un fichier sur votre ordinateur ou de l'imprimer.
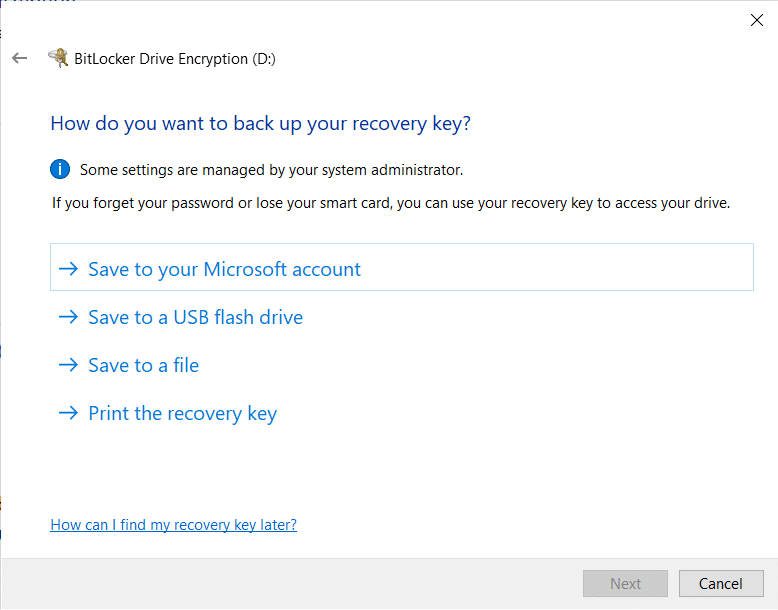
10. Nous vous recommandons d'imprimer la clé de récupération et de stocker le papier imprimé en toute sécurité pour vos besoins futurs. Vous souhaiterez peut-être également cliquer sur une image du papier et la stocker sur votre téléphone. Vous ne savez jamais ce qui va mal, il est donc préférable de créer autant de sauvegardes que possible. Cliquez sur Suivant pour continuer après avoir imprimé ou envoyé la clé de récupération sur votre compte Microsoft. (Si vous choisissez cette dernière solution, la clé de récupération peut être trouvée ici : https://onedrive.live.com/recoverykey)
11. Bitlocker vous offre la possibilité de chiffrer l'intégralité du disque dur ou uniquement la partie utilisée. Le chiffrement d’un disque dur complet prend plus de temps et est recommandé pour les PC et les disques plus anciens sur lesquels la majeure partie de l’espace de stockage est déjà utilisée.
12. Si vous activez Bitlocker sur un nouveau disque ou un nouveau PC, vous devez choisir de chiffrer uniquement l'espace actuellement rempli de données car c'est beaucoup plus rapide. De plus, Bitlocker chiffrera automatiquement toutes les nouvelles données que vous ajoutez au disque et vous évitera d'avoir à le faire manuellement.
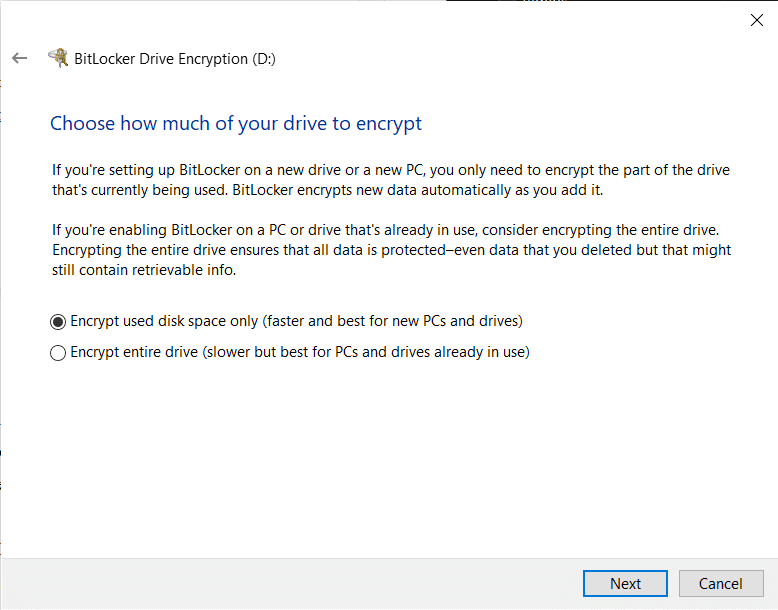
13. Sélectionnez votre option de cryptage préférée et cliquez sur Suivant.
14. (Facultatif) : à partir de Windows 10 version 1511, Bitlocker a commencé à offrir la possibilité de choisir entre deux modes de cryptage différents. Sélectionnez le Nouveau mode de cryptage si le disque est fixe et le mode compatible si vous cryptez un disque dur amovible ou une clé USB.
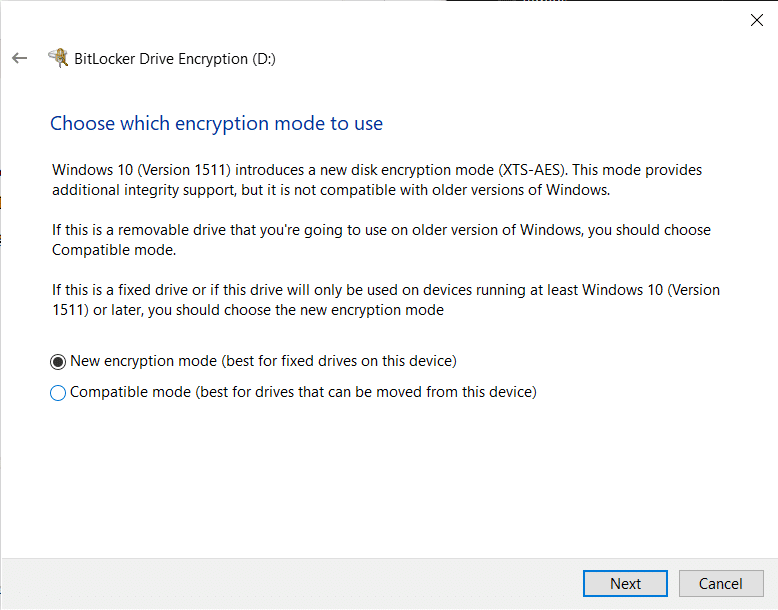
15. Dans la fenêtre finale, certains systèmes devront cocher la case à côté de Exécuter la vérification du système BitLocker tandis que d'autres peuvent directement cliquer sur Commencez le chiffrement.
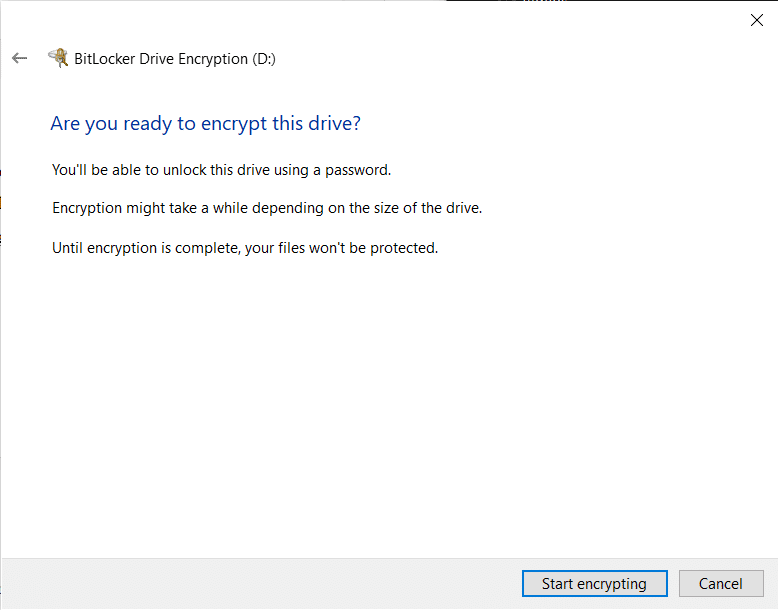
16. Vous serez invité à redémarrer l'ordinateur pour lancer le processus de cryptage. Respectez l'invite et recommencer. En fonction de la taille et du nombre de fichiers à chiffrer ainsi que des spécifications du système, le processus de chiffrement prendra entre 20 minutes et quelques heures.
Méthode 2 : activer BitLocker à l’aide de l’invite de commande
Les utilisateurs peuvent également gérer Bitlocker via l'invite de commande en utilisant la ligne de commande manage-bde. Auparavant, des actions telles que l'activation ou la désactivation du verrouillage automatique ne pouvaient être effectuées qu'à partir de l'invite de commande et non de l'interface graphique.
1. Tout d’abord, assurez-vous d’être connecté à votre ordinateur à partir d’un compte administrateur.
2. Ouvrez l'invite de commande avec les droits d'administrateur.

Si vous recevez un message contextuel de contrôle de compte d'utilisateur demandant l'autorisation d'autoriser le programme (invite de commande) à apporter des modifications au système, cliquez sur Oui pour accorder l’accès nécessaire et continuer.
3. Une fois que vous avez une fenêtre d’invite de commande élevée devant vous, tapez gérer-bde.exe -? et appuyez sur Entrée pour exécuter la commande. L'exécution de « manage-bde.exe - ? » La commande vous présentera une liste de tous les paramètres disponibles pour manage-bde.exe
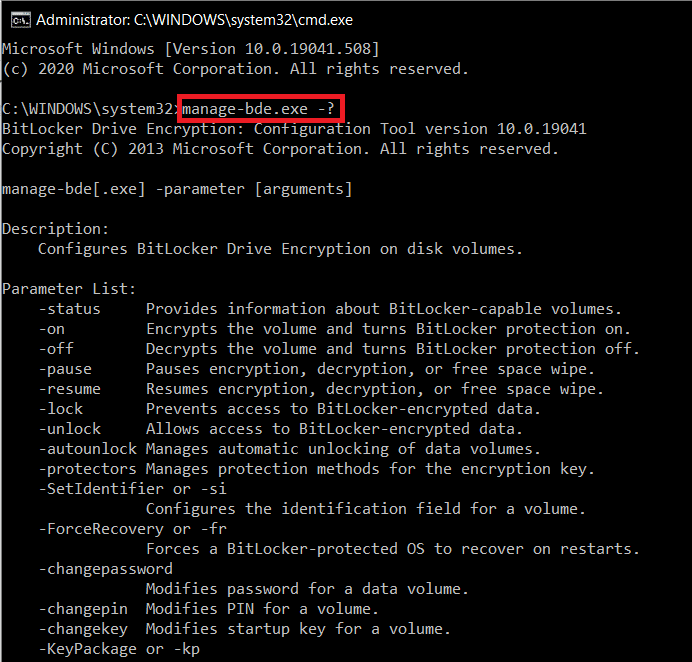
4. Inspectez la liste des paramètres pour celui dont vous avez besoin. Pour chiffrer un volume et activer la protection Bitlocker pour celui-ci, le paramètre est -on. Vous pouvez obtenir plus d'informations sur le paramètre -on en exécutant la commande gérer-bde.exe -on -h.
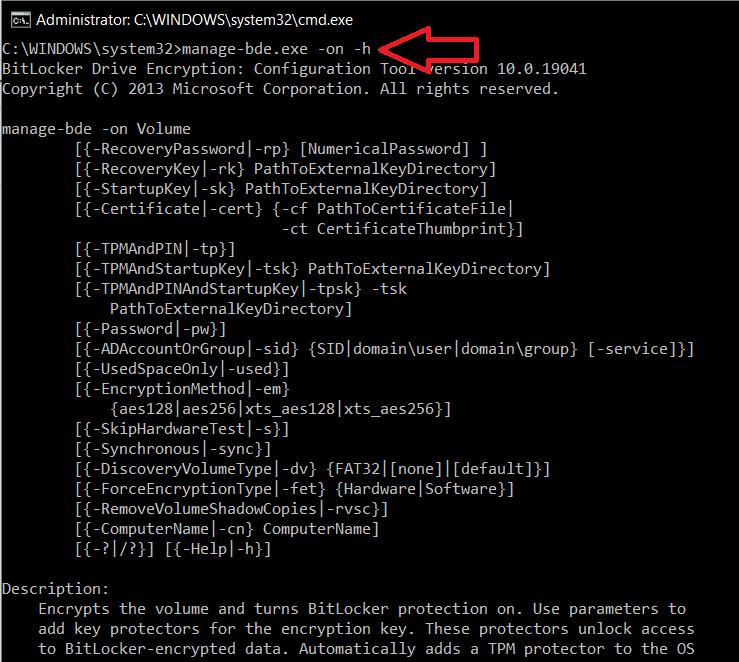
Pour activer Bitlocker pour un lecteur particulier et stocker la clé de récupération sur un autre lecteur, exécutez manage-bde.wsf -on X : -rk Y : (Remplacez X par la lettre du lecteur que vous souhaitez chiffrer et Y par la lettre du lecteur sur lequel vous souhaitez que la clé de récupération soit stockée).
Recommandée:
Maintenant que vous avez activé Bitlocker sur Windows 10 et que vous l'avez configuré selon vos préférences, chaque fois que vous démarrez sur votre ordinateur, vous serez invité à saisir le mot de passe afin d'accéder aux fichiers cryptés.