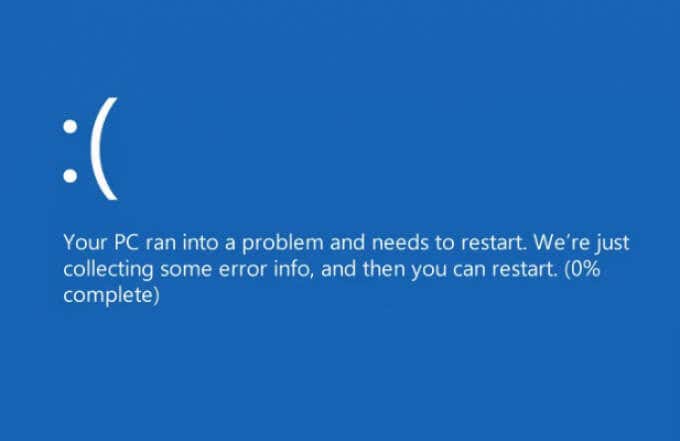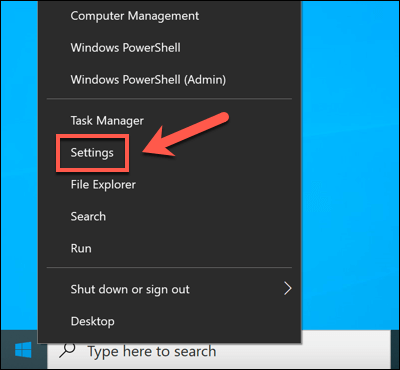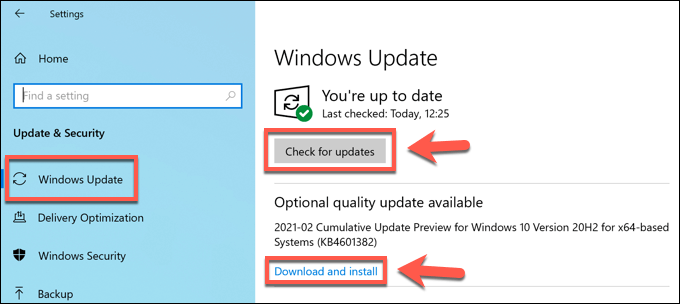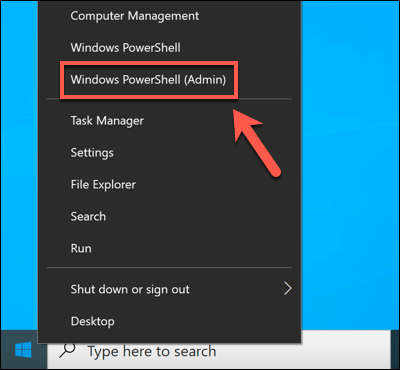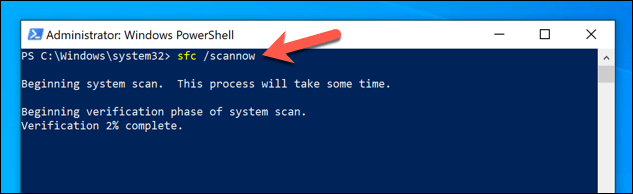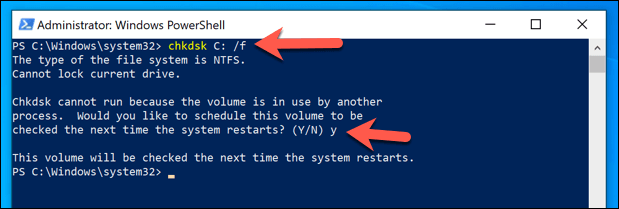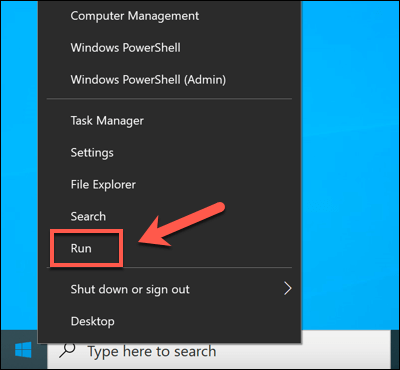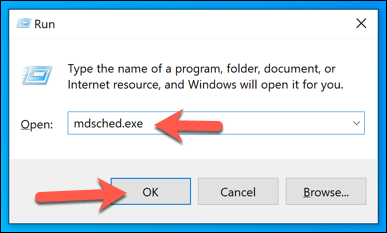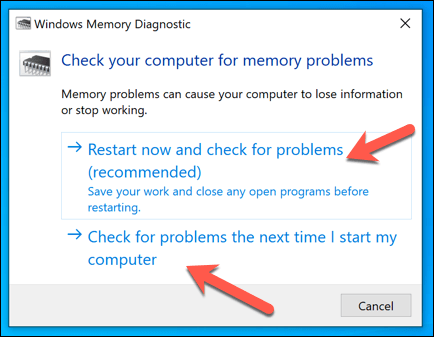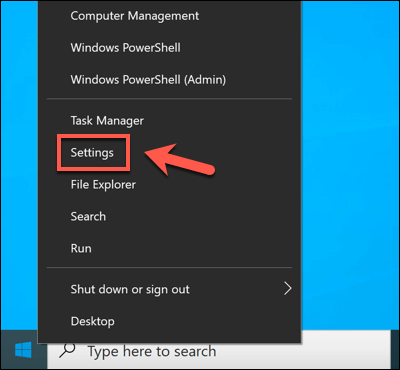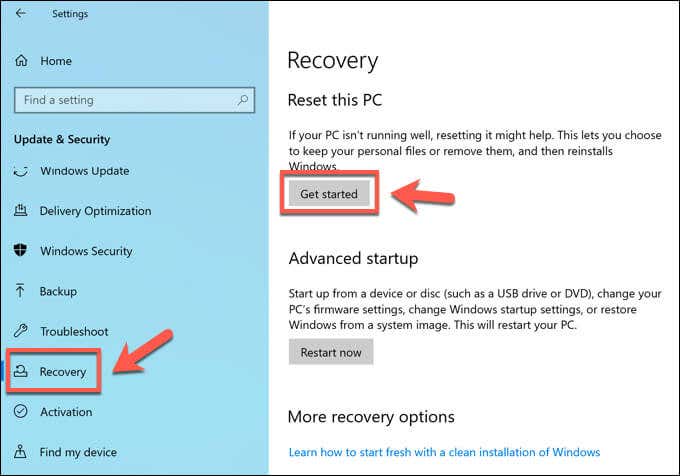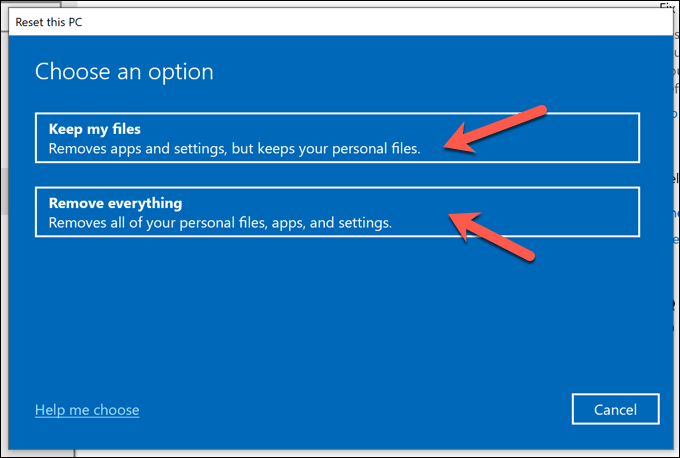- in Windows 10 by Administrateur
Comment réparer un BSOD d'échec de vérification de sécurité du noyau
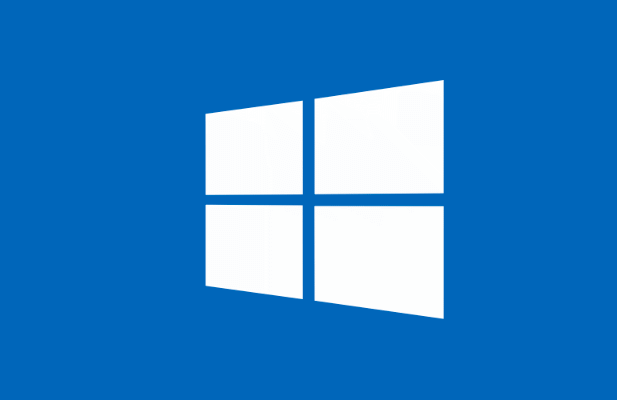
Dans un monde où l'accès à un ordinateur est plus critique que jamais, un Erreur d'écran bleu de la mort (BSOD) sur un PC Windows peut mettre un terme à cet accès. Malheureusement, les erreurs BSOD courantes comme un piège inattendu en mode noyau or processus critique est mort empêcher votre PC de fonctionner jusqu’à ce que vous résolviez le problème sous-jacent.
Une autre erreur BSOD courante qui peut apparaître, selon les circonstances, est un BSOD « échec du contrôle de sécurité du noyau ». Ce problème est généralement dû à des fichiers système corrompus, mais il peut également être dû à un matériel défectueux ou à des pilotes obsolètes. Si vous souhaitez réparer un BSOD d'échec de vérification de sécurité du noyau, voici ce que vous devez faire.
Quelles sont les causes d’une erreur BSOD d’échec de la vérification de sécurité du noyau sous Windows 10 ?
Certaines erreurs BSOD sont difficiles à enquêter, mais avec un BSOD d'échec de vérification de sécurité du noyau, vous pouvez généralement supposer qu'il indique l'une des deux choses suivantes : un problème matériel ou des fichiers système corrompus (ou obsolètes).
Ces problèmes peuvent amener votre PC à tenter d'accéder au Noyau Windows incorrectement d'une manière ou d'une autre. En tant que service système le plus protégé de tous, l'accès illégal au noyau du système provoque l'échec d'un contrôle d'intégrité, avec un crash de votre PC et l'affichage d'une erreur BSOD comme celle-ci.
Si vos fichiers système sont corrompus ou obsolètes, vous pouvez généralement résoudre le problème en exécutant Windows Update. Cela installera toutes les mises à jour système disponibles, y compris mises à jour du pilote de périphérique. Vous devrez peut-être également exécuter d'autres outils de maintenance, tels que le vérificateur de fichiers système (SFC) et chkdsk, à l'aide de windows PowerShell.
Des problèmes matériels, tels qu’une mémoire système défectueuse, pourraient également être à l’origine du problème. Vous devrez peut-être tester votre matériel et si vous découvrez des défauts, envisagez de le remplacer. Si cela ne fonctionne pas, des mesures plus drastiques (telles que réinitialiser Windows) peut être votre seule option.
Rechercher les mises à jour du système et des pilotes
Dans de nombreux cas, un message de code d'arrêt Windows « échec du contrôle de sécurité du noyau » est provoqué par un système obsolète avec des corrections de bogues manquantes (et nécessaires). Pour résoudre le problème, vous devrez rechercher dans Windows Update les nouvelles mises à jour du système et des pilotes.
- Pour commencer, cliquez avec le bouton droit sur le menu Démarrer et sélectionnez Paramètres.
- Dans le Paramètres menu, sélectionnez Mise à jour et sécurité > Windows Update et sélectionnez Check for Updates pour rechercher de nouvelles mises à jour. Si des mises à jour sont disponibles, sélectionnez Télécharger (ou Télécharger et installer) pour commencer le processus d'installation. Après avoir installé toutes les mises à jour disponibles, redémarrez votre PC pour terminer le processus.
Bien que les pilotes mis à jour devraient résoudre ce problème, vous constaterez peut-être que les nouveaux pilotes sont également à l'origine d'un échec de vérification de sécurité du noyau sous Windows 10. Vous devrez peut-être restaurer un pilote si vous voyez cette erreur après avoir récemment mis à jour les pilotes de votre périphérique, manuellement ou via Windows Update.
Exécutez le vérificateur de fichiers système et les outils Chkdsk
Si les fichiers système Windows sont compromis ou corrompus, Windows cessera de fonctionner correctement. Vous pouvez aider à résoudre le problème en vérifiant l'intégrité de vos fichiers système et du système de fichiers de votre disque dur à l'aide de l'outil Vérificateur de fichiers système (SFC) ainsi que chkdsk outils.
- Pour ce faire, ouvrez un nouveau windows PowerShell fenêtre en cliquant avec le bouton droit sur le menu Démarrer et en sélectionnant l'icône Windows PowerShell (Admin) option.
- Dans le PowerShell fenêtre, tapez sfc / scannow pour exécuter l'outil de vérification des fichiers système. Vous devrez attendre que SFC termine l'analyse de vos fichiers système et, si possible, les répare.
- Une fois l'outil SFC terminé, tapez chkdsk C: /f pour vérifier l'intégrité du système de fichiers de votre lecteur système. Windows vous demandera de planifier cela pour votre prochain redémarrage, permettant ainsi de terminer une analyse du niveau de démarrage de votre lecteur. Taper Y et sélectionnez le Entrer pour confirmer cela, puis redémarrez votre PC.
Bien que les outils SFC et chkdsk ne soient pas des correctifs garantis, leur exécution vous permettra (au minimum) de déterminer si vos fichiers système sont en faute ou non.
Testez votre mémoire système
Si les outils SFC et chkdsk n'offrent aucune solution à un échec de vérification de sécurité du noyau sous Windows 10, vous devrez peut-être examiner de plus près l'état de votre matériel. Par exemple, des problèmes de mémoire pourraient directement provoquer un message d'exception du noyau tel que celui-ci.
- À vérifiez la santé de la mémoire de votre système, vous devrez le tester. Vous pouvez le faire à l'aide de l'outil de diagnostic de la mémoire Windows intégré. Commencez par cliquer avec le bouton droit sur le menu Démarrer et sélectionnez Courir.
- Dans le Courir boîte, type mdsched.exe et sélectionnez OK.
- Dans le Windows Memory Diagnostic fenêtre, Windows vous demandera la permission de redémarrer. Sélectionner Redémarrez maintenant et vérifiez les problèmes pour le faire immédiatement ou choisir Vérifier les problèmes au prochain démarrage de mon ordinateur pour retarder cela jusqu'à votre prochain redémarrage.
L'outil de diagnostic de la mémoire exécutera un test de résistance de la mémoire de votre système pour garantir son bon fonctionnement. Si des problèmes sont détectés, vous devrez envisager de remplacer la mémoire de votre système pour le résoudre.
Reset Windows 10
Malheureusement, parfois, seule une action drastique peut résoudre les problèmes BSOD courants, comme un BSOD d'échec du contrôle de sécurité du noyau. Si vous ne parvenez pas à réparer votre PC, vous devriez envisager réinitialiser ou effacer Windows 10.
Cela comporte le risque de perdre vos fichiers personnels au cours du processus, alors assurez-vous de sauvegarder tous les fichiers importants avant que tu commences.
- Si Windows 10 peut toujours démarrer, vous pouvez le réinitialiser en cliquant avec le bouton droit sur le menu Démarrer et en sélectionnant Paramètres.
- Dans le Paramètres menu, sélectionnez Mise à jour et sécurité > Récupération > Commencez pour commencer le processus de réinitialisation.
- Dans le Réinitialiser ce PC menu, vous aurez la possibilité de conserver vos fichiers ou d'effacer complètement votre disque, restaurer Windows 10 aux paramètres d'usine par défaut. Sélectionnez soit Conserver mes fichiers or Supprimer tout pour faire votre choix.
Ces étapes ne fonctionneront que si Windows peut toujours démarrer. Si ce n'est pas possible, vous devrez créer un support d'installation de Windows 10 à l’aide d’une clé USB ou d’un DVD et suivez les instructions d’installation à l’écran pour réinitialiser Windows 10 à la place.
Correction d'une erreur BSOD d'échec du contrôle de sécurité du noyau
Les étapes ci-dessus devraient vous aider à corriger un BSOD d'échec de vérification de sécurité du noyau, ainsi qu'à les éviter à l'avenir. Tu devrais vérifiez les performances de votre PC régulièrement pour garder un œil sur tout autre problème, en gardant votre système à jour pour garantir que vous disposez des derniers bugs et correctifs de sécurité, et recherche de logiciels malveillants régulièrement.
Cependant, la qualité d'un PC dépend du matériel sur lequel il fonctionne. Si vous voyez des erreurs BSOD apparaître à un rythme alarmant, cela peut indiquer des problèmes matériels que vous ne pouvez pas résoudre. Il est peut-être temps de mettre à niveau votre PC avec du nouveau matériel ou envisagez construire ou acheter un nouveau PC à la place.