- in Comment by Administrateur
Comment atteindre 0 % d'utilisation du processeur lorsque l'ordinateur/ordinateur portable est inactif

Obtenir 0 % d’utilisation du processeur lorsque votre ordinateur ou ordinateur portable est inactif – et généralement une faible utilisation du processeur en supprimant les processus et programmes inutiles – n’est pas aussi simple qu’à l’époque. Mais aujourd'hui, je suis là pour vous aider à y parvenir et à réduire autant que possible l'utilisation de votre processeur en cas d'inactivité, même proche de 0 %.
La principale raison pour laquelle cela est plus difficile à réaliser aujourd'hui qu'avant est le fait que la plupart des programmes et même Windows lui-même sont devenus plus intelligents et utilisent le processeur pour diverses choses lorsque nous n'utilisons pas activement l'ordinateur.
C'est une bonne chose : lorsque nous ne sommes pas devant l'ordinateur ou le portable, la charge supplémentaire sur notre processeur et/ou notre RAM ne nous dérange pas. Les programmes exécutent leurs routines de maintenance, leurs contrôles de mise à jour, etc. et tout le monde est content.
Mais le problème est que dans de nombreux cas, nous n'avons pas réellement besoin de ces processus qui, dans certains cas, peuvent mal fonctionner et entraîner un ralentissement de nos ordinateurs même lorsque nous les utilisons. Tel est le cas du Processus Sysmain qui devrait être désactivé.
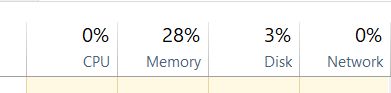
Ainsi, en suivant les ajustements recommandés dans cet article, vous réduirez non seulement l'utilisation de votre processeur en cas d'inactivité, mais améliorerez également les performances générales de votre machine.
Gardez à l'esprit que cela implique de désactiver certains programmes pour que les réglages fonctionnent. C'est donc toujours une bonne idée de configurer un point de restauration Windows au cas où et de sauvegarder vos données, juste pour être sûr.
Normalement, votre ordinateur portable ou de bureau ne devrait poser aucun problème si vous suivez mes conseils, mais il est toujours bon de prévenir que guérir.
En gardant cela à l'esprit, voyons comment atteindre 0 % d'utilisation du processeur lorsque votre ordinateur est inactif.
Vous n'êtes pas obligé de suivre tous les conseils ci-dessous : choisissez les choses que vous considérez comme les plus sûres et les meilleures pour votre situation actuelle. Vous constaterez certainement une amélioration des performances de votre ordinateur, mais en général, plus vous appliquez de réglages recommandés, mieux c'est !
1. N'utilisez pas d'antivirus
Pour les personnes peu expertes en technologie, un antivirus est une bouée de sauvetage et doit être utilisé quoi qu’il arrive. Mais si vous n'êtes pas du genre à cliquer sur tous les liens et à ouvrir les e-mails d'étrangers (et que vous avez au moins quelques connaissances sur la protection en ligne), vous vous en sortirez probablement sans programme antivirus supplémentaire.
Les logiciels antivirus consomment énormément de ressources et ralentiront votre ordinateur aux moments les plus aléatoires. Par conséquent, n’en utilisez pas, mais conservez Windows Defender et le pare-feu Windows pour bénéficier d’une certaine protection.
Je n'ai jamais utilisé d'antivirus depuis plus de 10 ans maintenant et ma femme n'en a pas installé sur son ordinateur portable depuis plusieurs années déjà et nous n'avons jamais eu de problème pendant cette période.
Ma mère, en revanche, qui n'arrêtera probablement jamais de cliquer sur des liens aléatoires et de visiter des sites Web étranges, ne peut pas se passer d'un antivirus : elle n'a duré que 2 mois à une occasion, puis 3 mois fous après une nouvelle réinstallation du système avant J'ai décidé qu'il valait mieux qu'elle ait un antivirus.
C'est donc à vous de décider dans quelle mesure cela est sûr – mais si vous pensez pouvoir protéger votre ordinateur sans installer d'antivirus, vous constaterez une augmentation considérable des performances !
2. Désactivez les applications de démarrage inutiles
Accédez à votre gestionnaire de tâches (appuyez sur CTRL + ALT + SUPPR et sélectionnez « Gestionnaire des tâches ») et choisissez l'onglet « Démarrage ». Désactivez tous les programmes inutiles qui y sont répertoriés : plus vous en exécutez, plus votre utilisation du processeur en général et en cas d'inactivité est élevée :
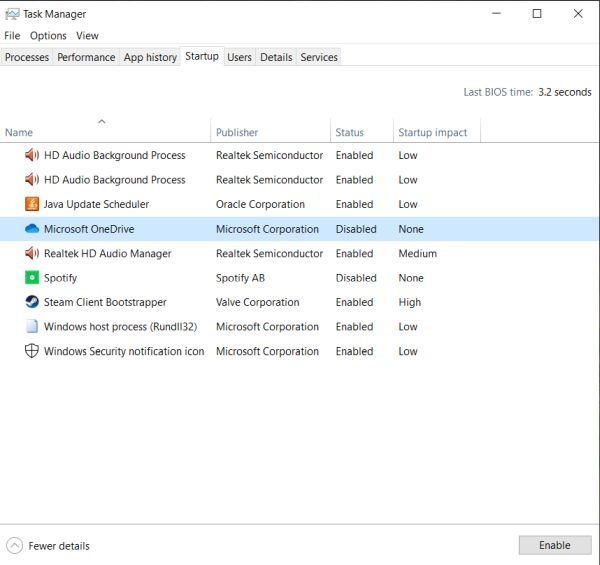
Cela dépend vraiment de ce que vous considérez comme essentiel ou non. Certains programmes sont ou peuvent être essentiels, tandis que d’autres ne le sont pas tellement.
Après avoir vérifié ma liste, par exemple, j'ai décidé d'empêcher le client Steam de s'exécuter au démarrage car je peux simplement le lancer quand j'en ai besoin et j'ai fait la même chose avec le Java Updater (dont je ne pense plus avoir besoin) .
Jetez un œil à votre liste et désactivez tous les programmes inutiles pour accélérer votre ordinateur et remporter une victoire importante dans votre quête pour atteindre 0 % d’utilisation du processeur en cas d’inactivité.
3. Désactivez les fonctionnalités Windows inutiles
Dans la barre de recherche, tapez « Fonctionnalités Windows » et sélectionnez « Activer ou désactiver les fonctionnalités Windows ». Voici ma configuration actuelle :
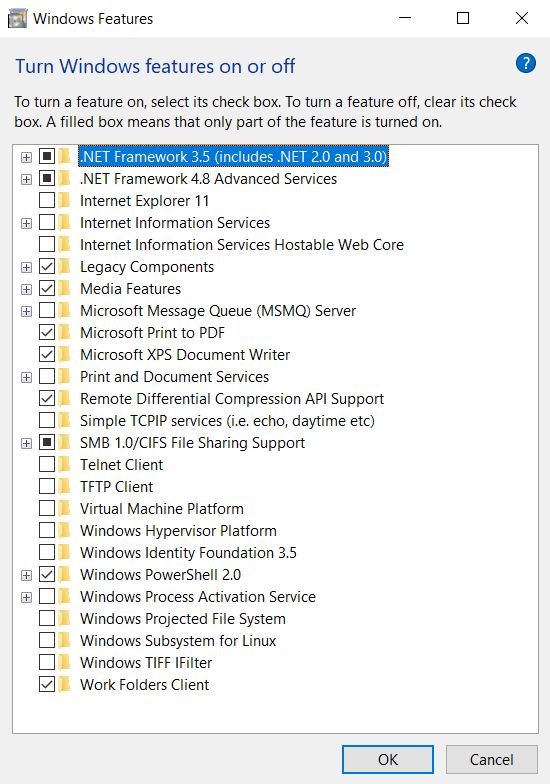
Plus tard, j'ai également décidé de désactiver les fonctionnalités multimédias car je n'utilise pas Windows Media Player sur mon ordinateur. En fonction de vos besoins, désactivez tout ce que vous n'utiliserez pas.
4. Désactivez la barre de jeu
Bien entendu, si vous utilisez cette fonctionnalité pour enregistrer vos parties, diffuser vos sessions de jeu ou prendre des captures d'écran en jeu, vous ne devez pas la désactiver. Mais pour la plupart des gens, c’est tout simplement inutile.
Afin de le désactiver, tapez « Game Bar » dans la barre de recherche, puis sélectionnez « Paramètres de la barre de jeu :
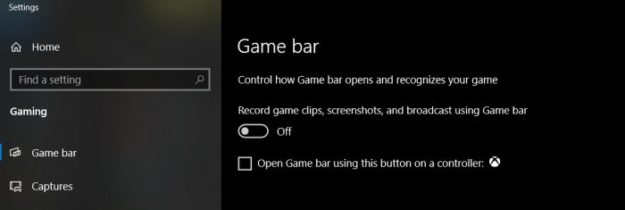
5. Désactivez Cortana
Bien qu’il s’agisse d’une fonctionnalité intéressante, c’est aussi une fonctionnalité qui régalera vos ressources. De plus, comme la plupart des gens n’en ont pas vraiment besoin ou ne l’utilisent pas, il est préférable de le désactiver pour gagner en performances.
J'ai écrit un guide détaillé sur comment désactiver Cortana ici – assurez-vous de le vérifier au cas où vous ne sauriez pas comment procéder.
6. Arrêtez tous les programmes inutiles
Si Spotify est en cours d'exécution, peut-être une application de chat comme Skype ou Whatsapp, un navigateur Internet avec 40 onglets, un jeu exécuté en arrière-plan et deux autres programmes aléatoires, vous ne pouvez pas vous attendre à ce que votre processeur atteigne 0 % lorsqu'il est inactif.
Par conséquent, il est extrêmement important de toujours fermer tous les programmes et fenêtres que vous n'utilisez pas : moins vous avez de programmes en cours d'exécution à un moment donné, mieux c'est pour votre processeur et les performances globales de votre ordinateur portable ou de votre ordinateur.
Conclusion
Je pense que ces ajustements que vous pouvez appliquer pour accélérer le fonctionnement de votre ordinateur peuvent être mis en œuvre facilement et sans aucun risque.
Il y a des gens qui vont plus en profondeur, en augmentant les paramètres de confidentialité, en modifiant les registres et en faisant un effort supplémentaire pour que les choses fonctionnent mieux, mais je crois personnellement que vous pouvez toujours atteindre 0% lorsque vous êtes inactif en suivant les conseils ci-dessus et améliorer considérablement votre performances globales de l'ordinateur.
Si vous avez d'autres conseils à partager avec d'autres lecteurs qui souhaitent réduire leur utilisation du processeur et améliorer les performances de leur ordinateur portable ou de leur ordinateur, n'hésitez pas à les partager avec nous dans la section commentaires ci-dessous.