- in Comment by Administrateur
Comment contrôler à distance un ordinateur sous Windows 7

Si, pour une raison quelconque, vous souhaitez autoriser quelqu'un à accéder à distance à votre ordinateur – ou peut-être souhaitez-vous toujours pouvoir contrôler votre ordinateur à distance pendant que vous êtes au travail, je suis là pour vous apprendre comment le faire. Ce n’est pas aussi difficile que cela puisse paraître au premier abord et c’est certainement quelque chose que même ceux qui ne sont pas particulièrement férus de technologie peuvent faire sans problème. Suivez simplement les étapes ci-dessous et vous pourrez contrôler votre ordinateur à distance si vous utilisez Windows 7 – ou permettre à quelqu'un d'autre de le contrôler de cette façon.
Donc dans ce tutoriel, nous apprendrons comment contrôler à distance un ordinateur sous Windows 7. Voici ce que vous devez faire:
1. Tout d’abord, nous devons activer la connexion à distance. Cliquez sur le bouton Démarrer -> Panneau de configuration -> Système et sécurité. Sous la catégorie Système, cliquez sur Autoriser l'accès à distance :
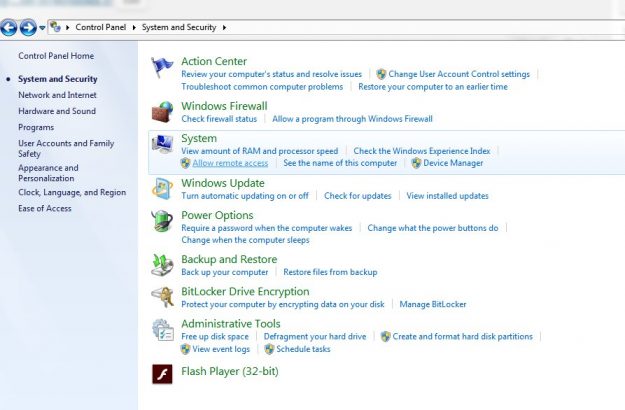
2. Dans la nouvelle fenêtre, cochez la case « Autoriser les connexions d'assistance à distance à cet ordinateur » (ou appuyez sur R). Cochez également la case près de « Autoriser les connexions à partir d’ordinateurs exécutant n’importe quelle version ». Cliquez sur Appliquer :
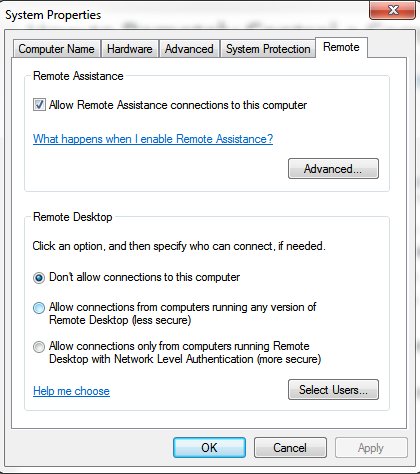
3. Cliquez maintenant sur le bouton Avancé et assurez-vous que la case « Autoriser cet ordinateur à être contrôlé à distance » est cochée. Ensuite, dans la catégorie « Invitations », vous pouvez modifier la durée pendant laquelle les invitations restent ouvertes et également choisir d'autoriser uniquement les connexions à distance à partir d'ordinateurs utilisant Windows Vista ou version ultérieure.
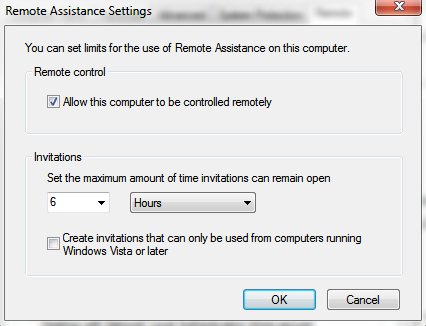
Ici, je suggérerais de définir la durée de l'invitation à 15 minutes si vous accordez un accès à distance à quelqu'un d'autre que vous et à quelques heures pour une propre invitation. Cela pourrait également être une bonne idée de cocher l’option permettant uniquement aux systèmes fonctionnant sous Vista de se connecter – en théorie, il ne devrait y avoir aucun problème avec les versions XP contrôlant l’ordinateur à distance, mais on ne peut jamais savoir…
4. Étape facultative si un routeur est présent : vous devrez configurer le routeur pour autoriser les connexions sur un port de votre choix (par exemple, 49155). Reportez-vous au manuel de votre routeur pour savoir comment procéder. De plus, si vous disposez d'un pare-feu, il peut être nécessaire d'autoriser les connexions au même port (comme dans notre exemple – 49155).
5. Votre ordinateur peut désormais être contrôlé à distance. Gardez simplement à l’esprit qu’une seule connexion est possible à la fois. Pour vous connecter à un bureau à distance sous Windows 7, vous devrez cliquer sur le bouton Démarrer -> Tous les programmes -> Accessoires -> Connexion Bureau à distance :
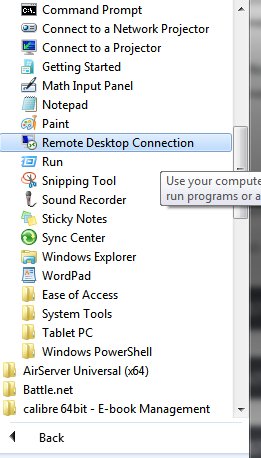
6. Au lancement du programme, saisissez simplement l'adresse IP de l'ordinateur que vous souhaitez contrôler à distance et cliquez sur Connecter :
Et voilà ! Vous savez maintenant comment contrôler à distance votre ordinateur sous Windows 7 ou en donner accès à quelqu'un d'autre.