- in Comment by Administrateur
Comment utiliser l'étagère sur les téléphones OnePlus

Etagère sur OnePlus
Le Étagère est l’une des fonctionnalités multitâches les plus utiles disponibles sur OxygenOS, mais OnePlus ne l’a pas vraiment rendue facile à trouver.
Toute personne possédant un téléphone OnePlus (y compris le dernier OnePlus 11) peut accéder à l'étagère, ce qui lui permet d'avoir un aperçu de divers widgets, raccourcis et rappels pour cette journée d'un seul coup.
The Shelf facilite la recherche de l'application dont vous avez besoin et regorge d'intégrations utiles allant des applications de calendrier et de mémo à la météo locale et aux informations sur le compteur de pas. Il existe même un widget Spotify intégré qui permet aux utilisateurs d'accéder à leurs pistes récemment écoutées et de lire leurs chansons préférées.
Continuez à lire pour savoir comment trouver l'étagère sur votre téléphone OnePlus.
L'étagère est une fonctionnalité pratique sur les téléphones OnePlus qui regroupe les informations et permet d'accéder rapidement à certaines fonctions. Voici comment l'utiliser :
Activation de l'étagère (si ce n'est déjà fait) :
- Appui long sur une zone vide de votre écran d’accueil.
- Exploiter Paramètres (l'icône peut ressembler à des rouages).
- Chercher « Faites glisser votre doigt vers le bas sur l'écran d'accueil » or "Caractéristiques spéciales" (selon votre modèle OnePlus et la version d'OxygenOS).
- Sélectionnez "Étagère" comme option pour faire glisser vers le bas.
Accès à l'étagère :
- Une fois activé, vous pouvez simplement glisser vers le bas au milieu de votre écran d’accueil pour ouvrir l’étagère.
Voir aussi:
Comment définir un statut de lecture personnalisé sur Discord
Comment photographier des étoiles avec le Samsung Galaxy S23 Ultra
Comment activer et désactiver le pavé tactile sur les Chromebooks
Utilisation de l'étagère :
- L'étagère affiche diverses cartes contenant des informations et des fonctionnalités :
- Météo: Consultez les conditions météorologiques actuelles et les prévisions.
- Meilleures histoires: Obtenez des titres rapides de sources d'information. (Des options de personnalisation peuvent être disponibles)
- Agenda: Affichez les événements et rappels du calendrier à venir.
- Notes: Accédez aux notes rapides que vous avez ajoutées. (Vous devrez peut-être activer cette fonctionnalité dans les paramètres de l'étagère)
- Données de condition physique : Consultez les informations des applications de fitness compatibles.
- Ajouter des widgets : Vous pouvez ajouter des widgets supplémentaires pour des fonctions telles que la lecture de musique, le contrôle des appareils domestiques intelligents, etc. (recherchez une icône « + » ou similaire)
Personnalisation de l'étagère :
- Faites glisser votre doigt vers le bas pour ouvrir l'étagère.
- Appuyez sur le icône des paramètres (peut ressembler à un rouage) dans le coin supérieur droit.
- Ici tu peux:
- Activer/désactiver des cartes spécifiques affichées sur Shelf.
- Modifiez l'ordre des cartes par glisser-déposer.
- Gérez les services connectés pour les actualités et les données de fitness.
Conseils supplémentaires:
- Vous pouvez faire glisser votre doigt vers la gauche ou la droite sur les cartes dans Shelf pour voir plus d'informations ou d'options.
- Certaines fonctionnalités de Shelf peuvent nécessiter leur activation dans le menu des paramètres.
En utilisant Shelf efficacement, vous pouvez accéder rapidement et facilement aux informations et fonctions fréquemment utilisées, le tout depuis votre écran d’accueil.
Ce dont vous aurez besoin:
La version courte
- Paramètres d'ouverture
- Appuyez sur Écran d'accueil et écran de verrouillage
- Appuyez sur Faire glisser vers le bas sur l'écran d'accueil
- Choisir une étagère
- Vous pouvez maintenant faire glisser votre doigt depuis le milieu de l'écran d'accueil pour accéder à l'étagère.
-
étapes
1Paramètres d'ouverture
Tout d’abord, vous devez vous assurer que l’étagère est activée. Vous n'aurez pas besoin de suivre les étapes 1 à 4 à chaque fois que vous souhaiterez accéder à l'étagère.
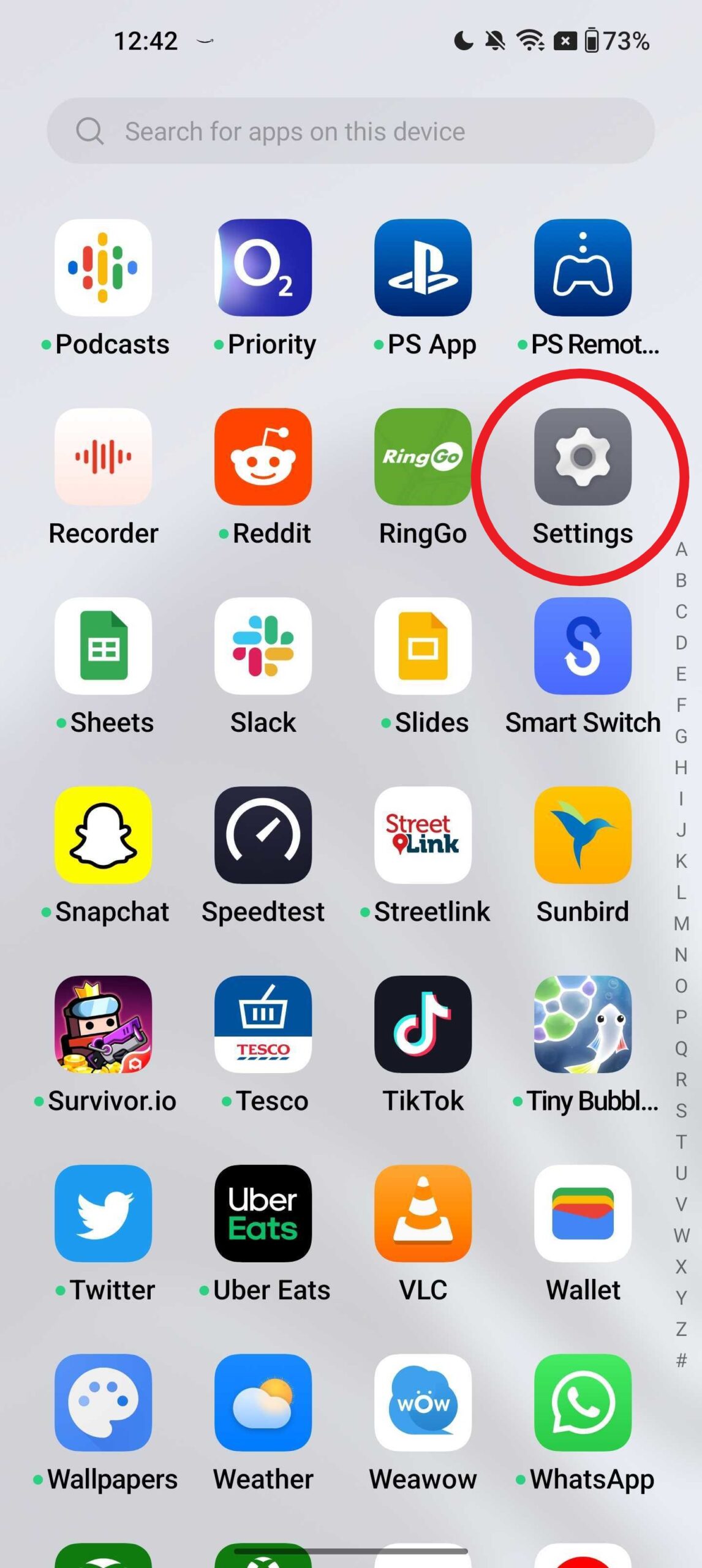
-
étapes
2Appuyez sur Écran d'accueil et écran de verrouillage
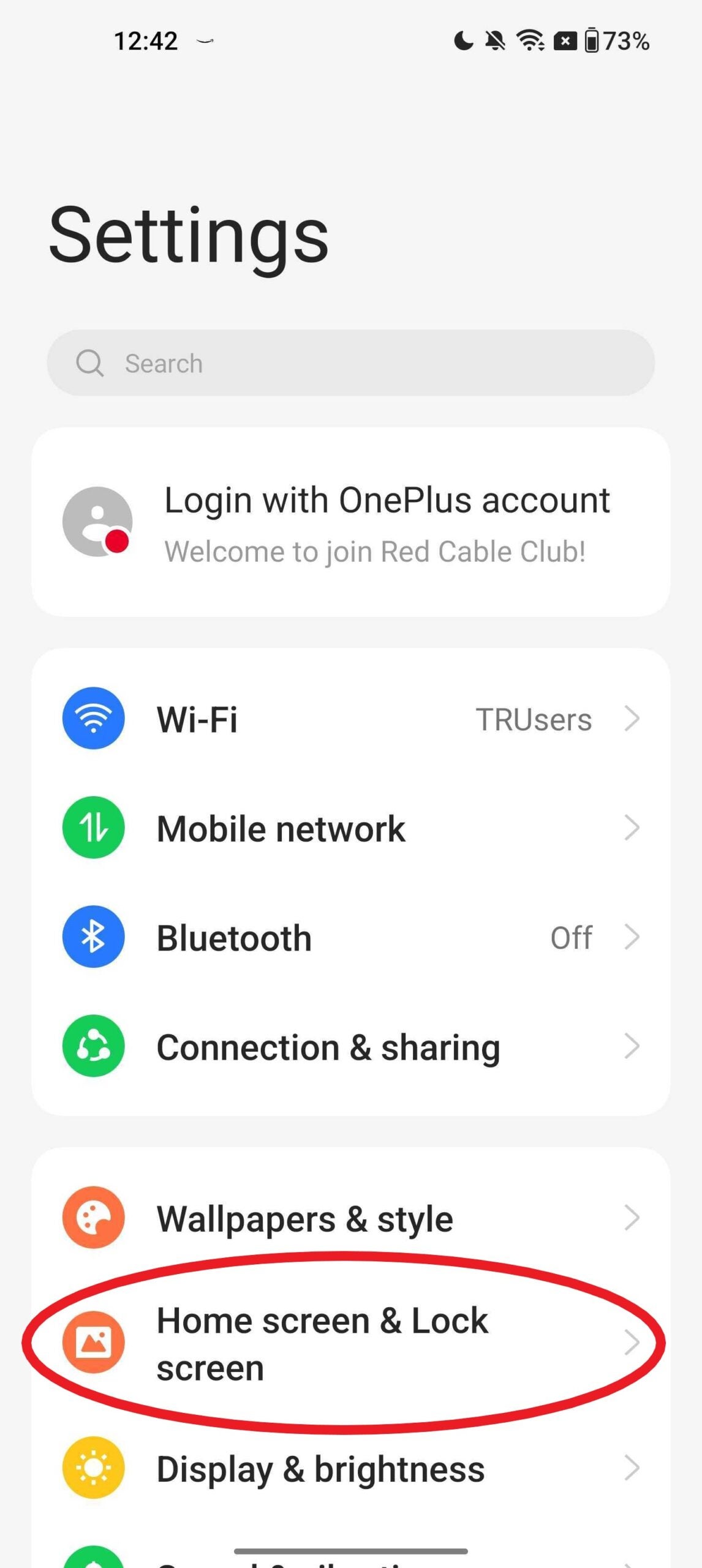
Cela vous amènera à votre accueil et aux paramètres de votre écran de verrouillage.
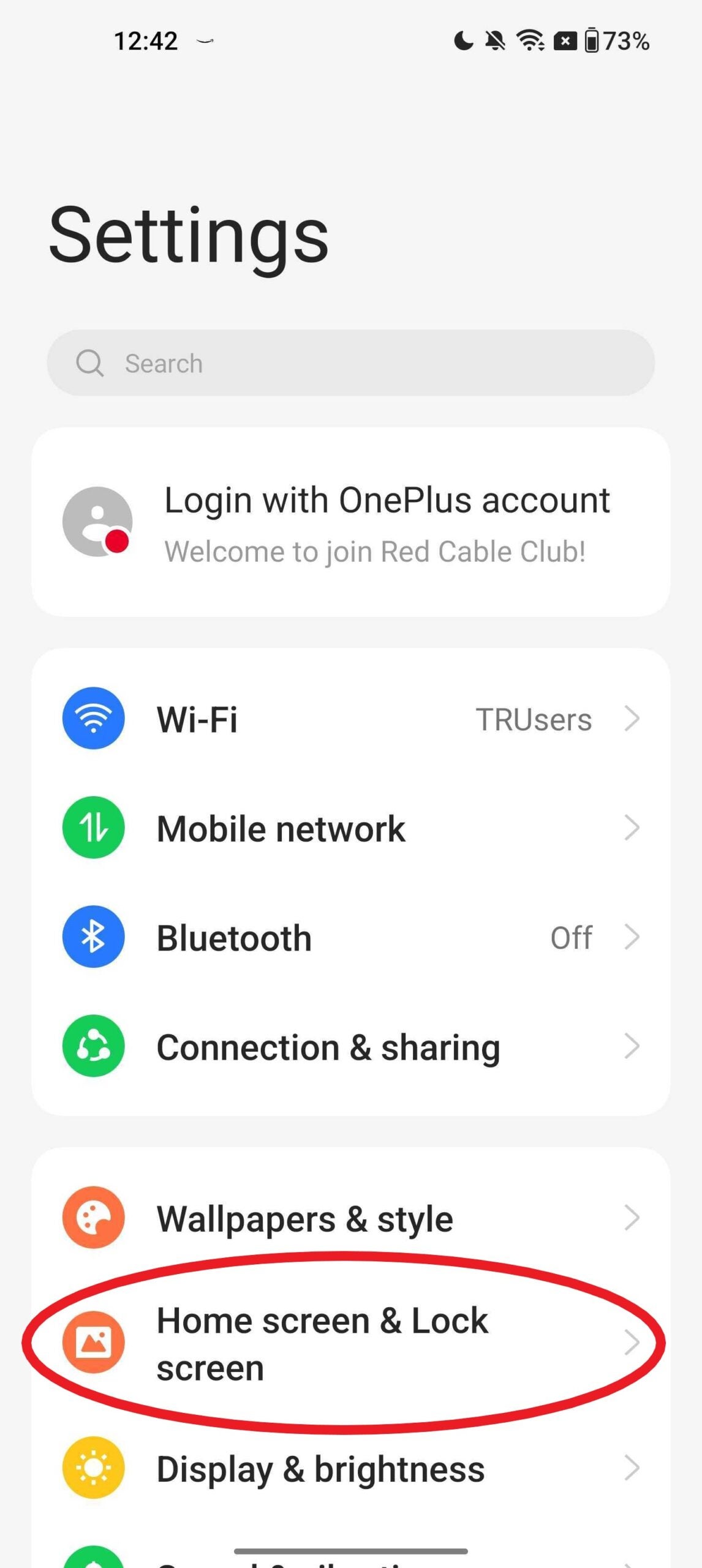
-
étapes
3Appuyez sur Faire glisser vers le bas sur l'écran d'accueil
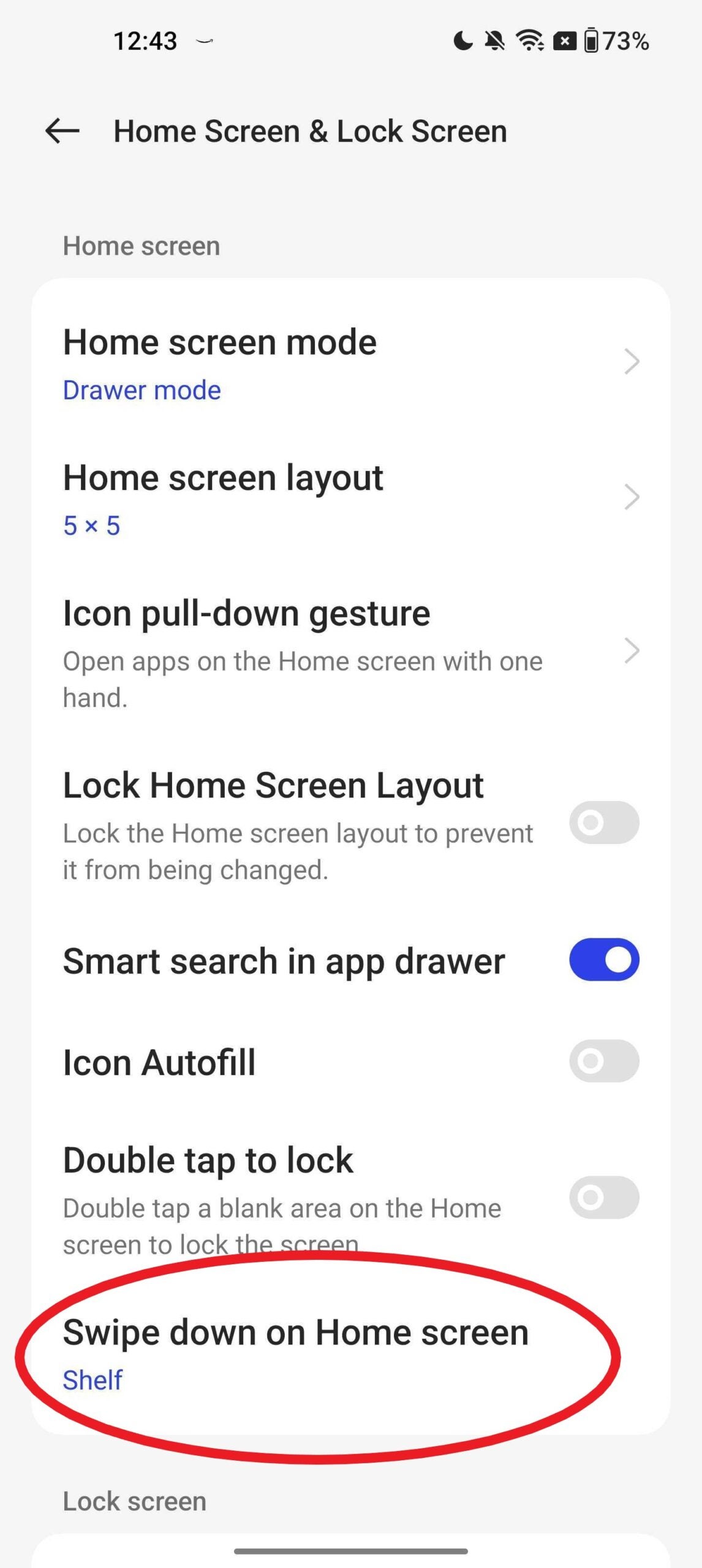
S'il est déjà indiqué Étagère sous cet en-tête comme le nôtre, vous pouvez ignorer les étapes 3 et 4.
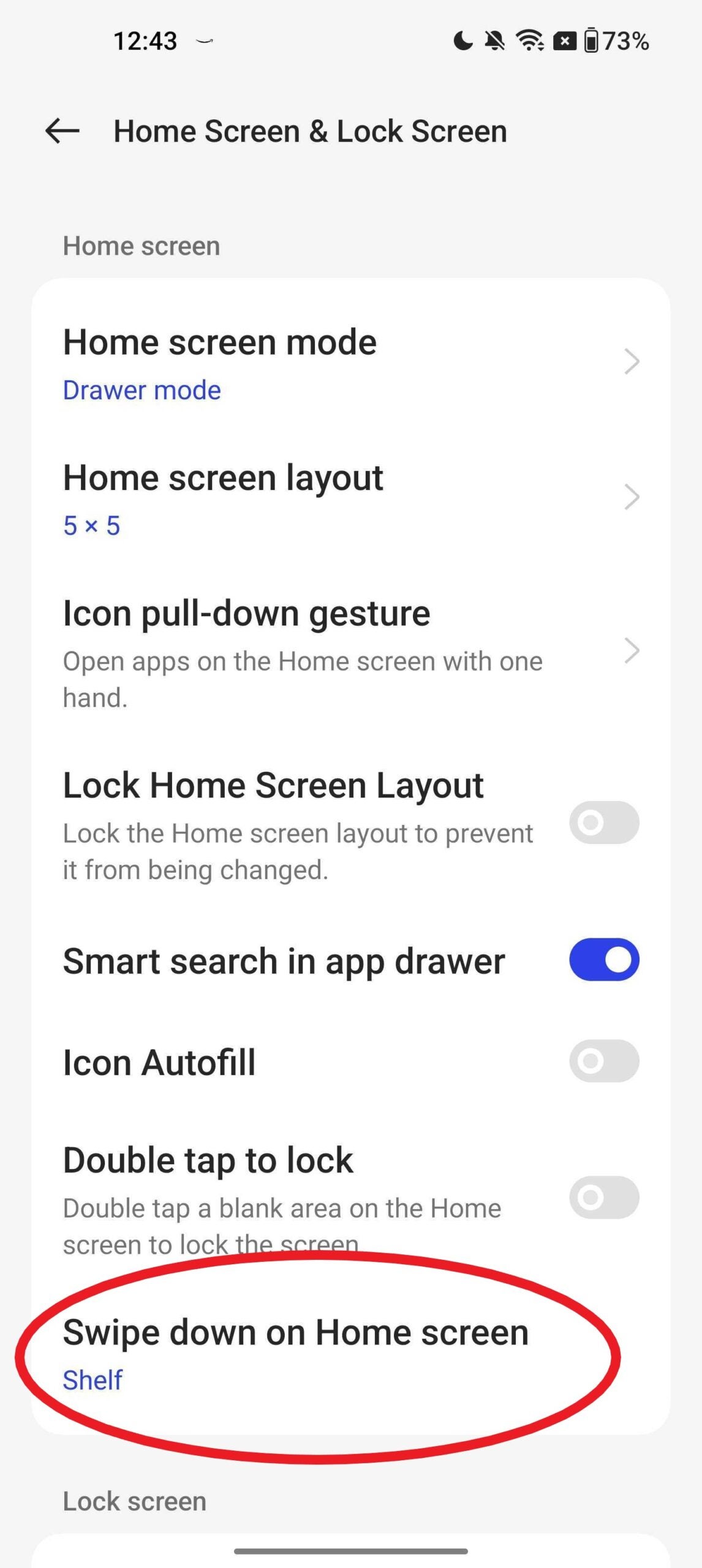
-
étapes
4Choisir une étagère
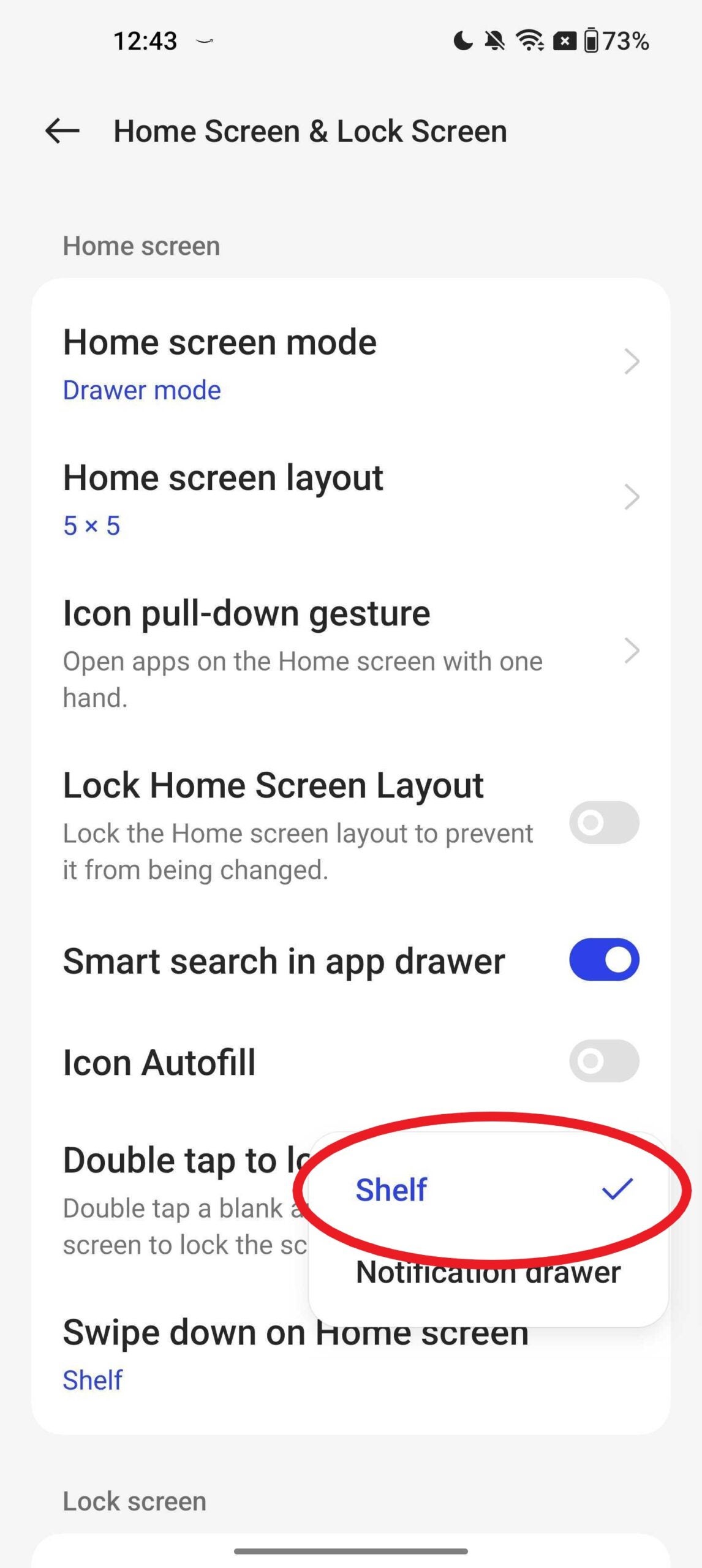
Assurez-vous que l'étagère est sélectionnée et non le tiroir de notification. Une fois que vous avez appuyé sur Étagère, vous n’aurez plus besoin de suivre les étapes 1 à 4.
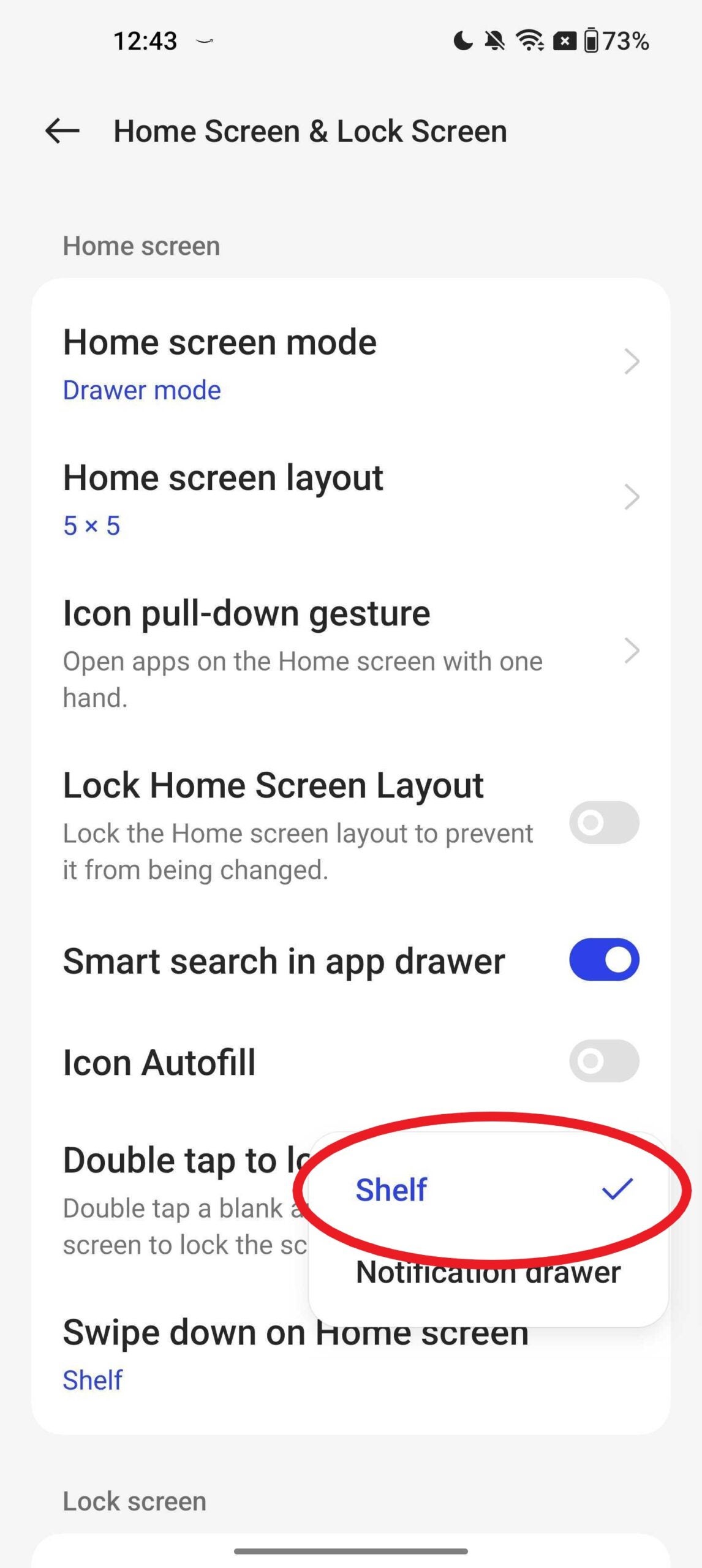
-
étapes
5Revenez à l'écran d'accueil et faites glisser votre doigt vers le bas depuis le milieu de l'écran.
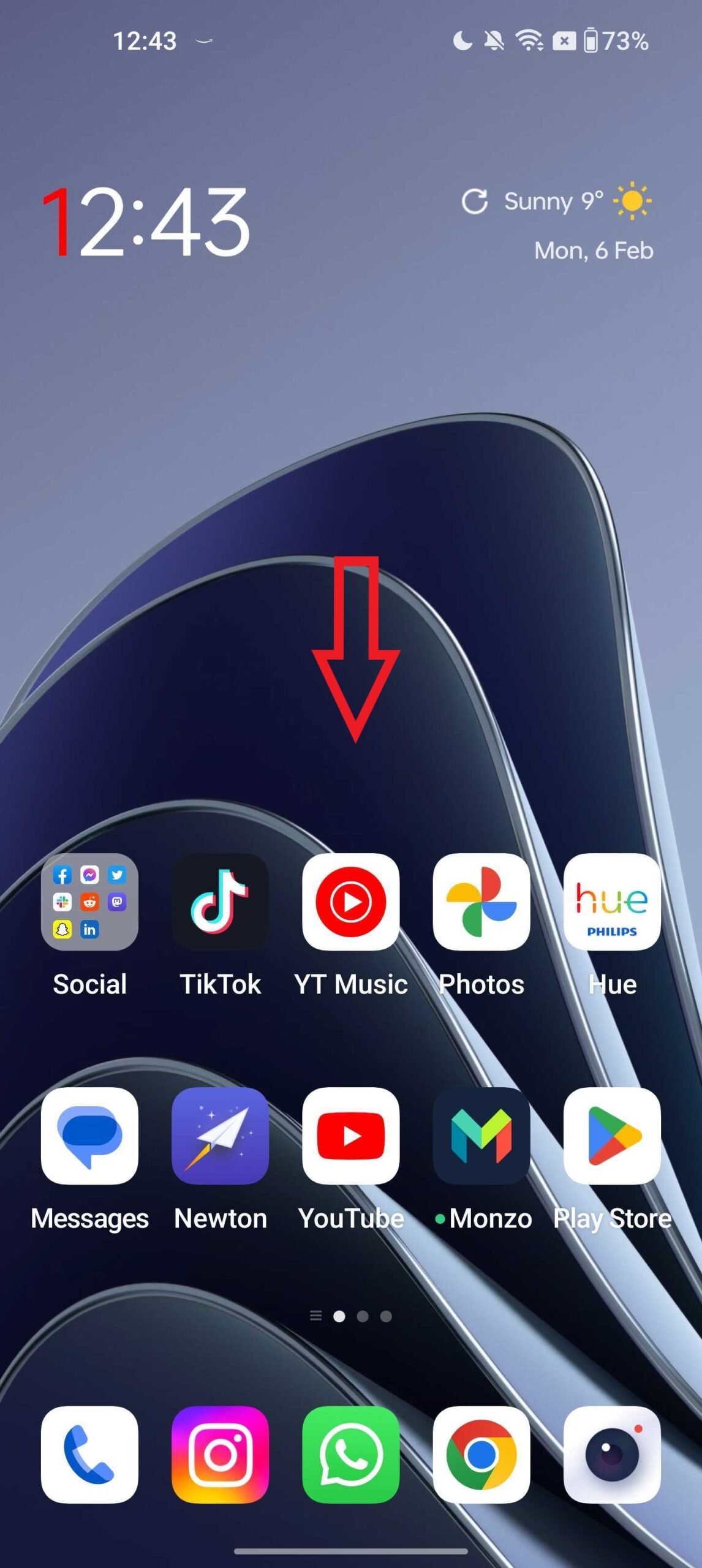
Assurez-vous de faire glisser votre doigt depuis le milieu de l'écran et non vers le haut. C'est tout : faites maintenant simplement glisser votre doigt vers le bas depuis le milieu de votre écran d'accueil chaque fois que vous souhaitez accéder à votre étagère.
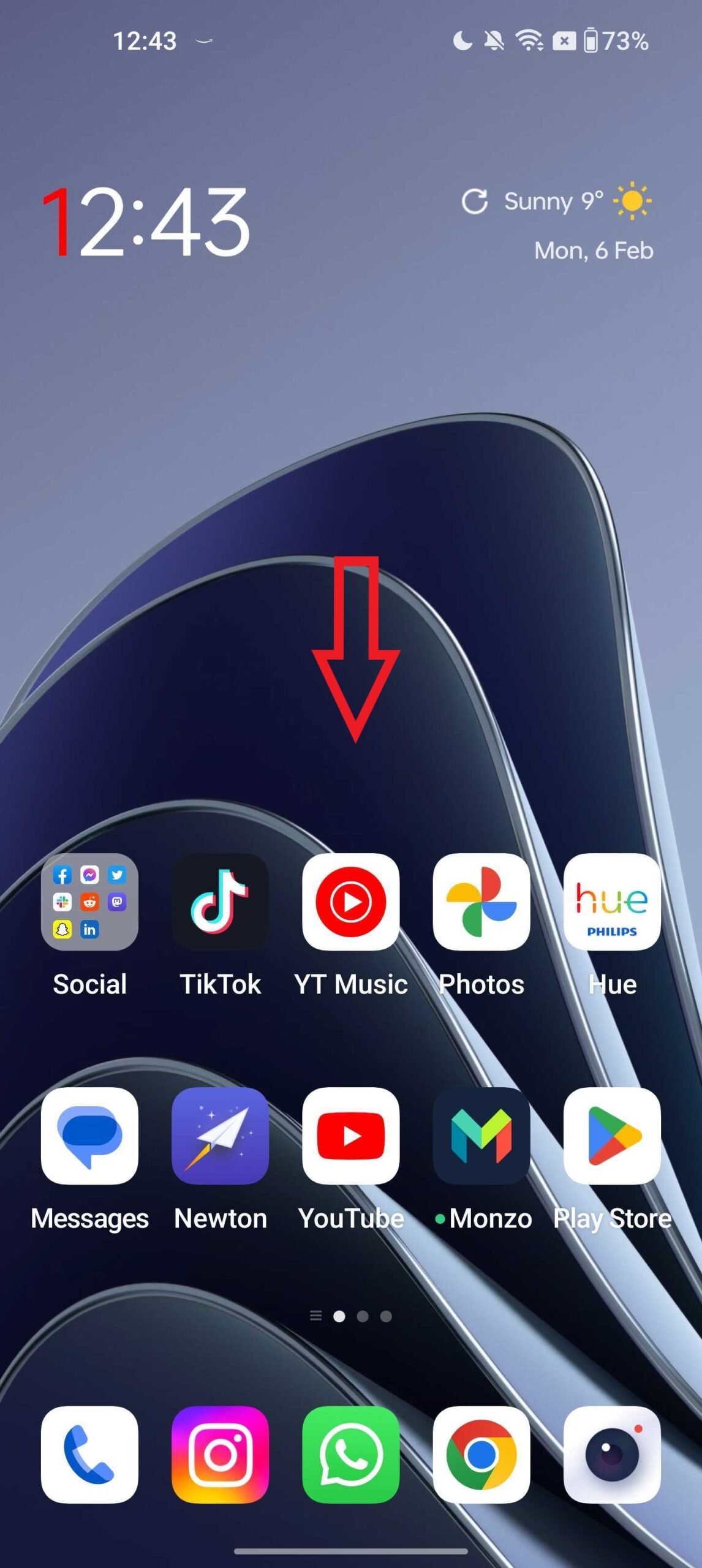
Dépannage
Faire glisser vers le bas affiche uniquement mes notifications
Assurez-vous de faire glisser votre doigt depuis le milieu de l'écran et non vers le haut pour accéder à l'étagère. Si vous faites glisser votre doigt depuis le haut de l'écran, vous verrez à la place vos notifications et vos paramètres.
Mon étagère est différente de celle du OnePlus 11
OnePlus a mis à jour le design du Shelf au fil des années. Assurez-vous d'installer la version la plus récente d'OxygenOS pour accéder aux fonctionnalités les plus récentes.